Jak naprawić niedziałające linki bezpośrednie WordPress
Opublikowany: 2024-03-16Wkraczanie do świata WordPressa przypomina rytuał przejścia w obliczu różnych błędów — niedziałające linki bezpośrednie WordPressa są jednym z tych irytujących wyzwań, które mogą Cię zaskoczyć.
Niezależnie od tego, czy wpatrujesz się w otchłań błędu „404 Nie znaleziono strony”, czy drapiesz się po głowie, dlaczego niektóre strony po prostu się nie ładują, istnieje plan rozwiązania, którym chętnie się z Tobą podzielimy. Problemy z niedziałającymi linkami bezpośrednimi mogą negatywnie wpływać na SEO i wygodę użytkownika. Zatem zapnij pasy i zajmijmy się problemami związanymi z łączami bezpośrednimi.
Co to są linki bezpośrednie?
Linki bezpośrednie to unikalne adresy URL stron, postów, stron archiwalnych i tak dalej w Twojej witrynie. Możesz skonfigurować strukturę linków bezpośrednich w WordPressie na stronie Ustawienia > Linki bezpośrednie w panelu kontrolnym.
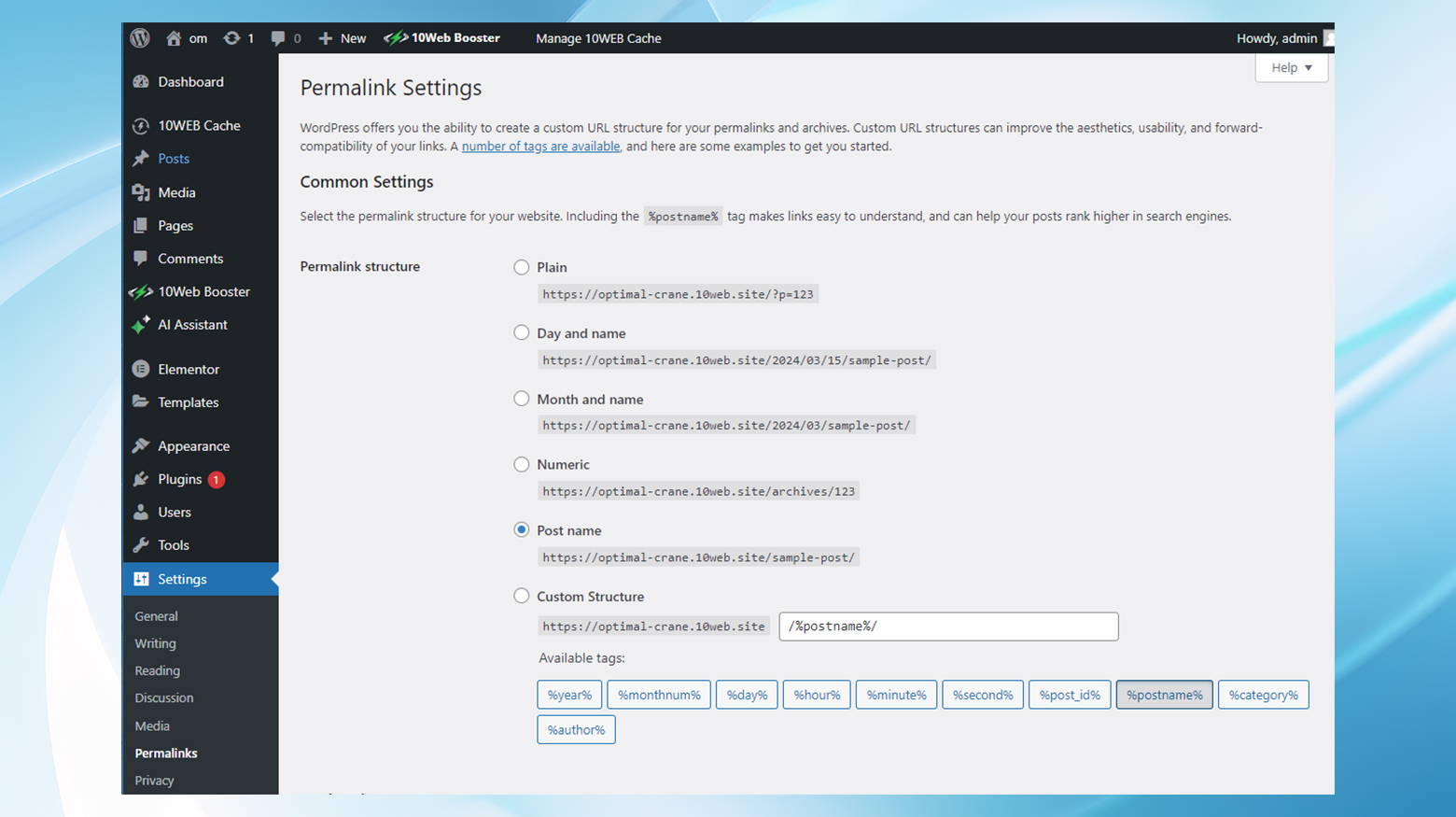
Zaleca się nie zmieniać linków bezpośrednich. Nie tylko ryzykujesz, że strony staną się niedostępne dla odwiedzających, ale także, że wyszukiwarki nie będą mogły już indeksować tych stron. Jeśli linki bezpośrednie nie działają prawidłowo, w witrynie często pojawiają się błędy 404 Nie znaleziono .
Co powoduje, że linki bezpośrednie WordPress przestają działać?
Kiedy linki bezpośrednie nie działają, przyczyny mogą być różne: od instalowania nowych wtyczek, które mogą zepsuć plik .htaccess, po migracje witryn, które zapominają o przeniesieniu dokładnej struktury linku bezpośredniego. Nawet rutynowe aktualizacje mogą czasami przeszkodzić w pracy, jeśli nie są w pełni kompatybilne ze wszystkimi aspektami Twojej witryny WordPress.
Instalowanie nowych wtyczek
Wtyczki są zarówno błogosławieństwem, jak i potencjalnym źródłem konfliktów. Z łatwością rozszerzają funkcjonalność, ale czasami mogą nadepnąć sobie na palce, co prowadzi do problemów, takich jak zepsute łącza bezpośrednie. Zwłaszcza nowe dzieciaki w bloku (nowe wtyczki) mogą w sposób niezamierzony zakłócić delikatną równowagę pliku .htaccess.
Aktualizacje
To paradoks ery cyfrowej: aktualizacje są kluczowe dla bezpieczeństwa i wydajności, ale czasami mogą powodować problemy ze zgodnością. Twój rdzeń WordPress, motywy lub wtyczki mogą nie zawsze zgadzać się po aktualizacji, co prowadzi do przerażających zepsutych łączy bezpośrednich.
Migracja WordPressa
Zmiana lokalizacji witryny to coś więcej niż tylko zmiana adresu. Nawet dodanie protokołu SSL, jeśli nie zostanie wykonane ostrożnie, może spowodować powstanie serii uszkodzonych łączy bezpośrednich, w wyniku czego Twoje treści zostaną pozostawione na marginesie i nieosiągalne.
Zmiany w pliku .htaccess
Plik ten stanowi podstawę struktury Twojej witryny i jej zachowania w Internecie. To dyktuje wiele, w tym funkcjonalność bezpośredniego łącza. Jeśli zostanie nieprawidłowo zmodyfikowany lub zaginie, Twoja witryna może zacząć wyświetlać „błędy 404”, jakby wychodziły z mody.
Przywracanie kopii zapasowej WordPressa
Przywracanie z kopii zapasowej powinno przebiegać bezproblemowo, ale czasami przypomina próbę włożenia kwadratowego kołka w okrągły otwór. Mogą pojawić się problemy ze zgodnością, przerywające linki bezpośrednie i powodujące chaos w nawigacji.
Jak naprawić problem z niedziałającymi łączami bezpośrednimi WordPress
Teraz przejdź do fazy naprawiania tego! Istnieją wypróbowane i skuteczne metody rozwiązywania problemów z niepoprawnym działaniem bezpośrednich linków WordPress, ale przed wprowadzeniem zmian najlepiej wykonać pełną kopię zapasową witryny , aby mieć zabezpieczenie.
Przyjrzyjmy się poprawkom, które możesz zastosować, aby przywrócić działanie witryny.
Resetowanie ustawień łącza bezpośredniego
Czasem wystarczy reset. Przejdź do ustawień linków bezpośrednich w panelu kontrolnym i ponownie zapisz linki bezpośrednie . Często może to spowodować ponowną kalibrację i przywrócenie działania łączy bezpośrednich.
Oto jak przepisać reguły i zresetować linki bezpośrednie :
- Przejdź do panelu WordPress, następnie przejdź do Ustawień i kliknij Linki bezpośrednie .
- Upewnij się, że wybrano właściwą strukturę łącza bezpośredniego, przewiń w dół i kliknij Zapisz zmiany .
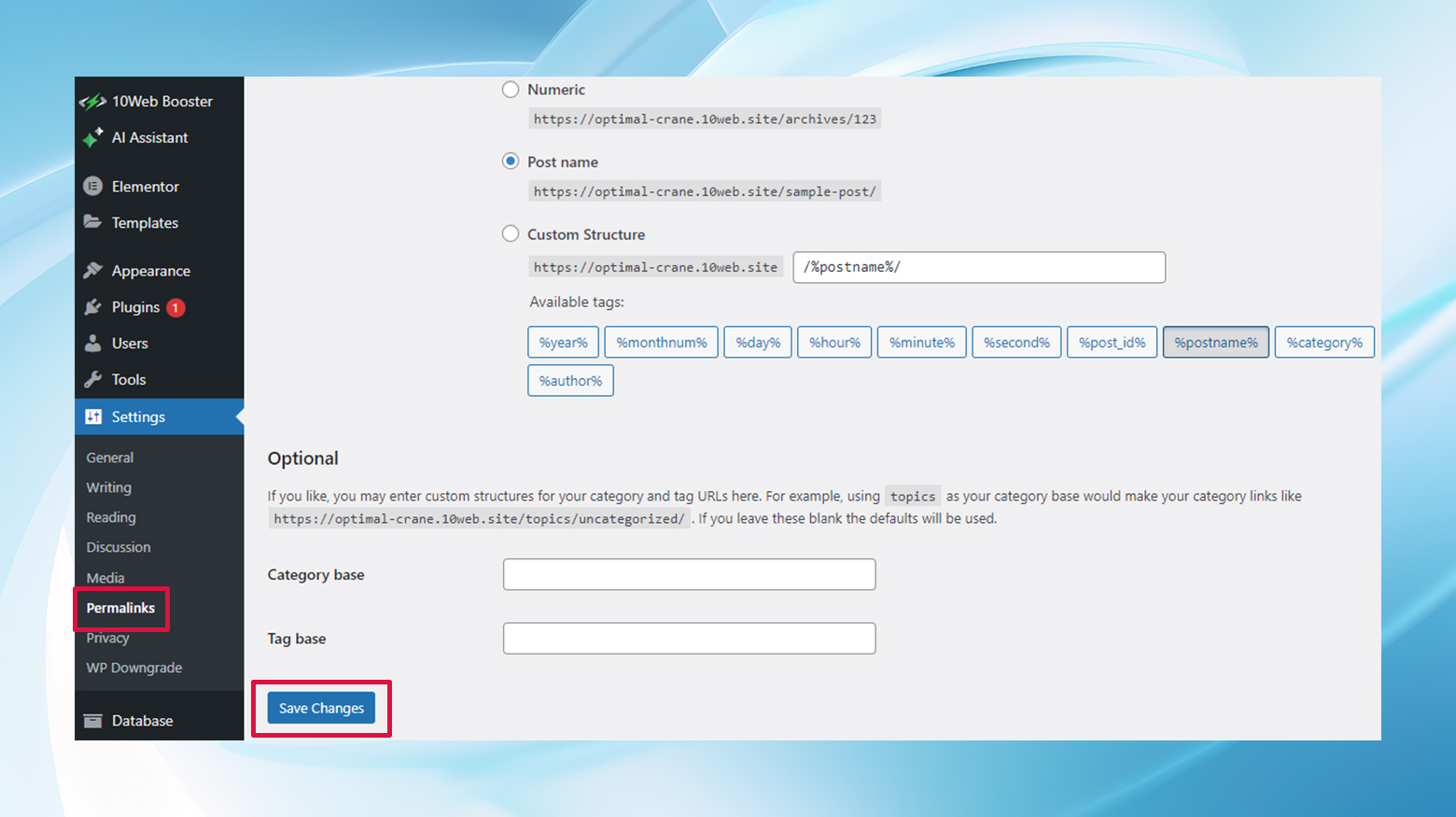
- Przetestuj swoją witrynę w oknie incognito (aby ominąć pamięć podręczną przeglądarki), a jeśli to nie zadziała, przejdź do kroku 4.
- Zmień obecną strukturę łącza bezpośredniego na inną niż aktualnie ustawiona. Na przykład, jeśli używasz opcji „ Nazwa wpisu ”, przełącz się na „ Liczbowe ”.
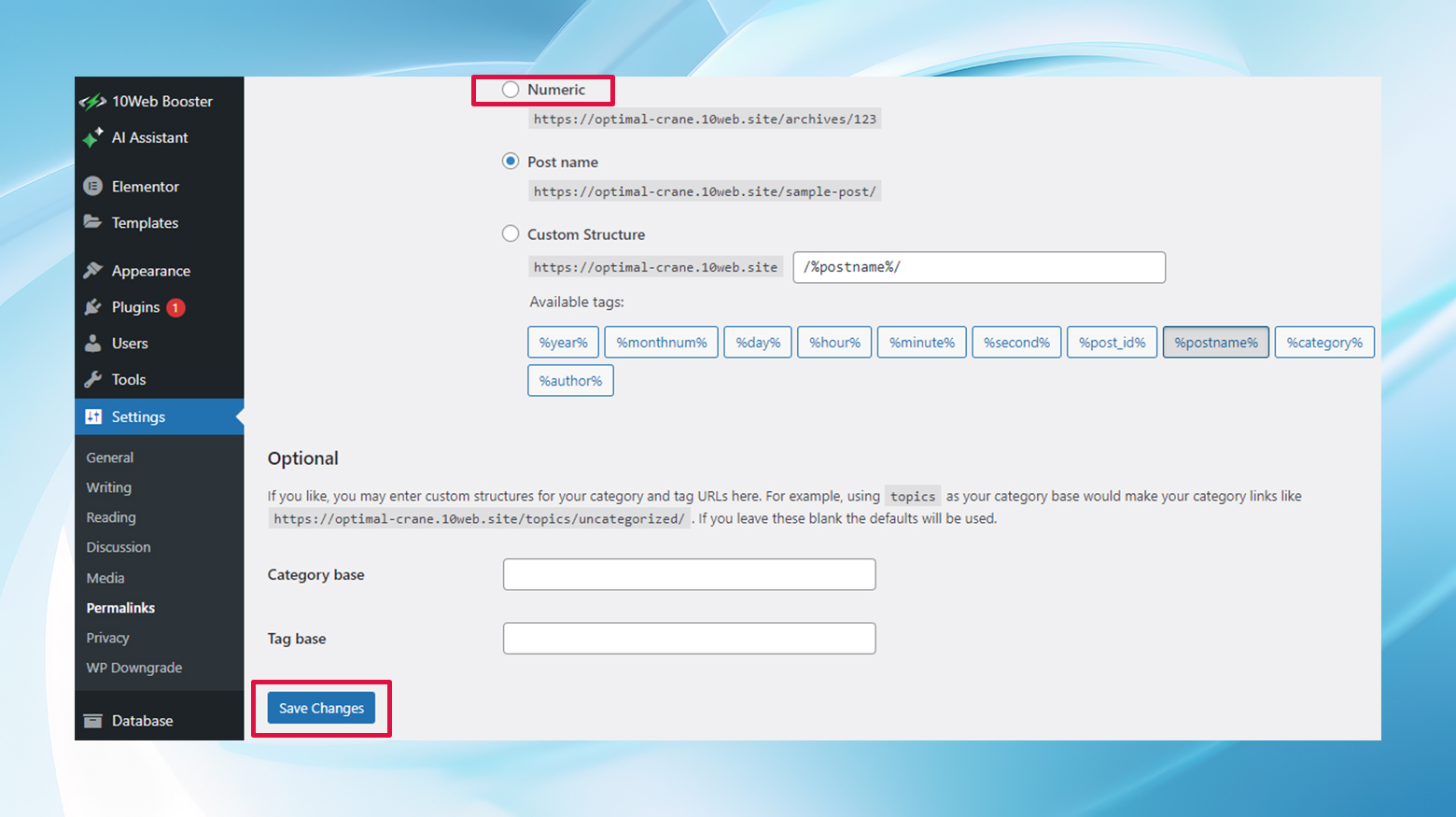
- Zapisz zmiany , następnie przełącz je z powrotem do preferowanej struktury linków bezpośrednich i ponownie naciśnij Zapisz zmiany .
Proces ten skutecznie zmusza WordPressa do opróżnienia i regeneracji struktury bezpośredniego łącza, często rozwiązując usterkę, która była przyczyną problemu.
Zastąpienie pliku .htaccess
Jeśli reset nie pomoże, plik .htaccess może wymagać bliższego przyjrzenia się. Ten plik ma kluczowe znaczenie dla prawidłowego zarządzania łączami bezpośrednimi przez serwer WWW Apache. Uzyskaj do niego dostęp przez FTP lub cPanel, zmień nazwę istniejącej (na wszelki wypadek) i utwórz nową z domyślnym kodem WordPress .htaccess. Może to działać jak magiczna różdżka, rozwiązując problem w wielu przypadkach.

Zauważ, że w przeciwieństwie do Apache, serwery Nginx nie używają pliku .htaccess. Jeśli więc używasz platformy opartej na Nginx, takiej jak 10Web , możesz pominąć ten krok.
Zaczynamy od nowa z nowym plikiem .htaccess :
- Uzyskaj dostęp do katalogu głównego swojej witryny za pomocą cPanel lub klienta FTP.
- Znajdź plik .htaccess w folderze public_html. Może być ukryty, więc upewnij się, że skonfigurowałeś menedżera plików tak, aby pokazywał ukryte pliki.
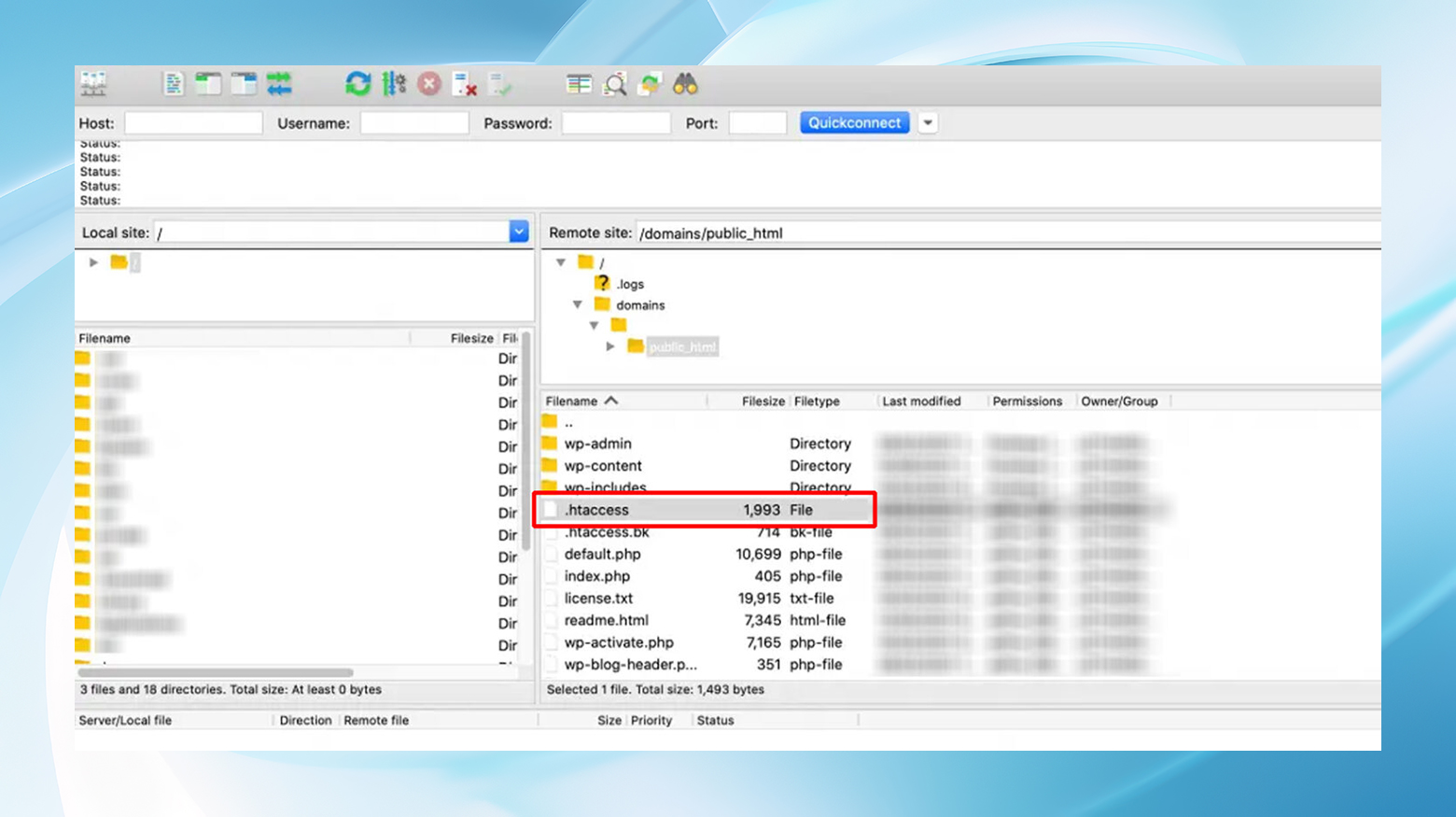
- Zmień nazwę bieżącego pliku .htaccess dla kopii zapasowej (np. .htaccess_today's-date). W ten sposób nie utracisz oryginalnych ustawień.
- Utwórz nowy plik .htaccess i wstaw domyślne reguły .htaccess WordPress:
ZACZNIJ WordPressa <IfModule mod_rewrite.c> Przepisz silnik włączony Przepisz bazę / Przepisz regułę ^index\.php$ - [L] Przepisz warunek %{REQUEST_FILENAME} !-f Przepisz warunek %{REQUEST_FILENAME} !-d Przepisz regułę. /index.php [L] </IfModule> KONIEC WordPressa
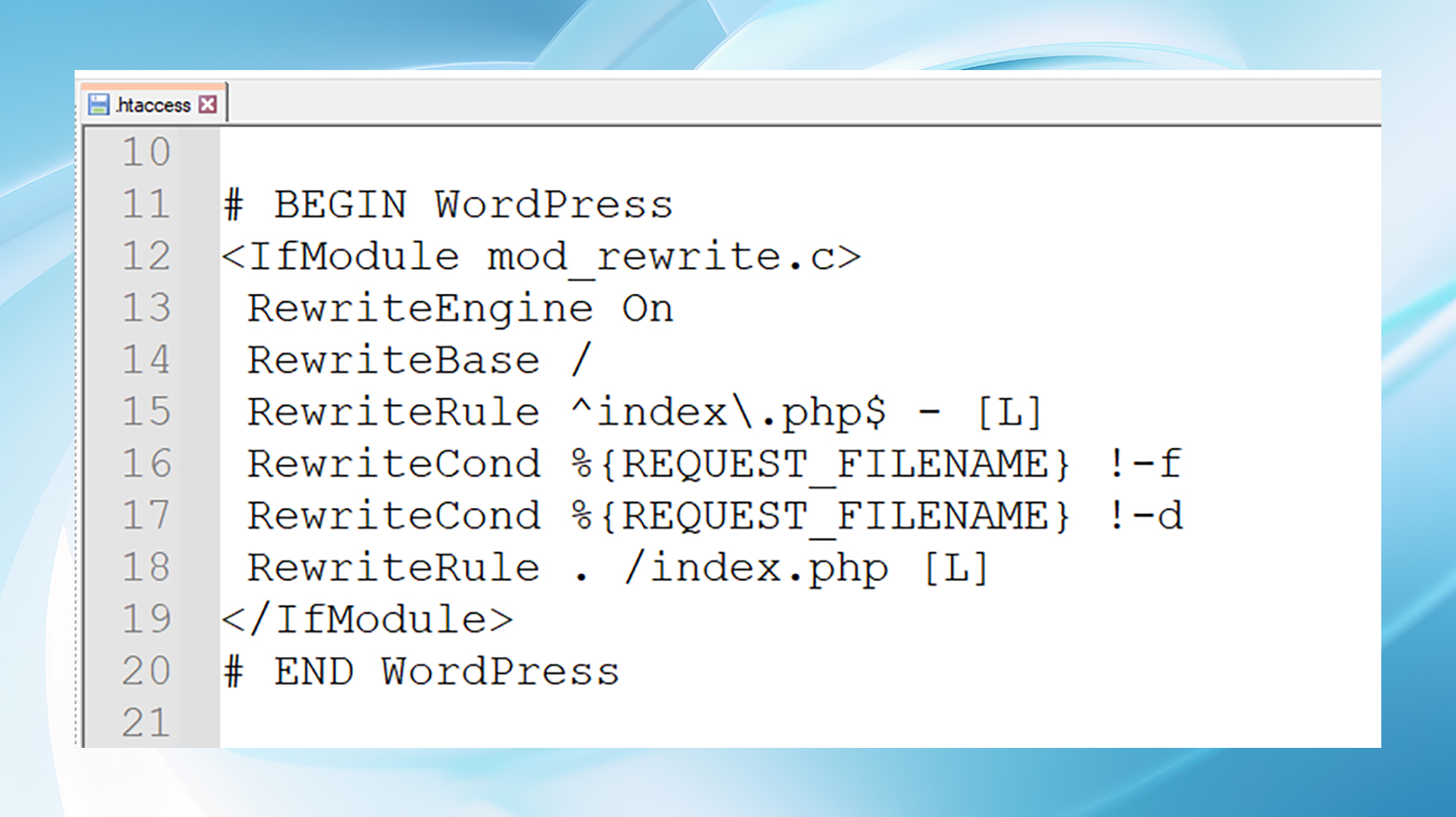
Na koniec zapisz i zamknij nowy plik. Jeśli korzystasz z protokołu FTP, pamiętaj o jego przesłaniu. Ten krok powinien przywrócić prawidłową strukturę linków bezpośrednich Twojej witryny.
Przetestuj witrynę i jeśli to zadziała, dobrym pomysłem jest sprawdzenie starego pliku .htaccess pod kątem wszelkich przekierowań lub reguł, które chcesz przenieść do nowego pliku. Kiedy już będziesz mieć pewność, że nie usuwasz niczego ważnego, możesz usunąć stary plik .htaccess.
Wyłączanie wtyczek
Jeśli powyższe kroki sprawiają wrażenie, jakbyś próbował rozwiązać zagadkę w ciemności, rozważ możliwość konfliktu wtyczek, który powoduje, że bezpośrednie łącza WordPress nie działają. Tymczasowe wyłączenie wtyczek może rzucić światło na winowajcę. Skorzystaj z procesu eliminacji, aby znaleźć sprawcę problemów, a następnie poszukaj alternatywnego rozwiązania lub skontaktuj się z zespołem pomocy technicznej wtyczki w celu uzyskania pomocy.
Zanim zaczniesz, jedną z opcji jest zainstalowanie wtyczki Sprawdzanie stanu i rozwiązywanie problemów z pulpitu nawigacyjnego WordPress. Może pomóc zidentyfikować problematyczną wtyczkę, wyłączając wszystkie wtyczki bez wpływu na witrynę dla odwiedzających.
Alternatywnie możesz ręcznie dezaktywować wtyczki z poziomu pulpitu nawigacyjnego lub poprzez FTP.
Dezaktywacja z poziomu panelu : Przejdź do Wtyczki → Zainstalowane wtyczki.Wybierz wszystkie wtyczki, wybierz opcję Dezaktywuj z listy rozwijanej działań zbiorczych i kliknij Zastosuj.

Dezaktywacja z FTP : Zaloguj się przez FTP i znajdź folder wtyczek WordPress w plikach witryny.Zmień nazwę folderu, aby dezaktywować wszystkie wtyczki.

Przetestuj swoje linki bezpośrednie : Po wyłączeniu wszystkich wtyczek sprawdź, czy Twoje linki bezpośrednie działają poprawnie.Jeśli tak, aktywuj ponownie każdą wtyczkę jedna po drugiej, testując linki bezpośrednie po każdej aktywacji, aby zidentyfikować sprawcę.
Skontaktuj się lub wymień : po zlokalizowaniu problematycznej wtyczki skontaktuj się z jej zespołem pomocy technicznej w celu uzyskania wskazówek lub poszukaj alternatywnej wtyczki, która nie ma wpływu na Twoje łącza bezpośrednie.
Wniosek
Linki bezpośrednie to drogowskazy Twojej witryny WordPress, prowadzące odwiedzających przez Twoją treść. Kiedy się psują, może to być frustrujące dla wszystkich zaangażowanych. Jednak dzięki odpowiednim narzędziom i odrobinie cierpliwości możesz uporać się z tymi problemami i przywrócić porządek w świecie swojej witryny.
Pamiętaj, że płynna obsługa witryny jest kluczem do utrzymania zaangażowania odbiorców i zapewnienia, że wysiłki SEO nie pójdą na marne. Trzymaj więc te wskazówki pod ręką i niech Twoje bezpośrednie linki zawsze prowadzą tam, gdzie powinny!
Przyspiesz tworzenie witryny WordPress dzięki sztucznej inteligencji
Stwórz niestandardową witrynę WordPress dostosowaną do potrzeb Twojej firmy 10 razy szybciej dzięki 10Web AI Website Builder.
