วิธีแก้ไข Permalinks ของ WordPress ไม่ทำงาน
เผยแพร่แล้ว: 2024-03-16เมื่อลุยเข้าสู่โลกของ WordPress มันเกือบจะเหมือนกับพิธีกรรมที่ต้องเผชิญข้อผิดพลาดต่างๆ ลิงก์ถาวรของ WordPress ใช้งานไม่ได้ซึ่งเป็นหนึ่งในความท้าทายที่น่ารำคาญที่อาจทำให้คุณไม่ระวัง
ไม่ว่าคุณจะจ้องมองไปที่ก้นบึ้งของข้อผิดพลาด “404 Page Not Found” หรือสงสัยว่าทำไมบางหน้าจึงไม่สามารถโหลดได้ เรามีแผนงานในการแก้ปัญหาที่เราอยากแบ่งปันกับคุณ ปัญหาเกี่ยวกับลิงก์ถาวรไม่ทำงานอาจส่งผลเสียต่อ SEO และประสบการณ์ผู้ใช้ ดังนั้น รัดเข็มขัดไว้แล้วมาจัดการกับปัญหาลิงก์ถาวรเหล่านี้กันดีกว่า
ลิงก์ถาวรคืออะไร?
ลิงก์ถาวร คือ URL ที่ไม่ซ้ำกันสำหรับหน้า โพสต์ หน้าเก็บถาวร และอื่นๆ ของเว็บไซต์ของคุณ คุณสามารถกำหนดค่าโครงสร้างลิงก์ถาวรใน WordPress ได้จากการตั้งค่าของแดชบอร์ด > หน้าลิงก์ถาวร
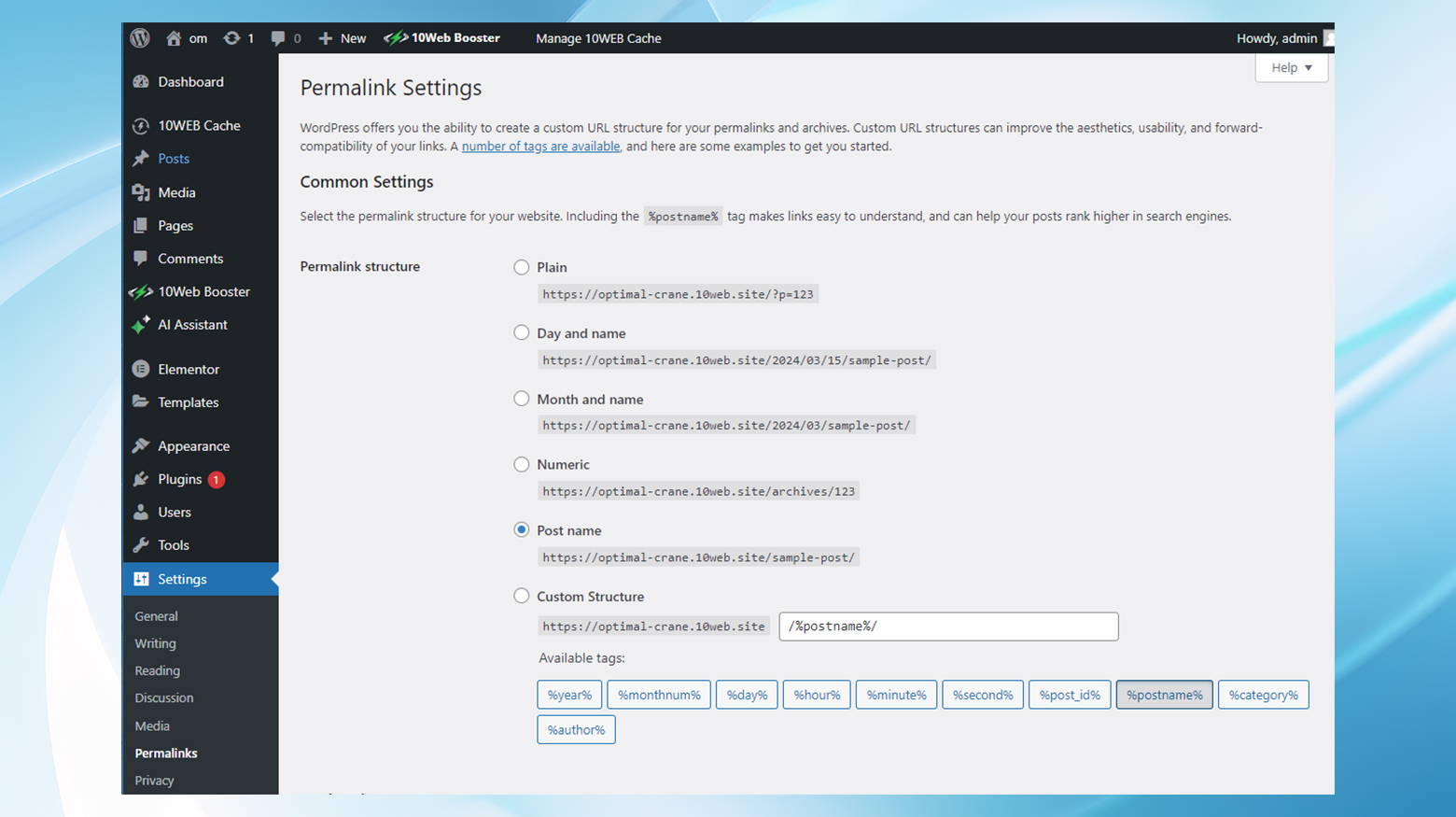
ขอแนะนำว่าอย่าเปลี่ยนลิงก์ถาวร คุณไม่เพียงแต่เสี่ยงที่จะทำให้ผู้เข้าชมไม่สามารถเข้าถึงหน้าเว็บได้ แต่เครื่องมือค้นหาไม่สามารถรวบรวมข้อมูลหน้าเว็บเหล่านั้นได้อีกต่อไป เมื่อลิงก์ถาวรทำงานไม่ถูกต้อง เป็นเรื่องปกติที่จะพบ ข้อผิดพลาด 404 Not Found บนไซต์ของคุณ
อะไรทำให้ลิงก์ถาวรของ WordPress หยุดทำงาน
เมื่อลิงก์ถาวรไม่ทำงาน สาเหตุมีตั้งแต่การติดตั้งปลั๊กอินใหม่ซึ่งอาจยุ่งกับไฟล์ .htaccess ของคุณ ไปจนถึงการย้ายไซต์ที่ลืมนำโครงสร้างลิงก์ถาวรไปใช้ต่อไป แม้แต่การอัปเดตตามปกติในบางครั้งก็อาจส่งผลเสียต่อการทำงานได้หากไม่สามารถใช้งานร่วมกับเว็บไซต์ WordPress ของคุณได้ครบทุกด้าน
การติดตั้งปลั๊กอินใหม่
ปลั๊กอินเป็นทั้งพรและแหล่งที่มาของความขัดแย้ง พวกเขาขยายฟังก์ชันการทำงานได้อย่างง่ายดาย แต่บางครั้งก็สามารถเหยียบย่ำกันและกันได้ ซึ่งนำไปสู่ปัญหาเช่นลิงก์ถาวรที่เสียหาย โดยเฉพาะอย่างยิ่งเด็กใหม่ที่อยู่ในบล็อก (ปลั๊กอินใหม่) อาจรบกวนความสมดุลที่ละเอียดอ่อนของไฟล์ .htaccess ของคุณโดยไม่ได้ตั้งใจ
อัพเดท
ถือเป็นความขัดแย้งในยุคดิจิทัล: การอัปเดตมีความสำคัญอย่างยิ่งต่อความปลอดภัยและประสิทธิภาพ แต่บางครั้งอาจทำให้เกิดปัญหาด้านความเข้ากันได้ได้ หลัก ธีม หรือปลั๊กอิน WordPress ของคุณอาจไม่สามารถมองเห็นได้เสมอไปหลังจากการอัปเดต ซึ่งนำไปสู่ลิงก์ถาวรที่เสียหายอย่างน่าสะพรึงกลัว
การย้าย WordPress
การเปลี่ยนตำแหน่งไซต์ของคุณเป็นมากกว่าการเปลี่ยนที่อยู่ แม้แต่การเพิ่ม SSL หากไม่ดำเนินการด้วยความระมัดระวัง ก็อาจส่งผลให้ลิงก์ถาวรเสียหายเป็นชุด ส่งผลให้เนื้อหาของคุณถูกทิ้งร้างและไม่สามารถเข้าถึงได้
การเปลี่ยนแปลงในไฟล์ .htaccess
ไฟล์นี้เป็นหัวใจสำคัญของโครงสร้างและลักษณะการทำงานของไซต์ของคุณบนเว็บ มันสั่งการได้มากมาย รวมถึงฟังก์ชัน Permalink ด้วย หากมีการแก้ไขอย่างไม่ถูกต้องหรือหายไป ไซต์ของคุณอาจเริ่มแสดง “ข้อผิดพลาด 404” เหมือนกับว่ามันดูล้าสมัย
การกู้คืนข้อมูลสำรอง WordPress
การกู้คืนจากข้อมูลสำรองควรเป็นกระบวนการที่ราบรื่น แต่บางครั้งก็เหมือนกับการพยายามใส่หมุดสี่เหลี่ยมเข้าไปในรูกลม ปัญหาความเข้ากันได้สามารถเกิดขึ้นได้ ทำให้ลิงก์ถาวรของคุณเสียหาย และทำให้เกิดความสับสนในการนำทาง
วิธีแก้ไขปัญหาลิงก์ถาวรของ WordPress ไม่ทำงาน
ตอนนี้เข้าสู่ขั้นตอนการแก้ไข! มีวิธีการต่างๆ ที่ได้รับการพิสูจน์แล้วและใช้งานได้จริงในการแก้ไขปัญหาและแก้ไขปัญหาเกี่ยวกับลิงก์ถาวรของ WordPress ที่ทำงานไม่ถูกต้อง แต่ก่อนที่จะทำการเปลี่ยนแปลง ทางที่ดีที่สุดคือสำรอง ข้อมูล ไซต์ทั้งหมด เพื่อที่คุณจะได้มีเครือข่ายที่ปลอดภัย
เรามาเจาะลึกการแก้ไขที่คุณนำไปใช้เพื่อทำให้ไซต์ของคุณกลับมาทำงานได้อีกครั้ง
การรีเซ็ตการตั้งค่าลิงก์ถาวร
บางครั้งสิ่งที่คุณต้องมีก็แค่รีเซ็ต ไปที่การตั้งค่าลิงก์ถาวรของแดชบอร์ด และ บันทึกลิงก์ถาวรของคุณอีก ครั้ง ซึ่งมักจะสามารถปรับเทียบสิ่งต่าง ๆ และทำให้ลิงก์ถาวรของคุณกลับมาใช้งานได้ตามปกติ
ต่อไปนี้เป็นวิธีเขียนกฎใหม่และรีเซ็ตลิงก์ถาวร :
- ไปที่แดชบอร์ด WordPress ของคุณ จากนั้นไปที่ การตั้งค่า และคลิกที่ Permalinks
- ตรวจสอบให้แน่ใจว่าได้เลือกโครงสร้างลิงก์ถาวรที่ถูกต้อง เลื่อนลงแล้วคลิก บันทึก การเปลี่ยนแปลง
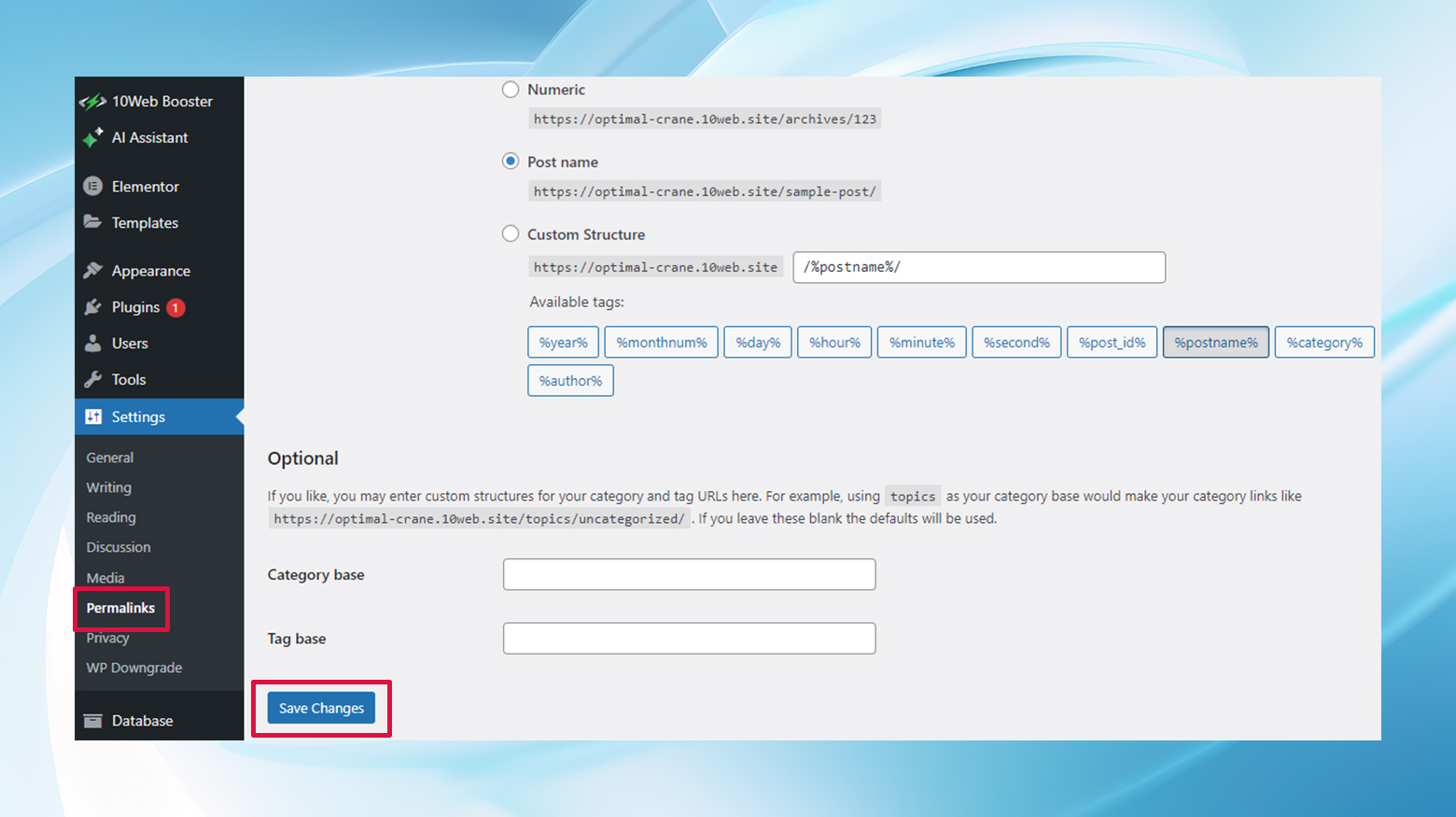
- ทดสอบไซต์ของคุณในหน้าต่างที่ไม่ระบุตัวตน (เพื่อหลีกเลี่ยงแคชของเบราว์เซอร์) และหากไม่ได้ผล ให้ดำเนินการต่อในขั้นตอนที่ 4
- เปลี่ยนโครงสร้างลิงก์ถาวรปัจจุบันของคุณเป็นอย่างอื่นนอกเหนือจากที่ตั้งค่าไว้ในปัจจุบัน ตัวอย่างเช่น หากคุณใช้ตัวเลือก " ชื่อโพสต์ " ให้สลับไปที่ " ตัวเลข "
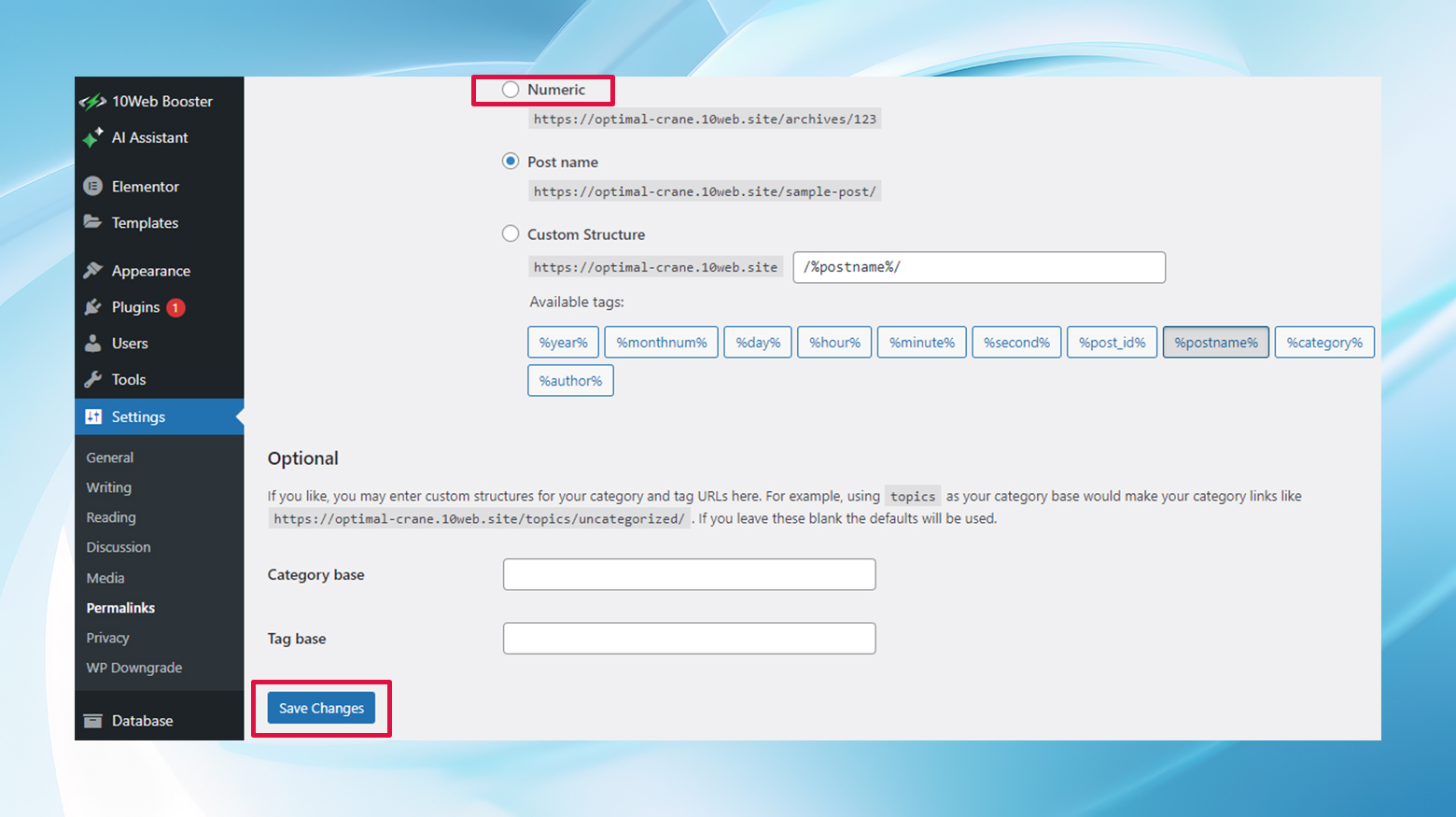
- บันทึกการเปลี่ยนแปลงของคุณ จากนั้นเปลี่ยนกลับไปเป็นโครงสร้างลิงก์ถาวรที่คุณต้องการ แล้วกด บันทึกการเปลี่ยนแปลง อีกครั้ง
กระบวนการนี้บังคับให้ WordPress ล้างและสร้างโครงสร้างลิงก์ถาวรใหม่อย่างมีประสิทธิภาพ ซึ่งมักจะแก้ไขข้อผิดพลาดที่เป็นสาเหตุของปัญหา
การแทนที่ไฟล์ .htaccess
หากการรีเซ็ตไม่สามารถตัดไฟล์ .htaccess ของคุณอาจต้องตรวจสอบอย่างละเอียด ไฟล์นี้มีความสำคัญอย่างยิ่งต่อเว็บเซิร์ฟเวอร์ Apache ในการจัดการลิงก์ถาวรของคุณอย่างเหมาะสม เข้าถึงได้ผ่านทาง FTP หรือ cPanel เปลี่ยนชื่ออันที่มีอยู่ (เผื่อไว้) และสร้างอันใหม่ด้วยโค้ด WordPress .htaccess เริ่มต้น สิ่งนี้สามารถทำหน้าที่เหมือนไม้กายสิทธิ์เพื่อแก้ไขปัญหาได้ในหลายกรณี

โปรดทราบว่าเซิร์ฟเวอร์ Nginx ต่างจาก Apache ตรงที่ไม่ได้ใช้ไฟล์ .htaccess ดังนั้น หากคุณใช้แพลตฟอร์มที่ขับเคลื่อนโดย Nginx เช่น 10Web คุณสามารถข้ามขั้นตอนนี้ได้
เริ่มต้นใหม่ด้วยไฟล์ .htaccess ใหม่ :
- เข้าถึงไดเรกทอรีรากของเว็บไซต์ของคุณโดยใช้ cPanel หรือไคลเอนต์ FTP
- ค้นหาไฟล์ .htaccess ภายในโฟลเดอร์ public_html ไฟล์อาจถูกซ่อนอยู่ ดังนั้นตรวจสอบให้แน่ใจว่าคุณได้กำหนดค่าตัวจัดการไฟล์ของคุณให้แสดงไฟล์ที่ซ่อนไว้
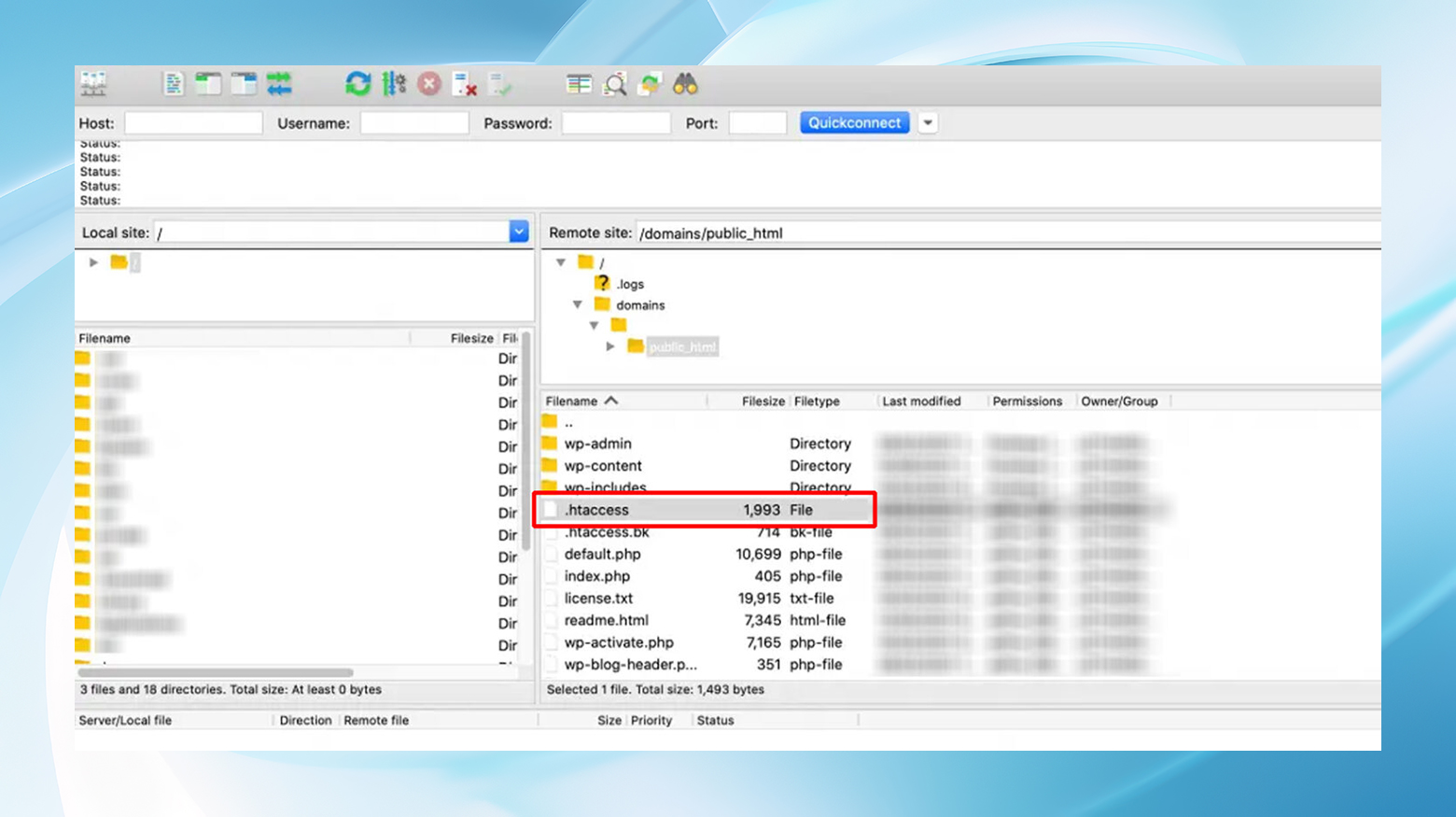
- เปลี่ยนชื่อไฟล์ .htaccess ปัจจุบันของคุณเพื่อสำรองข้อมูล (เช่น .htaccess_today's-date) ด้วยวิธีนี้ คุณจะไม่สูญเสียการตั้งค่าดั้งเดิมของคุณ
- สร้างไฟล์ .htaccess ใหม่และแทรกกฎ WordPress .htaccess เริ่มต้น:
เริ่มต้นเวิร์ดเพรส <IfModule mod_rewrite.c> เขียนโปรแกรมใหม่อีกครั้ง เขียนใหม่ฐาน / เขียนกฎใหม่ ^index\.php$ - [L] เขียนใหม่ %{REQUEST_FILENAME} !-f เขียนใหม่ %{REQUEST_FILENAME} !-d เขียนกฎใหม่ /index.php [L] </ถ้าโมดูล> จบเวิร์ดเพรส
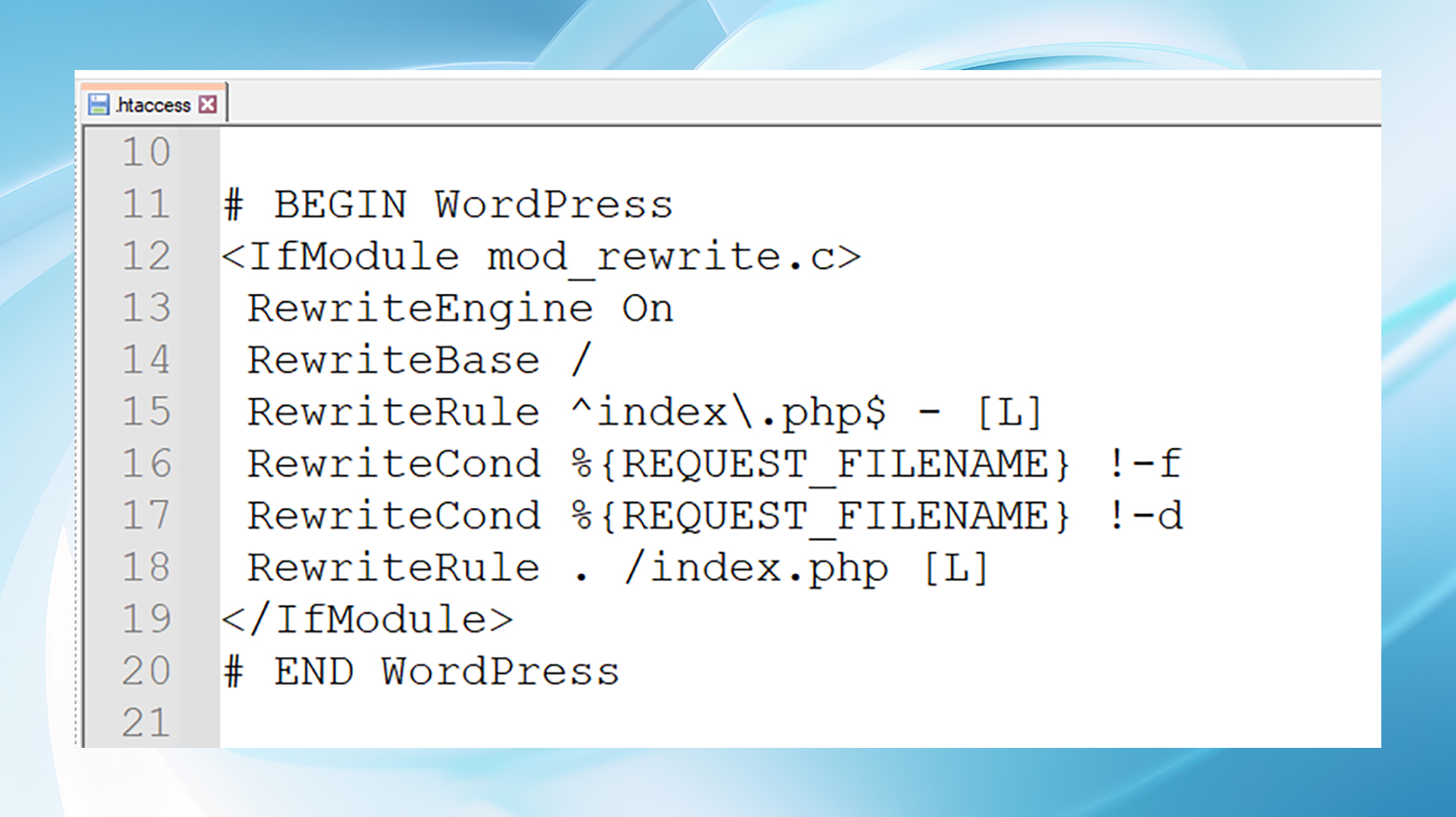
สุดท้าย ให้บันทึกและปิดไฟล์ใหม่ หากคุณใช้ FTP อย่าลืมอัปโหลด ขั้นตอนนี้ควรสร้างโครงสร้างลิงก์ถาวรที่เหมาะสมของเว็บไซต์ของคุณใหม่
ทดสอบไซต์ และหากใช้งานได้ เป็นความคิดที่ดีที่จะตรวจสอบไฟล์ .htaccess เก่า เพื่อดูการเปลี่ยนเส้นทางหรือกฎใดๆ ที่คุณต้องการนำไปใช้กับไฟล์ใหม่ เมื่อคุณรู้ว่าไม่ได้กำลังลบสิ่งที่สำคัญอยู่ คุณก็สามารถลบไฟล์ .htaccess เก่าได้
ปิดการใช้งานปลั๊กอิน
หากขั้นตอนข้างต้นรู้สึกเหมือนคุณกำลังพยายามไขปริศนาในความมืด ให้พิจารณาความเป็นไปได้ที่ปลั๊กอินจะขัดแย้งกัน ส่งผลให้ลิงก์ถาวรของ WordPress ไม่ทำงาน การปิดใช้งานปลั๊กอินชั่วคราวอาจทำให้ผู้กระทำผิดกระจ่างได้ ใช้กระบวนการกำจัดเพื่อค้นหาตัวปัญหา จากนั้นค้นหาวิธีแก้ไขปัญหาอื่นหรือติดต่อทีมสนับสนุนของปลั๊กอินเพื่อขอความช่วยเหลือ
ก่อนที่คุณจะเริ่มต้น ทางเลือกหนึ่งคือติดตั้ง ปลั๊กอิน Health Check & Troubleshooting จากแดชบอร์ด WordPress ของคุณ สามารถช่วยระบุปลั๊กอินที่มีปัญหาได้โดยการปิดใช้งานปลั๊กอินทั้งหมดโดยไม่ส่งผลกระทบต่อไซต์ของคุณสำหรับผู้เยี่ยมชม
หรือคุณสามารถปิดการใช้งานปลั๊กอินด้วยตนเองจากแดชบอร์ดหรือผ่าน FTP
การปิดใช้งานจากแดชบอร์ด : ไปที่ปลั๊กอิน → ปลั๊กอินที่ติดตั้งเลือกปลั๊กอินทั้งหมด เลือกปิดใช้งานจากดรอปดาวน์การดำเนินการแบบกลุ่ม แล้วคลิกนำไปใช้

การปิดใช้งานจาก FTP : เข้าสู่ระบบผ่าน FTP และค้นหาโฟลเดอร์ปลั๊กอิน WordPress ในไฟล์ไซต์เปลี่ยนชื่อโฟลเดอร์เพื่อปิดใช้งานปลั๊กอินทั้งหมด

ทดสอบลิงก์ถาวรของคุณ : เมื่อปิดใช้งานปลั๊กอินทั้งหมดแล้ว ให้ตรวจสอบว่าลิงก์ถาวรของคุณทำงานอย่างถูกต้องหรือไม่หากเป็นเช่นนั้น ให้เปิดใช้งานปลั๊กอินแต่ละรายการอีกครั้งทีละรายการ ทดสอบลิงก์ถาวรหลังการเปิดใช้งานแต่ละครั้งเพื่อระบุตัวผู้กระทำผิด
ติดต่อหรือเปลี่ยน : เมื่อคุณระบุปลั๊กอินที่มีปัญหาแล้ว ให้ติดต่อทีมสนับสนุนเพื่อขอคำแนะนำ หรือมองหาปลั๊กอินอื่นที่ไม่ส่งผลต่อลิงก์ถาวรของคุณ
บทสรุป
ลิงก์ถาวรคือป้ายบอกทางของไซต์ WordPress ของคุณ ซึ่งนำทางผู้เยี่ยมชมผ่านเนื้อหาของคุณ เมื่อมันพัง มันอาจทำให้ทุกคนที่เกี่ยวข้องหงุดหงิดได้ แต่ด้วยเครื่องมือที่เหมาะสมและความอดทนอีกสักหน่อย คุณสามารถแก้ไขปัญหาเหล่านี้และฟื้นฟูความสงบเรียบร้อยของไซต์ของคุณได้
โปรดจำไว้ว่า ประสบการณ์การใช้งานเว็บไซต์ที่ราบรื่นเป็นกุญแจสำคัญในการทำให้ผู้ชมมีส่วนร่วม และรับประกันว่าการทำ SEO ของคุณจะไม่สูญเปล่า ดังนั้น เก็บเคล็ดลับเหล่านี้ไว้ในมือ และขอให้ลิงก์ถาวรของคุณนำไปสู่สิ่งที่ควรจะเป็นเสมอ!
เร่งการสร้างเว็บไซต์ WordPress ของคุณด้วย AI
สร้างเว็บไซต์ WordPress แบบกำหนดเองที่ปรับแต่งให้เหมาะกับความต้องการทางธุรกิจของคุณเร็วขึ้น 10 เท่าด้วย 10Web AI Website Builder
