การแก้ไขไฟล์ที่อัปโหลดเกินคำสั่ง Upload_Max_Filesize ในข้อผิดพลาด php.ini
เผยแพร่แล้ว: 2024-03-20เมื่อคุณกำลังทำงานเพื่ออัปโหลดไฟล์ไปยังเว็บไซต์หรือเซิร์ฟเวอร์ และพบข้อความแสดงข้อผิดพลาดที่ระบุว่า “ไฟล์ที่อัปโหลดเกินคำสั่ง upload_max_filesize ใน php.ini” ก็เหมือนกับการชนกำแพงที่มองไม่เห็น ข้อผิดพลาดนี้ชี้โดยตรงถึงข้อจำกัดในการกำหนดค่า PHP ของเซิร์ฟเวอร์ของคุณซึ่งทำให้ไฟล์ของคุณไม่ผ่าน การทำความเข้าใจข้อผิดพลาดนี้จำเป็นต้องเจาะลึกเล็กน้อยเกี่ยวกับวิธีการทำงานของการตั้งค่า PHP และความหมายที่มีต่อความสามารถในการจัดการไฟล์ของเว็บไซต์หรือแอปพลิเคชันของคุณ
ข้อผิดพลาดนี้หมายถึงอะไร
แนวคิดในการจำกัดขนาดของไฟล์ที่อัปโหลดขึ้นอยู่กับความต้องการในทางปฏิบัติ นั่นก็คือการรักษาทรัพยากรเซิร์ฟเวอร์ ผู้ให้บริการเว็บโฮสติ้งใช้ขีดจำกัดนี้เพื่อให้แน่ใจว่าเซิร์ฟเวอร์ยังคงรวดเร็วและตอบสนองสำหรับทุกคน ขีดจำกัดขนาดไฟล์ซึ่งวัดเป็นเมกะไบต์ (MB) อยู่ภายใต้คำสั่งเฉพาะที่เรียกว่า `upload_max_filesize`
การตั้งค่า `upload_max_filesize` อยู่ในไฟล์การกำหนดค่าชื่อ `php.ini` ไฟล์นี้เป็นแกนหลักของการตั้งค่าเซิร์ฟเวอร์สำหรับแอปพลิเคชันที่ใช้ PHP ซึ่งเป็นภาษาสคริปต์ฝั่งเซิร์ฟเวอร์ที่แพร่หลายซึ่งใช้ในการพัฒนาเว็บ เมื่อคุณพบข้อผิดพลาดที่เกี่ยวข้องกับการเกินขีดจำกัด upload_max_filesize การตั้งค่าการกำหนดค่า PHP นี้ถือเป็นหัวใจสำคัญของเรื่อง
สิ่งสำคัญคือต้องแยกแยะว่าขีดจำกัดการอัปโหลดนี้ไม่ใช่สิ่งที่ WordPress หรือแอปพลิเคชันอื่นๆ ตัดสินใจด้วยตัวเอง อย่างไรก็ตาม คุณจะพบกับขีดจำกัดนี้ใน WordPress เมื่อพยายามอัปโหลดสื่อ ตัวอย่างเช่น หากคุณไปที่สื่อ → เพิ่มใหม่ บนแดชบอร์ด WordPress ของคุณ คุณจะเห็นขนาดไฟล์อัปโหลดสูงสุดที่ระบุไว้ในนั้น ขีดจำกัดนี้จะแตกต่างกันไปขึ้นอยู่กับผู้ให้บริการโฮสต์ของคุณ ตัวอย่างเช่น 10Web เสนอขีดจำกัด 128 MB ซึ่งเพียงพอสำหรับความต้องการส่วนใหญ่ ในทางตรงกันข้าม บริการโฮสติ้งอื่นๆ อาจกำหนดขีดจำกัดนี้ไว้ที่ 2 MB หรือ 4 MB ซึ่งอาจค่อนข้างจำกัด
ดังนั้น เมื่อคุณพยายามอัปโหลดไฟล์ที่มีขนาดใหญ่กว่าขีดจำกัดที่อนุญาต คุณจะพบกับข้อผิดพลาด “ไฟล์ที่อัปโหลดเกินคำสั่ง upload_max_filesize ใน php.ini” หรือคุณอาจเห็นรูปแบบเช่น "file_name เกินขนาดการอัปโหลดสูงสุดสำหรับไซต์นี้"
การทำความเข้าใจข้อจำกัดนี้และการรู้วิธีใช้งานเป็นกุญแจสำคัญในการจัดการเว็บไซต์ของคุณอย่างมีประสิทธิภาพ หากคุณพบว่าตัวเองก้าวข้ามขีดจำกัดนี้อยู่บ่อยครั้ง มีวิธีแก้ไข ซึ่งเกี่ยวข้องกับการเข้าถึงและแก้ไขไฟล์ `php.ini` หรือการใช้วิธีการอื่น เช่น `.htaccess` หรือ `wp-config.php` สำหรับ WordPress - ไซต์เฉพาะ แต่ละวิธีมีชุดขั้นตอนและข้อควรพิจารณาของตัวเอง แต่การปรับขีดจำกัดนี้จะช่วยเพิ่มความสามารถในการจัดการสื่อของเว็บไซต์ของคุณได้อย่างมาก ทำให้มีความหลากหลายและใช้งานง่ายยิ่งขึ้น
การเปลี่ยนแปลงของข้อผิดพลาดนี้
ข้อผิดพลาดนี้สามารถแสดงตัวเองได้หลายวิธีขึ้นอยู่กับสภาพแวดล้อมที่คุณทำงานอยู่ รูปแบบทั่วไปบางประการ ได้แก่:
- “ไฟล์มีขนาดใหญ่เกินกว่าจะอัปโหลด” ในเว็บแอปพลิเคชัน
- “เกินขนาดการอัปโหลดสูงสุดสำหรับไซต์นี้” บน WordPress หรือแพลตฟอร์ม CMS อื่น ๆ
- การอ้างอิงโดยตรงกับ `upload_max_filesize` ในบันทึกข้อผิดพลาด PHP หรือเครื่องมือแก้ไขข้อบกพร่อง
- “ข้อผิดพลาด HTTP” ทั่วไปเมื่อพยายามอัปโหลดไฟล์ในอินเทอร์เฟซเว็บบางอย่าง
สาเหตุที่เกิดข้อผิดพลาดนี้
สาเหตุหลายประการที่อาจทำให้เกิดข้อผิดพลาดนี้ได้ ได้แก่:
การตั้งค่าเริ่มต้นของเซิร์ฟเวอร์ : เซิร์ฟเวอร์จำนวนมากมาพร้อมกับการตั้งค่า `upload_max_filesize` แบบอนุรักษ์นิยมตามค่าเริ่มต้น ซึ่งมักจะเป็น 2MB หรือ 8MB เพื่อจัดการทรัพยากรอย่างมีประสิทธิภาพและป้องกันการละเมิด
ข้อกำหนดของแอปพลิเคชัน : แอปพลิเคชันหรือเว็บไซต์บางแห่งจำเป็นต้องอัปโหลดไฟล์ขนาดใหญ่ (เช่น วิดีโอ, PDF หรือชุดข้อมูลขนาดใหญ่) ซึ่งสามารถเกินขีดจำกัดเริ่มต้นที่ตั้งไว้ใน `php.ini` ได้อย่างง่ายดาย
การตั้งค่าไม่ตรงกัน : คำสั่ง `upload_max_filesize` ไม่ใช่การตั้งค่าเดียวที่ควบคุมการอัปโหลดไฟล์คำสั่ง `post_max_size` ซึ่งจำกัดขนาดสูงสุดของข้อมูล POST จะต้องได้รับการกำหนดค่าอย่างเหมาะสมด้วย ไม่เช่นนั้นการเพิ่ม `upload_max_filesize` เพียงอย่างเดียวจะไม่สามารถแก้ไขปัญหาได้
การแก้ไขไฟล์ที่อัปโหลดเกินคำสั่ง upload_max_filesize ใน php.ini
การแก้ไขข้อผิด พลาด นี้เกี่ยวข้องกับการเพิ่มupload_max_filesizeคุณสามารถเลือกวิธีการที่คุณพอใจที่สุดได้ วิธีการนี้ยังขึ้นอยู่กับการตั้งค่าที่ได้รับจากบริการโฮสติ้งของคุณด้วย
ติดต่อฝ่ายสนับสนุน
บางครั้ง วิธีแก้ปัญหาที่ง่ายที่สุดไม่จำเป็นต้องให้คุณแตะไฟล์การกำหนดค่าใดๆ เลย
การติดต่อทีมสนับสนุนของผู้ให้บริการโฮสติ้งอาจเป็นวิธีที่รวดเร็วและไม่ยุ่งยากที่สุดในการแก้ปัญหานี้ แนวทางนี้ไม่ใช่แค่การประหยัดเวลาเท่านั้น แต่เป็นการใช้ประโยชน์จากความเชี่ยวชาญของผู้เชี่ยวชาญที่จัดการคำขอดังกล่าวทุกวัน ไม่ว่าคุณจะใช้งานบล็อกขนาดเล็กหรือแพลตฟอร์มอีคอมเมิร์ซขนาดใหญ่ การสนับสนุนโฮสติ้งของคุณก็พร้อมให้ความช่วยเหลือเพื่อให้แน่ใจว่าเว็บไซต์ของคุณทำงานได้อย่างราบรื่น
แก้ไขไฟล์ php.ini ใน cPanel
การปรับคำสั่ง `upload_max_filesize` และ `post_max_size` ในไฟล์ `php.ini` เป็นวิธีที่ตรงไปตรงมาในการเพิ่มขีดจำกัดเหล่านั้น
ไฟล์ `php.ini` เป็นรากฐานสำคัญของการกำหนดค่า PHP บนเซิร์ฟเวอร์ของคุณ โดยปกติแล้วไฟล์นี้จะอยู่ในไดเร็กทอรีรากของเว็บไซต์ของคุณหรือในไดเร็กทอรีการกำหนดค่า PHP ทั้งนี้ขึ้นอยู่กับการตั้งค่าโฮสติ้งของคุณ
สำหรับโฮสติ้งที่ใช้ร่วมกันหรือสภาพแวดล้อมที่คุณไม่สามารถเข้าถึงไฟล์โดยตรง cPanel เสนอวิธีที่ใช้งานง่ายในการแก้ไขการตั้งค่า PHP โดยไม่จำเป็นต้องเปิดโปรแกรมแก้ไขข้อความหรือเข้าถึงเซิร์ฟเวอร์ผ่าน SSH
การใช้ cPanel เพื่อแก้ไขการตั้งค่า `php.ini`
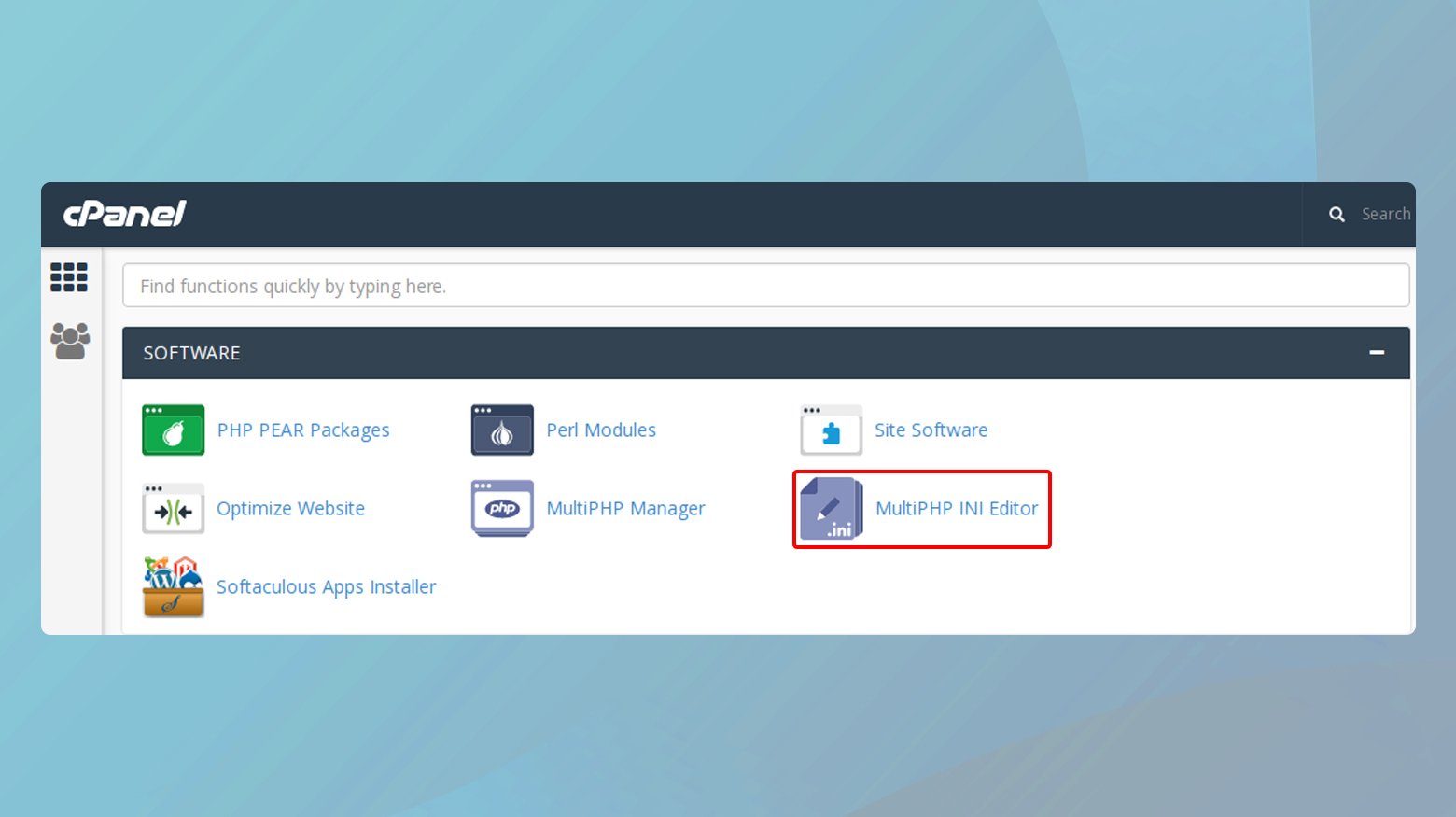
- เข้าสู่ระบบแดชบอร์ด cPanel ของคุณและมองหา “MultiPHP INI Editor” ใต้ส่วนซอฟต์แวร์ เครื่องมือนี้ได้รับการออกแบบมาเพื่อลดความซับซ้อนของกระบวนการแก้ไขการกำหนดค่า PHP
- เมื่อคุณอยู่ใน MultiPHP INI Editor แล้ว คุณจะเห็นเมนูแบบเลื่อนลงซึ่งคุณสามารถเลือกโดเมนหรือแอปพลิเคชันเฉพาะที่คุณต้องการปรับการตั้งค่าได้
- หลังจากเลือกเว็บไซต์ของคุณแล้ว ให้มองหาคำสั่ง `upload_max_filesize` และ `post_max_size` การตั้งค่าทั้งสองนี้จะควบคุมขนาดสูงสุดของไฟล์ที่สามารถอัปโหลดผ่าน PHP และขนาดสูงสุดของข้อมูล POST ที่ PHP จะยอมรับตามลำดับ ตั้งค่าทั้งสองค่าเป็นขีดจำกัดที่คุณต้องการ
- หลังจากป้อนค่าใหม่แล้ว อย่าลืมบันทึกการเปลี่ยนแปลงของคุณ
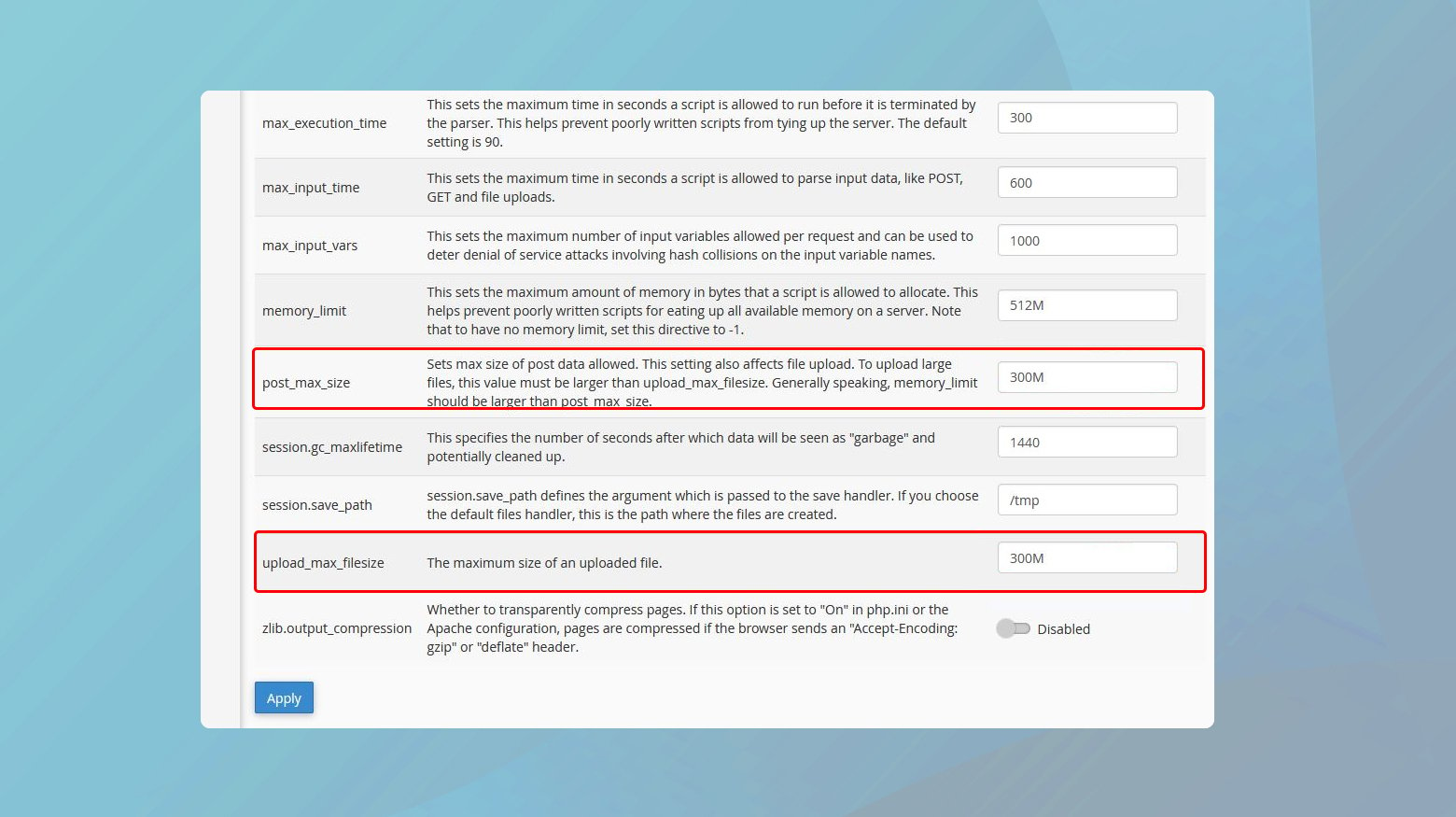

เพื่อให้แน่ใจว่าทุกอย่างทำงานได้ตามที่คาดไว้ ให้ลองอัปโหลดไฟล์ที่ก่อนหน้านี้เกินขีดจำกัด หากทำอย่างถูกต้อง คุณจะไม่พบข้อผิดพลาดขนาดการอัปโหลดอีกต่อไป
ในบางกรณี โดยเฉพาะอย่างยิ่งบน VPS หรือเซิร์ฟเวอร์เฉพาะ คุณอาจต้องรีสตาร์ทเว็บเซิร์ฟเวอร์ของคุณเพื่อให้การเปลี่ยนแปลงมีผล โดยปกติสามารถทำได้ผ่านอินเทอร์เฟซของ cPanel หรือติดต่อฝ่ายสนับสนุนของผู้ให้บริการโฮสติ้งของคุณ
การแก้ไข php.ini ผ่าน FTP
ไม่ใช่ทุกโฮสต์ที่อนุญาตให้แก้ไขไฟล์ `php.ini` โดยตรง ซึ่งนำไปสู่วิธีแก้ปัญหาที่น่าสนใจเกี่ยวกับไฟล์ `.htaccess` คุณสามารถตรวจสอบว่าคุณได้รับอนุญาตให้แก้ไขหรือสร้างหรือไม่
ไฟล์ php.ini โดยใช้ไคลเอนต์ FTP หากไม่ได้ผล คุณสามารถดำเนินการแก้ไขไฟล์ .htaccess ต่อไปได้
การแก้ไขหรือสร้างไฟล์ php.ini
- ใช้ไคลเอ็นต์ FTP เพื่อเข้าถึงเซิร์ฟเวอร์ของคุณ ขั้นตอนนี้ต้องใช้ข้อมูลรับรอง FTP ซึ่งโดยทั่วไปแล้วจะได้รับจากบริการโฮสติ้งของคุณ
- นำทางไปยังโฟลเดอร์รูทของไซต์ที่ปกติจะชื่อว่า `public_html`, `www` หรือคล้ายกัน เป็นไดเร็กทอรีที่เก็บไฟล์ของเว็บไซต์ของคุณ
- หากมีไฟล์ `php.ini` อยู่แล้วในโฟลเดอร์รูทของคุณ ให้เปิดด้วยโปรแกรมแก้ไขข้อความ ถ้าไม่เช่นนั้น ให้สร้างไฟล์ข้อความใหม่และตั้งชื่อเป็น `php.ini`
- เพิ่มหรือแก้ไขบรรทัดต่อไปนี้ ปรับตัวเลขตามความต้องการของคุณ:
upload_max_filesize = 12M post_max_size = 13M หน่วยความจำ_จำกัด = 15M
ค่า `upload_max_filesize` และ `post_max_size` ช่วยให้มั่นใจได้ว่าคุณสามารถอัปโหลดไฟล์ขนาดใหญ่ได้ ในขณะที่ `memory_limit` จะส่งผลต่อจำนวนหน่วยความจำที่สคริปต์ PHP สามารถใช้ได้ ซึ่งสำคัญมากสำหรับปลั๊กอินหรือธีมที่มีการใช้งานหนัก
สภาพแวดล้อมโฮสติ้งบางแห่ง โดยเฉพาะอย่างยิ่งสภาพแวดล้อมที่ใช้งาน suPHP (เครื่องมือสำหรับการรันสคริปต์ PHP โดยได้รับอนุญาตจากเจ้าของ) จำเป็นต้องมีการประกาศพิเศษในไฟล์ `.htaccess` ของคุณเพื่อรับทราบการเปลี่ยนแปลง `php.ini` ของคุณ
แก้ไขไฟล์ .htaccess ของคุณด้วยโค้ดต่อไปนี้ โดยแทนที่ ชื่อผู้ใช้ของคุณ ด้วยพาธไฟล์จริงของเว็บไซต์ของคุณ: <IfModule mod_suphp.c>
suPHP_ConfigPath /home/yourusername/public_html </ถ้าโมดูล>
การแก้ไข .htaccess เพื่อเพิ่มขีดจำกัดการอัปโหลด
วิธีการนี้มีประโยชน์อย่างยิ่งสำหรับผู้ที่พบว่าตนเองหยุดนิ่งด้วยการแก้ไข `php.ini` ไม่ว่าจะเนื่องมาจากข้อจำกัดของโฮสต์หรือเพียงเพราะการเปลี่ยนแปลงไม่เกิดผลตามที่คาดไว้ ต่อไปนี้คือวิธีที่คุณสามารถใช้ไฟล์ `.htaccess` เพื่อปรับแต่งการตั้งค่า PHP ของคุณ โดยเฉพาะการกำหนดเป้าหมายขีดจำกัดการอัปโหลดไฟล์และการจัดสรรหน่วยความจำ
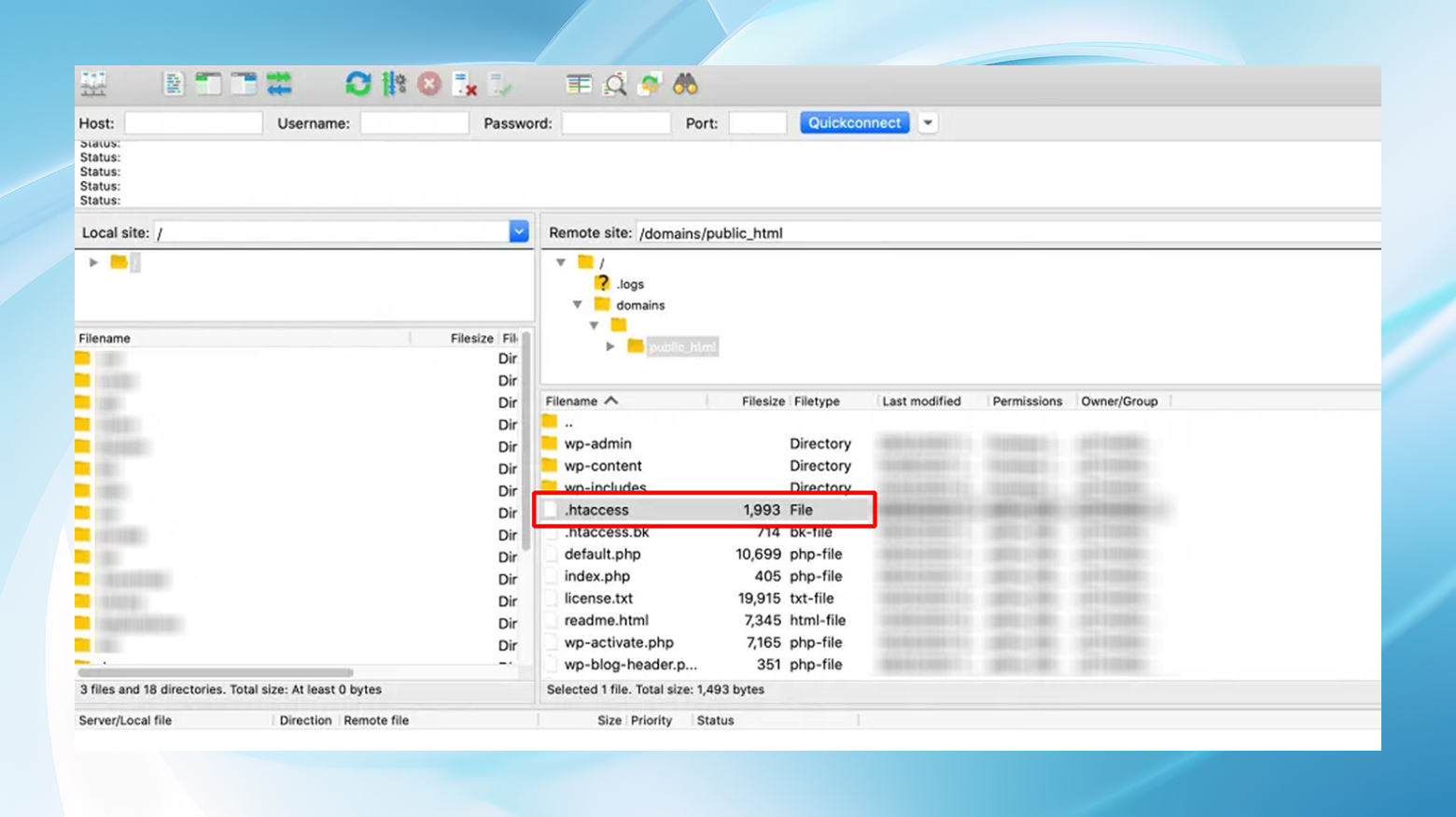
- เชื่อมต่อกับเว็บไซต์ของคุณผ่าน FTP
- เมื่อเชื่อมต่อแล้ว ให้ไปที่โฟลเดอร์รูทของไซต์ของคุณ ซึ่งโดยทั่วไปชื่อ `public_html` หรือ `www`
- ค้นหาไฟล์ `.htaccess` ควรอยู่ในไดเรกทอรีรากของเว็บไซต์ของคุณ
- หากคุณไม่เห็น ตรวจสอบให้แน่ใจว่าไคลเอนต์ FTP ของคุณได้รับการตั้งค่าให้แสดงไฟล์ที่ซ่อนโดยไปที่ 'เซิร์ฟเวอร์' > 'บังคับให้แสดงไฟล์ที่ซ่อน'
- ดับเบิลคลิกที่ไฟล์ .htaccess เพื่อเปิดด้วยโปรแกรมแก้ไขข้อความ หากคุณกำลังสร้างไฟล์ใหม่เนื่องจากไม่มีอยู่ เพียงสร้างไฟล์ข้อความใหม่และตั้งชื่อเป็น `.htaccess`
- เพิ่มบรรทัดต่อไปนี้ที่ด้านบนของไฟล์ ปรับค่าให้ตรงตามความต้องการเฉพาะของคุณ:
php_value อัพโหลด_max_ขนาดไฟล์ 12M
php_value post_max_size 13M
php_value memory_limit 15 Mสิ่งสำคัญที่ควรทราบคือหลังจากทำการเปลี่ยนแปลงเหล่านี้ หากเว็บไซต์ของคุณเริ่มแสดงข้อผิดพลาดเซิร์ฟเวอร์ภายใน เซิร์ฟเวอร์ของคุณอาจใช้งาน PHP ในโหมด CGI ซึ่งไม่รองรับคำสั่ง `.htaccess` เหล่านี้
ลบบรรทัดที่คุณเพิ่งเพิ่มออกจากไฟล์ `.htaccess` เพื่อคืนค่าฟังก์ชันการทำงานของไซต์ของคุณ
การปรับค่า PHP สำหรับลูกค้า 10Web
10Web ใช้ NGINX แทน Apache ซึ่งหมายความว่าไม่มีไฟล์ `.htaccess` ที่จะแก้ไข สำหรับผู้ใช้ 10Web ที่ประสบปัญหาขีดจำกัดการอัปโหลด 10Web มีแนวทางที่รวดเร็วและเป็นมิตรต่อผู้ใช้ คุณสามารถค้นหาวิธีแก้ปัญหาได้ในแดชบอร์ดของคุณ
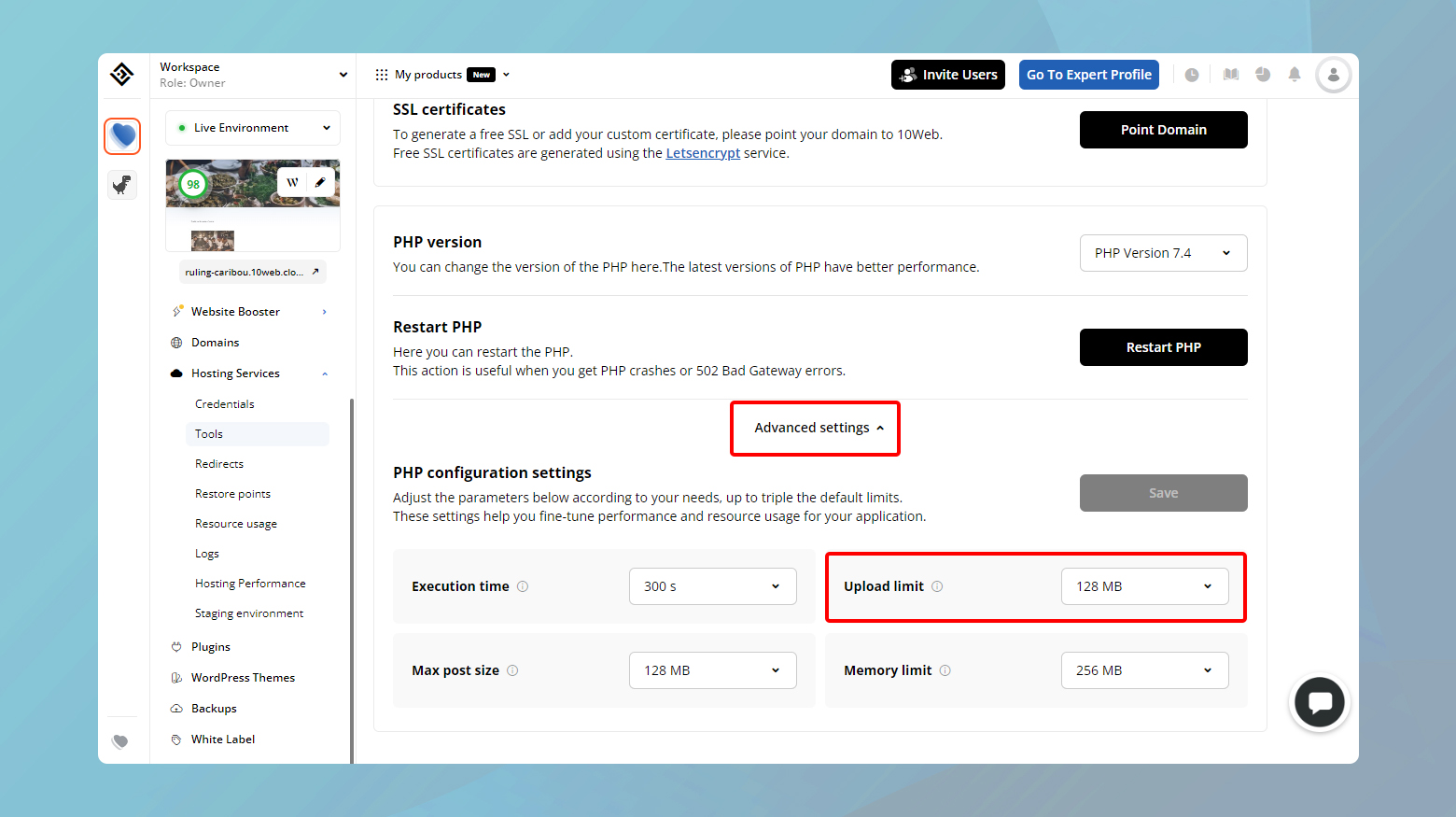
หากต้องการปรับหรือเพิ่มค่า PHP ของเว็บไซต์ของคุณ:
- เข้าสู่บัญชี 10Web ของคุณ
- คลิกที่เว็บไซต์ที่เกิดข้อผิดพลาด
- ไปที่ 'บริการโฮสติ้ง' > 'เครื่องมือ'
- เลื่อนลงและคลิก 'การตั้งค่าขั้นสูง'
- หากต้องการแก้ไขข้อผิดพลาด ให้คลิกที่เมนูแบบเลื่อนลงและปรับค่าสำหรับ "ขีดจำกัดการอัปโหลด"
- คลิก 'บันทึก' เพื่อดำเนินการเปลี่ยนแปลง
ปิดความคิด
การนำทางข้อผิดพลาด “ไฟล์ที่อัปโหลดเกินคำสั่ง upload_max_filesize ใน php.ini” เกี่ยวข้องกับกลยุทธ์ที่แตกต่างกันสองสามอย่างตามการตั้งค่าเซิร์ฟเวอร์และระดับการเข้าถึง เราได้พูดคุยถึงการปรับเปลี่ยนโดยตรงในไฟล์ php.ini และการใช้ประโยชน์จากไฟล์ .htaccess สำหรับเซิร์ฟเวอร์ Apache ในกรณีที่ไม่สามารถเข้าถึงไฟล์โดยตรงได้ แนะนำให้ติดต่อฝ่ายสนับสนุนโฮสติ้ง สำหรับลูกค้า 10Web สถานการณ์จะแตกต่างออกไปเล็กน้อยเนื่องจาก 10Web ใช้ NGINX ซึ่งไม่รองรับการแก้ไข .htaccess อย่างไรก็ตาม 10Web เสนอวิธีการที่มีประสิทธิภาพและใช้งานง่ายสำหรับการปรับค่า PHP โดยตรงจากแดชบอร์ด แต่ละแนวทางมีจุดมุ่งหมายเพื่อปรับปรุงฟังก์ชันการทำงานของเว็บไซต์ของคุณ ทำให้สามารถอัปโหลดไฟล์ขนาดใหญ่ขึ้นและปรับปรุงประสิทธิภาพได้
เร่งการสร้างเว็บไซต์ WordPress ของคุณด้วย AI
สร้างเว็บไซต์ WordPress แบบกำหนดเองที่ปรับแต่งให้เหมาะกับความต้องการทางธุรกิจของคุณเร็วขึ้น 10 เท่าด้วย 10Web AI Website Builder
