アップロードされたファイルを修正すると php.ini エラーの Upload_Max_Filesize ディレクティブを超えます
公開: 2024-03-20Web サイトやサーバーにファイルをアップロードする作業中に、「アップロードされたファイルが php.ini の Upload_max_filesize ディレクティブを超えています」というエラー メッセージが表示された場合、それは見えない壁にぶつかったようなものです。 このエラーは、ファイルの通過を妨げているサーバーの PHP 構成の制限を直接示しています。 このエラーを理解するには、PHP 設定がどのように機能するのか、また Web サイトやアプリケーションのファイル処理機能にとって PHP 設定が何を意味するのかを少し深く理解する必要があります。
このエラーの意味
アップロードされるファイルのサイズを制限するという考えは、結局のところ、サーバー リソースを維持するという実際的なニーズに基づいています。 Web ホスティング プロバイダーは、サーバーがすべてのユーザーに対して高速で応答性を維持できるようにするために、この制限を実装します。 このファイル サイズの上限はメガバイト (MB) 単位で測定され、「upload_max_filesize」として知られる特定のディレクティブによって制御されます。
「upload_max_filesize」設定は、「php.ini」という構成ファイルにあります。 このファイルは、Web 開発で広く使用されているサーバー側スクリプト言語である PHP を実行するアプリケーションのサーバー設定のバックボーンです。 Upload_max_filesize 制限の超過に関連するエラーが発生した場合、問題の中心となるのはこの PHP 構成設定です。
このアップロード制限は、WordPress やその他のアプリケーションが独自に決定するものではないことを区別することが重要です。 ただし、メディアをアップロードしようとすると、WordPress 内で必ずこの制限に遭遇します。 たとえば、WordPress ダッシュボードで [メディア] → [新規追加] に移動すると、そこで指定されている最大アップロード ファイル サイズが表示されます。 この制限はホスティングプロバイダーによって異なります。 たとえば、10Web には 128 MB の制限があり、ほとんどのニーズには十分です。 対照的に、他のホスティング サービスではこの制限が 2 MB または 4 MB という低い値に設定されている場合があり、これは非常に制限的な場合があります。
そのため、許可された制限を超えるファイルをアップロードしようとすると、「アップロードされたファイルが php.ini の Upload_max_filesize ディレクティブを超えています」というエラーが表示されます。 あるいは、「file_name がこのサイトの最大アップロード サイズを超えています。」のようなバリエーションが表示される場合もあります。
この制限を理解し、その制限をナビゲートする方法を知ることが、Web サイトを効果的に管理する鍵となります。 この制限に頻繁に遭遇する場合は、「php.ini」ファイルにアクセスして変更するか、WordPress の「.htaccess」や「wp-config.php」などの他の方法を使用して制限を調整する方法があります。 -特定のサイト。 各方法には独自の手順と考慮事項がありますが、この制限を調整すると、サイトのメディア処理機能が大幅に強化され、サイトがより多用途で使いやすくなります。
このエラーのバリエーション
このエラーは、作業している環境に応じてさまざまな形で現れる可能性があります。一般的なバリエーションとしては、次のようなものがあります。
- Web アプリケーションの「ファイルが大きすぎてアップロードできない」
- WordPress または他の CMS プラットフォームで「このサイトの最大アップロード サイズを超えています」
- PHP エラー ログまたはデバッグ ツール内の「upload_max_filesize」への直接参照
- 特定の Web インターフェイスでファイルをアップロードしようとすると、一般的な「HTTP エラー」が発生する
このエラーが発生する理由
このエラーは、次のようないくつかの理由で発生する可能性があります。
サーバーのデフォルト設定: 多くのサーバーには、リソースを効果的に管理し、悪用を防ぐために、デフォルトで控えめな `upload_max_filesize` 設定 (多くの場合 2MB または 8MB) が付いています。
アプリケーション要件: 一部のアプリケーションまたは Web サイトでは、大きなファイル (ビデオ、PDF、または大規模なデータセットなど) のアップロードが必要ですが、「php.ini」で設定されているデフォルトの制限を簡単に超える可能性があります。
設定の不一致: ファイルのアップロードを制御する設定は「upload_max_filesize」ディレクティブだけではありません。POST データの最大サイズを制限する「post_max_size」ディレクティブも適切に設定する必要があります。 そうしないと、「upload_max_filesize」を増やすだけでは問題は解決されません。
アップロードされたファイルを修正すると、php.ini の Upload_max_filesize ディレクティブを超えます
このエラーを解決するには、upload_max_filesizeを増やす必要があります。最も使いやすい方法を選択できます。 この方法は、ホスティング サービスによって提供される設定にも依存します。
サポート問い合わせ先
場合によっては、構成ファイルをまったく操作する必要がない最も簡単な解決策が必要になります。
この問題を解決するには、ホスティング プロバイダーのサポート チームに連絡するのが最も早くて手間のかからない方法です。 このアプローチは単に時間を節約するだけではありません。 そのようなリクエストに日々対応する専門家の専門知識を活用することが重要です。 小さなブログを運営している場合でも、大規模な e コマース プラットフォームを運営している場合でも、Web サイトがスムーズに動作するようにホスティング サポートが提供されます。
cPanelでphp.iniファイルを変更する
`php.ini` ファイル内の `upload_max_filesize` および `post_max_size` ディレクティブを調整することは、これらの制限を解除する簡単な方法です。
`php.ini` ファイルは、サーバー上の PHP 構成の基礎です。 ホスティング設定に応じて、このファイルは通常、Web サイトのルート ディレクトリまたは PHP 構成ディレクトリにあります。
共有ホスティングやファイルに直接アクセスできない環境の場合、cPanel はテキスト エディタを開いたり SSH 経由でサーバーにアクセスしたりすることなく、PHP 設定を編集するための使いやすい方法を提供します。
cPanel を使用して `php.ini` 設定を編集する
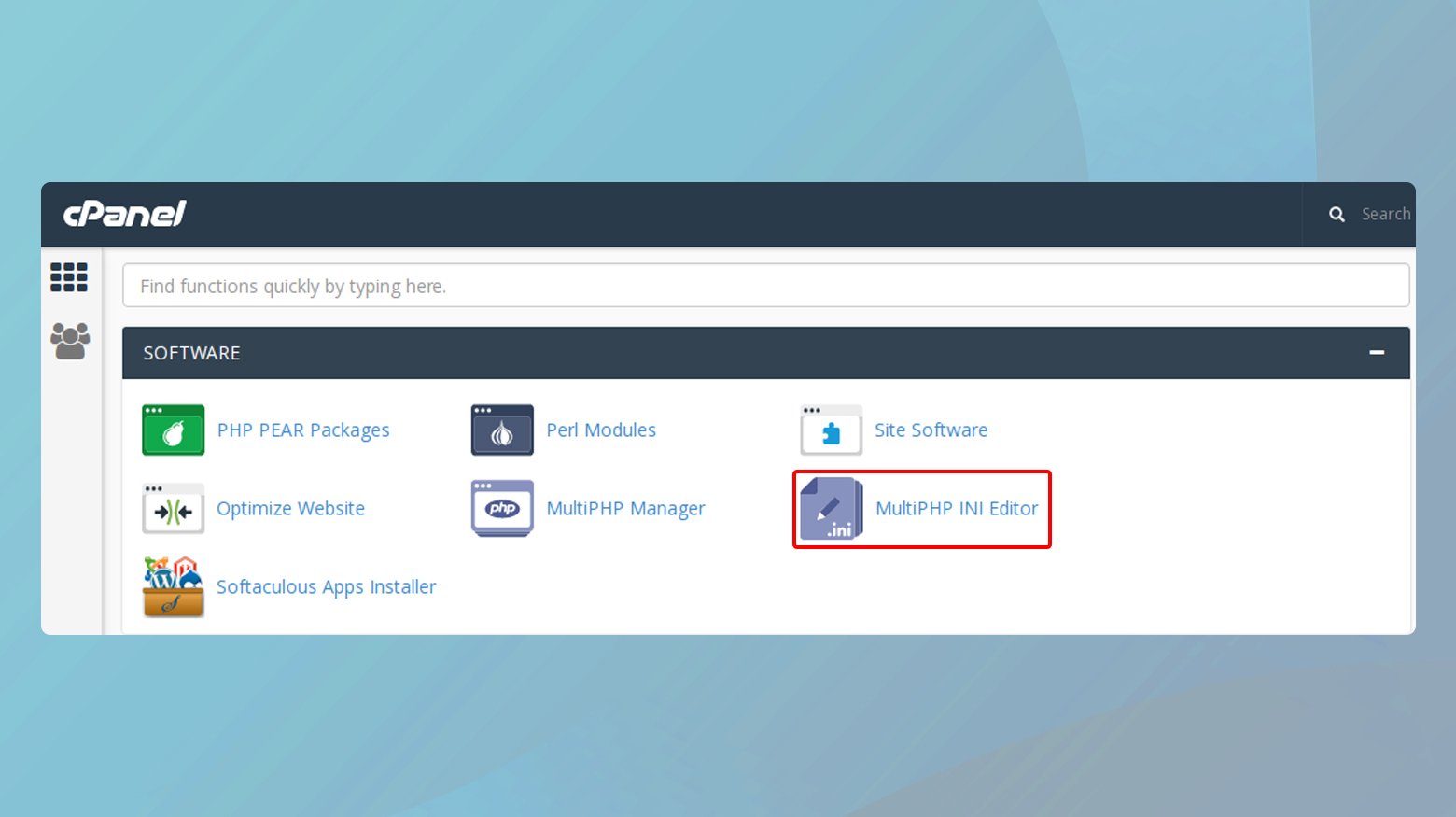
- cPanel ダッシュボードにログインし、ソフトウェア セクションで「MultiPHP INI Editor」を探します。 このツールは、PHP 構成を変更するプロセスを簡素化するように設計されています。
- MultiPHP INI エディターにアクセスすると、設定を調整する特定のドメインまたはアプリケーションを選択できるドロップダウン メニューが表示されます。
- サイトを選択したら、「upload_max_filesize」ディレクティブと「post_max_size」ディレクティブを探します。 これら 2 つの設定は、PHP を通じてアップロードできるファイルの最大サイズと、PHP が受け入れる POST データの最大サイズをそれぞれ制御します。 両方の値を必要な制限に設定します。
- 新しい値を入力したら、必ず変更を保存してください。
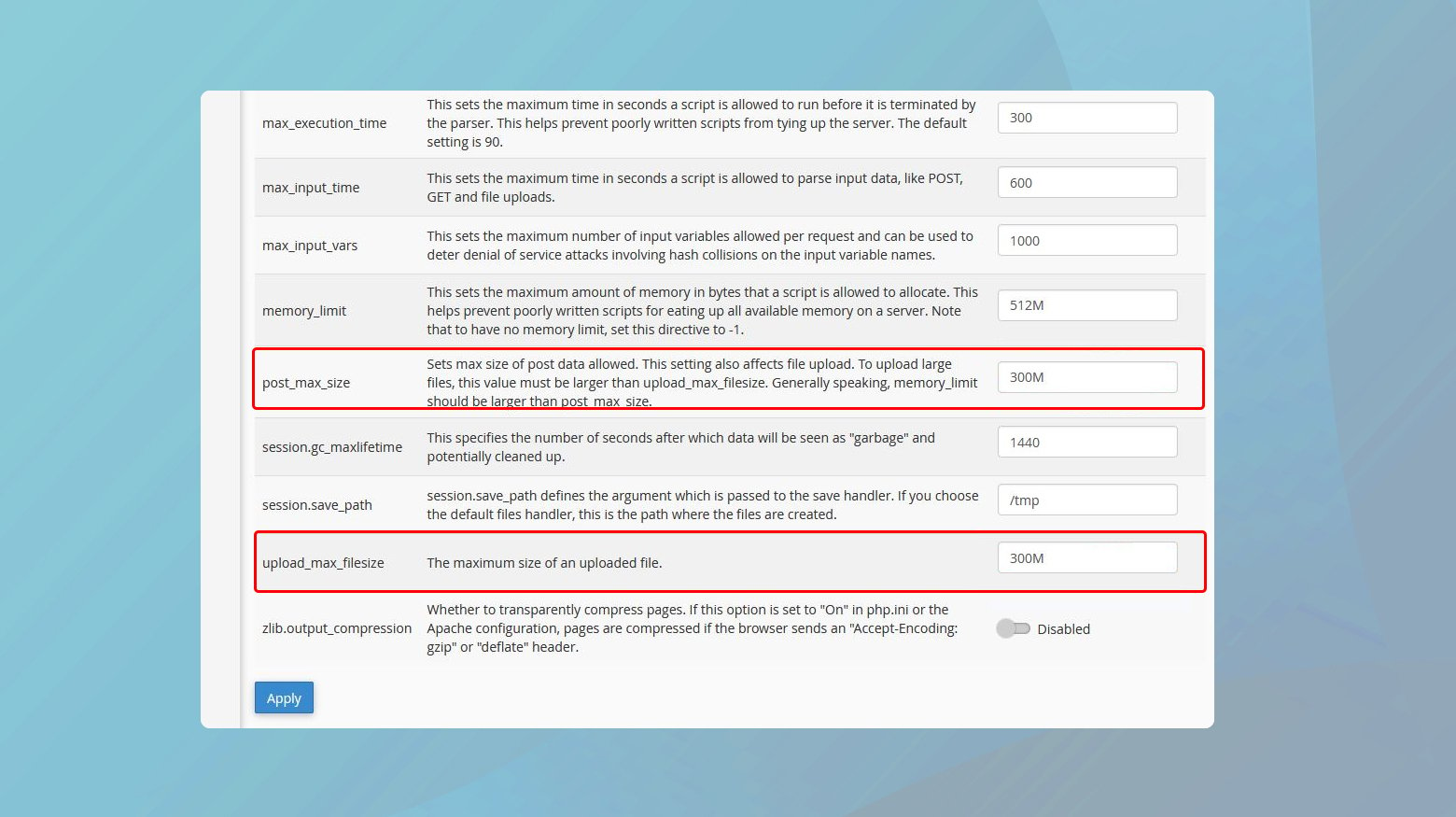
すべてが期待どおりに動作していることを確認するには、以前に制限を超えたファイルをアップロードしてみてください。 正しく実行されれば、アップロード サイズ エラーは発生しなくなります。

場合によっては、特に VPS または専用サーバーでは、変更を有効にするために Web サーバーを再起動する必要がある場合があります。 これは通常、cPanel のインターフェイスを介して行うか、ホスティング プロバイダーのサポートに連絡することで実行できます。
FTP 経由で php.ini を変更する
すべてのホストで `php.ini` ファイルへの直接変更が許可されているわけではないため、`.htaccess` ファイルを使用する興味深い回避策が考えられます。 を変更または作成する権限があるかどうかを確認できます。
FTP クライアントを使用して php.ini ファイルを作成します。 これで問題が解決しない場合は、.htaccess ファイルの変更に進むことができます。
php.ini ファイルの変更または作成
- FTP クライアントを使用してサーバーにアクセスします。 この手順では、FTP 資格情報が必要です。これは通常、ホスティング サービスによって提供されます。
- 通常、「public_html」、「www」などの名前が付けられたサイトのルート フォルダーに移動します。 これは、Web サイトのファイルを格納するディレクトリです。
- `php.ini` ファイルがルート フォルダーにすでに存在する場合は、テキスト エディターで開きます。 そうでない場合は、新しいテキスト ファイルを作成し、「php.ini」という名前を付けます。
- 次の行を追加または変更します。 要件に応じて数値を調整します。
アップロード最大ファイルサイズ = 12M post_max_size = 13M メモリ制限 = 15M
「upload_max_filesize」と「post_max_size」の値は、大きなファイルをアップロードできることを保証します。一方、「memory_limit」は、PHP スクリプトが消費できるメモリ量に影響します。これは、集中的なプラグインやテーマにとって重要です。
一部のホスティング環境、特に suPHP (所有者の許可を得て PHP スクリプトを実行するツール) を実行している環境では、`php.ini` の変更を承認するために `.htaccess` ファイル内に特別な宣言が必要です。
次のコードを使用して .htaccess ファイルを編集し、ユーザー名をWeb サイトの実際のファイル パスに置き換えます: <IfModule mod_suphp.c>
suPHP_ConfigPath /home/あなたのユーザー名/public_html </Ifモジュール>
.htaccess を変更してアップロード制限を増やす
この方法は、ホストの制限のため、または単に変更が期待どおりに反映されないため、`php.ini` の変更で行き詰まっている人に特に役立ちます。 ここでは、「.htaccess」ファイルを使用して PHP 設定を調整する方法、特にファイルのアップロード制限とメモリ割り当てをターゲットにする方法を説明します。
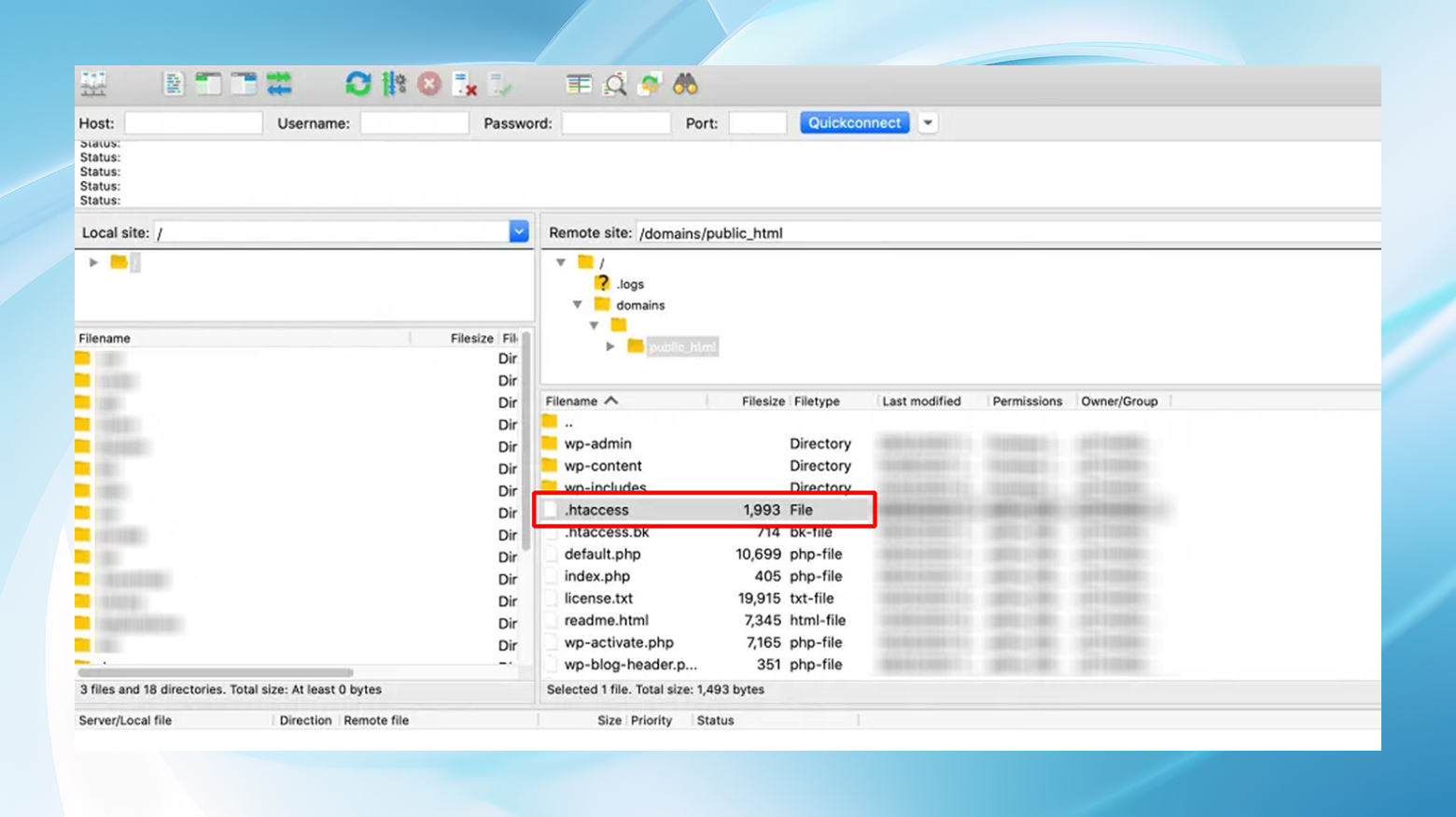
- FTP経由でサイトに接続します
- 接続したら、サイトのルート フォルダー (通常は「public_html」または「www」という名前) に移動します。
- `.htaccess` ファイルを見つけます。 これはサイトのルート ディレクトリにある必要があります。
- 表示されない場合は、[サーバー] > [隠しファイルの強制表示] に移動して、FTP クライアントが隠しファイルを表示するように設定されていることを確認してください。
- .htaccess ファイルをダブルクリックして、テキスト エディタで開きます。 存在しないために新しいテキスト ファイルを作成する場合は、新しいテキスト ファイルを作成し、「.htaccess」という名前を付けます。
- ファイルの先頭に次の行を追加し、特定のニーズに合わせて値を調整します。
php_value アップロード_最大ファイルサイズ 12M
php_value post_max_size 13M
php_value メモリ制限 15 Mこれらの変更を行った後、サイトで内部サーバー エラーが表示され始めた場合は、サーバーが CGI モードで PHP を実行している可能性があり、CGI モードではこれらの `.htaccess` ディレクティブがサポートされていないことに注意することが重要です。
サイトの機能を復元するには、「.htaccess」ファイルから追加した行を削除します。
10Web 顧客向けに PHP 値を調整する
10Web は Apache ではなく NGINX を利用します。つまり、変更する `.htaccess` ファイルがありません。 アップロード制限の問題に遭遇した 10Web ユーザーに対して、10Web は迅速でユーザーフレンドリーなアプローチを提供します。 ダッシュボードで解決策を見つけることができます。
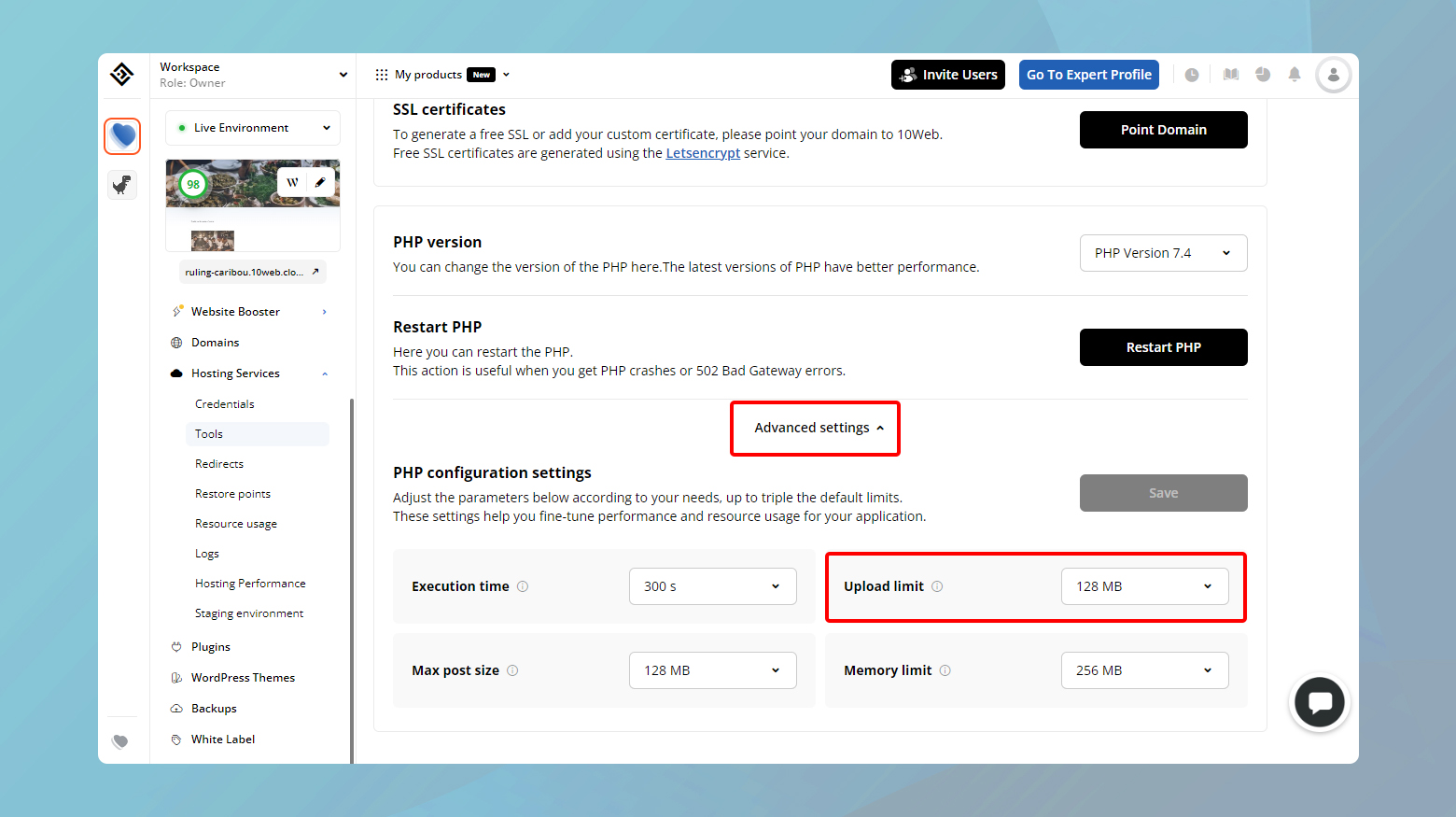
サイトの PHP 値を調整または増加するには:
- 10Web アカウントにログインします。
- エラーが発生した Web サイトをクリックします。
- [ホスティング サービス] > [ツール] に移動します。
- 下にスクロールして「詳細設定」をクリックします。
- エラーを修正するには、ドロップダウンをクリックして「アップロード制限」の値を調整します。
- 「保存」をクリックして変更を適用します。
最後に
「アップロードされたファイルが php.ini の Upload_max_filesize ディレクティブを超えています」エラーに対処するには、サーバーのセットアップとアクセス レベルに基づいたいくつかの異なる戦略が必要です。 php.ini ファイルの直接調整と、Apache サーバー上の .htaccess ファイルの利用について説明しました。 ファイルに直接アクセスできない場合は、ホスティング サポートに連絡することをお勧めします。 10Web の顧客の場合、10Web では .htaccess の変更をサポートしていない NGINX を使用しているため、シナリオが若干異なります。 ただし、10Web は、ダッシュボードから PHP 値を直接調整するための合理的で使いやすい方法を提供します。 それぞれのアプローチは、Web サイトの機能を強化し、より大きなファイルのアップロードとパフォーマンスの向上を可能にすることを目的としています。
AI を使用して WordPress ウェブサイトの作成を加速します
10Web AI Website Builder を使用すると、ビジネス ニーズに合わせたカスタム WordPress Web サイトを 10 倍の速さで作成できます。
