Behebung des Fehlers „Upload File Exceeds the Upload_Max_Filesize“ in php.ini
Veröffentlicht: 2024-03-20Wenn Sie daran arbeiten, eine Datei auf eine Website oder einen Server hochzuladen, und auf die Fehlermeldung „Die hochgeladene Datei überschreitet die Anweisung upload_max_filesize in php.ini“ stoßen, ist das, als würden Sie gegen eine unsichtbare Wand stoßen. Dieser Fehler weist direkt auf eine Einschränkung in der PHP-Konfiguration Ihres Servers hin, die verhindert, dass Ihre Datei durchkommt. Um diesen Fehler zu verstehen, müssen Sie sich eingehend mit der Funktionsweise von PHP-Einstellungen und ihrer Bedeutung für die Dateiverarbeitungsfunktionen Ihrer Website oder Anwendung befassen.
Was dieser Fehler bedeutet
Die Idee, die Größe einer hochgeladenen Datei zu begrenzen, beruht auf einer praktischen Notwendigkeit: der Schonung von Serverressourcen. Webhosting-Anbieter implementieren diese Beschränkung, um sicherzustellen, dass der Server für alle schnell und reaktionsfähig bleibt. Diese Obergrenze für die Dateigröße, gemessen in Megabyte (MB), wird durch eine spezielle Anweisung namens „upload_max_filesize“ geregelt.
Die Einstellung „upload_max_filesize“ befindet sich in einer Konfigurationsdatei namens „php.ini“. Diese Datei ist das Rückgrat der Servereinstellungen für Anwendungen, die PHP ausführen, eine weit verbreitete serverseitige Skriptsprache, die in der Webentwicklung verwendet wird. Wenn Sie auf einen Fehler stoßen, der mit der Überschreitung des upload_max_filesize-Limits zusammenhängt, ist es diese PHP-Konfigurationseinstellung, die den Kern der Sache ausmacht.
Es ist wichtig zu unterscheiden, dass dieses Upload-Limit nicht von WordPress oder einer anderen Anwendung selbst festgelegt wird. Beim Versuch, Medien hochzuladen, stoßen Sie jedoch in WordPress definitiv an diese Grenze. Wenn Sie beispielsweise in Ihrem WordPress-Dashboard zu Medien → Neu hinzufügen navigieren, sehen Sie die dort angegebene maximale Upload-Dateigröße. Dieses Limit variiert je nach Hosting-Anbieter. 10Web bietet beispielsweise ein Limit von 128 MB, was für die meisten Anforderungen mehr als ausreichend ist. Im Gegensatz dazu liegt diese Grenze bei anderen Hosting-Diensten möglicherweise bei nur 2 MB oder 4 MB, was recht restriktiv sein kann.
Wenn Sie also versuchen, eine Datei hochzuladen, die größer als das zulässige Limit ist, wird die Fehlermeldung „Die hochgeladene Datei überschreitet die Anweisung upload_max_filesize in php.ini“ angezeigt. Alternativ sehen Sie möglicherweise eine Variante wie „Dateiname überschreitet die maximale Upload-Größe für diese Website.“
Das Verständnis dieser Einschränkung und das Wissen, wie man damit umgeht, ist der Schlüssel zur effektiven Verwaltung Ihrer Website. Wenn Sie häufig auf dieses Limit stoßen, gibt es Möglichkeiten, es anzupassen, indem Sie auf die Datei „php.ini“ zugreifen und diese ändern oder andere Methoden wie „.htaccess“ oder „wp-config.php“ für WordPress verwenden -spezifische Websites. Jede Methode hat ihre eigenen Schritte und Überlegungen, aber die Anpassung dieses Grenzwerts kann die Medienverarbeitungsfunktionen Ihrer Website erheblich verbessern und sie vielseitiger und benutzerfreundlicher machen.
Variationen dieses Fehlers
Dieser Fehler kann je nach der Umgebung, in der Sie arbeiten, auf unterschiedliche Weise auftreten. Einige häufige Variationen sind:
- „Datei zu groß zum Hochladen“ in Webanwendungen
- „Überschreitet die maximale Upload-Größe für diese Website“ auf WordPress oder anderen CMS-Plattformen
- Direkte Verweise auf „upload_max_filesize“ in PHP-Fehlerprotokollen oder Debugging-Tools
- Ein allgemeiner „HTTP-Fehler“ beim Versuch, Dateien in bestimmte Webschnittstellen hochzuladen
Gründe, warum dieser Fehler auftritt
Mehrere Gründe können diesen Fehler auslösen, darunter:
Server-Standardeinstellungen : Viele Server verfügen standardmäßig über eine konservative Einstellung für „upload_max_filesize“, oft 2 MB oder 8 MB, um Ressourcen effektiv zu verwalten und Missbrauch zu verhindern.
Anwendungsanforderungen : Einige Anwendungen oder Websites erfordern das Hochladen großer Dateien (z. B. Videos, PDFs oder große Datensätze), die leicht die in „php.ini“ festgelegten Standardgrenzen überschreiten können.
Nicht übereinstimmende Einstellungen : Die Anweisung „upload_max_filesize“ ist nicht die einzige Einstellung, die das Hochladen von Dateien steuert.Auch die Direktive „post_max_size“, die die maximale Größe der POST-Daten begrenzt, muss entsprechend konfiguriert werden; Andernfalls kann das Problem nicht durch Erhöhen von „upload_max_filesize“ allein behoben werden.
Das Reparieren der hochgeladenen Datei überschreitet die Anweisung upload_max_filesize in php.ini
Um diesen Fehler zu beheben, muss dieupload_max_filesize erhöht werden .Sie können die Methode wählen, mit der Sie sich am wohlsten fühlen. Die Methode hängt auch von der Einrichtung Ihres Hosting-Dienstes ab.
Kontaktieren Sie Support
Manchmal erfordert die einfachste Lösung, dass Sie überhaupt keine Konfigurationsdateien bearbeiten.
Die Kontaktaufnahme mit dem Support-Team Ihres Hosting-Anbieters kann der schnellste und problemloseste Weg sein, dieses Problem zu lösen. Bei diesem Ansatz geht es nicht nur darum, Zeit zu sparen; Es geht darum, das Fachwissen von Fachleuten zu nutzen, die sich täglich mit solchen Anfragen befassen. Egal, ob Sie ein kleines Blog oder eine große E-Commerce-Plattform betreiben, Ihr Hosting-Support sorgt dafür, dass Ihre Website reibungslos funktioniert.
Ändern Sie die Datei php.ini in cPanel
Das Anpassen der Anweisungen „upload_max_filesize“ und „post_max_size“ in Ihrer Datei „php.ini“ ist eine einfache Möglichkeit, diese Beschränkungen aufzuheben.
Die Datei „php.ini“ ist der Eckpfeiler der PHP-Konfiguration auf Ihrem Server. Abhängig von Ihrem Hosting-Setup befindet sich diese Datei normalerweise im Stammverzeichnis Ihrer Website oder in einem PHP-Konfigurationsverzeichnis.
Für Shared Hosting oder Umgebungen, in denen Sie keinen direkten Dateizugriff haben, bietet cPanel eine benutzerfreundliche Möglichkeit, PHP-Einstellungen zu bearbeiten, ohne einen Texteditor öffnen oder über SSH auf den Server zugreifen zu müssen.
Verwenden von cPanel zum Bearbeiten der „php.ini“-Einstellungen
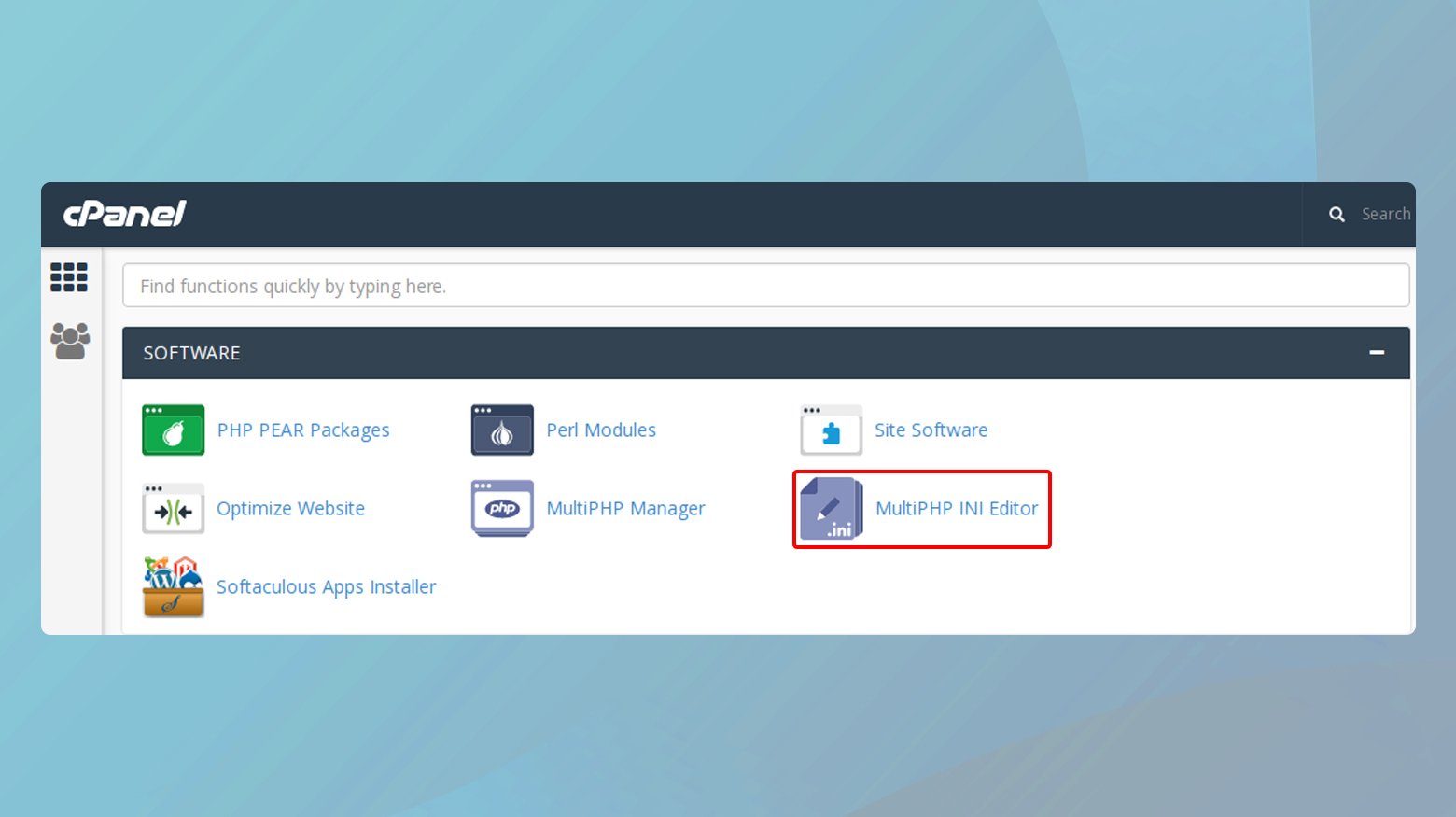
- Melden Sie sich bei Ihrem cPanel-Dashboard an und suchen Sie im Abschnitt „Software“ nach dem „MultiPHP INI Editor“. Dieses Tool soll den Prozess der Änderung der PHP-Konfiguration vereinfachen.
- Sobald Sie sich im MultiPHP-INI-Editor befinden, wird ein Dropdown-Menü angezeigt, in dem Sie die spezifische Domäne oder Anwendung auswählen können, für die Sie die Einstellungen anpassen möchten.
- Suchen Sie nach der Auswahl Ihrer Site nach den Anweisungen „upload_max_filesize“ und „post_max_size“. Diese beiden Einstellungen steuern die maximale Größe der Dateien, die über PHP hochgeladen werden können, bzw. die maximale Größe der POST-Daten, die PHP akzeptiert. Stellen Sie beide Werte auf den gewünschten Grenzwert ein.
- Stellen Sie nach der Eingabe Ihrer neuen Werte sicher, dass Sie Ihre Änderungen speichern.
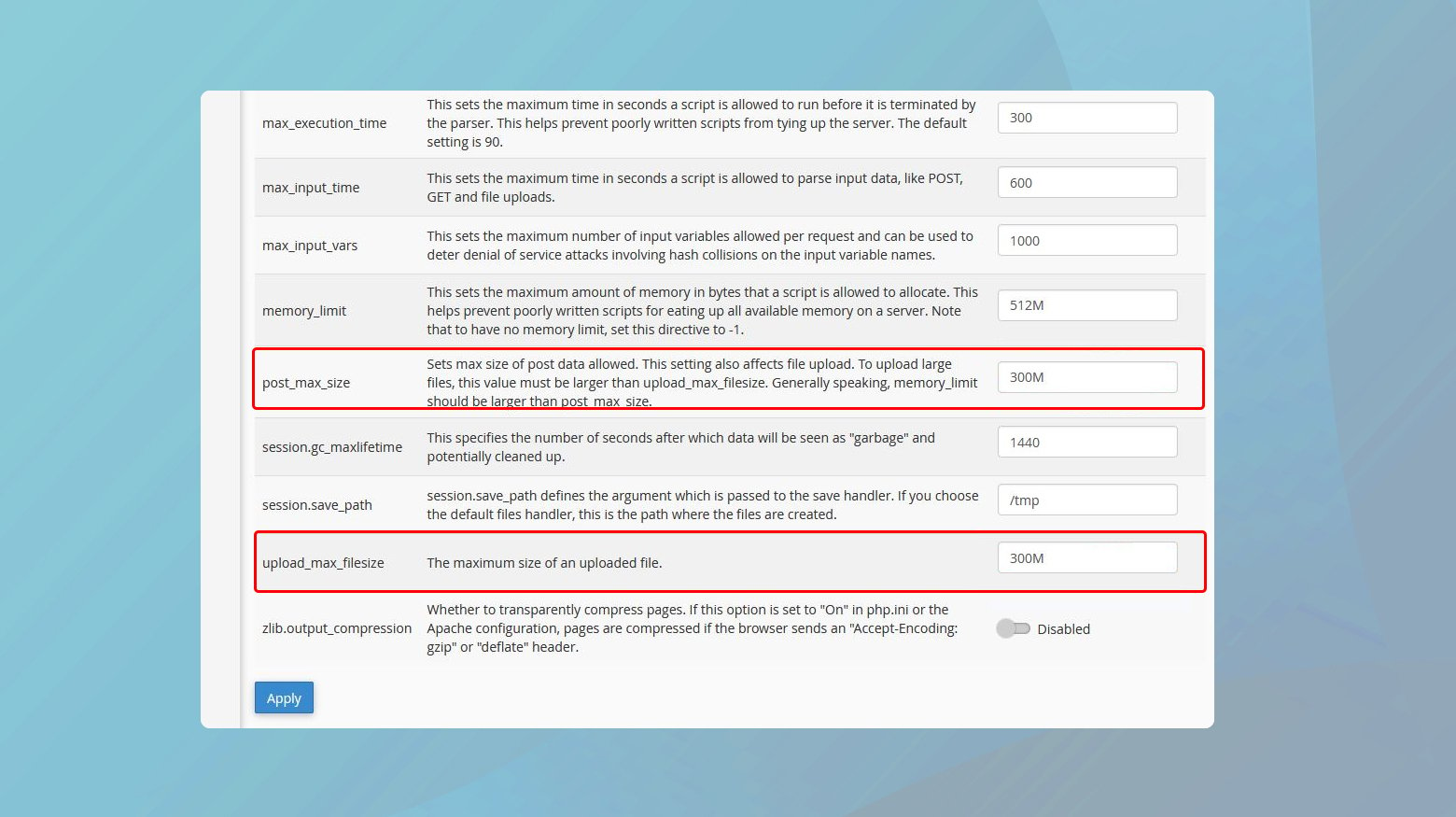

Um sicherzustellen, dass alles wie erwartet funktioniert, versuchen Sie, eine Datei hochzuladen, die zuvor das Limit überschritten hat. Bei korrekter Vorgehensweise sollte der Fehler bei der Upload-Größe nicht mehr auftreten.
In einigen Fällen, insbesondere auf VPS oder dedizierten Servern, müssen Sie möglicherweise Ihren Webserver neu starten, damit die Änderungen wirksam werden. Dies kann normalerweise über die Schnittstelle von cPanel oder durch Kontaktaufnahme mit dem Support Ihres Hosting-Anbieters erfolgen.
Ändern der php.ini per FTP
Nicht alle Hosts erlauben direkte Änderungen an der Datei „php.ini“, was zu einem interessanten Workaround mit der Datei „.htaccess“ führt. Sie können überprüfen, ob Sie die Berechtigung zum Ändern oder Erstellen eines haben
php.ini-Datei mit einem FTP-Client. Wenn dies nicht funktioniert, können Sie mit der Änderung der .htaccess-Datei fortfahren.
Ändern oder Erstellen einer php.ini-Datei
- Verwenden Sie einen FTP-Client, um auf Ihren Server zuzugreifen. Für diesen Schritt sind FTP-Anmeldeinformationen erforderlich, die normalerweise von Ihrem Hosting-Dienst bereitgestellt werden.
- Navigieren Sie zum Stammordner der Site, der normalerweise „public_html“, „www“ oder ähnlich heißt. Es ist das Verzeichnis, in dem sich die Dateien Ihrer Website befinden.
- Wenn in Ihrem Stammordner bereits eine Datei „php.ini“ vorhanden ist, öffnen Sie sie mit einem Texteditor. Wenn nicht, erstellen Sie eine neue Textdatei und nennen Sie sie „php.ini“.
- Fügen Sie die folgenden Zeilen hinzu oder ändern Sie sie. Passen Sie die Zahlen entsprechend Ihren Anforderungen an:
upload_max_filesize = 12M post_max_size = 13M memory_limit = 15M
Die Werte „upload_max_filesize“ und „post_max_size“ stellen sicher, dass Sie große Dateien hochladen können, während „memory_limit“ beeinflusst, wie viel Speicher ein PHP-Skript verbrauchen kann, was für intensive Plugins oder Themes entscheidend ist.
Einige Hosting-Umgebungen, insbesondere solche, auf denen suPHP (ein Tool zum Ausführen von PHP-Skripten mit den Berechtigungen ihrer Besitzer) ausgeführt wird, erfordern eine spezielle Deklaration in Ihrer „.htaccess“-Datei, um Ihre „php.ini“-Änderungen zu bestätigen.
Bearbeiten Sie Ihre .htaccess-Datei mit dem folgenden Code und ersetzen Sie Ihren Benutzernamen durch den tatsächlichen Dateipfad Ihrer Website: <IfModule mod_suphp.c>
suPHP_ConfigPath /home/IhrBenutzername/public_html </IfModule>
Ändern von .htaccess, um die Upload-Limits zu erhöhen
Diese Methode ist besonders hilfreich für diejenigen, die aufgrund von Host-Einschränkungen oder einfach weil die Änderungen nicht wie erwartet wirksam werden, bei Änderungen an „php.ini“ in Schwierigkeiten geraten. Hier erfahren Sie, wie Sie die Datei „.htaccess“ verwenden können, um Ihre PHP-Einstellungen zu optimieren und dabei insbesondere auf Datei-Upload-Limits und Speicherzuweisung abzuzielen.
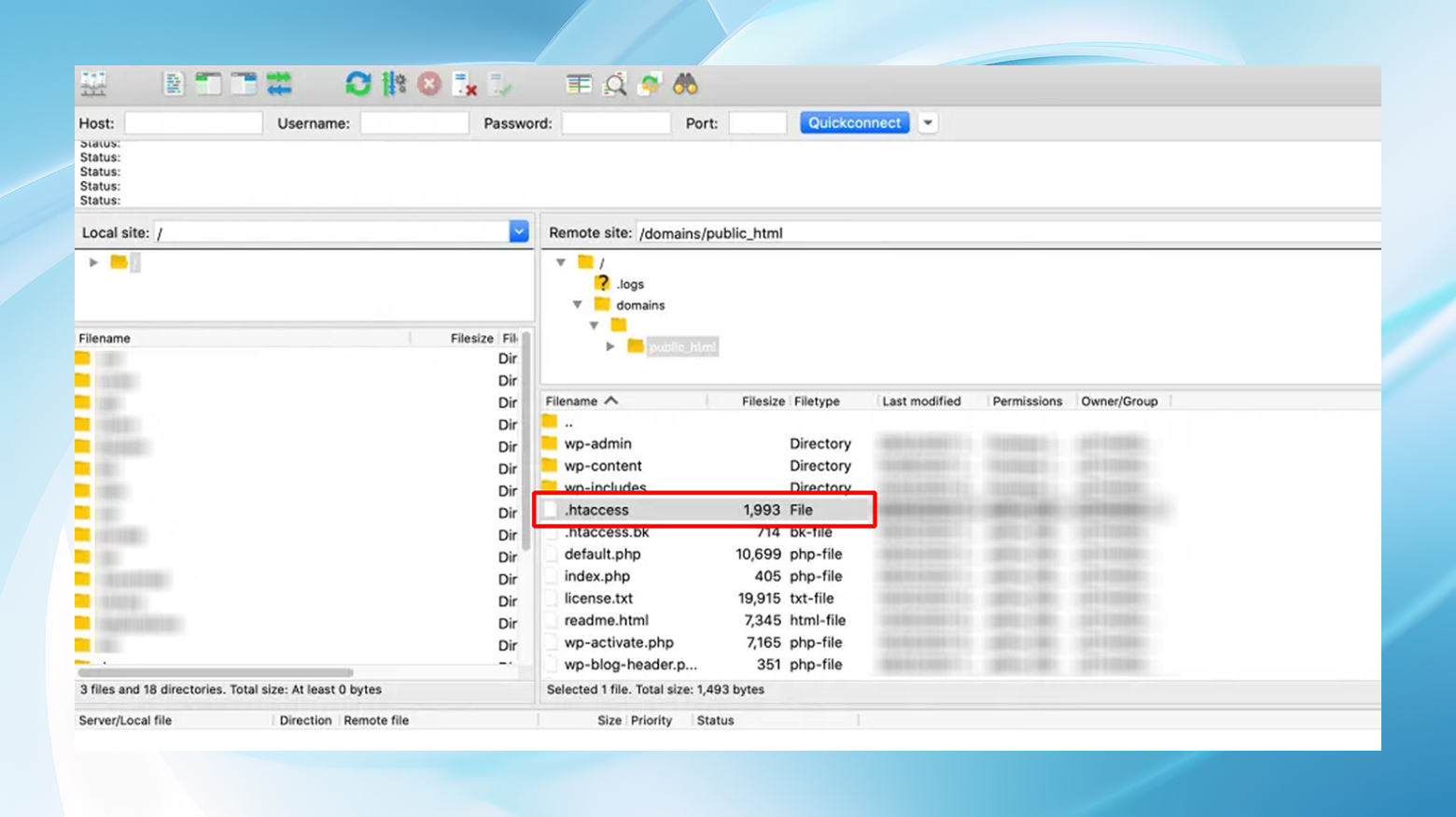
- Stellen Sie über FTP eine Verbindung zu Ihrer Website her
- Sobald die Verbindung hergestellt ist, navigieren Sie zum Stammordner Ihrer Site, der üblicherweise „public_html“ oder „www“ genannt wird.
- Suchen Sie die Datei „.htaccess“. Es sollte sich im Stammverzeichnis Ihrer Site befinden.
- Wenn Sie es nicht sehen können, stellen Sie sicher, dass Ihr FTP-Client so eingestellt ist, dass versteckte Dateien angezeigt werden, indem Sie zu „Server“ > „Anzeige versteckter Dateien erzwingen“ navigieren.
- Doppelklicken Sie auf die .htaccess-Datei, um sie mit einem Texteditor zu öffnen. Wenn Sie eine neue erstellen, weil diese nicht existiert, erstellen Sie einfach eine neue Textdatei und nennen Sie sie „.htaccess“.
- Fügen Sie oben in der Datei die folgenden Zeilen hinzu und passen Sie die Werte an Ihre spezifischen Anforderungen an:
php_value upload_max_filesize 12M
php_value post_max_size 13M
php_value memory_limit 15 MEs ist wichtig zu beachten, dass, wenn auf Ihrer Website nach diesen Änderungen ein interner Serverfehler angezeigt wird, es wahrscheinlich ist, dass Ihr Server PHP im CGI-Modus ausführt, der diese „.htaccess“-Anweisungen nicht unterstützt.
Entfernen Sie die Zeilen, die Sie gerade hinzugefügt haben, aus der „.htaccess“-Datei, um die Funktionalität Ihrer Site wiederherzustellen.
Anpassen der PHP-Werte für 10Web-Kunden
10Web verwendet NGINX anstelle von Apache, was bedeutet, dass keine „.htaccess“-Datei geändert werden muss. Für 10Web-Benutzer, die Probleme mit dem Upload-Limit haben, bietet 10Web einen schnellen und benutzerfreundlichen Ansatz. Die Lösung finden Sie in Ihrem Dashboard.
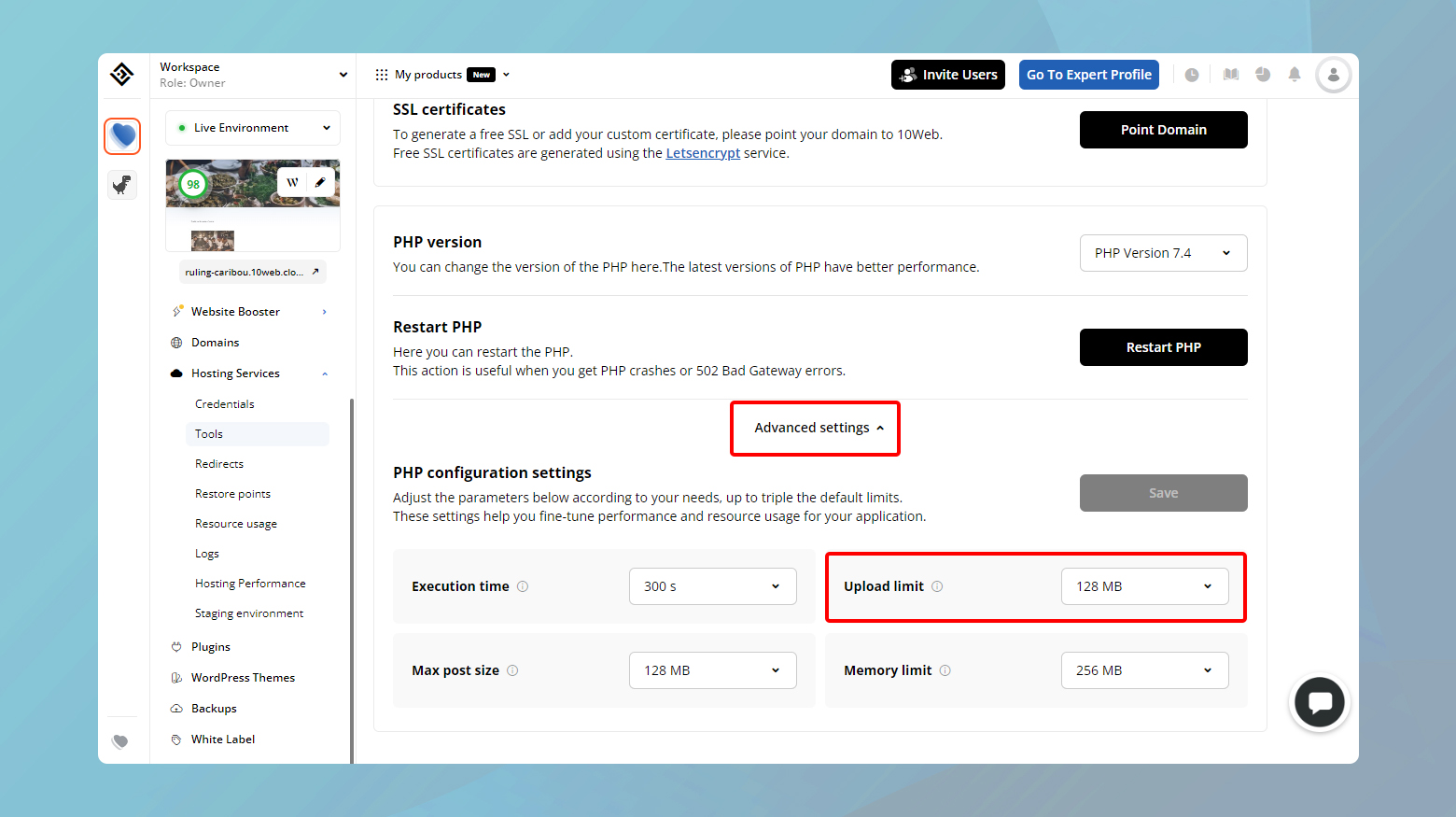
So passen Sie die PHP-Werte Ihrer Website an oder erhöhen sie:
- Melden Sie sich bei Ihrem 10Web-Konto an.
- Klicken Sie auf die Website, auf der der Fehler aufgetreten ist.
- Navigieren Sie zu „Hosting-Dienste“ > „Tools“.
- Scrollen Sie nach unten und klicken Sie auf „Erweiterte Einstellungen“.
- Um den Fehler zu beheben, klicken Sie auf das Dropdown-Menü und passen Sie den Wert für „Upload-Limit“ an.
- Klicken Sie auf „Speichern“, um die Änderungen zu übernehmen.
Abschließende Gedanken
Das Navigieren zum Fehler „Hochgeladene Datei überschreitet die Anweisung upload_max_filesize in php.ini“ erfordert einige unterschiedliche Strategien, die auf der Servereinrichtung und den Zugriffsebenen basieren. Wir haben direkte Anpassungen in der php.ini-Datei und die Nutzung der .htaccess-Datei für diejenigen auf Apache-Servern besprochen. In Fällen, in denen ein direkter Dateizugriff nicht möglich ist, wird empfohlen, sich an den Hosting-Support zu wenden. Für 10Web-Kunden unterscheidet sich das Szenario geringfügig, da 10Web NGINX verwendet, das keine .htaccess-Änderungen unterstützt. 10Web bietet jedoch eine optimierte, benutzerfreundliche Methode zum Anpassen von PHP-Werten direkt über das Dashboard. Jeder Ansatz zielt darauf ab, die Funktionalität Ihrer Website zu verbessern, größere Datei-Uploads zu ermöglichen und die Leistung zu verbessern.
Beschleunigen Sie die Erstellung Ihrer WordPress-Website mit KI
Erstellen Sie mit dem 10Web AI Website Builder zehnmal schneller eine benutzerdefinierte WordPress-Website, die auf Ihre Geschäftsanforderungen zugeschnitten ist.
