So beheben Sie das Problem „WordPress: Sind Sie sicher, dass Sie dies tun möchten?“ Bitte versuchen Sie es erneut.“ Fehler
Veröffentlicht: 2024-03-20Wenn WordPress Ihnen die nicht hilfreiche Antwort gibt: „Sind Sie sicher, dass Sie das tun möchten?“ Bitte versuche es erneut." Fehler, es kann sich so anfühlen, als würde man mit einem Rätsel konfrontiert und nicht mit einem eindeutigen Problem konfrontiert.
Diese kryptische Nachricht gibt keine Hinweise, keinen Ausgangspunkt und schon gar keine Lösungen auf den ersten Blick. Dennoch ist es ein häufiges Problem, mit dem viele Benutzer konfrontiert sind und das bei verschiedenen Aktivitäten auftritt, vom Hochladen von Themes und Plugins bis hin zum Veröffentlichen von Beiträgen.
Dieses breite Spektrum potenzieller Auslöser macht die Diagnose und Lösung von Fehlern besonders schwierig. Aber die Lösung könnte einfacher sein, als Sie denken. Die aktive WordPress-Community hat bereits einen Lösungsweg festgelegt.
Was steckt hinter dem WordPress „Sind Sie sicher, dass Sie das tun möchten?“ Bitte versuche es erneut." Fehler?
Bei diesem Fehler handelt es sich im Wesentlichen um das SOS-Signal von WordPress – eine generische Reaktion auf eine Reihe potenzieller Probleme, die es nicht genau einordnen kann.
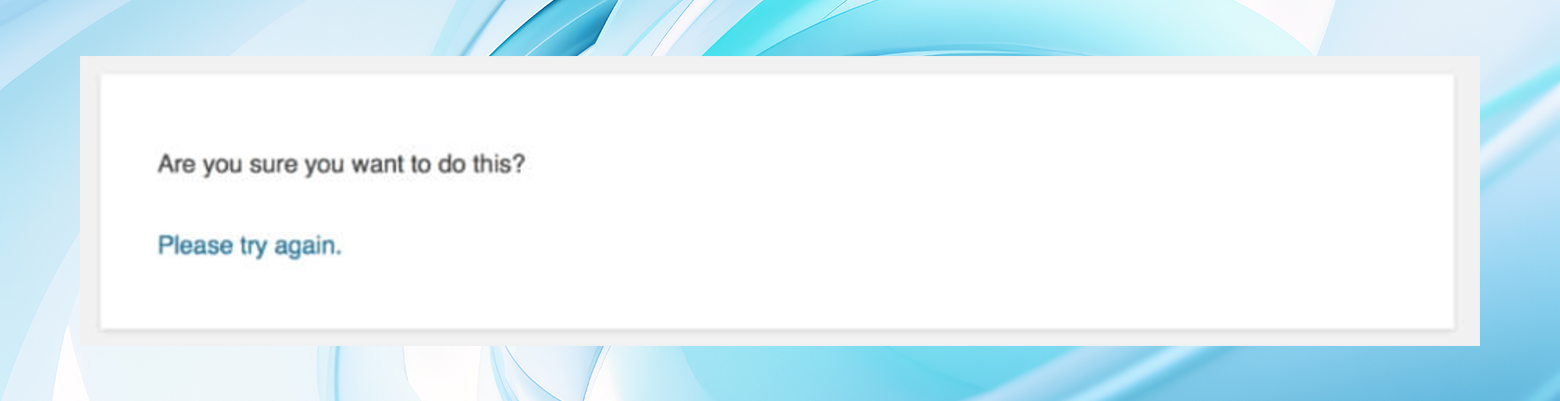
Es könnte folgende Ursachen haben:
- PHP-Fehler
- Sicherheitsproblem
- Berechtigungsproblem
Es taucht häufig auf bei:
- Plugin-Uploads
- Hochladen von Mediendateien
- Theme-, Beitrags- oder Seitenanpassungen
- Viele andere WordPress-Aufgaben
Dieses breite Spektrum vage möglicher Ursachen erfordert einen strukturierten Fehlerbehebungsansatz, um das Grundproblem effektiv zu identifizieren und zu beheben.
So beheben Sie das Problem „Sind Sie sicher, dass Sie das tun möchten?“ Bitte versuche es erneut." Fehler in WordPress
Atmen Sie tief ein und versuchen Sie, die Aktion auszuführen, die den Fehler ausgelöst hat. Manchmal wird es möglicherweise nicht angezeigt, wenn Sie es erneut versuchen. Wenn das nicht ausreicht, schauen wir uns diese Reihe von Lösungen an, die Ihnen dabei helfen, dieses Problem direkt anzugehen.
1. Deaktivieren Sie Plugins und kehren Sie zum Standarddesign zurück
Ein klassischer erster Schritt besteht darin, Ihre Plugins zu deaktivieren und zu einem Standard-Theme zurückzukehren.
Plugins und Themes verleihen Ihrer WordPress-Site Funktionalität und Flair, können jedoch manchmal miteinander oder mit der WordPress-Kernsoftware in Konflikt geraten.
Um herauszufinden, ob einer von ihnen der Übeltäter ist, sollten Sie Ihre Plugins einzeln deaktivieren und zu einem Standard-WordPress-Theme wie Twenty Twenty-One wechseln.
Zurückkehren zum Standardthema über das Dashboard
- Gehen Sie zu Erscheinungsbild > Themen .
- Aktivieren Sie ein Standard-WordPress-Theme (wie Twenty Twenty-One), indem Sie mit der Maus darüber fahren und auf „ Aktivieren “ klicken.
- Überprüfen Sie, ob der Fehler behoben ist.
Plugins über das Dashboard deaktivieren
Wenn Sie auf das Dashboard zugreifen können, gehen Sie zur Seite „Plugins“ und deaktivieren Sie die Plugins zur Fehlerbehebung.
- Melden Sie sich bei Ihrem WordPress-Dashboard an.
- Navigieren Sie zu Plugins > Installierte Plugins .
- Deaktivieren Sie jedes Plugin einzeln, indem Sie unter jedem Plugin-Namen auf den Link „ Deaktivieren “ klicken.
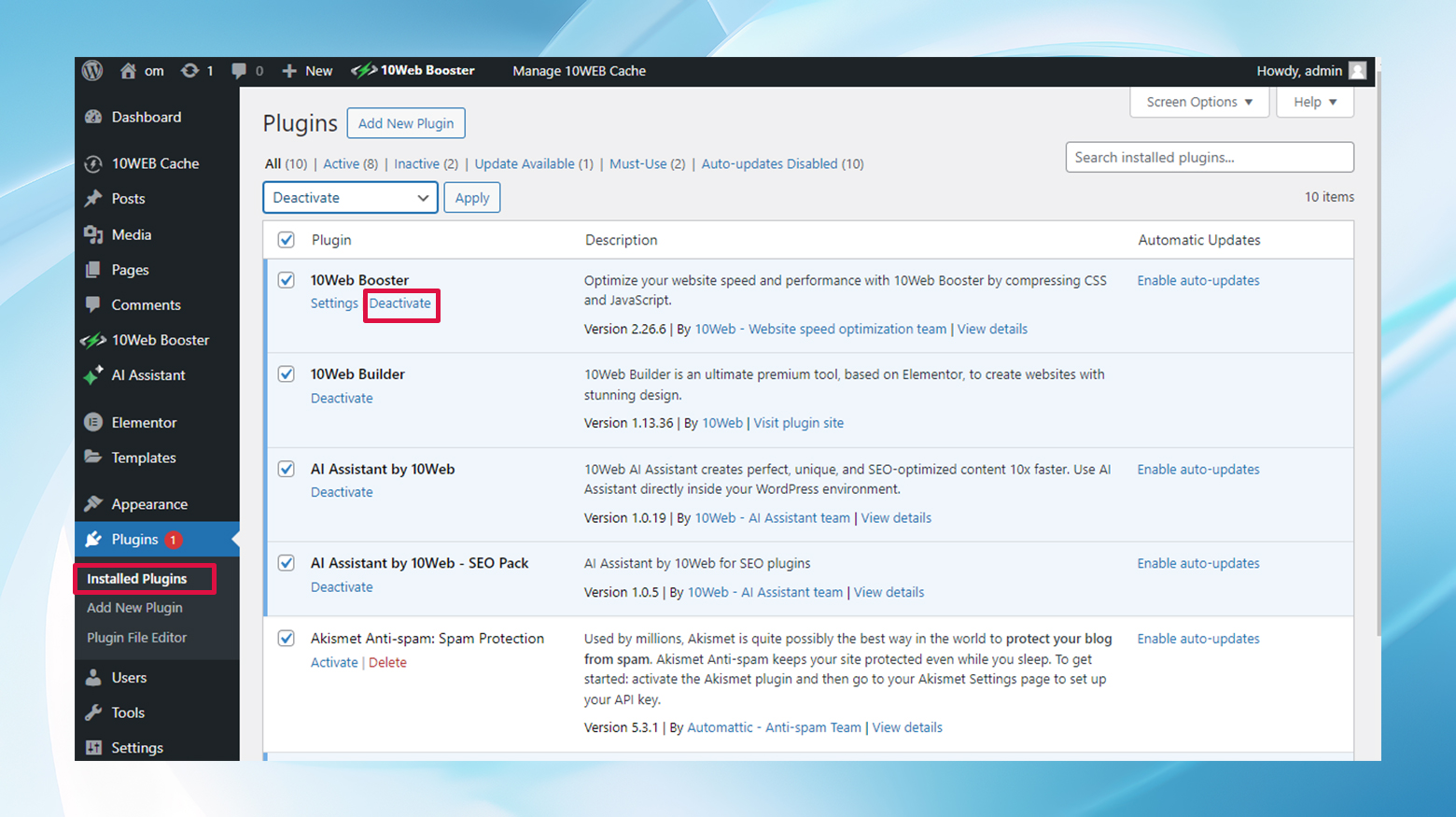
- Überprüfen Sie , ob der Fehler nach der Deaktivierung jedes Plugins weiterhin besteht.
- Reaktivieren Sie Ihre Plugins nacheinander, bis der Fehler erneut auftritt, um das problematische Plugin zu identifizieren.
FTP-Methode, wenn Sie keinen Zugriff auf das Dashboard haben
Sie können nicht auf Ihr Dashboard zugreifen? Keine Sorge. Navigieren Sie mit einem FTP-Client wie FileZilla zu public_html/wp-content und benennen Sie den Plugins- Ordner in „plugins1“ (oder was auch immer Sie möchten) um, um alle Plugins auf einmal zu deaktivieren.
Testen Sie Ihre Website. Wenn der Fehler verschwindet, reaktivieren Sie jedes Plugin einzeln, indem Sie die Ordner wieder in die ursprünglichen Namen umbenennen, bis Sie den Fehler gefunden haben.
Befolgen Sie einen ähnlichen Vorgang für Ihr aktives Thema im Themenverzeichnis .
So geht's Schritt für Schritt:
- Stellen Sie über einen FTP-Client (z. B. FileZilla) eine Verbindung zu Ihrer Site her.
- Navigieren Sie im Verzeichnis Ihrer Website zu „wp-content“ .
- Benennen Sie den Plugins- Ordner in „plugins1“ um, um alle Plugins zu deaktivieren.
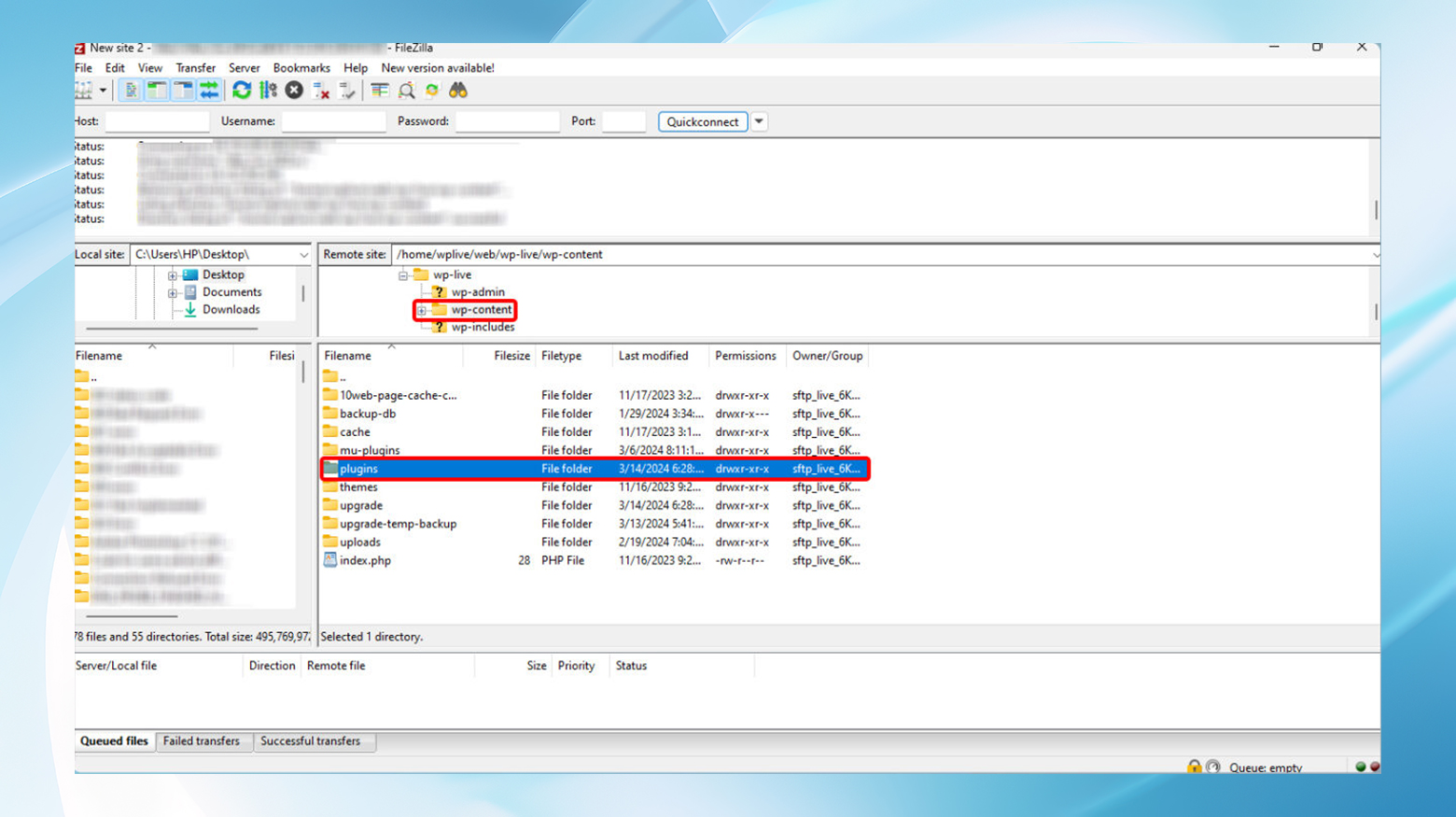
- Überprüfen Sie Ihre Website auf den Fehler.
- Um das spezifische Plugin zu finden, das Probleme verursacht, benennen Sie „plugins1“ wieder in „plugins“ um. Benennen Sie dann jeden darin enthaltenen Plugin-Ordner einzeln um und überprüfen Sie Ihre Site nach jeder Änderung.
- Um das Theme zu deaktivieren, navigieren Sie zu wp-content/themes und benennen Sie den Ordner Ihres aktiven Themes um . WordPress kehrt automatisch zu einem Standardthema zurück.
- Überprüfen Sie Ihre Website erneut auf den Fehler.
2. Erhöhen Sie Ihr PHP-Speicherlimit
Das Gehirn von WordPress läuft auf PHP und benötigt manchmal mehr Speicher, um Ihre Anfragen zu verarbeiten. Wenn Sie Ihr Speicherlimit erreichen, ist es an der Zeit, die Speicherkapazität zu erhöhen. Sie können dies tun, indem Sie entweder Ihre .htaccess- oder wp-config.php- Dateien über FTP bearbeiten.

Bearbeiten der . htaccess- Datei
- Stellen Sie über FTP eine Verbindung zu Ihrer Site her und suchen Sie die .htaccess- Datei im Stammverzeichnis (normalerweise public_html ).
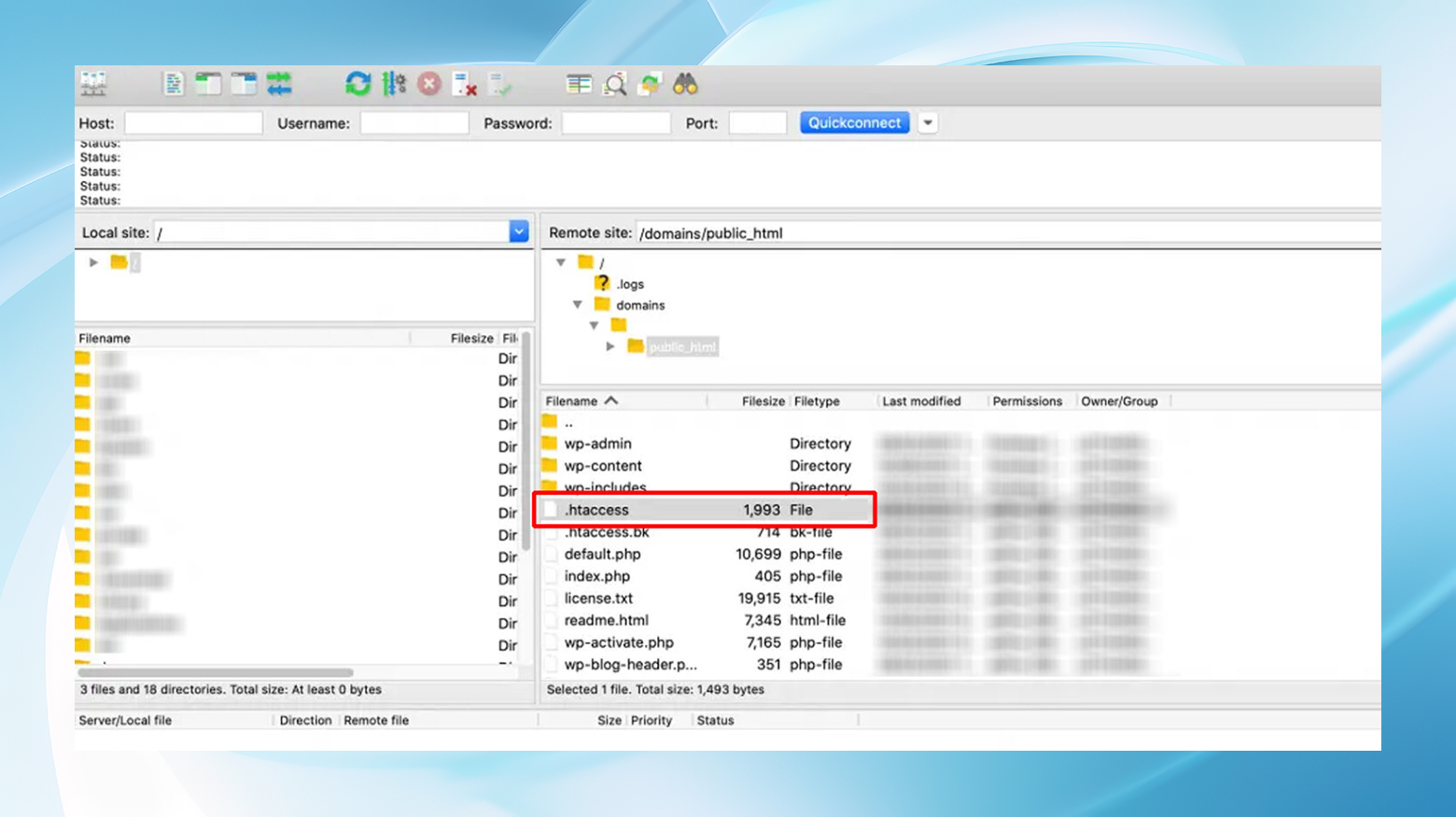
- Bearbeiten Sie die .htaccess- Datei, indem Sie mit der rechten Maustaste klicken und „Anzeigen/Bearbeiten“ wählen.
- Fügen Sie am Ende der Datei die folgenden Zeilen hinzu:
php_value upload_max_filesize 256M php_value post_max_size 256M php_value memory_limit 256M php_value max_execution_time 180 php_value max_input_time 180
- Speichern Sie Ihre Änderungen und laden Sie die Datei bei Aufforderung wieder hoch.
Wenn Sie sich auf einer Plattform wie 10Web befinden, die Nginx verwendet, werden Sie nirgendwo eine .htacess-Datei ablegen. In diesem Fall möchten Sie vielleicht Ihr Hosting-Dashboard ausprobieren, um zu sehen, ob Sie die Einstellungen von dort aus steuern können.
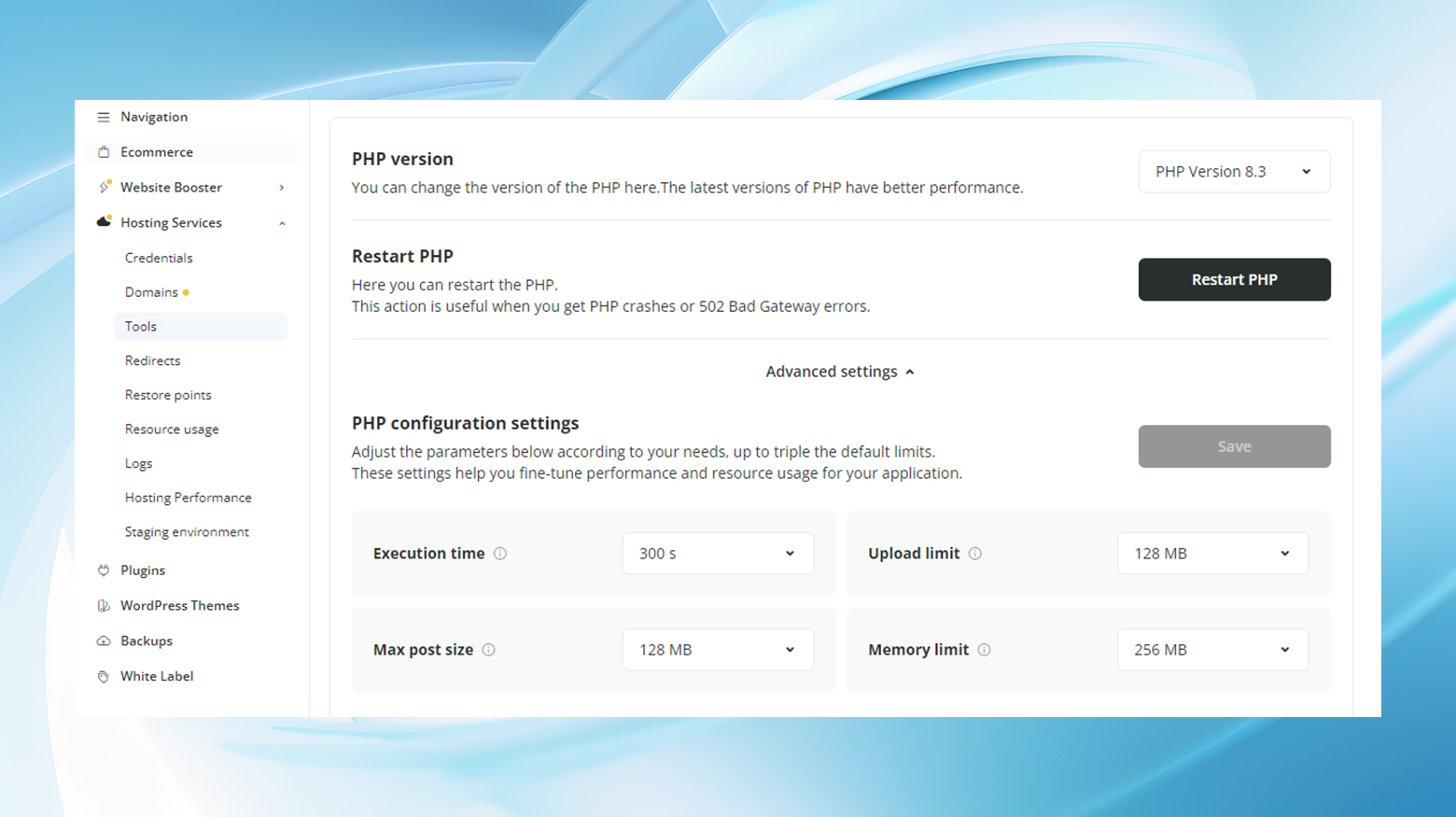
Wenn nicht, versuchen Sie es mit der unten aufgeführten Methode wp-config.php.
Bearbeiten der Datei wp-config.php
- Suchen und bearbeiten Sie die Datei wp-config.php im Stammverzeichnis, ähnlich wie bei der .htaccess-Methode.
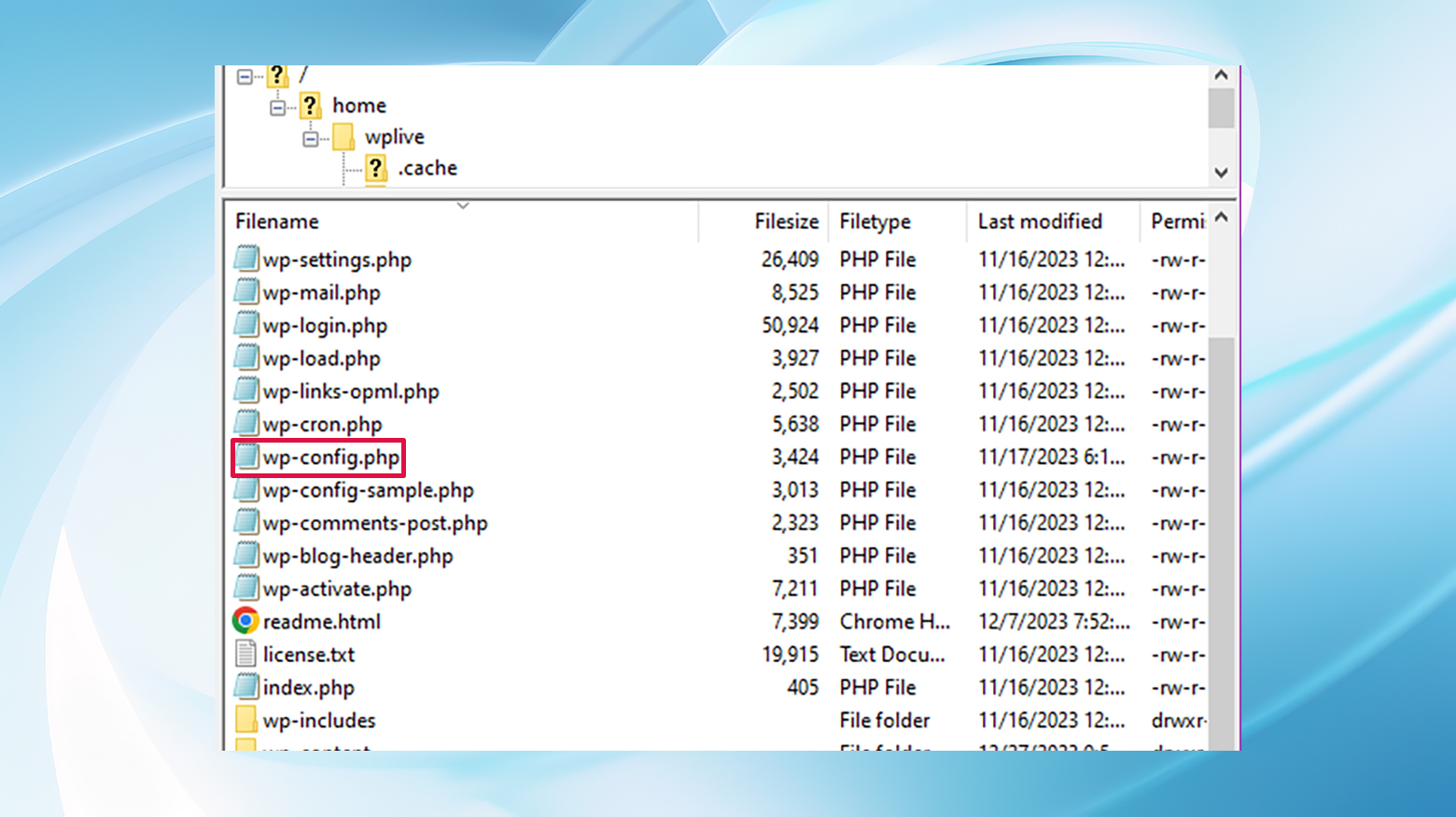
- Fügen Sie die folgende Zeile über „/* Das ist alles, hören Sie mit der Bearbeitung auf!“ Viel Spaß beim Bloggen. */" Kommentar:
define('WP_MEMORY_LIMIT', '256M'); - Speichern Sie die Datei und laden Sie sie bei Bedarf wieder auf den Server hoch .
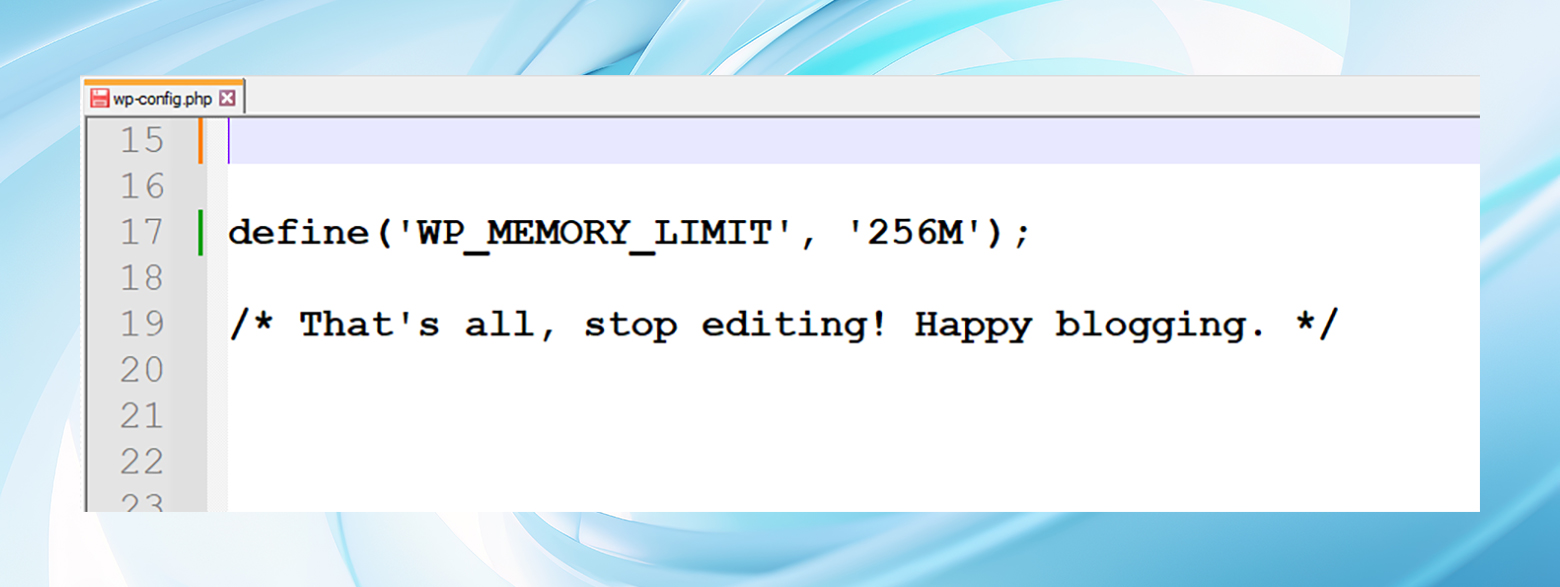
Dadurch erhöht sich Ihr PHP-Speicherlimit auf angenehmere 256 MB.
3. Setzen Sie Ihre WordPress-Sicherheitsschlüssel zurück
Manchmal kann dieses Problem durch die Aktualisierung Ihrer WordPress-Sicherheitsschlüssel, auch „Salts“ genannt, behoben werden.
Dieser Schritt beinhaltet die Bearbeitung von wp-config.php per FTP. Suchen Sie die Zeilen unter „Eindeutige Schlüssel und Salts für die Authentifizierung“, ersetzen Sie sie durch einen neuen Satz, der über den WordPress-API-Link generiert wurde, speichern Sie und prüfen Sie, ob der Fehler weiterhin besteht.
- Öffnen Sie die Datei wp-config.php zur Bearbeitung per FTP.
- Suchen Sie den Abschnitt mit den Authentifizierungsschlüsseln und Salts .
- Generieren Sie neue Schlüssel, indem Sie den Secret-Key-Dienst von WordPress.org besuchen: https://api.wordpress.org/secret-key/1.1/salt/
- Ersetzen Sie die alten Schlüssel in wp-config.php durch die neuen.
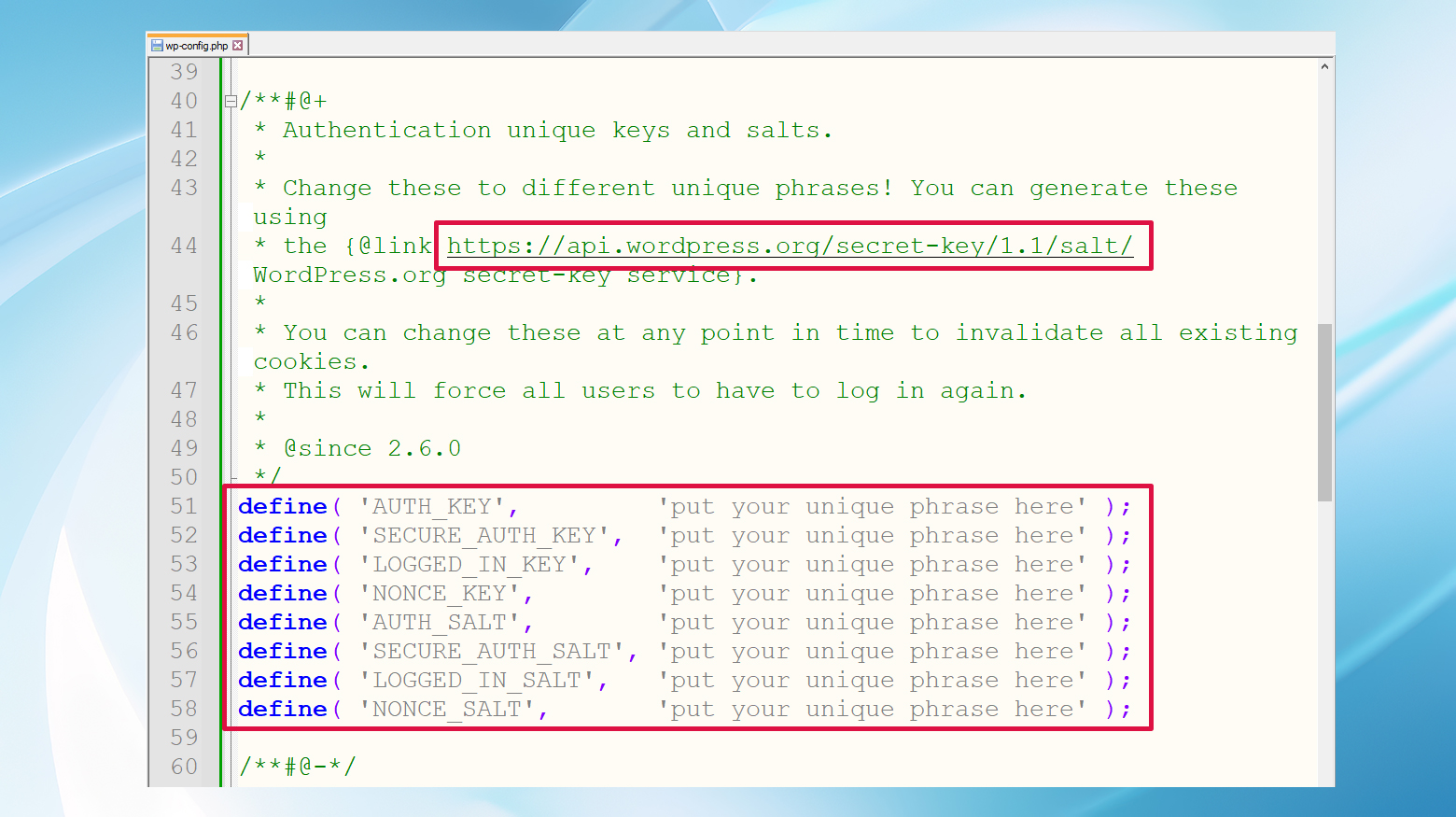
- Speichern Sie die Änderungen und laden Sie die Datei bei Bedarf erneut hoch .
4. Überprüfen Sie Ihre Uploads auf kompatible Dateiformate
Der Versuch, nicht unterstützte Dateiformate hochzuladen, kann diesen Fehler auslösen. Stellen Sie sicher, dass Ihre Dateien in WordPress-freundlichen Formaten vorliegen. Wenn Sie eine inkompatible Datei hochladen, versuchen Sie, sie in ein akzeptiertes Format zu konvertieren, und laden Sie sie erneut hoch.
5. Leeren Sie Ihren WordPress-Cache
Caching-Plugins sind fantastisch für die Leistung, stellen aber manchmal ein Hindernis für Aktualisierungen oder Änderungen dar. Das Leeren des Caches Ihrer Website kann diese Hindernisse beseitigen und ist möglicherweise genau die Lösung, die Sie brauchen.
Es stehen verschiedene Arten des Cachings zur Verfügung, und der Cache-Löschvorgang variiert je nach Plugin und Plattform. Im Allgemeinen gehen Sie zu den Einstellungen und suchen nach einer Option zum Leeren oder Löschen des Caches.
Beispielsweise können 10Web-Benutzer, während sie beim WordPress-Administrator angemeldet sind, den Cache oben auf jeder Seite leeren.
Alternativ können Sie den Cache über Hosting Services > Tools > Cache löschen im 10Web-Dashboard löschen.
6. Upgraden Sie auf einen besseren Hosting-Anbieter
Wenn keine der oben genannten Lösungen funktioniert, liegt das Problem möglicherweise an der Konfiguration oder dem Support Ihres Hosting-Anbieters. Erwägen Sie den Wechsel zu einem WordPress-freundlichen Host, der robusten Support und optimierte Konfigurationen für WordPress-Sites bietet.
Eine Migration mag entmutigend erscheinen, aber die langfristigen Vorteile überwiegen oft den vorübergehenden Aufwand. Darüber hinaus bieten hochwertige Webhoster häufig Tools und Dienste an, die den Prozess auf nur wenige Klicks beschleunigen.
In Summe
Während die Meldung „Sind Sie sicher, dass Sie dies tun möchten?“ angezeigt wird. Bitte versuche es erneut." Der Fehler mag zunächst wie eine Sackgasse erscheinen, es ist eher ein Umwegzeichen, das darauf hinweist, dass ein Aspekt Ihrer WordPress-Site Aufmerksamkeit erfordert.
Mit einem systematischen Ansatz, angefangen bei Plugins und Themes bis hin zu Hosting-Überlegungen, können Sie aus diesem Labyrinth herauskommen.
Denken Sie daran, dass die WordPress-Community riesig und einfallsreich ist – ganz gleich, welches Problem Sie auch haben, jemand anderes hat es wahrscheinlich auch und eine Lösung ist in greifbarer Nähe.
