Como corrigir o problema “WordPress: tem certeza de que deseja fazer isso? Por favor, tente novamente” Erro
Publicados: 2024-03-20Quando o WordPress lhe dá a pergunta inútil: “Tem certeza que deseja fazer isso? Por favor, tente novamente." erro, pode parecer que você está sendo provocado por um enigma, em vez de ser apresentado a um problema claro.
Esta mensagem enigmática não dá pistas, nenhum ponto de partida e certamente nenhuma solução à primeira vista. No entanto, é um problema comum que muitos usuários enfrentam, aparecendo em diversas atividades, desde o upload de temas e plug-ins até a publicação de postagens.
Esse amplo espectro de possíveis gatilhos torna o diagnóstico e a solução de erros particularmente incômodos. Mas a solução pode ser mais simples do que você imagina. A comunidade ativa do WordPress já traçou um caminho para a resolução.
O que está por trás do WordPress “Tem certeza que deseja fazer isso? Por favor, tente novamente." erro?
Este erro é essencialmente o sinal SOS do WordPress – uma resposta genérica a uma variedade de problemas potenciais que não consegue identificar.
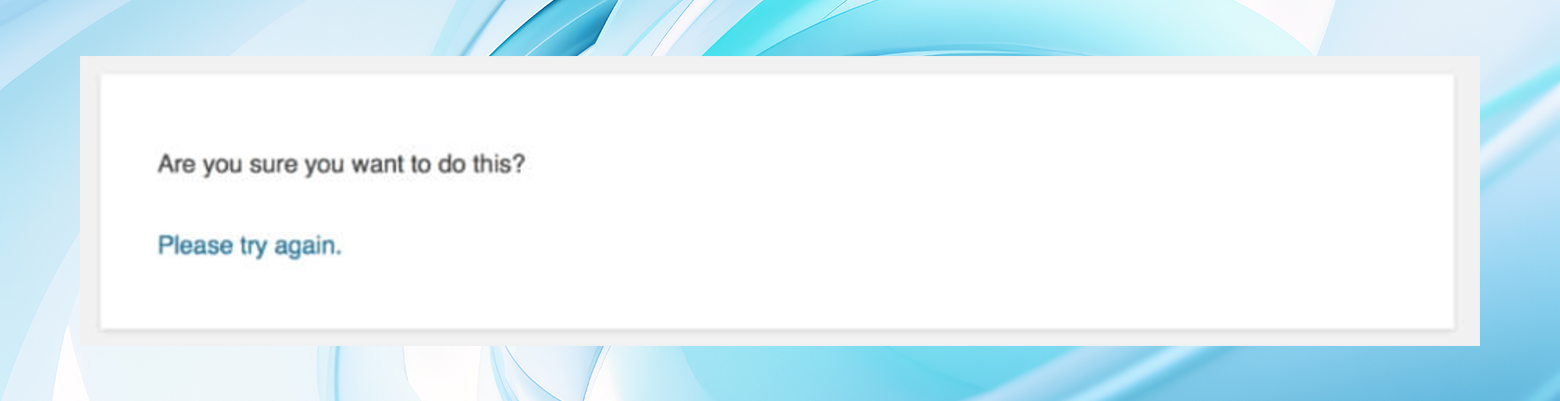
Pode ser devido a:
- Problema de PHP
- Problema de segurança
- Problema de permissões
Muitas vezes surge durante:
- Uploads de plug-ins
- Uploads de arquivos de mídia
- Personalizações de tema, postagem ou página
- Muitas outras tarefas do WordPress
Essa ampla gama de causas vagamente possíveis exige uma abordagem estruturada de solução de problemas para identificar e corrigir efetivamente a raiz do problema.
Como corrigir a mensagem “Tem certeza que deseja fazer isso? Por favor, tente novamente." erro no WordPress
Respire fundo e tente executar a ação que desencadeou o erro. Às vezes, pode não aparecer quando você tenta novamente. Se isso não funcionar, vamos prosseguir com esta lista de soluções para ajudá-lo a resolver esse problema de frente.
1. Desative plug-ins e volte ao tema padrão
Um primeiro passo clássico é desativar seus plug-ins e reverter para um tema padrão.
Plugins e temas adicionam funcionalidade e estilo ao seu site WordPress, mas às vezes podem entrar em conflito entre si ou com o software WordPress principal.
Para identificar se um deles é o culpado, você deseja desativar seus plug-ins um por um e mudar para um tema WordPress padrão, como Twenty Twenty-One.
Revertendo para o tema padrão por meio do painel
- Vá para Aparência > Temas .
- Ative um tema padrão do WordPress (como Twenty Twenty-One) passando o mouse sobre ele e clicando em “ Ativar ”.
- Verifique se o erro foi resolvido.
Desativando plugins através do painel
Se você tiver acesso ao painel, vá até a página Plugins e desative os plug-ins para solucionar problemas.
- Faça login no seu painel do WordPress .
- Navegue até Plugins > Plugins instalados .
- Desative cada plugin um por um clicando no link ' Desativar ' abaixo do nome de cada plugin.
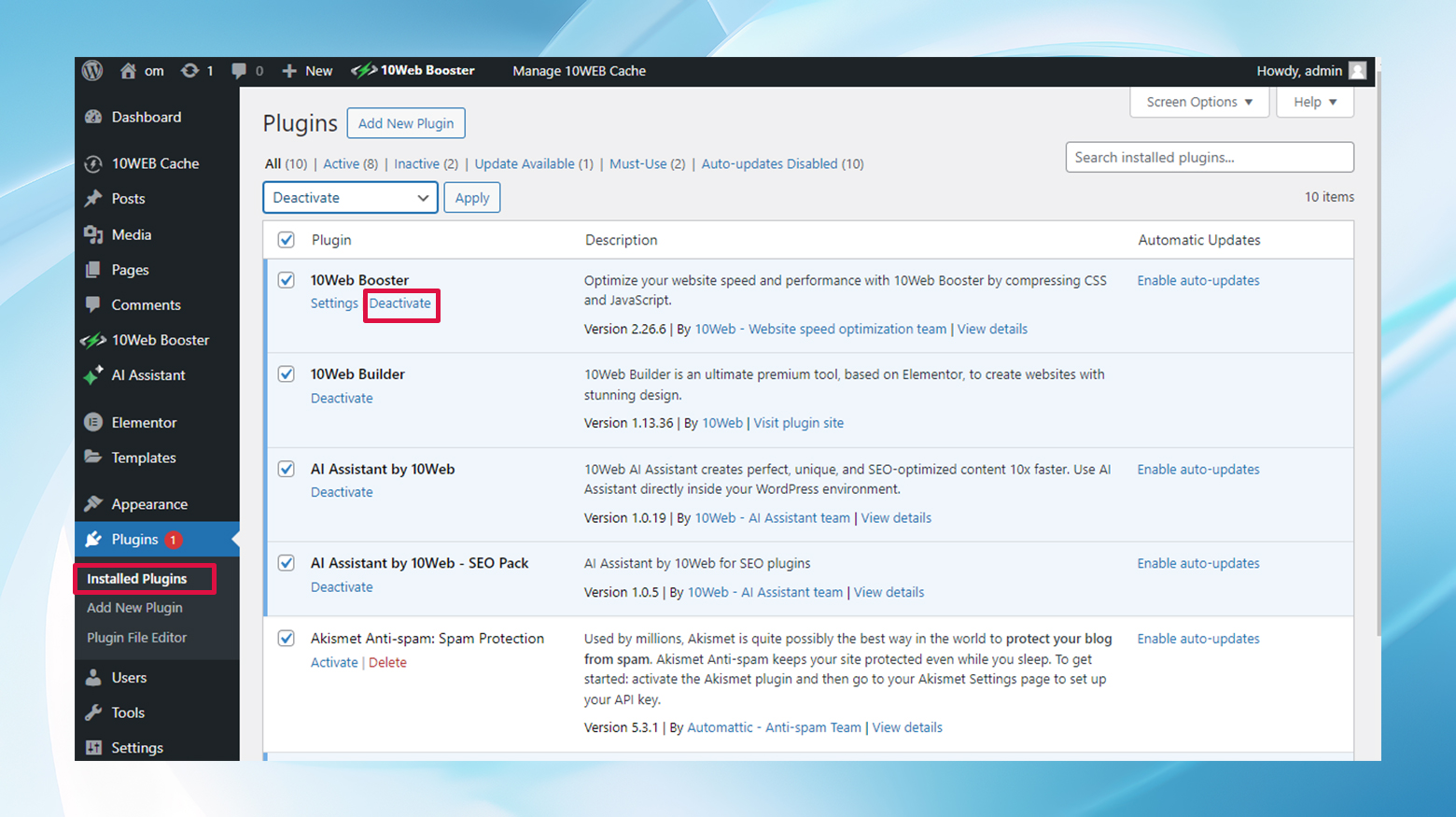
- Verifique se o erro persiste após desativar cada plugin.
- Reative seus plug-ins um por um até que o erro reapareça para identificar o plug-in problemático.
Método FTP quando você não tem acesso ao painel
Não consegue acessar seu painel? Sem problemas. Usando um cliente FTP como o FileZilla, navegue até public_html/wp-content e renomeie a pasta de plugins para plugins1 (ou o que você quiser) para desabilitar todos os plugins de uma vez.
Teste seu site. Se o erro desaparecer, reative cada plug-in individualmente, renomeando suas pastas com os nomes originais até encontrar o causador do problema.
Siga um processo semelhante para o seu tema ativo no diretório de temas .
Veja como fazer isso passo a passo:
- Conecte-se ao seu site usando um cliente FTP (como FileZilla).
- Navegue até wp-content no diretório do seu site.
- Renomeie a pasta de plugins para plugins1 para desabilitar todos os plugins.
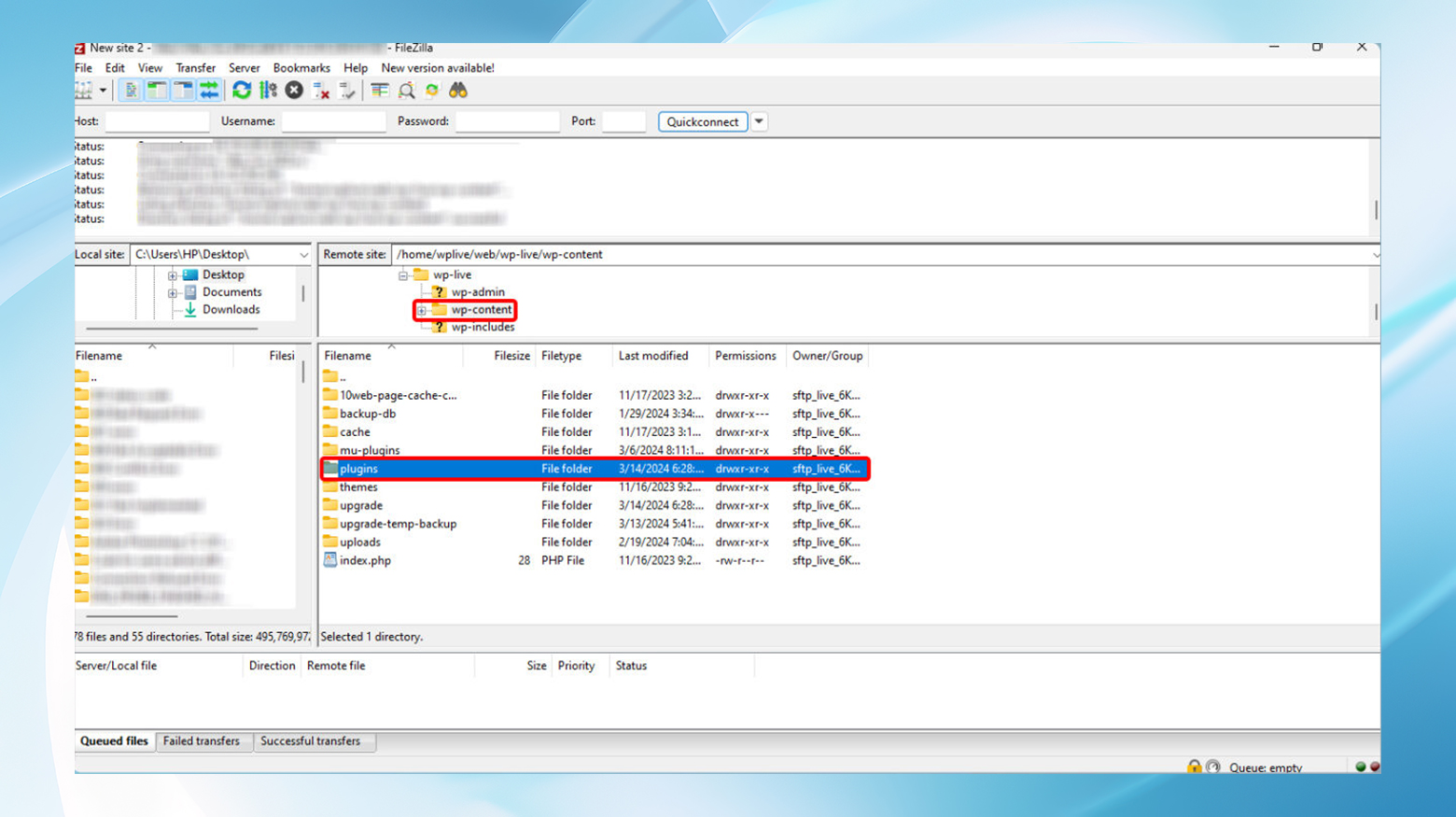
- Verifique se há erro em seu site.
- Para encontrar o plugin específico que está causando problemas, renomeie plugins1 de volta para plugins . Em seguida, renomeie cada pasta de plugin dentro dela, uma de cada vez, verificando seu site após cada alteração.
- Para desativar o tema, navegue até wp-content/themes e renomeie a pasta do seu tema ativo . O WordPress reverterá automaticamente para um tema padrão.
- Verifique seu site novamente em busca do erro.
2. Aumente seu limite de memória PHP
O cérebro do WordPress funciona com PHP e às vezes precisa de mais memória para processar suas solicitações. Se você está atingindo o limite de memória, é hora de dar um impulso. Você pode fazer isso editando seus arquivos .htaccess ou wp-config.php via FTP.
Editando o . Arquivo htaccess

- Conecte-se ao seu site usando FTP e localize o arquivo .htaccess no diretório raiz (geralmente public_html ).
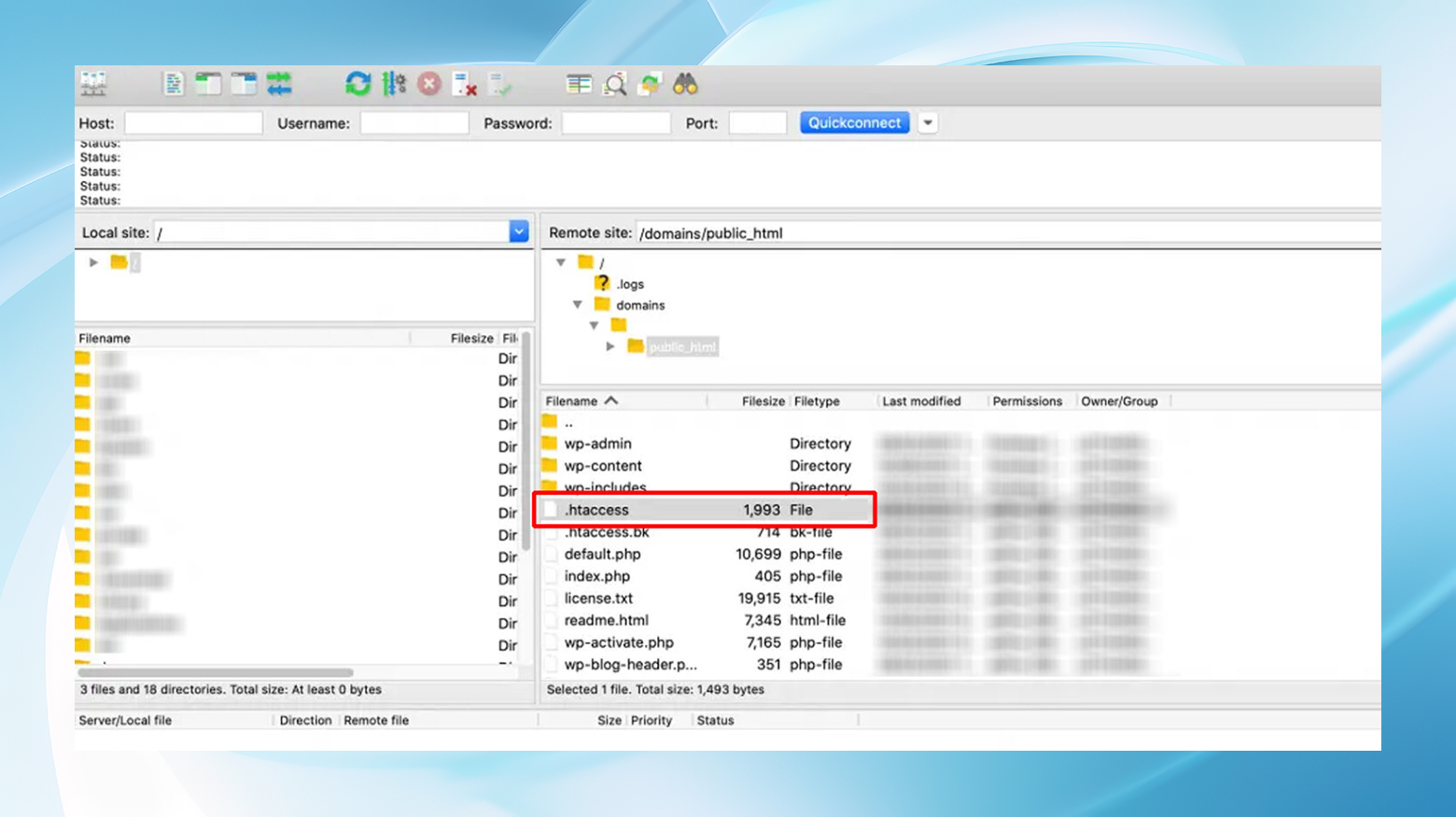
- Edite o arquivo .htaccess clicando com o botão direito e escolhendo 'Visualizar/Editar'.
- Adicione as seguintes linhas no final do arquivo:
php_value upload_max_filesize 256M php_value post_max_size 256M php_value limite_de_memória 256M php_value max_execution_time 180 php_value max_input_time 180
- Salve suas alterações e carregue o arquivo novamente, se solicitado.
Se você estiver em uma plataforma como a 10Web que usa Nginx, não arquivará um arquivo .htacess em lugar nenhum. Nesse caso, você pode tentar seu painel de hospedagem para ver se consegue controlar as configurações a partir dele.
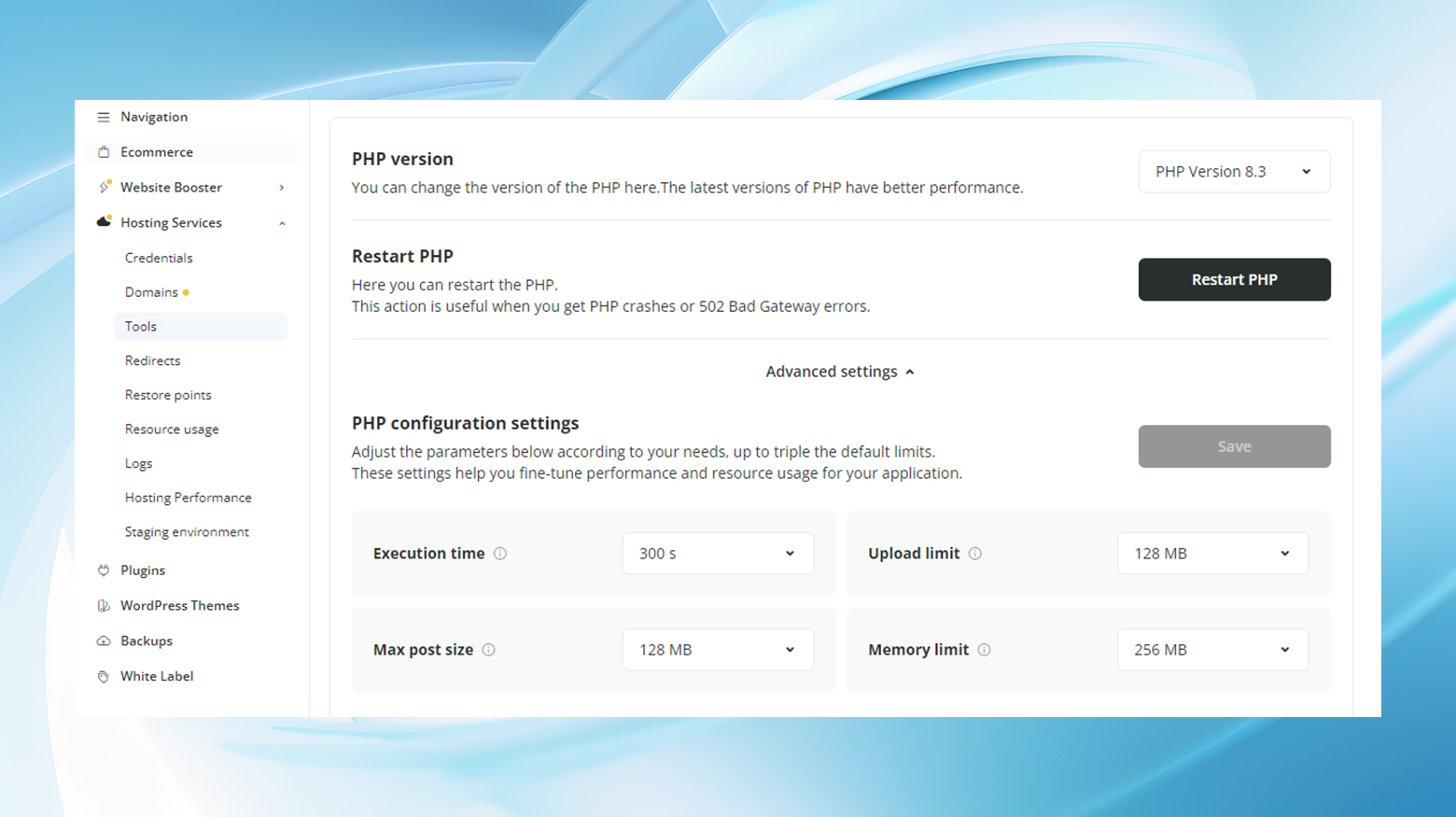
Caso contrário, tente o método wp-config.php abaixo.
Editando o arquivo wp-config.php
- Encontre e edite o arquivo wp-config.php no diretório raiz, semelhante ao método .htaccess.
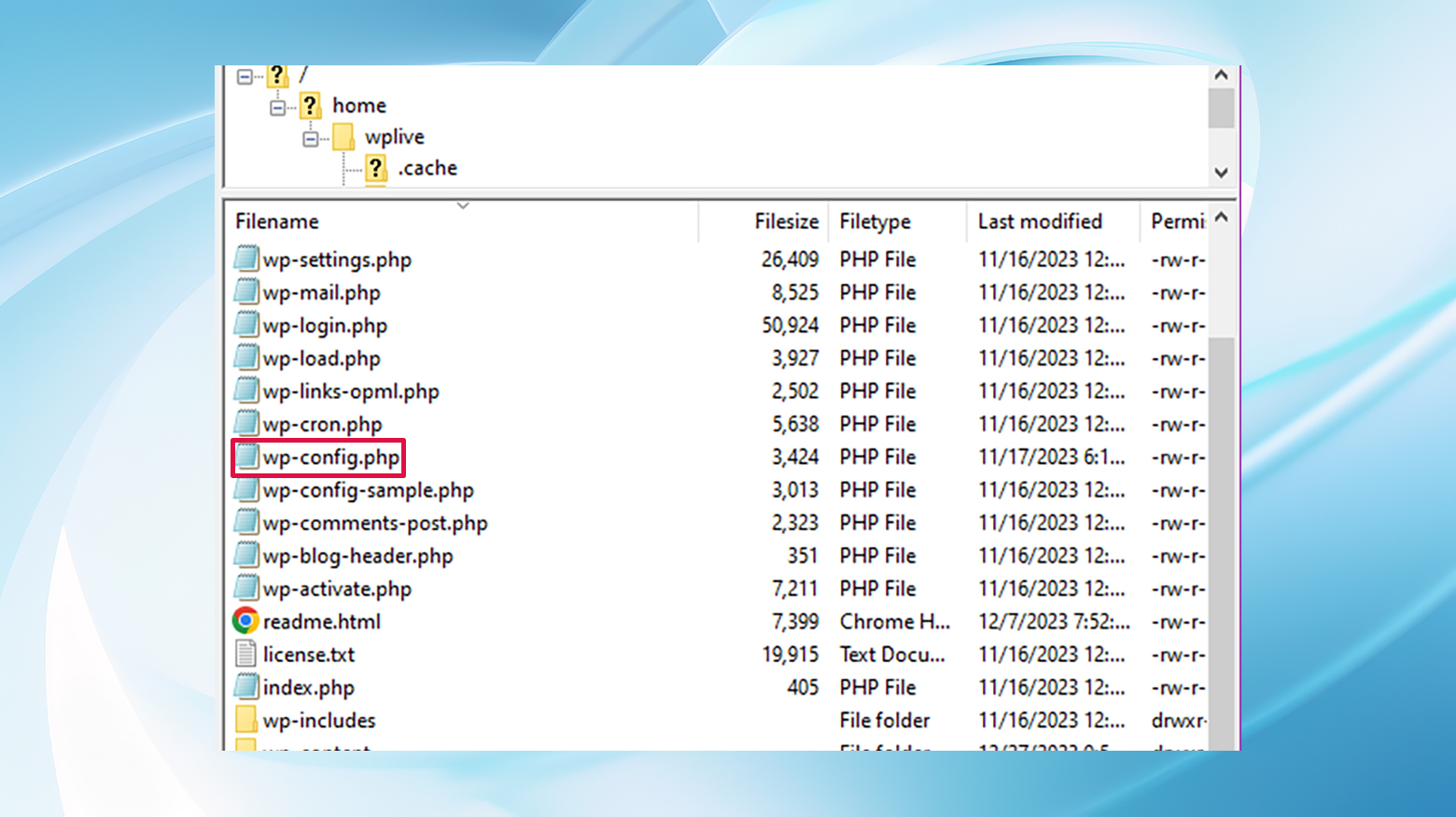
- Adicione a seguinte linha acima de “/* Isso é tudo, pare de editar! Feliz blog. */" Comente:
define('WP_MEMORY_LIMIT', '256M'); - Salve e carregue o arquivo de volta no servidor, se necessário.
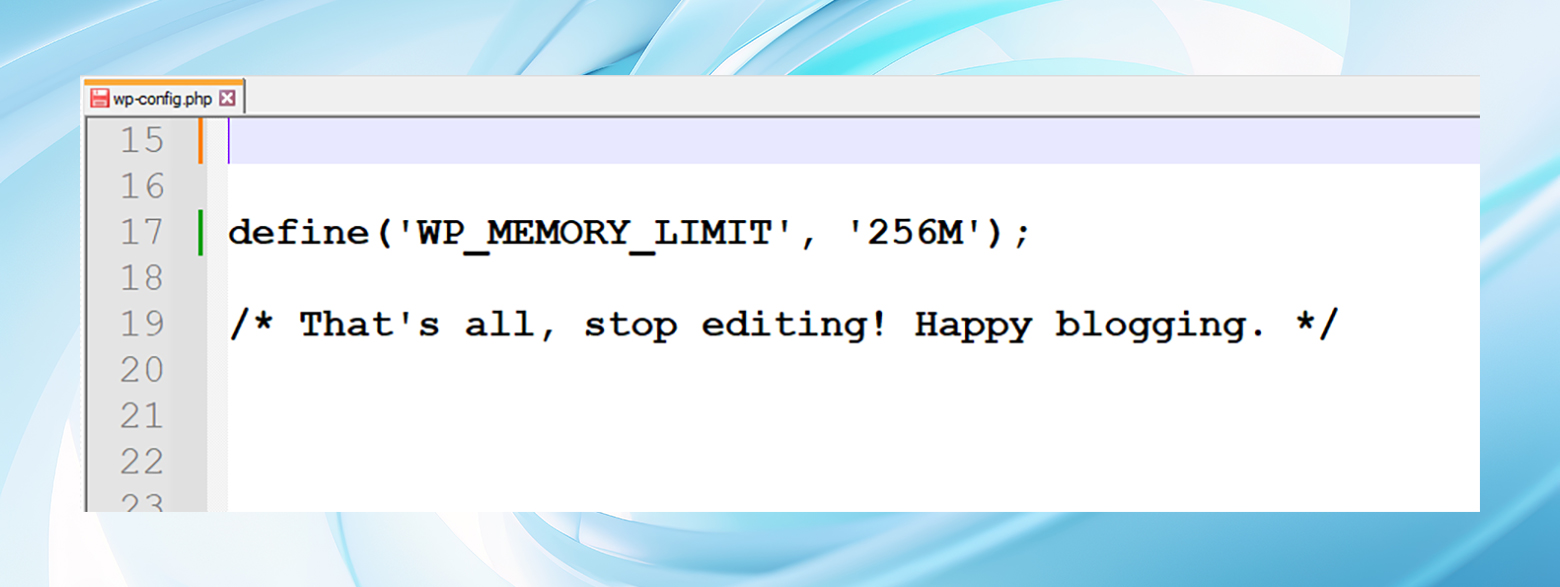
Isso aumenta o limite de memória do PHP para 256 MB, mais confortáveis.
3. Redefina suas chaves de segurança do WordPress
Às vezes, atualizar as chaves de segurança do WordPress, também conhecidas como ‘sais’, pode resolver esse problema.
Esta etapa envolve a edição de wp-config.php via FTP. Encontre as linhas em “Chaves e sais exclusivos de autenticação”, substitua-as por um novo conjunto gerado a partir do link da API do WordPress, salve e veja se o erro persiste.
- Abra o arquivo wp-config.php para edição via FTP.
- Localize a seção com as chaves de autenticação e sais .
- Gere novas chaves visitando o serviço de chaves secretas do WordPress.org: https://api.wordpress.org/secret-key/1.1/salt/
- Substitua as chaves antigas em wp-config.php pelas novas.
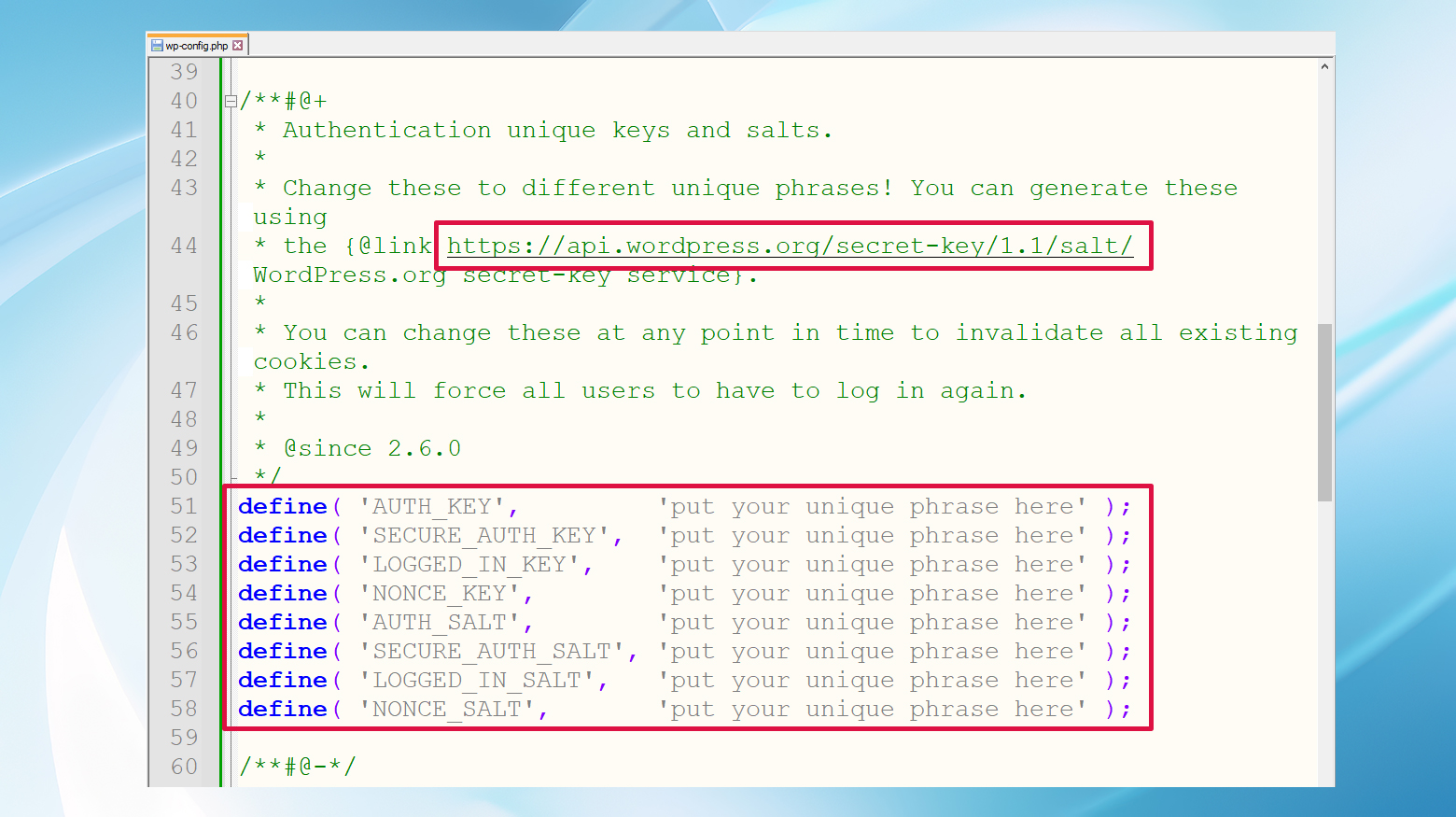
- Salve as alterações e carregue novamente o arquivo, se necessário.
4. Verifique se há formatos de arquivo compatíveis em seus uploads
A tentativa de fazer upload de formatos de arquivo não suportados pode desencadear esse erro. Certifique-se de que seus arquivos estejam em formatos compatíveis com WordPress. Se você estiver enviando um arquivo incompatível, tente convertê-lo para um formato aceito e faça upload novamente.
5. Limpe o cache do WordPress
Os plug-ins de cache são fantásticos para desempenho, mas às vezes criam uma barreira para atualizações ou alterações. Limpar o cache do seu site pode remover esses obstáculos e pode ser a solução que você precisa.
Existem vários tipos de cache disponíveis, e o processo de limpeza do cache varia de acordo com o plugin e a plataforma. Geralmente, você acessa as configurações e procura uma opção para limpar ou excluir o cache.
Por exemplo, enquanto estiverem logados no administrador do WordPress, os usuários do 10Web podem limpar o cache do topo de qualquer página.
Alternativamente, você pode limpar o cache em Hosting Services > Tools > Clear Cache do painel 10Web.
6. Atualize para um provedor de hospedagem melhor
Se nenhuma das soluções acima funcionar, o problema pode estar na configuração ou no suporte do seu provedor de hospedagem. Considere mudar para um host compatível com WordPress que ofereça suporte robusto e configurações otimizadas para sites WordPress.
A migração pode parecer assustadora, mas os benefícios a longo prazo muitas vezes superam os problemas temporários. Além disso, os hosts da web de alta qualidade geralmente oferecem ferramentas e serviços que agilizam o processo com apenas alguns cliques.
Em suma
Enquanto a mensagem “Tem certeza que deseja fazer isso? Por favor, tente novamente." O erro pode inicialmente parecer um beco sem saída, é mais um sinal de desvio, indicando que algum aspecto do seu site WordPress precisa de atenção.
Com uma abordagem sistemática, começando com plug-ins e temas e passando para considerações de hospedagem, você pode sair desse labirinto.
Lembre-se de que a comunidade WordPress é vasta e cheia de recursos – é provável que, seja qual for o problema que você esteja enfrentando, outra pessoa também o tenha enfrentado e uma solução esteja ao seu alcance.
