Comment réparer le problème « WordPress : êtes-vous sûr de vouloir faire cela ? » Veuillez réessayer » Erreur
Publié: 2024-03-20Lorsque WordPress vous répond inutile : « Êtes-vous sûr de vouloir faire cela ? Veuillez réessayer." erreur, vous pouvez avoir l'impression d'être confronté à une énigme plutôt que d'être confronté à un problème clair.
Ce message énigmatique ne donne aucun indice, aucun point de départ et certainement aucune solution à première vue. Pourtant, il s'agit d'un problème courant auquel de nombreux utilisateurs sont confrontés, apparaissant dans diverses activités, du téléchargement de thèmes et de plugins à la publication de publications.
Ce large éventail de déclencheurs potentiels en fait une erreur particulièrement embêtante à diagnostiquer et à résoudre. Mais la solution est peut-être plus simple que vous ne le pensez. La communauté WordPress active a déjà tracé la voie à la résolution.
Que se cache-t-il derrière le message WordPress « Êtes-vous sûr de vouloir faire cela ? Veuillez réessayer." erreur?
Cette erreur est essentiellement le signal SOS de WordPress, une réponse générique à une variété de problèmes potentiels qu'il ne parvient pas à cerner.
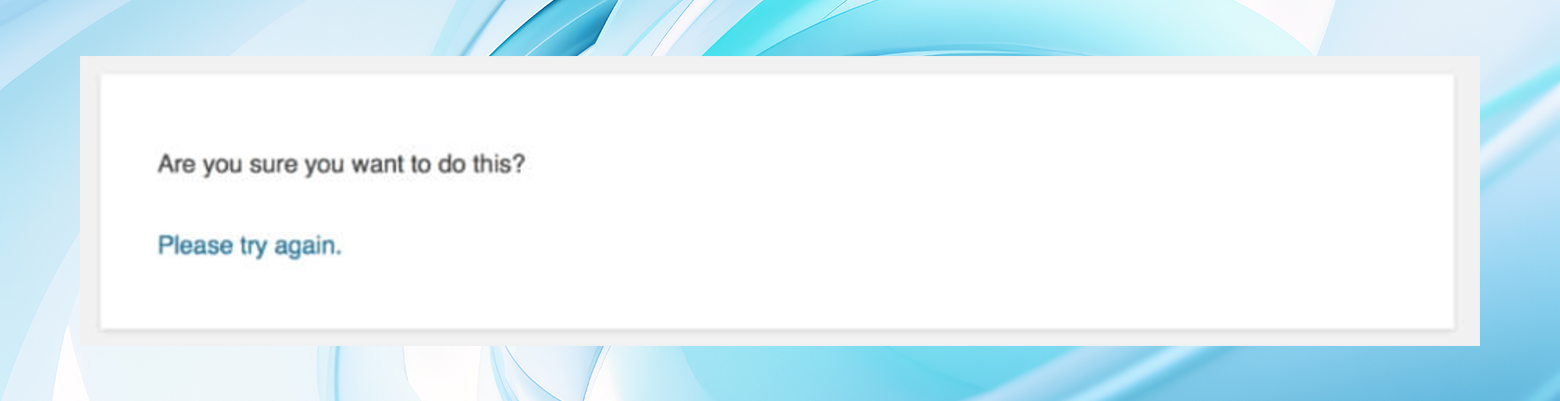
Cela peut être dû à :
- Problème PHP
- Problème de sécurité
- Problème d'autorisations
Il fait souvent surface pendant :
- Téléchargements de plugins
- Téléchargements de fichiers multimédias
- Personnalisations de thème, de publication ou de page
- De nombreuses autres tâches WordPress
Ce large éventail de causes vaguement possibles nécessite une approche de dépannage structurée pour identifier et corriger efficacement la racine du problème.
Comment résoudre le problème « Êtes-vous sûr de vouloir faire cela ? Veuillez réessayer." erreur dans WordPress
Respirez profondément et essayez d'effectuer l'action qui a déclenché l'erreur. Parfois, il se peut qu'il ne s'affiche pas lorsque vous réessayez. Si cela ne suffit pas, passons à cette gamme de solutions pour vous aider à résoudre ce problème de front.
1. Désactivez les plugins et revenez au thème par défaut
Une première étape classique consiste à désactiver vos plugins et à revenir à un thème par défaut.
Les plugins et les thèmes ajoutent des fonctionnalités et du style à votre site WordPress, mais peuvent parfois entrer en conflit entre eux ou avec le logiciel WordPress principal.
Pour déterminer si l'un d'entre eux est le coupable, vous devrez désactiver vos plugins un par un et passer à un thème WordPress par défaut, comme Twenty Twenty-One.
Revenir au thème par défaut via le tableau de bord
- Accédez à Apparence > Thèmes .
- Activez un thème WordPress par défaut (comme Twenty Twenty-One) en le survolant et en cliquant sur « Activer ».
- Vérifiez si l'erreur est résolue.
Désactiver les plugins via le tableau de bord
Si vous êtes accessible au tableau de bord, rendez-vous sur la page Plugins et désactivez les plugins pour dépanner.
- Connectez-vous à votre tableau de bord WordPress .
- Accédez à Plugins > Plugins installés .
- Désactivez chaque plugin un par un en cliquant sur le lien ' Désactiver ' sous le nom de chaque plugin.
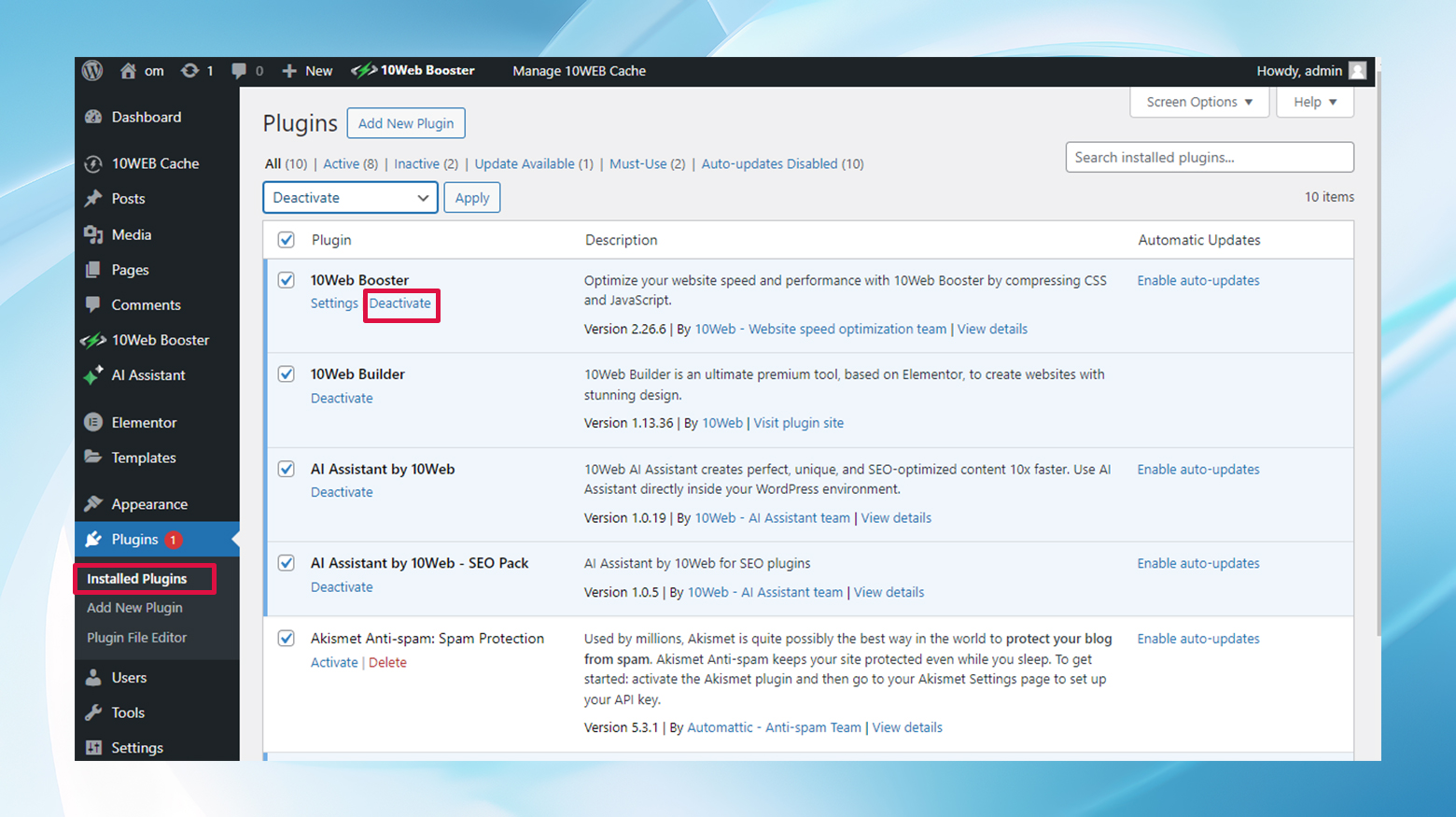
- Vérifiez si l'erreur persiste après la désactivation de chaque plugin.
- Réactivez vos plugins un par un jusqu'à ce que l'erreur réapparaisse pour identifier le plugin problématique.
Méthode FTP lorsque vous n'avez pas accès au tableau de bord
Vous ne parvenez pas à accéder à votre tableau de bord ? Pas de soucis. À l'aide d'un client FTP comme FileZilla, accédez à public_html/wp-content et renommez le dossier plugins en plugins1 (ou ce que vous souhaitez) pour désactiver tous les plugins à la fois.
Testez votre site. Si l'erreur disparaît, réactivez chaque plugin individuellement en renommant leurs dossiers avec leurs noms d'origine jusqu'à ce que vous trouviez le fauteur de troubles.
Suivez un processus similaire pour votre thème actif dans le répertoire des thèmes .
Voici comment procéder étape par étape :
- Connectez-vous à votre site à l'aide d'un client FTP (tel que FileZilla).
- Accédez à wp-content dans le répertoire de votre site.
- Renommez le dossier plugins en plugins1 pour désactiver tous les plugins.
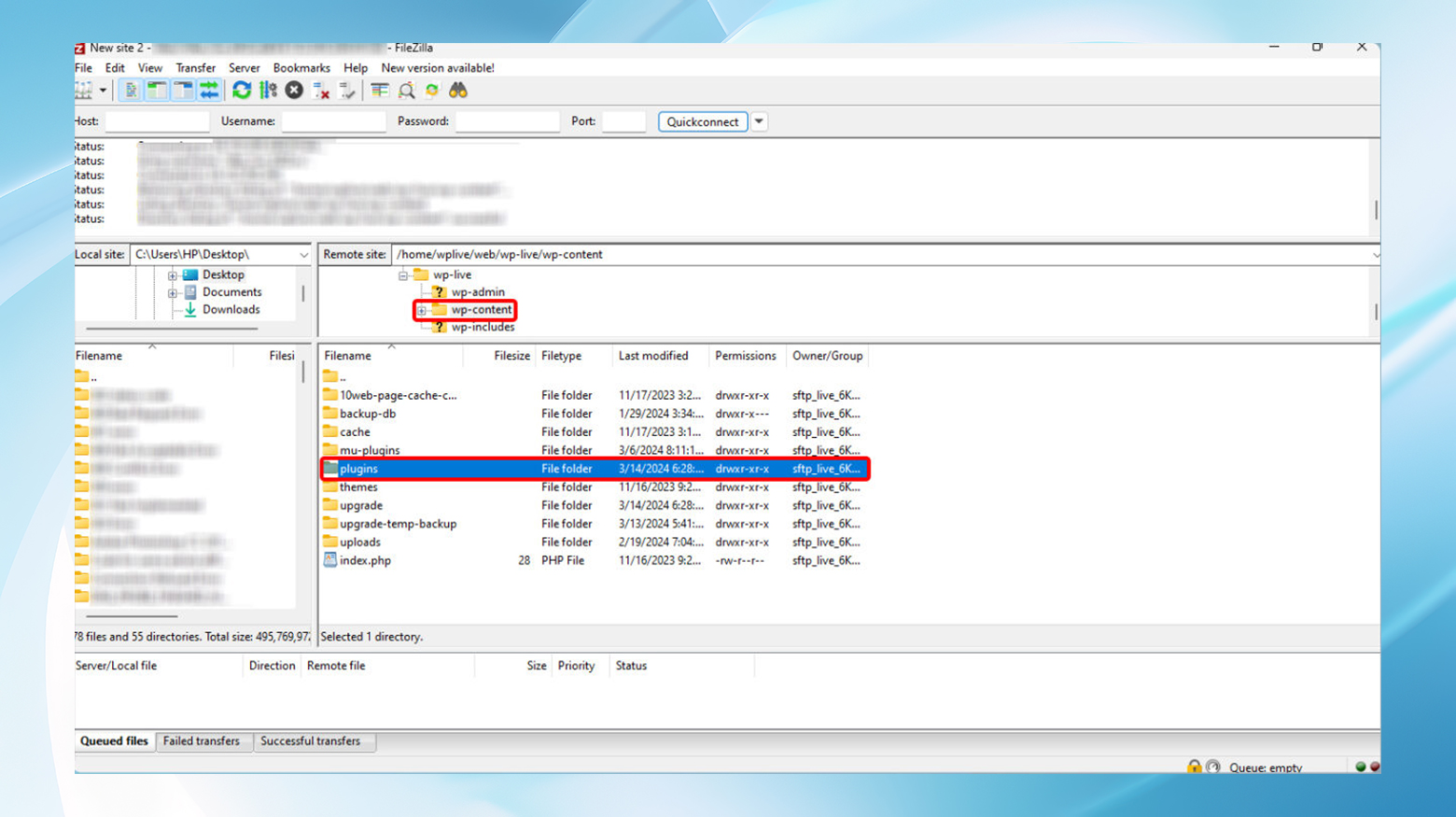
- Vérifiez votre site pour l'erreur.
- Pour trouver le plugin spécifique à l'origine des problèmes, renommez plugins1 en plugins . Ensuite, renommez chaque dossier de plugin qu'il contient , un à la fois, en vérifiant votre site après chaque modification.
- Pour désactiver le thème, accédez à wp-content/themes et renommez le dossier de votre thème actif . WordPress reviendra automatiquement à un thème par défaut.
- Vérifiez à nouveau votre site pour l'erreur.
2. Augmentez votre limite de mémoire PHP
Le cerveau de WordPress fonctionne sous PHP et a parfois besoin de plus de mémoire pour traiter vos requêtes. Si vous atteignez une limite de mémoire, il est temps de lui donner un coup de pouce. Vous pouvez le faire en modifiant vos fichiers .htaccess ou wp-config.php via FTP.
Modification du . Fichier htaccess

- Connectez-vous à votre site via FTP et localisez le fichier .htaccess dans le répertoire racine (généralement public_html ).
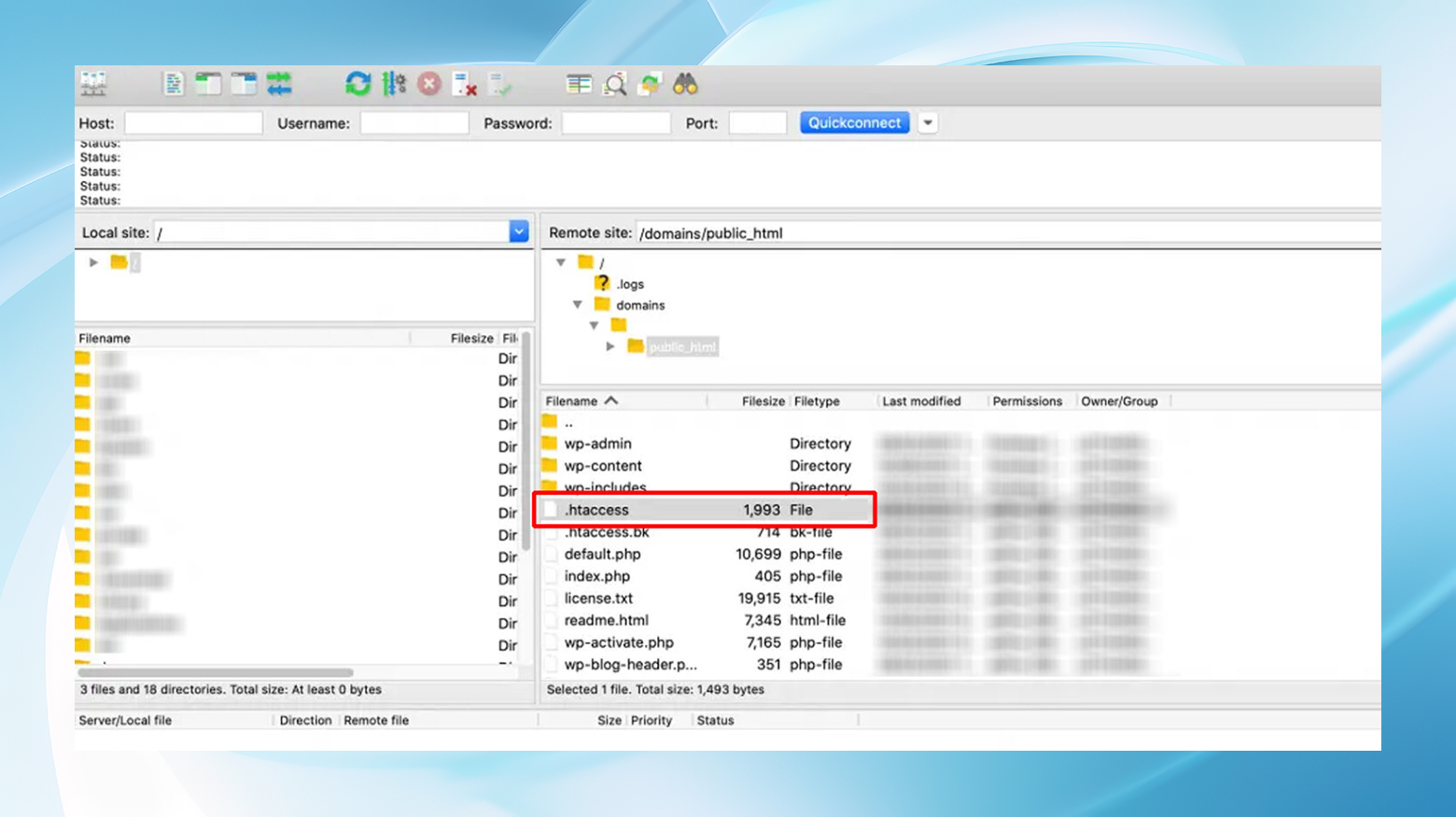
- Modifiez le fichier .htaccess en cliquant avec le bouton droit et en choisissant « Afficher/Modifier ».
- Ajoutez les lignes suivantes à la fin du fichier :
php_value upload_max_filesize 256 Mo php_value post_max_size 256M php_value mémoire_limite 256 M php_value max_execution_time 180 php_value max_input_time 180
- Enregistrez vos modifications et téléchargez à nouveau le fichier si vous y êtes invité.
Si vous êtes sur une plate-forme comme 10Web qui utilise Nginx, vous ne déposerez de fichier .htacess nulle part. Dans ce cas, vous souhaiterez peut-être essayer votre tableau de bord d'hébergement pour voir si vous pouvez contrôler les paramètres à partir de là.
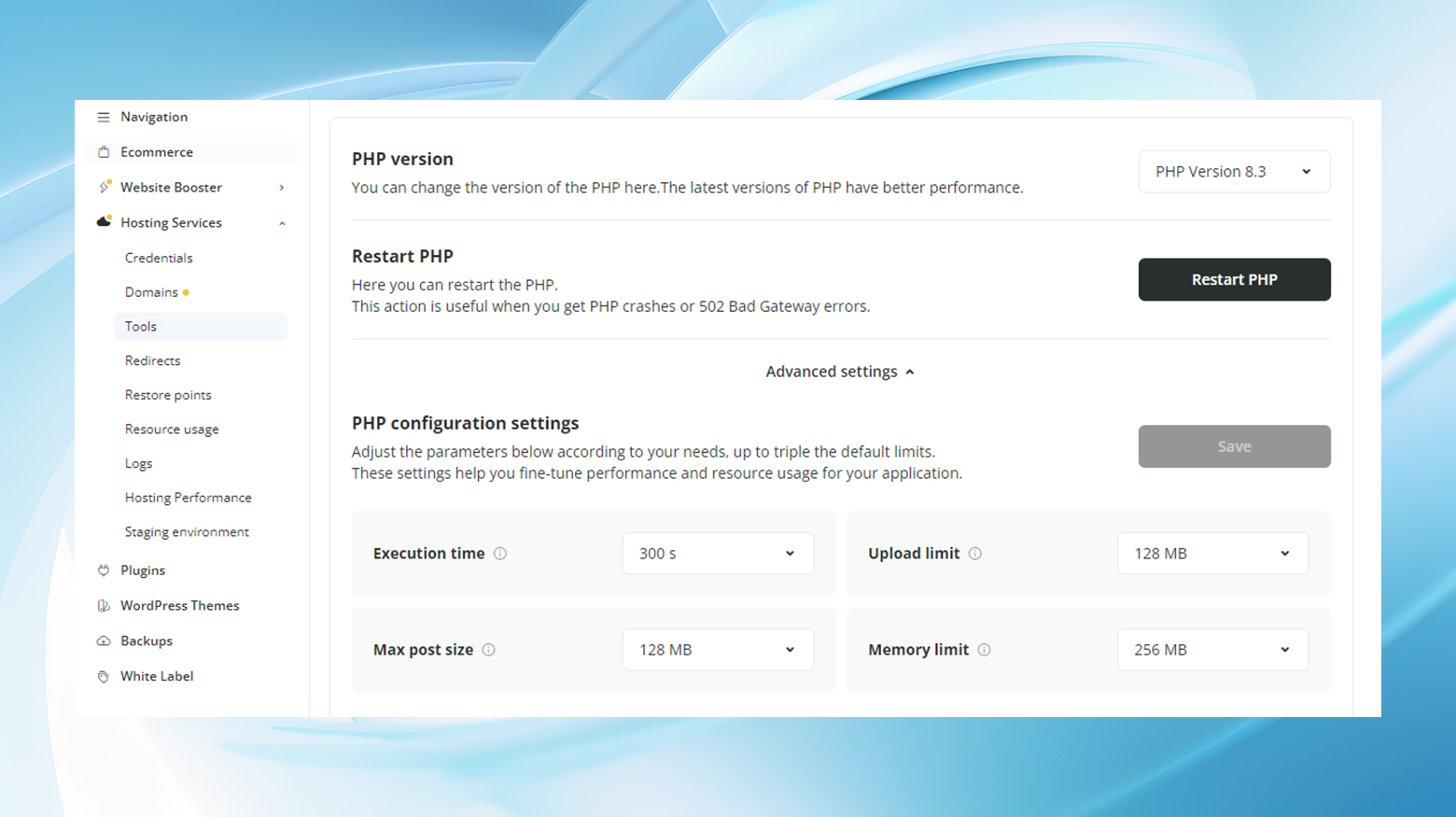
Sinon, essayez la méthode wp-config.php ci-dessous.
Modification du fichier wp-config.php
- Recherchez et modifiez le fichier wp-config.php dans le répertoire racine, similaire à la méthode .htaccess.
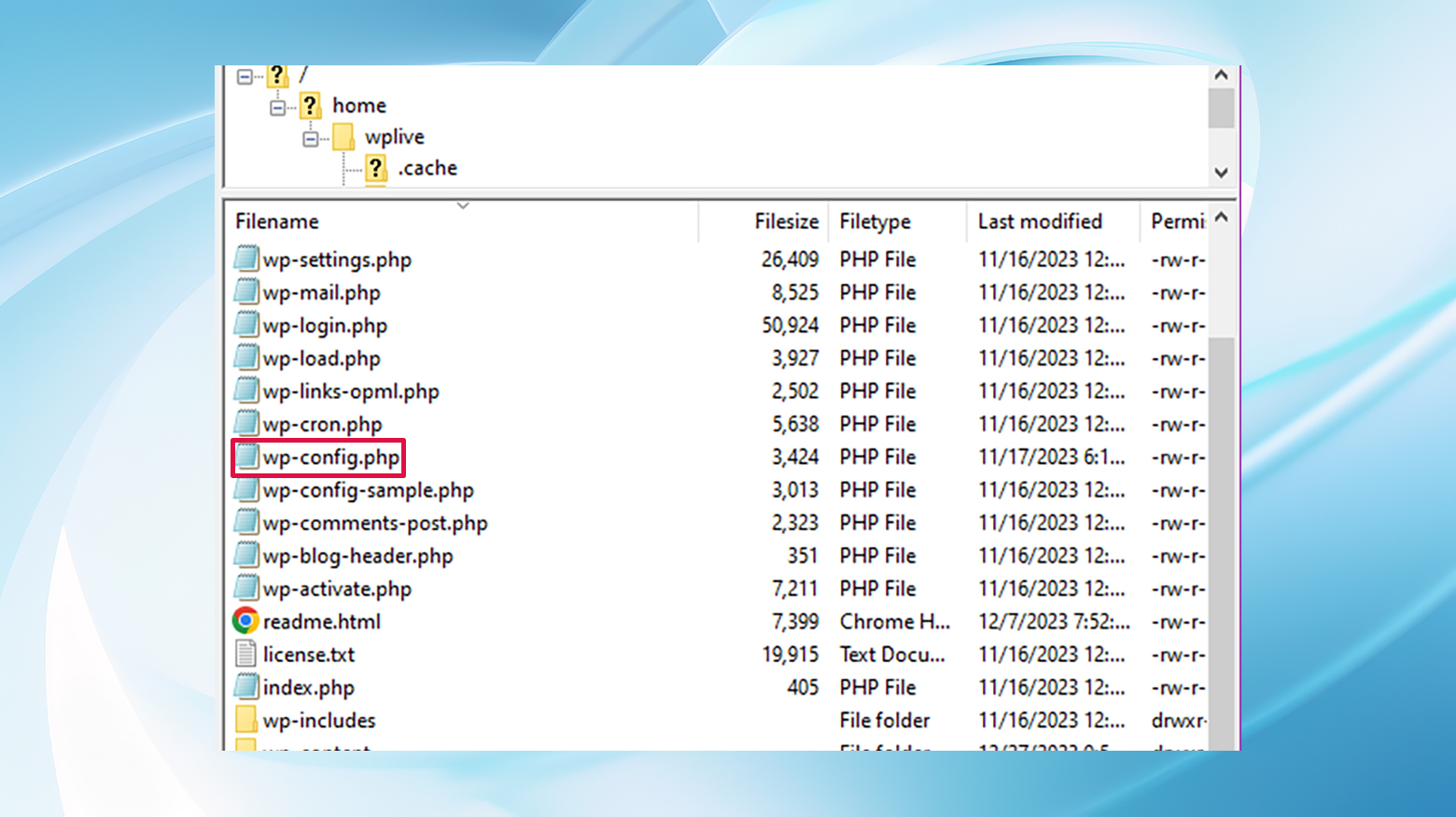
- Ajoutez la ligne suivante au-dessus du « /* C'est tout, arrêtez d'éditer ! Bon blog. */" commentaire:
définir('WP_MEMORY_LIMIT', '256M'); - Enregistrez et téléchargez le fichier sur le serveur si nécessaire.
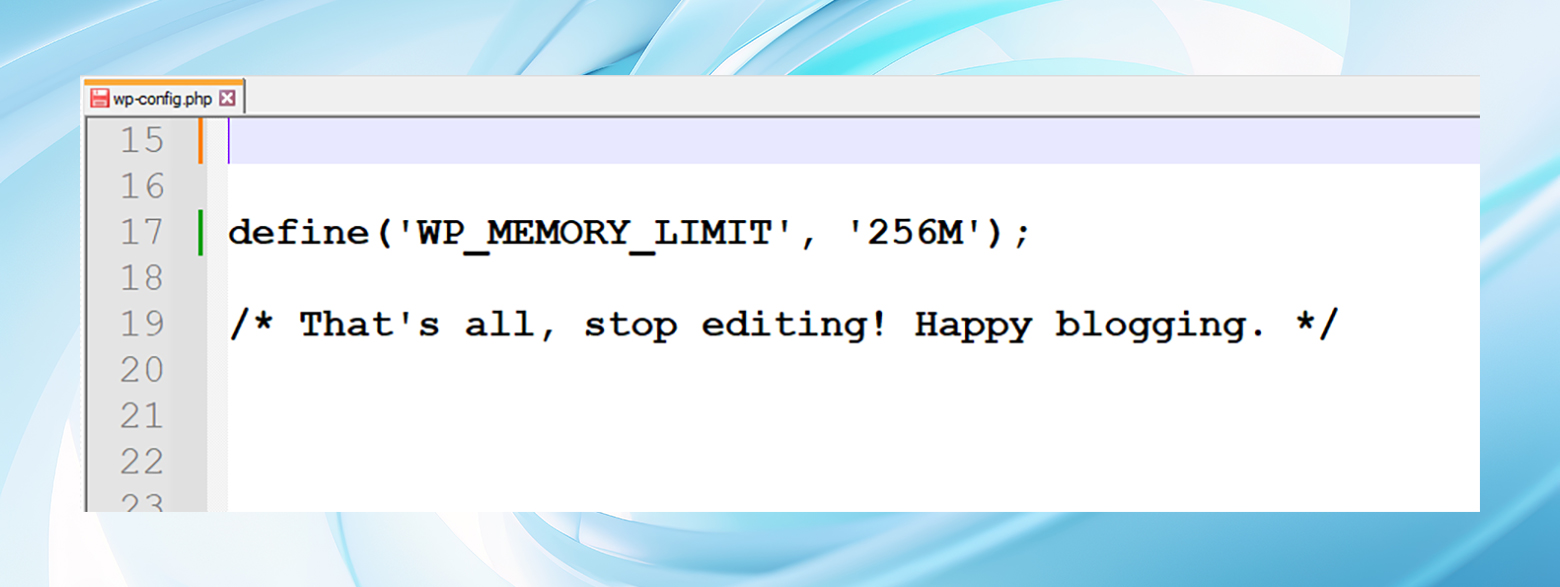
Cela augmente votre limite de mémoire PHP jusqu'à 256 Mo, plus confortable.
3. Réinitialisez vos clés de sécurité WordPress
Parfois, l'actualisation de vos clés de sécurité WordPress, également appelées « sels », peut résoudre ce problème.
Cette étape implique la modification de wp-config.php via FTP. Recherchez les lignes sous « Clés et sels uniques d'authentification », remplacez-les par un nouvel ensemble généré à partir du lien API WordPress, enregistrez et voyez si l'erreur persiste.
- Ouvrez le fichier wp-config.php pour le modifier via FTP.
- Localisez la section avec les clés d'authentification et les sels .
- Générez de nouvelles clés en visitant le service de clés secrètes WordPress.org : https://api.wordpress.org/secret-key/1.1/salt/
- Remplacez les anciennes clés dans wp-config.php par les nouvelles.
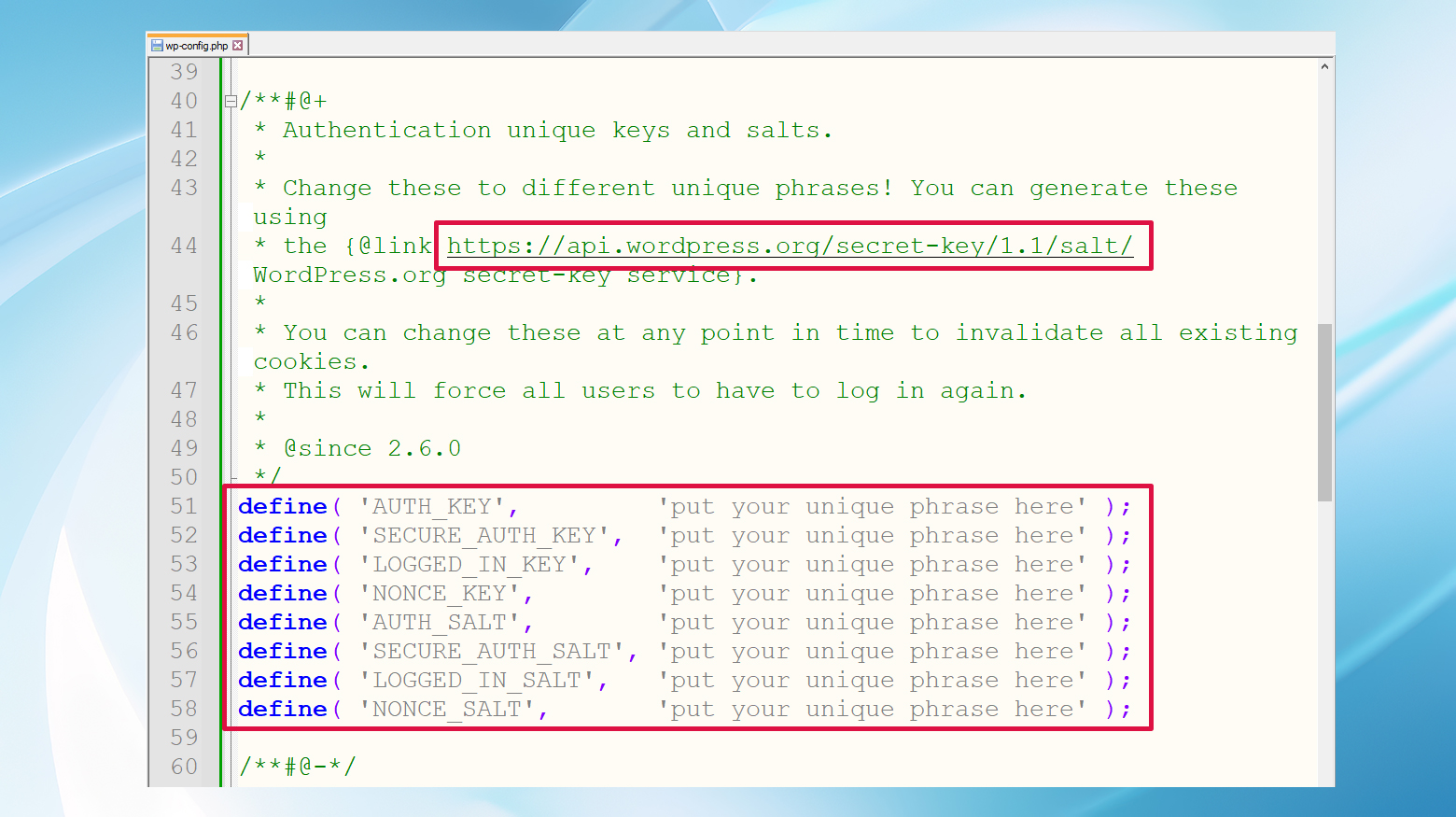
- Enregistrez les modifications et téléchargez à nouveau le fichier si nécessaire.
4. Vérifiez vos téléchargements pour les formats de fichiers compatibles
Tenter de télécharger des formats de fichiers non pris en charge peut déclencher cette erreur. Assurez-vous que vos fichiers sont dans des formats compatibles WordPress. Si vous téléchargez un fichier incompatible, essayez de le convertir dans un format accepté et téléchargez-le à nouveau.
5. Videz votre cache WordPress
Les plugins de mise en cache sont fantastiques en termes de performances mais créent parfois un obstacle aux mises à jour ou aux modifications. Vider le cache de votre site peut supprimer ces obstacles et pourrait bien être la solution dont vous avez besoin.
Il existe différents types de mise en cache disponibles et le processus de suppression du cache varie selon le plugin et la plate-forme. Généralement, vous vous dirigerez vers les paramètres et rechercherez une option pour vider ou supprimer le cache.
Par exemple, lorsqu'ils sont connectés à l'administrateur WordPress, les utilisateurs de 10Web peuvent vider le cache en haut de n'importe quelle page.
Vous pouvez également vider le cache à partir de Services d'hébergement > Outils > Vider le cache du tableau de bord 10Web.
6. Passez à un meilleur fournisseur d’hébergement
Si aucune des solutions ci-dessus ne fonctionne, le problème peut provenir de la configuration ou du support de votre fournisseur d'hébergement. Envisagez de passer à un hébergeur compatible WordPress qui offre un support robuste et des configurations optimisées pour les sites WordPress.
Migrer peut sembler intimidant, mais les avantages à long terme l’emportent souvent sur les tracas temporaires. De plus, les hébergeurs Web de haute qualité proposent souvent des outils et des services qui rationalisent le processus en quelques clics seulement.
En somme
Tandis que le message « Êtes-vous sûr de vouloir faire cela ? Veuillez réessayer." L'erreur peut au premier abord ressembler à une impasse, il s'agit plutôt d'un signe de détour, indiquant qu'un aspect de votre site WordPress nécessite une attention particulière.
Avec une approche systématique, commençant par les plugins et les thèmes et passant par les considérations d'hébergement, vous pouvez sortir de ce labyrinthe.
N'oubliez pas que la communauté WordPress est vaste et ingénieuse : quel que soit le problème auquel vous êtes confronté, il y a de fortes chances que quelqu'un d'autre le soit aussi et qu'une solution soit à portée de main.
