Bagaimana Memperbaiki “WordPress: Apakah Anda Yakin Ingin Melakukan Ini? Silakan Coba Lagi” Kesalahan
Diterbitkan: 2024-03-20Ketika WordPress memberi Anda pertanyaan yang tidak membantu, “Apakah Anda yakin ingin melakukan ini? Silakan coba lagi.” kesalahan, rasanya seperti Anda diejek dengan teka-teki daripada dihadapkan dengan masalah yang jelas.
Pesan samar ini tidak memberikan petunjuk, tidak ada titik awal, dan tentunya tidak ada solusi pada pandangan pertama. Namun, ini adalah masalah umum yang dihadapi banyak pengguna, yang muncul di berbagai aktivitas, mulai dari mengunggah tema dan plugin hingga memublikasikan postingan.
Spektrum pemicu potensial yang luas ini menjadikan kesalahan ini sangat sulit untuk didiagnosis dan diselesaikan. Namun solusinya mungkin lebih sederhana dari yang Anda kira. Komunitas WordPress yang aktif telah menetapkan jalan menuju penyelesaian.
Apa yang ada di balik WordPress “Apakah Anda yakin ingin melakukan ini? Silakan coba lagi.” kesalahan?
Kesalahan ini pada dasarnya adalah sinyal SOS WordPress—respon umum terhadap berbagai potensi masalah yang tidak dapat dijabarkan dengan tepat.
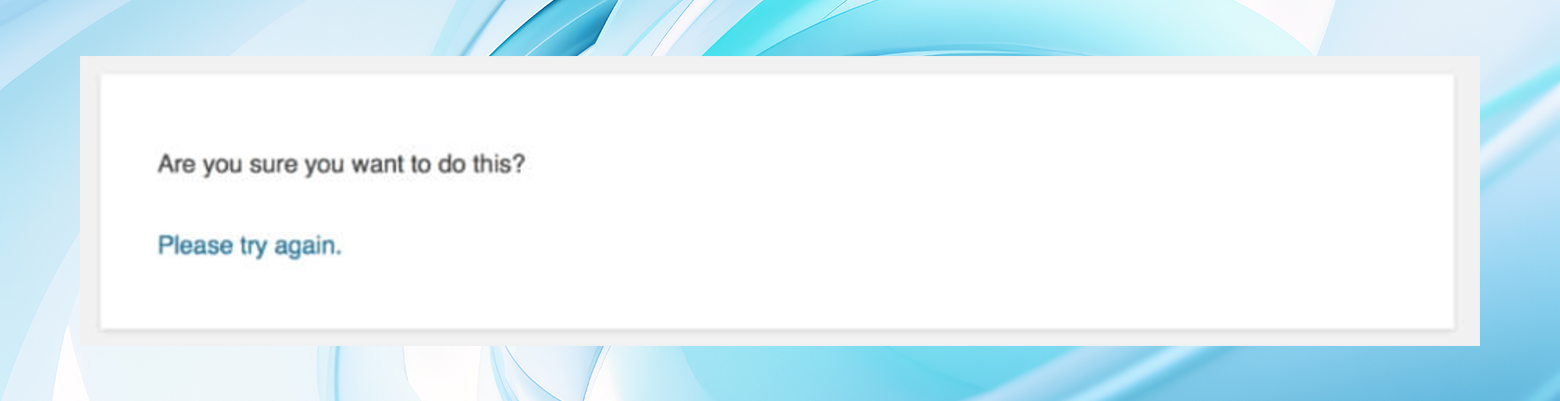
Ini mungkin disebabkan oleh:
- hambatan PHP
- Masalah keamanan
- Masalah izin
Ini sering muncul selama:
- Unggahan plugin
- Unggahan file media
- Kustomisasi tema, postingan, atau halaman
- Banyak tugas WordPress lainnya
Berbagai kemungkinan penyebab yang samar-samar ini memerlukan pendekatan pemecahan masalah yang terstruktur untuk mengidentifikasi dan memperbaiki akar masalah secara efektif.
Bagaimana cara memperbaiki pesan “Apakah Anda yakin ingin melakukan ini? Silakan coba lagi.” kesalahan di WordPress
Tarik napas dalam-dalam dan coba lakukan tindakan yang memicu kesalahan. Terkadang, ini mungkin tidak muncul saat Anda mencoba lagi. Jika cara tersebut tidak berhasil, mari kita mulai dengan rangkaian solusi berikut untuk membantu Anda mengatasi masalah ini secara langsung.
1. Nonaktifkan plugin dan kembalikan ke tema default
Langkah klasik pertama adalah menonaktifkan plugin Anda dan kembali ke tema default.
Plugin dan tema menambahkan fungsionalitas dan gaya ke situs WordPress Anda, tetapi terkadang dapat berbenturan satu sama lain atau dengan perangkat lunak inti WordPress.
Untuk menentukan apakah salah satunya adalah penyebabnya, Anda sebaiknya menonaktifkan plugin Anda satu per satu dan beralih ke tema WordPress default, seperti Twenty Twenty-One.
Mengembalikan ke tema default melalui dashboard
- Buka Penampilan > Tema .
- Aktifkan tema WordPress default (seperti Dua Puluh Dua Puluh Satu) dengan mengarahkan kursor ke tema tersebut dan mengeklik ' Aktifkan .'
- Periksa apakah kesalahan telah teratasi.
Menonaktifkan plugin melalui dashboard
Jika Anda dapat mengakses dasbor, buka halaman Plugin dan nonaktifkan plugin untuk memecahkan masalah.
- Masuk ke dasbor WordPress Anda.
- Navigasikan ke Plugin > Plugin Terpasang .
- Nonaktifkan setiap plugin satu per satu dengan mengklik link ' Nonaktifkan ' di bawah setiap nama plugin.
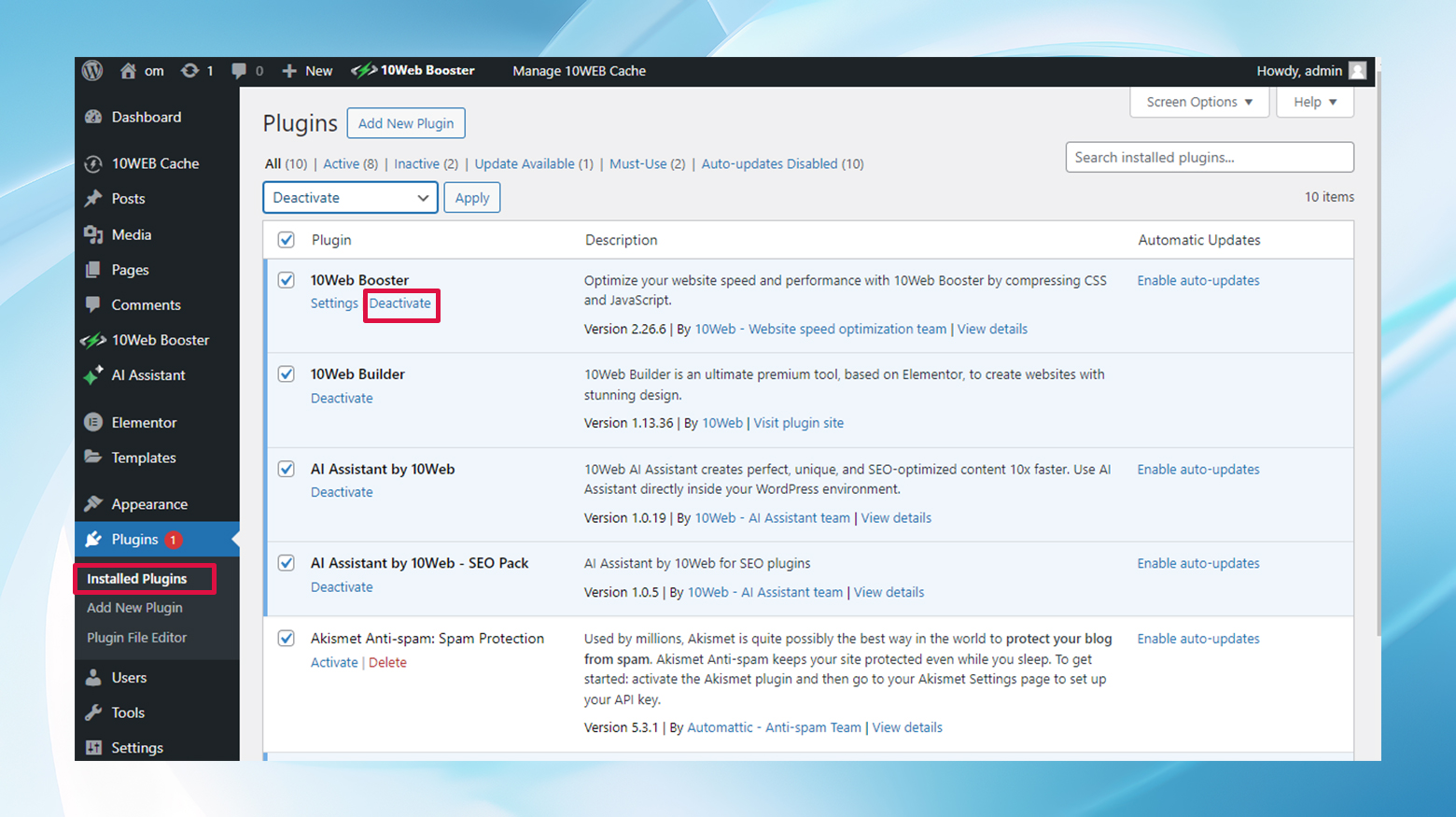
- Periksa apakah kesalahan masih berlanjut setelah menonaktifkan setiap plugin.
- Aktifkan kembali plugin Anda satu per satu hingga muncul error kembali untuk mengidentifikasi plugin yang bermasalah.
Metode FTP ketika Anda tidak memiliki akses dashboard
Tidak dapat mengakses dasbor Anda? Jangan khawatir. Menggunakan klien FTP seperti FileZilla, navigasikan ke public_html/wp-content dan ganti nama folder plugins menjadi plugins1 (atau apa pun yang Anda suka) untuk menonaktifkan semua plugin sekaligus.
Uji situs Anda. Jika kesalahan hilang, aktifkan kembali setiap plugin satu per satu dengan mengganti nama foldernya kembali ke nama aslinya hingga Anda menemukan pembuat masalahnya.
Ikuti proses serupa untuk tema aktif Anda di dalam direktori tema .
Berikut cara melakukannya langkah demi langkah:
- Hubungkan ke situs Anda menggunakan klien FTP (seperti FileZilla).
- Arahkan ke konten-wp dalam direktori situs Anda.
- Ganti nama folder plugins menjadi plugins1 untuk menonaktifkan semua plugin.
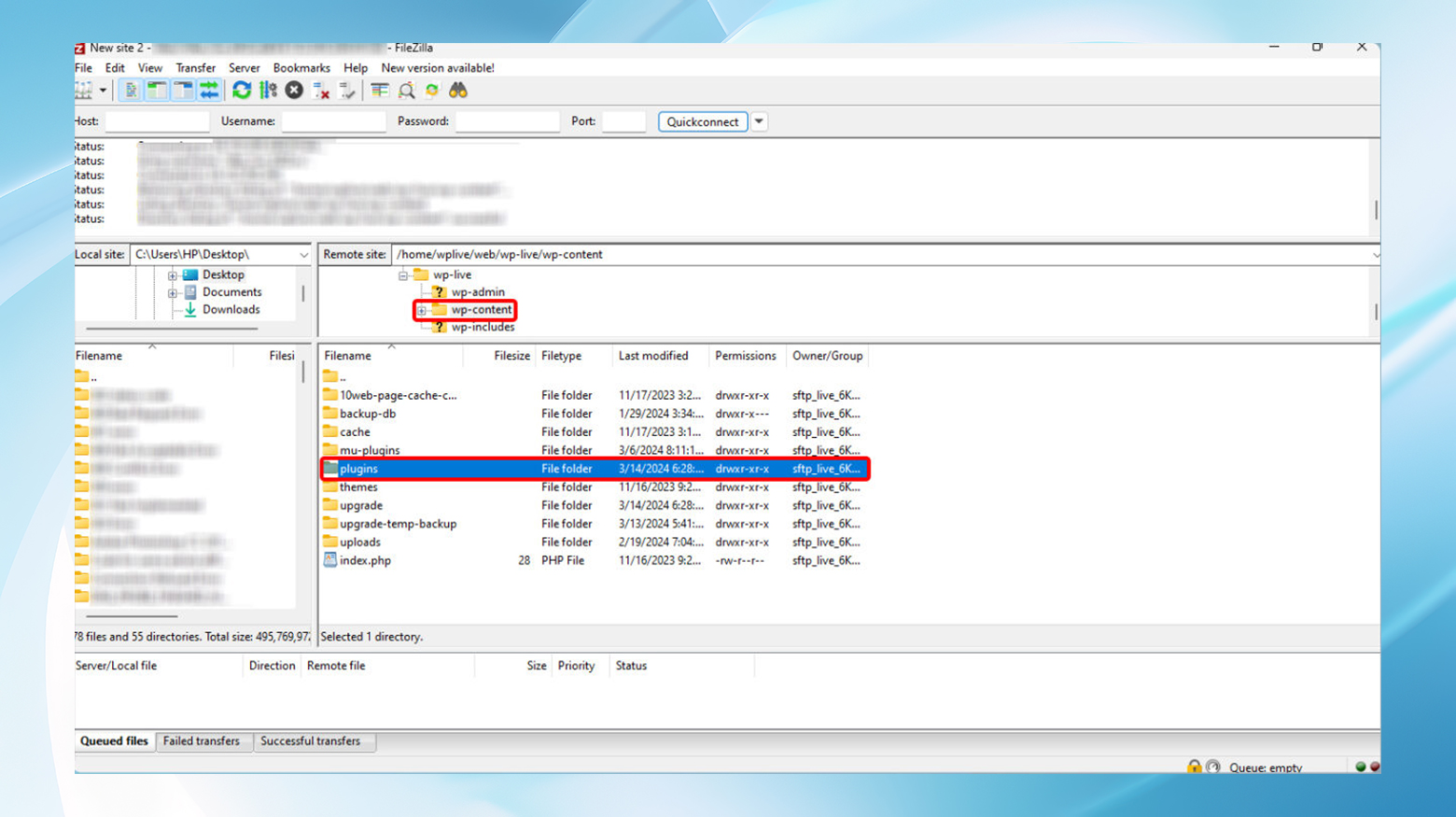
- Periksa situs Anda untuk mengetahui kesalahannya.
- Untuk menemukan plugin tertentu yang menyebabkan masalah, ganti nama plugins1 kembali menjadi plugins . Kemudian, ganti nama setiap folder plugin di dalamnya , satu per satu, periksa situs Anda setelah setiap perubahan.
- Untuk menonaktifkan tema, navigasikan ke wp-content/themes dan ganti nama folder tema aktif Anda . WordPress akan kembali ke tema default secara otomatis.
- Periksa kembali situs Anda untuk mengetahui kesalahannya.
2. Tingkatkan batas memori PHP Anda
Otak WordPress berjalan pada PHP, dan terkadang memerlukan lebih banyak memori untuk memproses permintaan Anda. Jika Anda mencapai batas memori, inilah saatnya untuk meningkatkannya. Anda dapat melakukan ini dengan mengedit file .htaccess atau wp-config.php melalui FTP.

Mengedit file . File htaccess
- Hubungkan ke situs Anda menggunakan FTP dan cari file .htaccess di direktori root (biasanya public_html ).
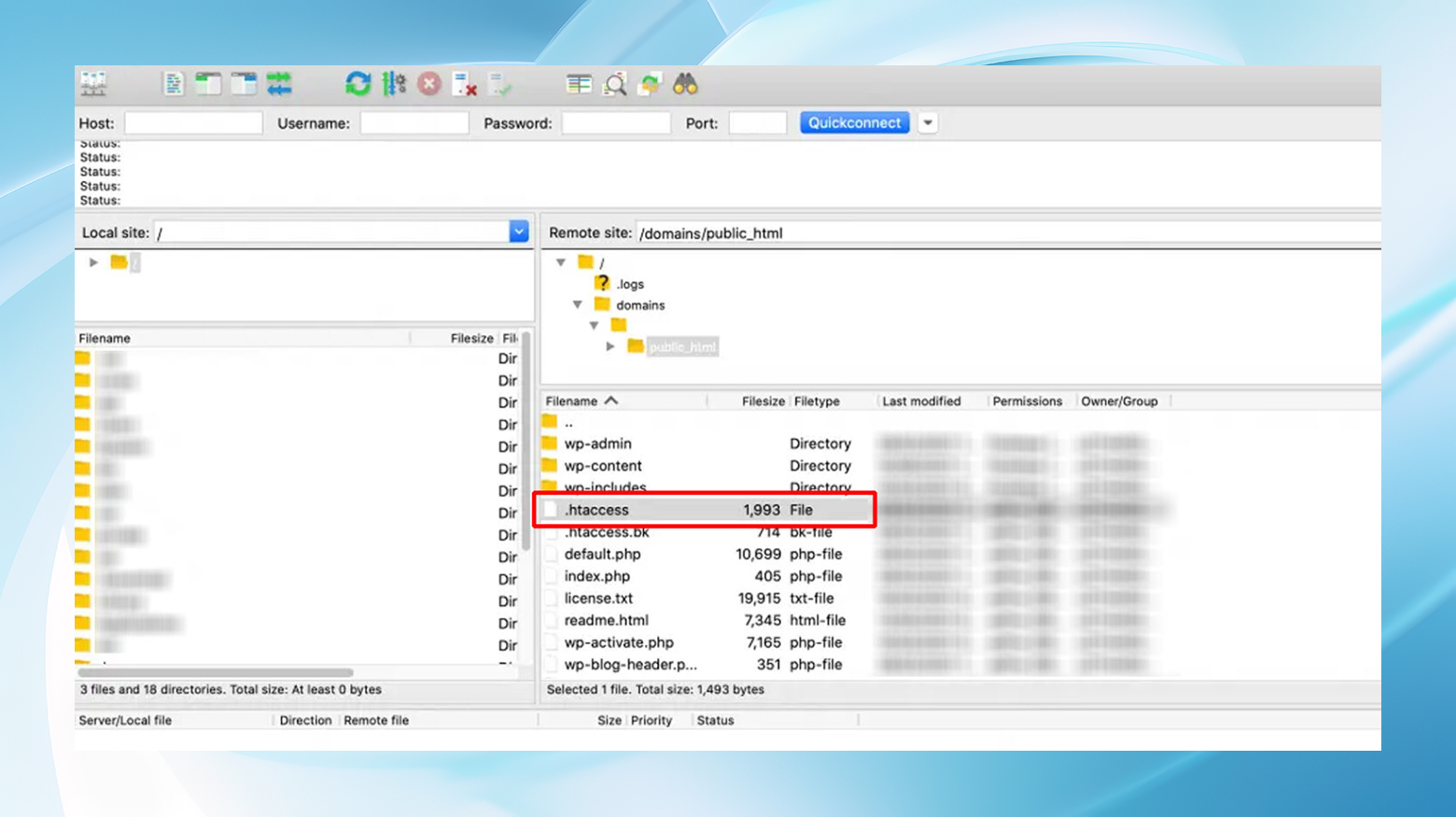
- Edit file .htaccess dengan mengklik kanan dan memilih 'Lihat/Edit'.
- Tambahkan baris berikut di akhir file:
php_nilai unggah_max_ukuran file 256M php_value post_max_size 256M php_value memory_limit 256 juta php_value max_execution_time 180 php_value max_input_time 180
- Simpan perubahan Anda dan unggah kembali file jika diminta.
Jika Anda menggunakan platform seperti 10Web yang menggunakan Nginx, Anda tidak akan mengarsipkan file .htacess di mana pun. Dalam hal ini, Anda mungkin ingin mencoba dasbor hosting Anda untuk melihat apakah Anda dapat mengontrol pengaturan dari sana.
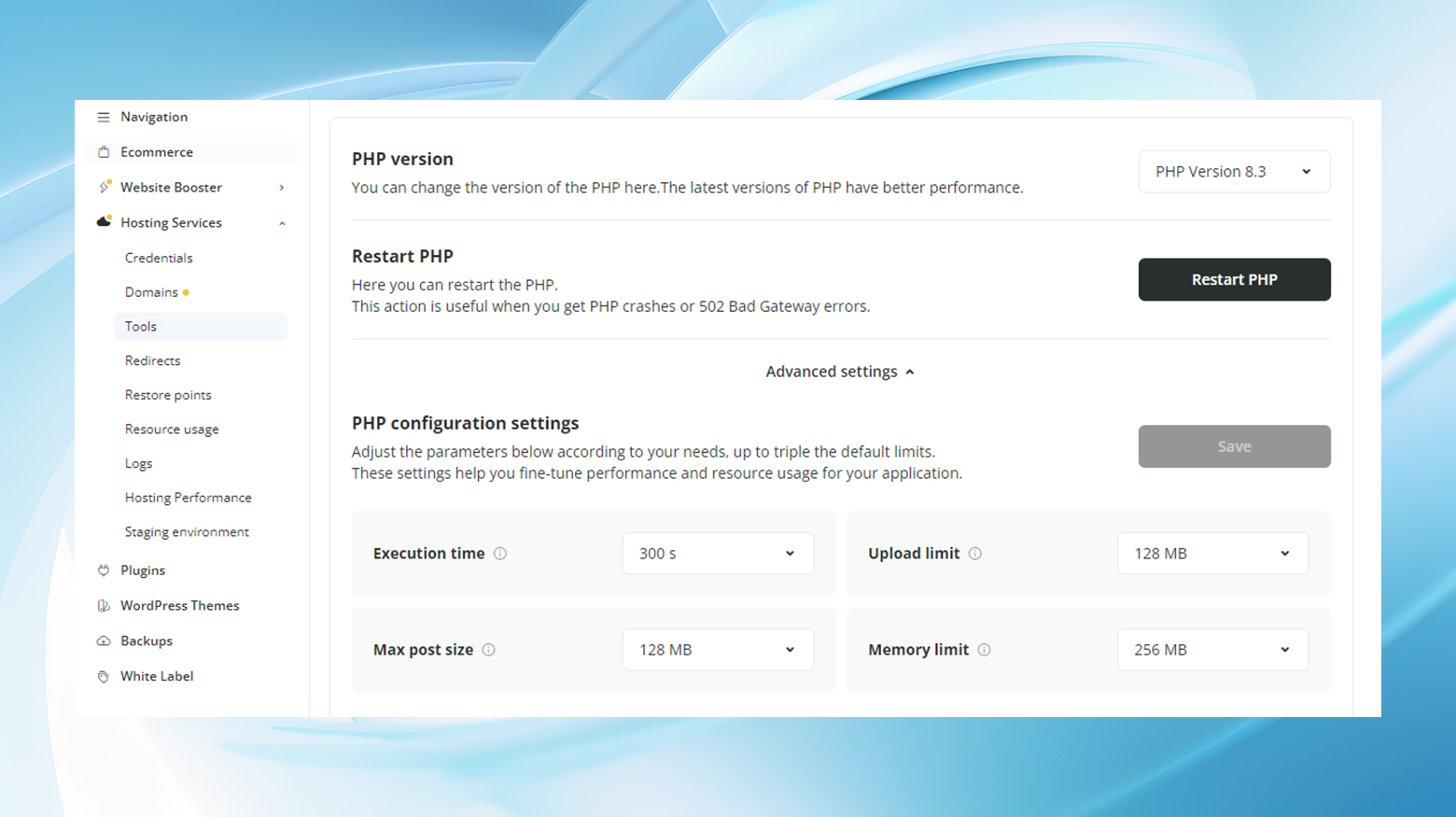
Jika belum, coba metode wp-config.php di bawah ini.
Mengedit File wp-config.php
- Temukan dan edit file wp-config.php di direktori root, mirip dengan metode .htaccess.
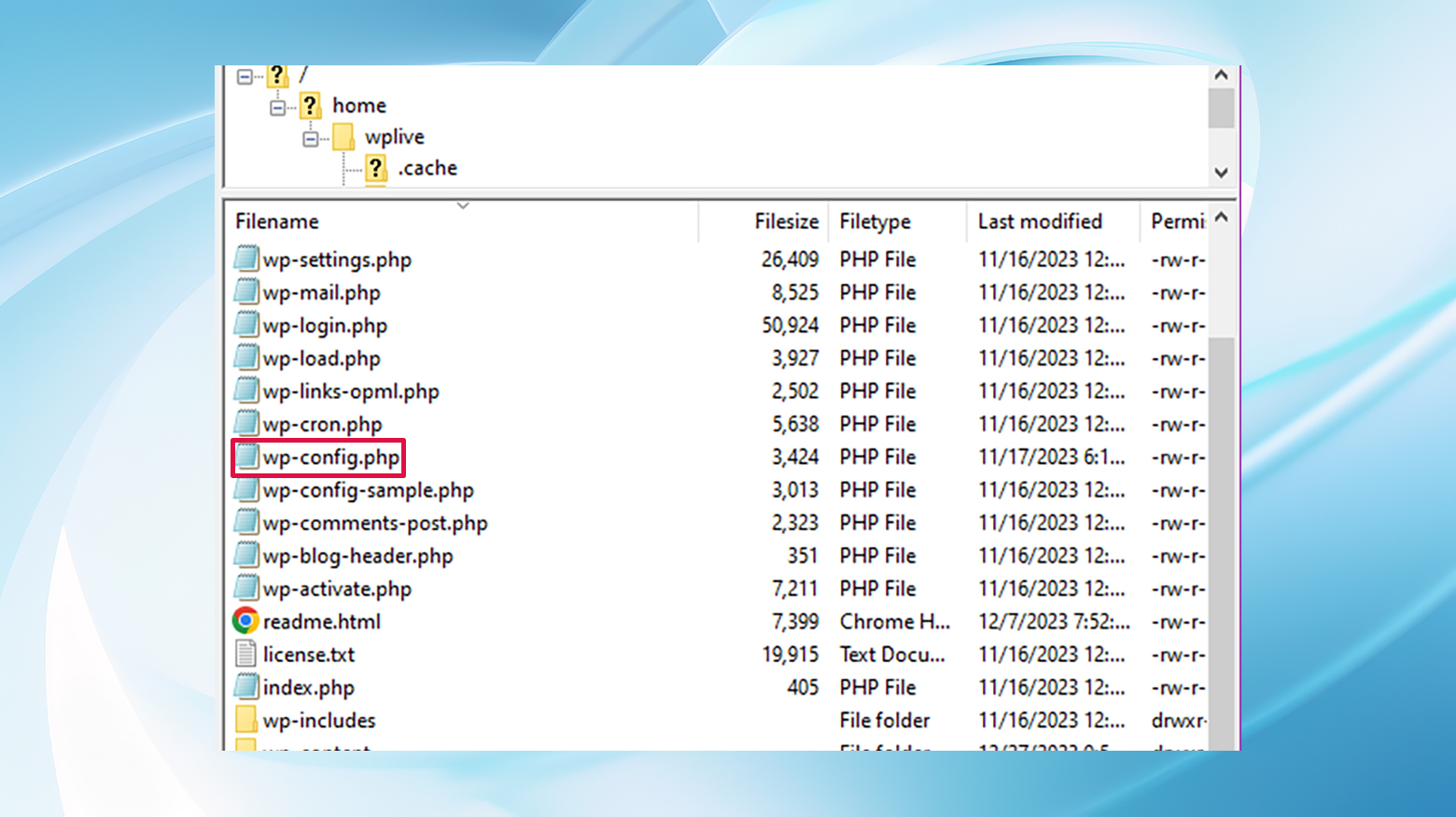
- Tambahkan baris berikut di atas “/* Itu saja, berhenti mengedit! Selamat ngeblog. */" komentar:
mendefinisikan('WP_MEMORY_LIMIT', '256M'); - Simpan dan unggah file kembali ke server jika diperlukan.
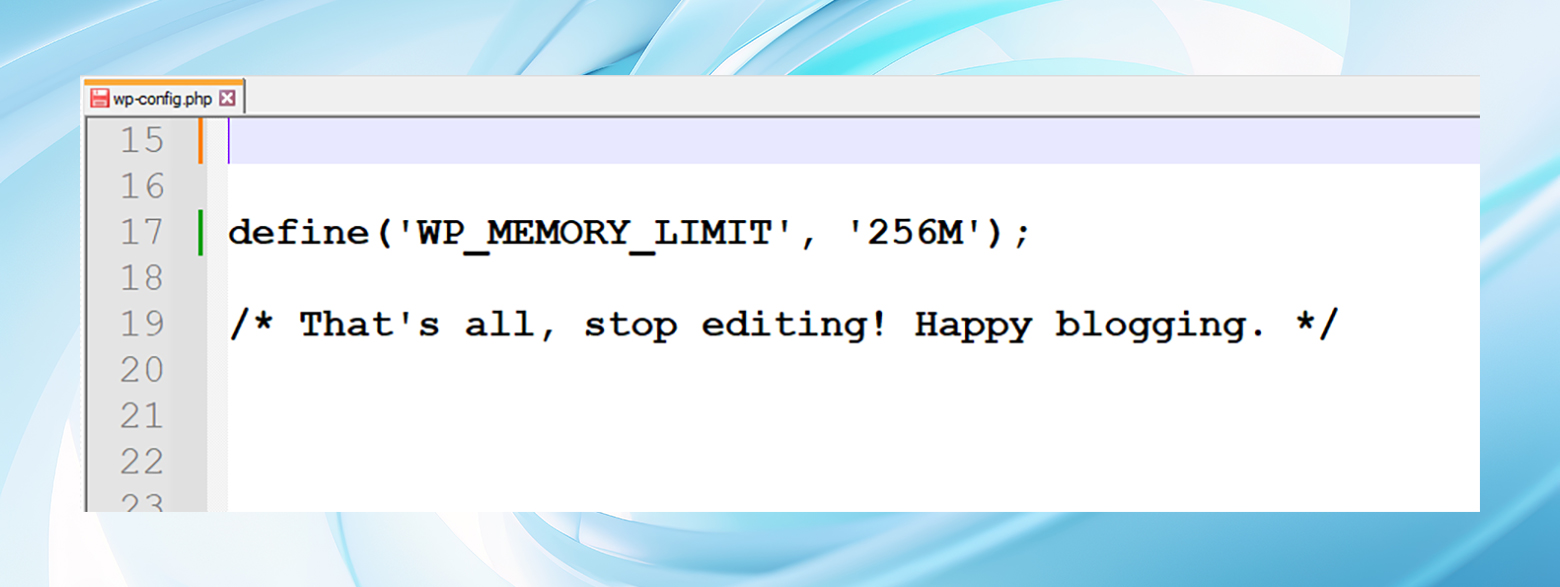
Ini meningkatkan batas memori PHP Anda hingga 256 MB yang lebih nyaman.
3. Setel ulang kunci keamanan WordPress Anda
Terkadang, memperbarui kunci keamanan WordPress Anda, yang juga dikenal sebagai 'garam', dapat mengatasi masalah ini.
Langkah ini melibatkan pengeditan wp-config.php melalui FTP. Temukan baris di bawah “Authentication Unique Keys and Salts,” gantikan dengan kumpulan baru yang dihasilkan dari tautan API WordPress, simpan, dan lihat apakah kesalahan masih berlanjut.
- Buka file wp-config.php untuk diedit melalui FTP.
- Temukan bagian dengan kunci otentikasi dan garam .
- Hasilkan kunci baru dengan mengunjungi layanan kunci rahasia WordPress.org: https://api.wordpress.org/secret-key/1.1/salt/
- Ganti kunci lama di wp-config.php dengan yang baru.
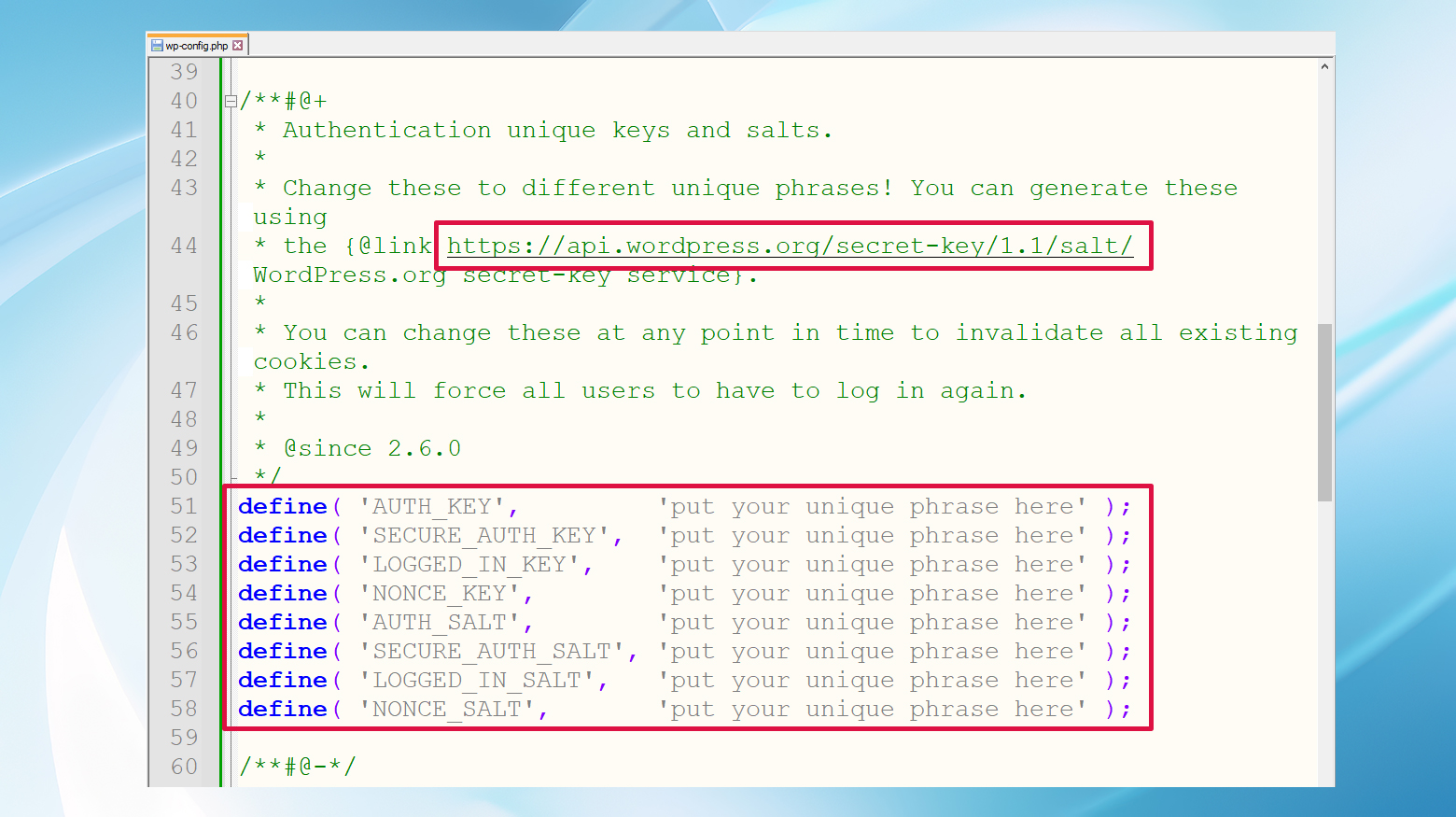
- Simpan perubahan dan unggah ulang file jika perlu.
4. Periksa unggahan Anda untuk mengetahui format file yang kompatibel
Mencoba mengunggah format file yang tidak didukung dapat memicu kesalahan ini. Pastikan file Anda dalam format yang ramah WordPress. Jika Anda mengunggah file yang tidak kompatibel, coba konversikan ke format yang diterima dan unggah lagi.
5. Hapus cache WordPress Anda
Plugin caching sangat bagus untuk kinerja tetapi terkadang menjadi penghalang untuk pembaruan atau perubahan. Menghapus cache situs Anda dapat menghilangkan hambatan ini dan mungkin merupakan perbaikan yang Anda perlukan.
Ada berbagai jenis caching yang tersedia, dan proses pembersihan cache bervariasi menurut plugin dan platform. Umumnya, Anda akan menuju ke pengaturan dan mencari opsi untuk menghapus atau menghapus cache.
Misalnya, saat masuk ke admin WordPress, pengguna 10Web dapat menghapus cache dari bagian atas halaman mana pun.
Alternatifnya, Anda dapat menghapus cache dari Layanan Hosting > Alat > Hapus Cache di dasbor 10Web.
6. Tingkatkan ke penyedia hosting yang lebih baik
Jika tidak ada solusi di atas yang berhasil, masalahnya mungkin terletak pada konfigurasi atau dukungan penyedia hosting Anda. Pertimbangkan untuk beralih ke host ramah WordPress yang menawarkan dukungan tangguh dan konfigurasi optimal untuk situs WordPress.
Migrasi mungkin tampak menakutkan, namun manfaat jangka panjangnya sering kali lebih besar daripada dampak sementaranya. Selain itu, host web berkualitas tinggi sering kali menawarkan alat dan layanan yang menyederhanakan proses hanya dengan beberapa klik.
Alhasil
Sedangkan pertanyaan “Apakah Anda yakin ingin melakukan ini? Silakan coba lagi.” kesalahan awalnya mungkin tampak seperti jalan buntu, ini lebih merupakan tanda jalan memutar, yang menunjukkan bahwa beberapa aspek situs WordPress Anda memerlukan perhatian.
Dengan pendekatan sistematis, mulai dari plugin dan tema hingga pertimbangan hosting, Anda dapat keluar dari labirin ini.
Ingat, komunitas WordPress sangat luas dan banyak akal—kemungkinan besar, apa pun masalah yang Anda hadapi, orang lain juga mengalaminya, dan solusinya sudah dapat dijangkau.
