Mengatasi Gagal Instalasi: Folder Tujuan Sudah Ada Error
Diterbitkan: 2024-03-20Saat Anda memperbarui situs web, plugin, atau tema di WordPress, menemui kesalahan “Instalasi gagal: Folder tujuan sudah ada” bisa menjadi pembunuh momentum yang nyata. Kesalahan ini sering kali membuat banyak orang menggaruk-garuk kepala, bertanya-tanya apa yang salah padahal semuanya tampak berjalan lancar. Jadi, mari kita uraikan kesalahan ini, telusuri asal-usulnya, dan yang terpenting, temukan cara untuk mengatasinya.
Memahami Instalasi gagal: Folder tujuan sudah ada kesalahan
Saat mendalami penyesuaian situs WordPress Anda, memilih tema dan plugin yang sempurna menjadi bagian penting dari perjalanan. Alat-alat ini tidak hanya meningkatkan daya tarik visual situs Anda tetapi juga memperluas fungsinya, mencakup aspek mulai dari peningkatan keamanan hingga pengoptimalan kecepatan situs web dan menyederhanakan alur kerja desain. Namun, saat Anda memulai tugas ini, Anda mungkin mengalami kendala, terutama selama proses pengunggahan tema atau plugin.
Setelah pengunggahan berhasil, WordPress biasanya mengambil file zip dari tema atau plugin pilihan Anda dan mengekstraknya ke dalam folder yang baru dibuat, dan menamai folder ini sesuai dengan alat yang diunggah. Namun, apa yang terjadi jika WordPress menemukan folder yang sudah ada dengan nama yang sama yang ditujukan untuk unggahan baru? Di sinilah Anda menemui hambatan umum – kesalahan “Instalasi Gagal: Folder Tujuan Sudah Ada”. Kesalahan ini menghentikan proses pengunggahan, menghalangi Anda untuk melanjutkan aktivasi plugin atau tema yang Anda tunggu-tunggu.
Mengapa kesalahan ini terjadi?
Sebelum kita menyelidiki secara spesifik apa yang memicu kesalahan ini, penting untuk menekankan pentingnya eksperimen hati-hati dengan plugin atau tema baru. Mengujinya di situs web Anda sebelumnya dapat menyelamatkan Anda dari banyak sakit kepala. Bagi mereka yang menghosting situs WordPress mereka di 10Web, memanfaatkan lingkungan pementasan memberikan tempat yang sempurna untuk mengevaluasi alat baru dengan aman tanpa memengaruhi situs langsung Anda.
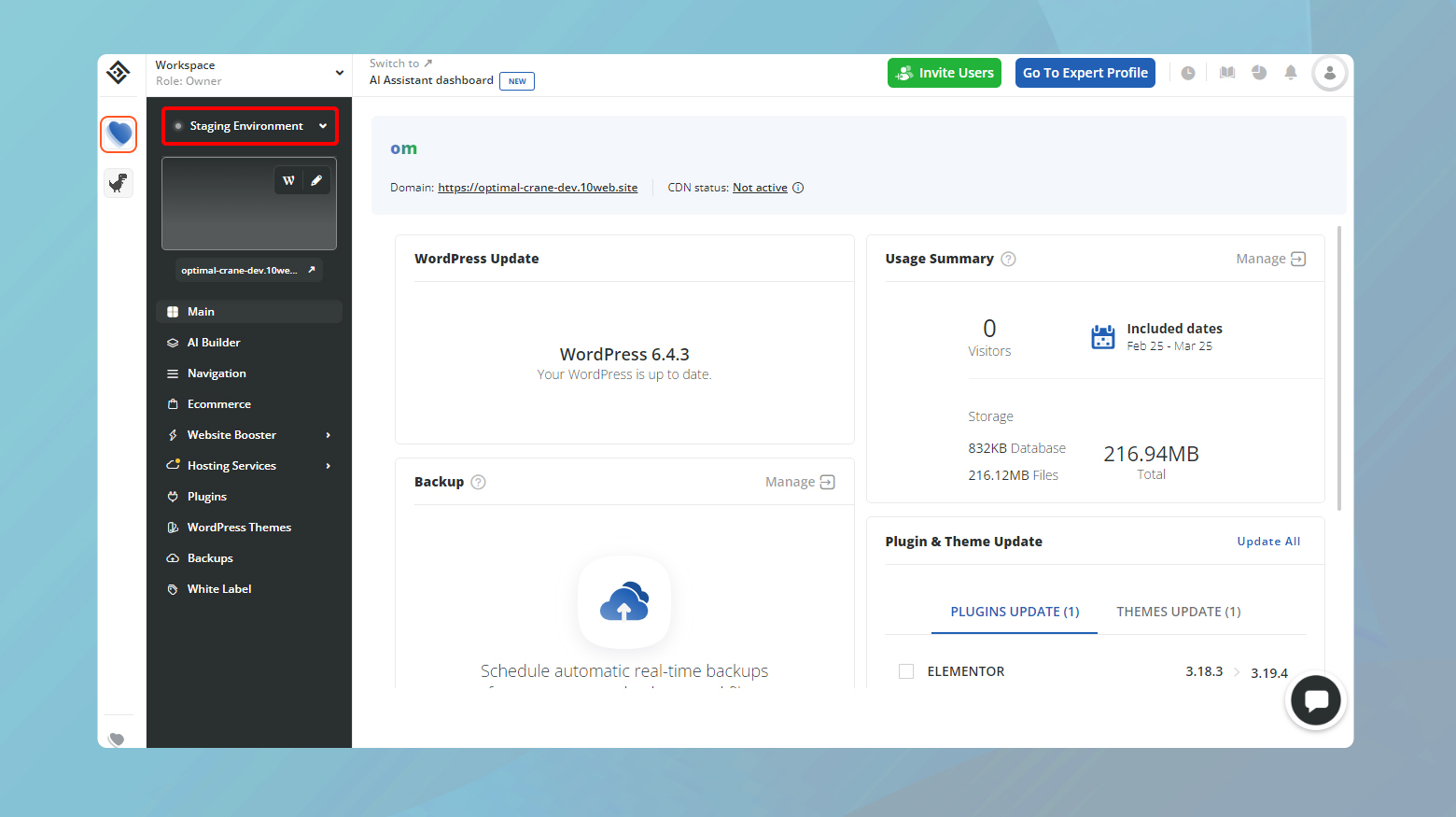
Inti masalahnya
Inti dari kesalahan ini terletak pada mekanisme WordPress dalam memasang tema dan plugin. Pada dasarnya, WordPress membuat folder baru untuk menampung file tema atau plugin yang Anda coba instal. Jika ia menemukan bahwa folder dengan nama yang diinginkan sudah ada, ia berhenti di jalurnya dan memunculkan pesan kesalahan. Kesalahan ini biasanya muncul karena:
Perangkat lunak yang ada : Seringkali, kesalahan ini muncul karena tema atau plugin yang Anda coba pasang sebenarnya sudah terpasang di situs Anda.Hal ini bisa terjadi jika Anda menginstal versi terbaru tetapi WordPress masih mengenali folder lama.
Instalasi terputus : Jika proses instalasi tema atau plugin terhenti di tengah jalan, WordPress mungkin meninggalkan folder tujuan yang kosong atau tidak lengkap.Folder hantu ini kemudian menjadi penghalang bagi upaya apa pun di masa mendatang untuk menginstal perangkat lunak tersebut.
Penghapusan instalasi yang tidak lengkap : Bahkan setelah menguninstall tema atau plugin, terkadang sisa foldernya tetap ada.Sisa-sisa ini dapat menghambat upaya instalasi di masa depan.
Variasi kesalahan
Kesalahan ini cukup jelas dan tidak berbeda jauh di berbagai lingkungan. Namun, konteks kemunculannya mungkin sedikit berbeda, baik saat Anda berurusan dengan:
- Instalasi atau pembaruan plugin.
- Instalasi atau pembaruan tema.
- Instalasi manual melalui FTP di mana foldernya tidak sepenuhnya dihapus sebelum mencoba instalasi ulang.
Menyelesaikan Instalasi gagal: Folder tujuan sudah ada kesalahan
Setelah menentukan kesalahan dan alasan mengapa kesalahan ini terjadi, kita dapat melanjutkan untuk memperbaikinya.
Dibandingkan dengan kesalahan WordPress lainnya, kesalahan khusus ini lebih mudah diatasi. Ada beberapa strategi yang dapat Anda terapkan, namun semuanya bermuara pada menghapus folder tujuan saat ini. Mari kita jelajahi beberapa metode efektif untuk mengatasi situasi ini.
Hapus plugin atau tema melalui dashboard WordPress
Metode paling mudah untuk memperbaiki kesalahan ini adalah dengan menggunakan dashboard WordPress Anda untuk menghapus plugin atau tema yang ada. Berikut cara melakukannya:
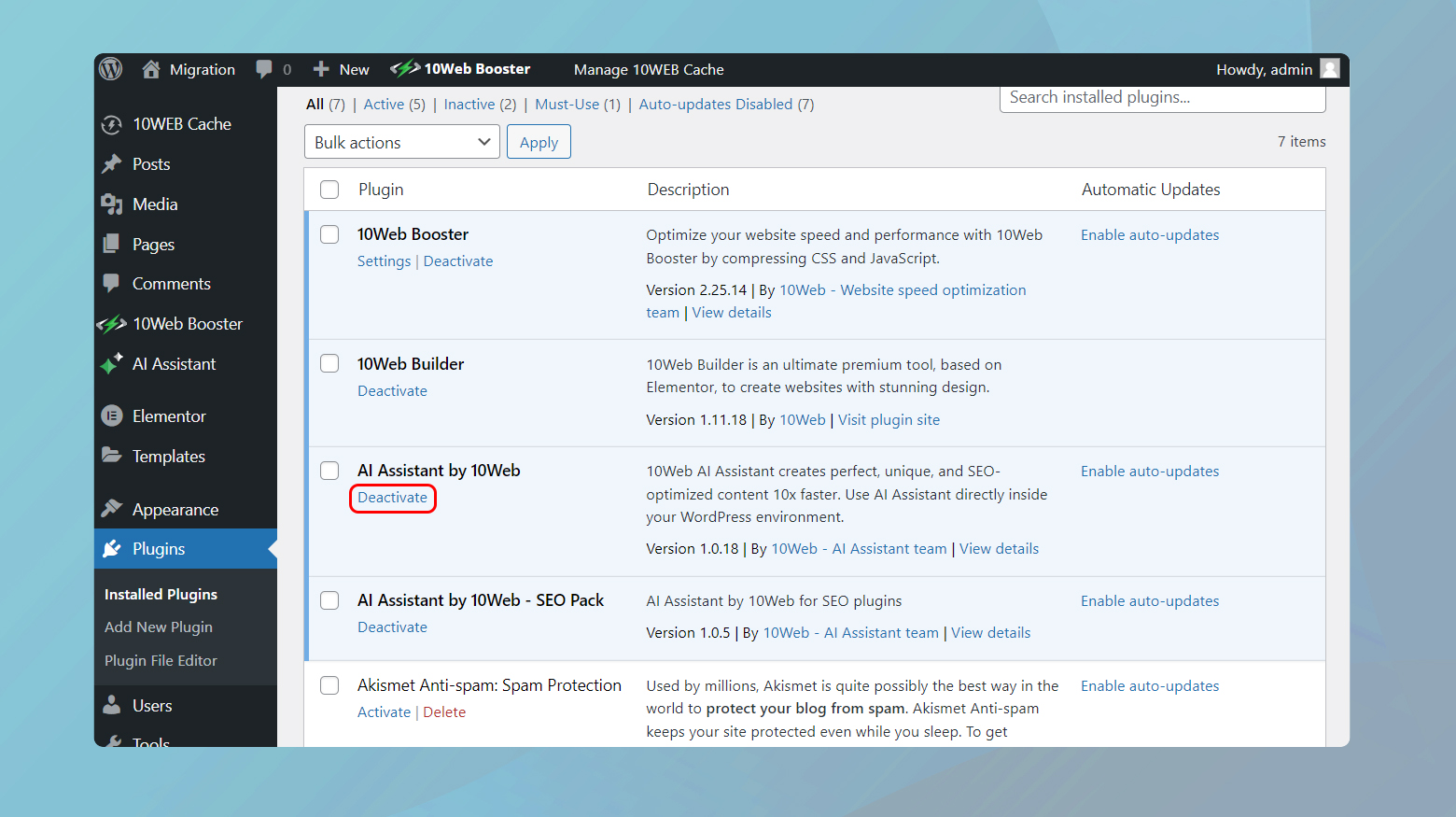
- Dari dasbor WordPress Anda, bukaPlugins > Installed PluginsatauAppearance>Themes, tergantung apakah Anda berurusan dengan plugin atau tema.
- Temukan plugin atau tema yang menyebabkan kesalahan. KlikNonaktifkan jika aktif, lalu klik Hapus.
- Untuk tema, Anda harus mengaktifkan tema lain terlebih dahulu, lalu klik tema yang menyebabkan kesalahan dan pilihHapus .
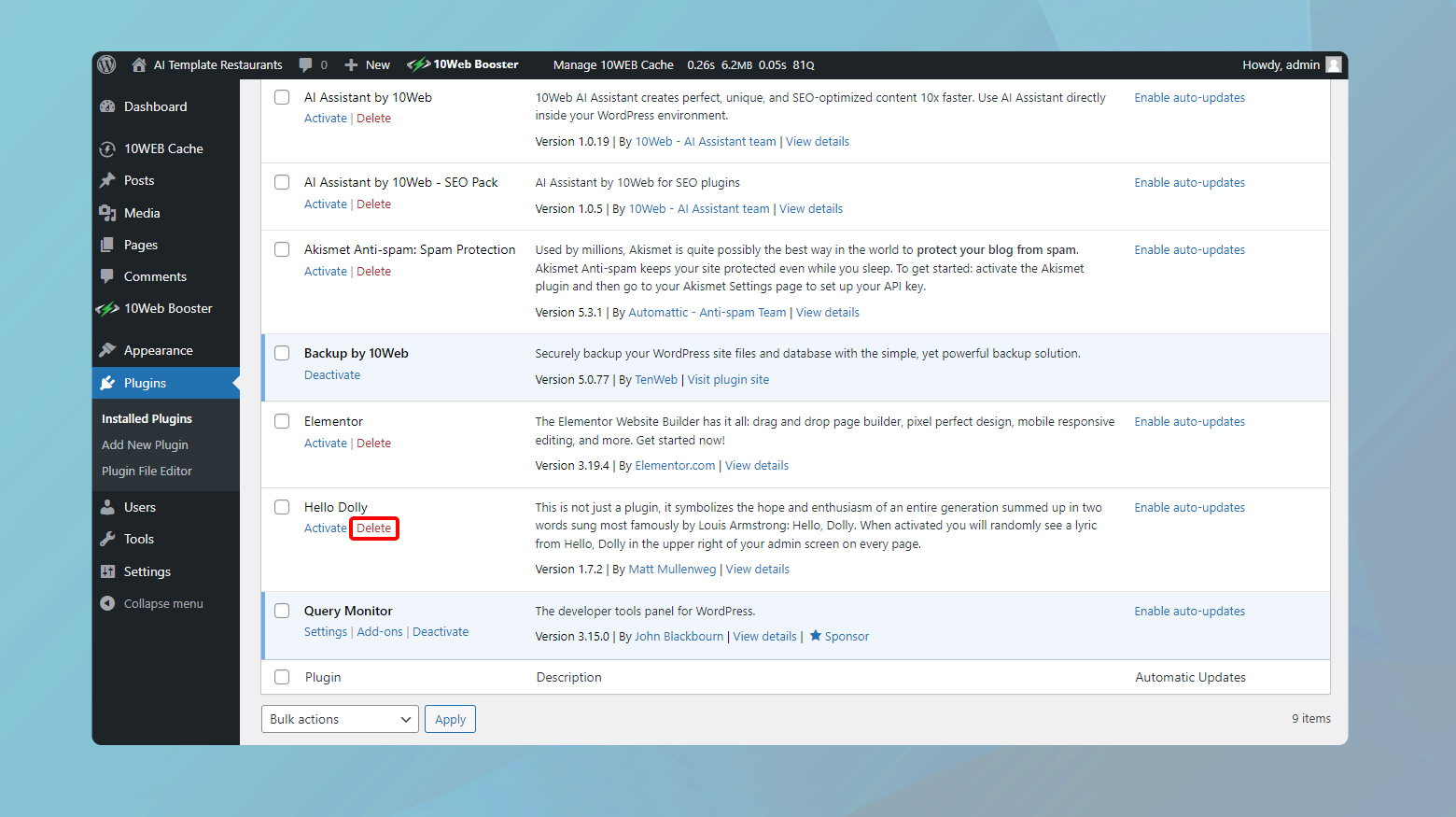
Dengan hilangnya versi lama, Anda sekarang dapat melanjutkan untuk menginstal versi baru tanpa menemui kesalahan Folder Tujuan Sudah Ada.
Metode ini sangat efektif karena memastikan Anda memulai dari awal, mengurangi risiko konflik antara file lama dan baru.
Menghapus folder secara manual melalui FTP
Mencadangkan situs web Anda adalah langkah penting sebelum membuat perubahan apa pun pada file atau strukturnya. Jaring pengaman ini memastikan bahwa, jika terjadi masalah, Anda memiliki cuplikan situs yang dapat dipulihkan ke keadaan sebelumnya, sehingga meminimalkan risiko kehilangan data atau waktu henti.
Jika Anda adalah pelanggan 10Web, Anda dapat membuat cadangan situs web Anda dari dasbor 10Web.
Cadangan di 10Web
- Masuk ke akun 10Web Anda.
- Klik pada situs web yang mengalami kesalahan.
- Navigasi keCadangan .
- Buka tab Pengaturan dan pastikan FiledanDatabasedipilih.
- KlikCadangkan Sekarang untuk membuat cadangan situs web Anda.
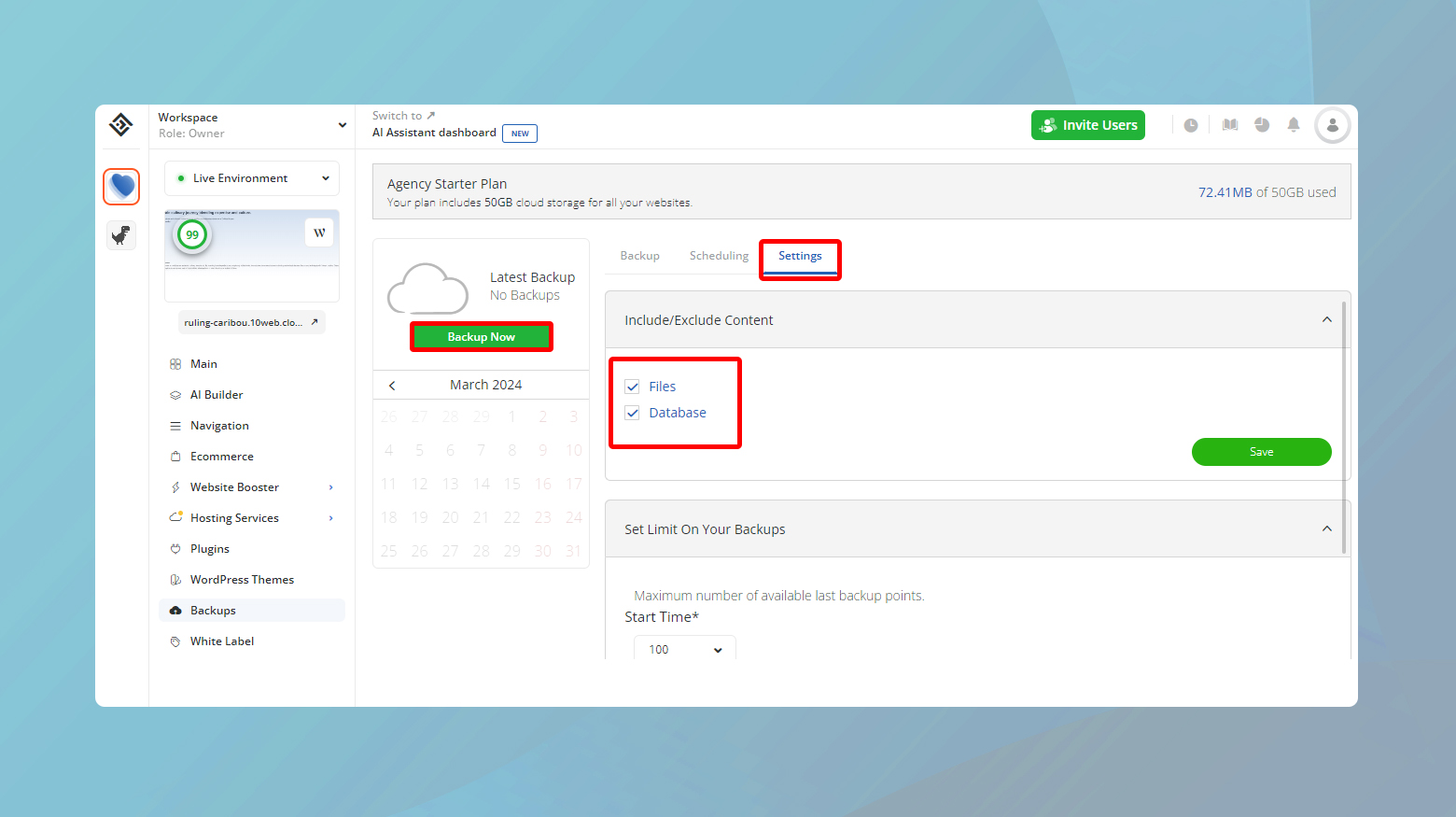
Setelah cadangan dibuat, Anda dapat mengunduh cadangan tersebut ke komputer Anda.
Gunakan plugin WordPress
Ada beberapa plugin yang tersedia, seperti UpdraftPlus, Jetpack Backup, dan BackupBuddy, yang memudahkan pencadangan situs web Anda. Alat-alat ini dapat mencadangkan situs Anda ke lokasi terpencil, seperti cloud, memastikan data Anda aman meskipun server Anda mengalami masalah.
Pertimbangkan untuk menyimpan cadangan Anda di drive eksternal atau layanan penyimpanan cloud seperti Google Drive atau Dropbox. Ini menambahkan lapisan keamanan ekstra, memastikan bahwa Anda memiliki akses ke cadangan Anda meskipun layanan hosting Anda untuk sementara tidak tersedia.
Cara menghapus plugin atau tema menggunakan klien FTP
Setelah Anda memiliki cadangan situs Anda, Anda dapat memecahkan masalah kesalahan tersebut dengan menghapus plugin atau tema melalui klien FTP seperti FileZilla. Untuk terhubung ke situs web Anda, Anda harus memiliki kredensial yang benar yang biasanya disediakan oleh penyedia hosting Anda. Jika Anda adalah pelanggan 10Web, Anda dapat menemukan kredensial SFTP Anda diLayanan Hosting > Kredensial.
Untuk terhubung ke server web Anda:
- Gunakan klien FTP seperti FileZilla untuk terhubung ke server web Anda. Anda memerlukan kredensial FTP Anda, yang dapat diperoleh dari penyedia hosting Anda.
- Arahkan ke direktoriwp-content/plugins atau wp-content/themes. Bergantung pada apakah Anda berurusan dengan plugin atau tema, navigasikan ke direktori yang sesuai.
- Temukan folder dengan nama yang sama dengan plugin atau tema yang menyebabkan kesalahan,
- Klik kanan pada plugin/tema dan pilih Hapus .
- Anda sekarang dapat mengunggah versi baru plugin atau tema Anda langsung melalui klien FTP.
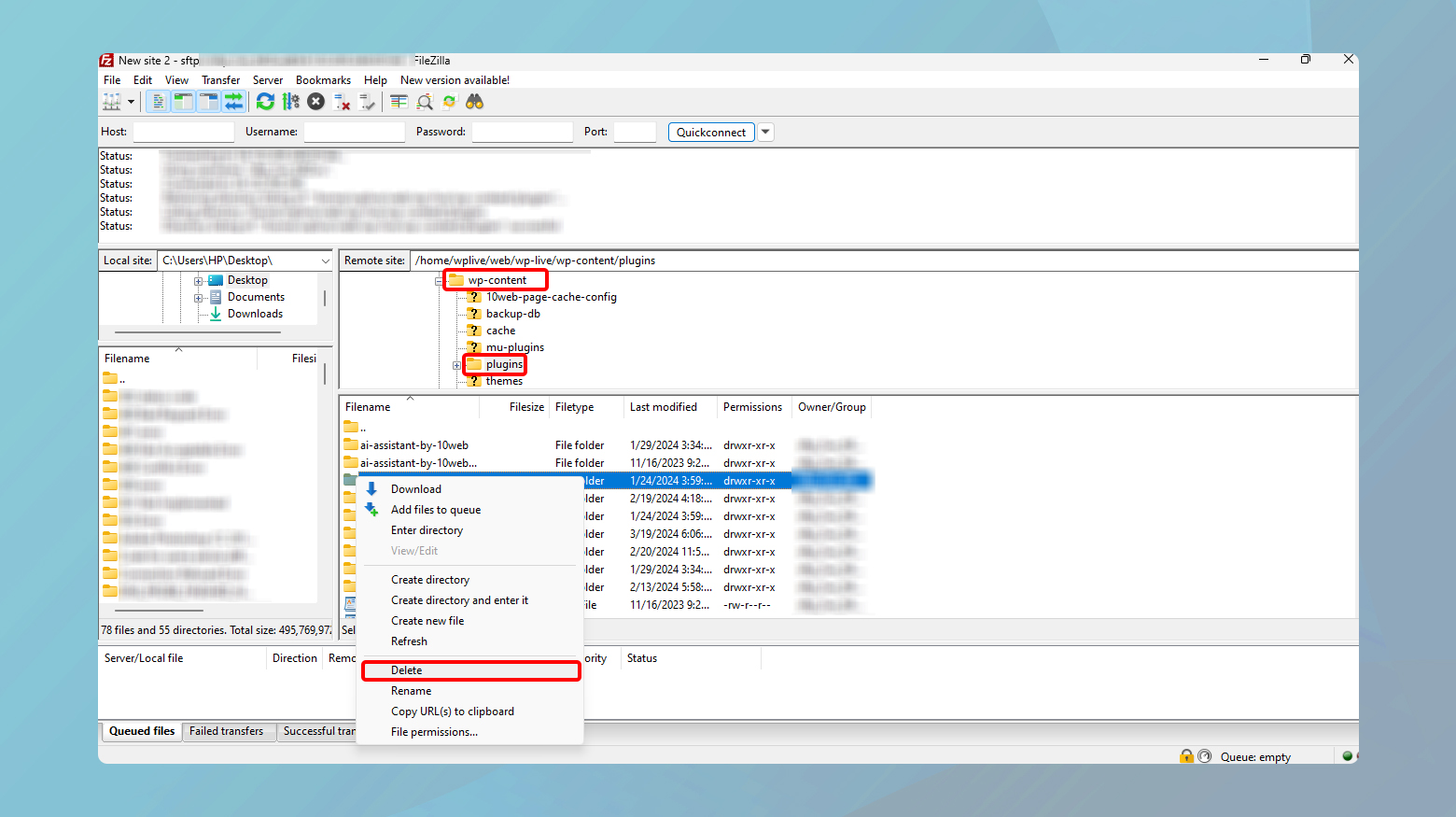
Hapus folder plugin atau tema menggunakan cPanel
cPanel menghilangkan kerumitan pengelolaan file situs web, menjadikannya lebih mudah diakses oleh klien dengan keterampilan teknis yang lebih sedikit. Inilah cara Anda menggunakan cPanel untuk mengatasi masalah seperti kesalahan “Instalasi Gagal: Folder Tujuan Sudah Ada” yang ditakuti dengan menghapus tema atau plugin secara langsung.

Hal pertama yang pertama, Anda harus masuk ke dashboard cPanel Anda. Ini adalah pusat komando Anda, tempat Anda dapat mengontrol berbagai aspek lingkungan hosting Anda hanya dengan beberapa klik.
Setelah mendaftar untuk paket hosting, penyedia Anda seharusnya mengirimi Anda email berisi detail login cPanel Anda. Jika Anda tidak dapat menemukannya, sebagian besar penyedia hosting juga menawarkan tautan akses cPanel dari dasbor pelanggan mereka.
Anda juga dapat mencoba memasukkan:
- http://www.yoursite.com:2082 untuk akses tanpa jaminan atau
- https://www.yoursite.com:2083 untuk koneksi aman
Ganti sajasitusanda.com dengan nama domain Anda yang sebenarnya.
Menggunakan cPanel untuk menghapus plugin atau tema
Setelah Anda berhasil masuk ke dashboard cPanel Anda:
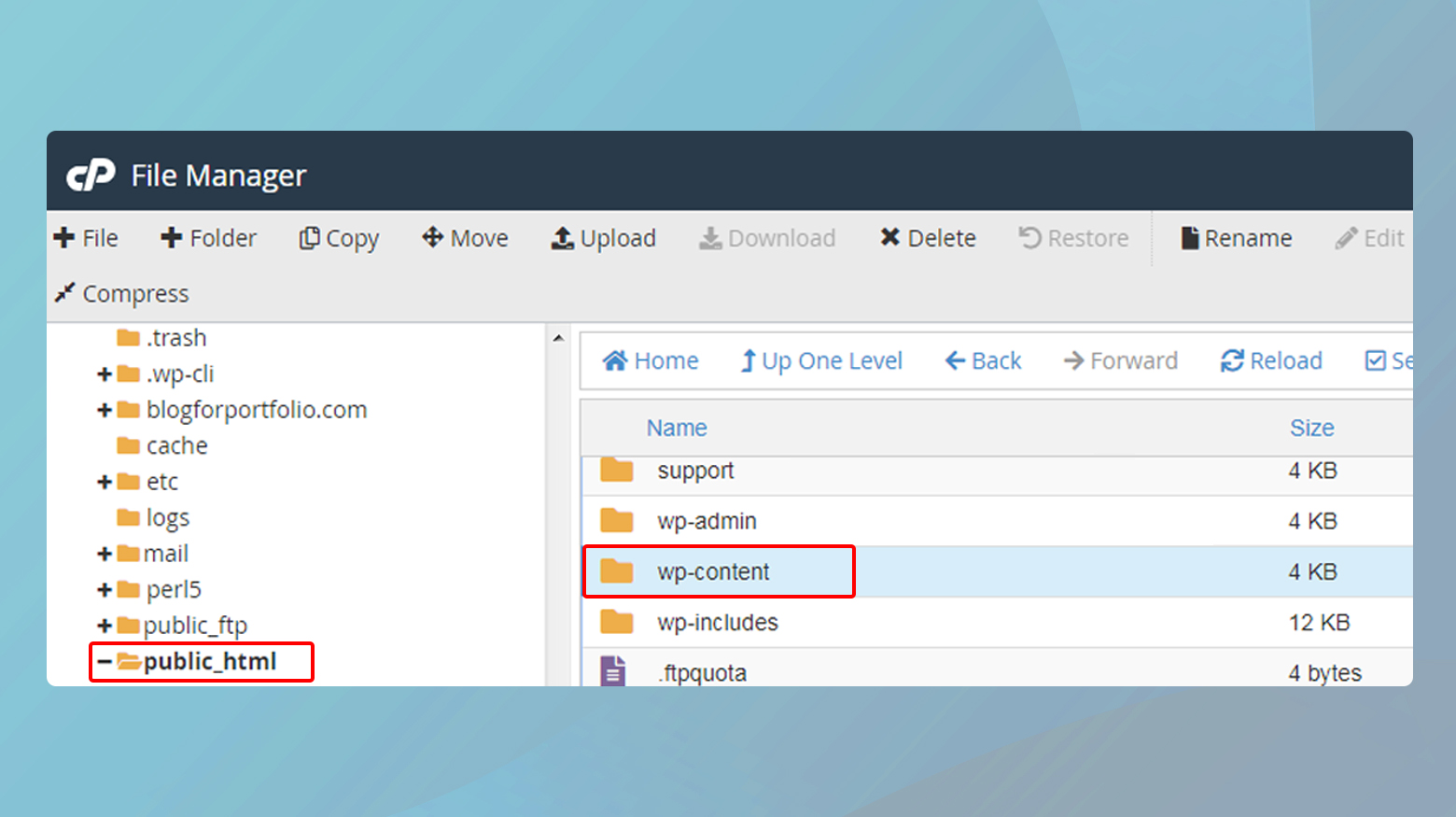
- Arahkan ke folder public_html .Direktori ini adalah akar situs web Anda. Ini seperti folder utama struktur file situs Anda di server web.
- Di dalam public_html, cari folderwp-content .Folder ini berisi semua tema, plugin, unggahan, dan lainnya.
- Sekarang, putuskan apakah Anda berurusan dengan masalah plugin atau tema. Jika itu sebuah plugin, klik padafolder plugins ;untuk sebuah tema, bukafolder tema .
- Cari folder yang diberi nama plugin/tema yang menyebabkan kesalahan.
- Klik kanan pada folder dan pilih Hapus .Pastikan Anda hanya menghapus folder plugin atau tema tertentu, bukan seluruh direktori plugin atau tema.
Setelah Anda menyelesaikan langkah-langkah ini, kembali ke dashboard WordPress Anda. Anda akan menemukan bahwa plugin atau tema yang mengalami kesalahan telah dihapus. Jika mau, kini Anda dapat menginstal ulang plugin tema.
Gunakan WP-CLI untuk menghapus plugin atau tema
Menggunakan WP-CLI, antarmuka baris perintah WordPress, menandai lompatan signifikan menuju efisiensi dan kontrol dalam mengelola situs WordPress Anda. Dengan WP-CLI, Anda memperoleh kemampuan untuk menjalankan berbagai tugas—mulai dari manajemen plugin hingga penetapan peran pengguna—langsung dari baris perintah, tanpa menggunakan antarmuka pengguna grafis sama sekali. Metode ini unggul dalam kecepatan dan keterusterangannya, khususnya menarik bagi mereka yang terbiasa dengan perintah berbasis teks. Mari selidiki bagaimana Anda dapat memanfaatkan kekuatan WP-CLI untuk menghapus plugin atau tema yang ada, sehingga mengatasi kesalahan “Instalasi Gagal: Folder Tujuan Sudah Ada”.
Cara menghapus plugin/tema dengan WP-CLI
Sebelum mendalami WP-CLI, pastikan lingkungan hosting Anda kompatibel. Kamu akan membutuhkan:
- Lingkungan mirip UNIX (Linux, macOS, dll.).
- PHP 5.6 atau lebih baru.
- WordPress 3.7 atau lebih tinggi.
Persyaratan ini memastikan bahwa WP-CLI berjalan lancar dan mampu berinteraksi dengan instalasi WordPress Anda secara efektif.
Langkah Anda selanjutnya adalah mengakses backend situs Anda melalui Secure Shell (SSH), sebuah protokol jaringan yang memungkinkan Anda menjalankan perintah di server jarak jauh dengan aman.
Jika situs web Anda dihosting di 10Web, Anda dapat menemukan detail ini di dasbor 10Web Anda. Navigasikan keLayanan Hosting > Kredensial.
- Buka aplikasi terminal jika Anda menggunakan macOS atau Linux, atau emulator terminal seperti PuTTY untuk pengguna Windows.
- Salin perintah SSH dari dasbor hosting Anda dan tempelkan ke terminal Anda. Anda akan diminta memasukkan kata sandi Anda.
- Setelah diautentikasi, Anda memiliki akses langsung ke file situs Anda dan dapat mulai menggunakan perintah WP-CLI.
- Jika suatu tema menyebabkan kesalahan “Folder Tujuan Sudah Ada”, Anda dapat menghapusnya menggunakan perintah WP-CLI berikut:
- Ganti dua puluh dua belas dengan nama direktori tema yang ingin Anda hapus.Perintah ini menghapus tema dari instalasi WordPress Anda, membuka jalan untuk instalasi baru.
pestatema wp hapus dua puluh dua belas
Demikian pula, jika penyebabnya adalah plugin, gunakan perintah ini:
pestaplugin wp hapus halo
Di sini, hello harus diganti dengan nama direktori plugin yang ingin Anda hapus.Menjalankan perintah ini akan menghapus plugin yang ditentukan.
Setelah menjalankan perintah WP-CLI yang sesuai, Anda akan melihat pesan konfirmasi di terminal Anda yang menunjukkan keberhasilan penghapusan plugin atau tema. Umpan balik langsung ini adalah salah satu dari banyak manfaat bekerja dengan WP-CLI—tidak perlu menyegarkan browser Anda atau menavigasi dasbor WordPress untuk mengonfirmasi perubahan.
Dengan plugin atau tema dihapus, Anda sekarang siap untuk melanjutkan instalasi bersih tanpa menemui kesalahan “Folder Instalasi Sudah Ada”. Kembali ke dashboard WordPress Anda untuk menginstal plugin atau tema.
Menggunakan plugin Manajer File
Plugin File Manager serbaguna, mudah digunakan, dan memungkinkan Anda mengelola file situs Anda langsung dari kenyamanan dasbor WordPress Anda—tidak perlu menggunakan banyak alat atau keluar dari situs Anda.
Untuk menginstal Manajer File:
- Dari dashboard WordPress Anda, bukaPlugins dan klik Add New.
- Di bilah pencarian, ketikManajer File .
- Klik Instal Sekarang lalu Aktifkansetelah instalasi selesai.
Dengan mengaktifkan plugin, kini Anda dapat menavigasi file situs Anda seolah-olah Anda menggunakan klien FTP atau cPanel tanpa meninggalkan dashboard WordPress Anda.
Menghapus plugin atau tema menggunakan File Manager
Tab WP File manager akan ditambahkan ke dashboard WordPress Anda. Mengkliknya akan menampilkan tata letak yang mirip dengan apa yang Anda lihat di sistem manajemen file standar, lengkap dengan folder dan file yang membentuk situs web Anda.
Untuk menghapus plugin/tema
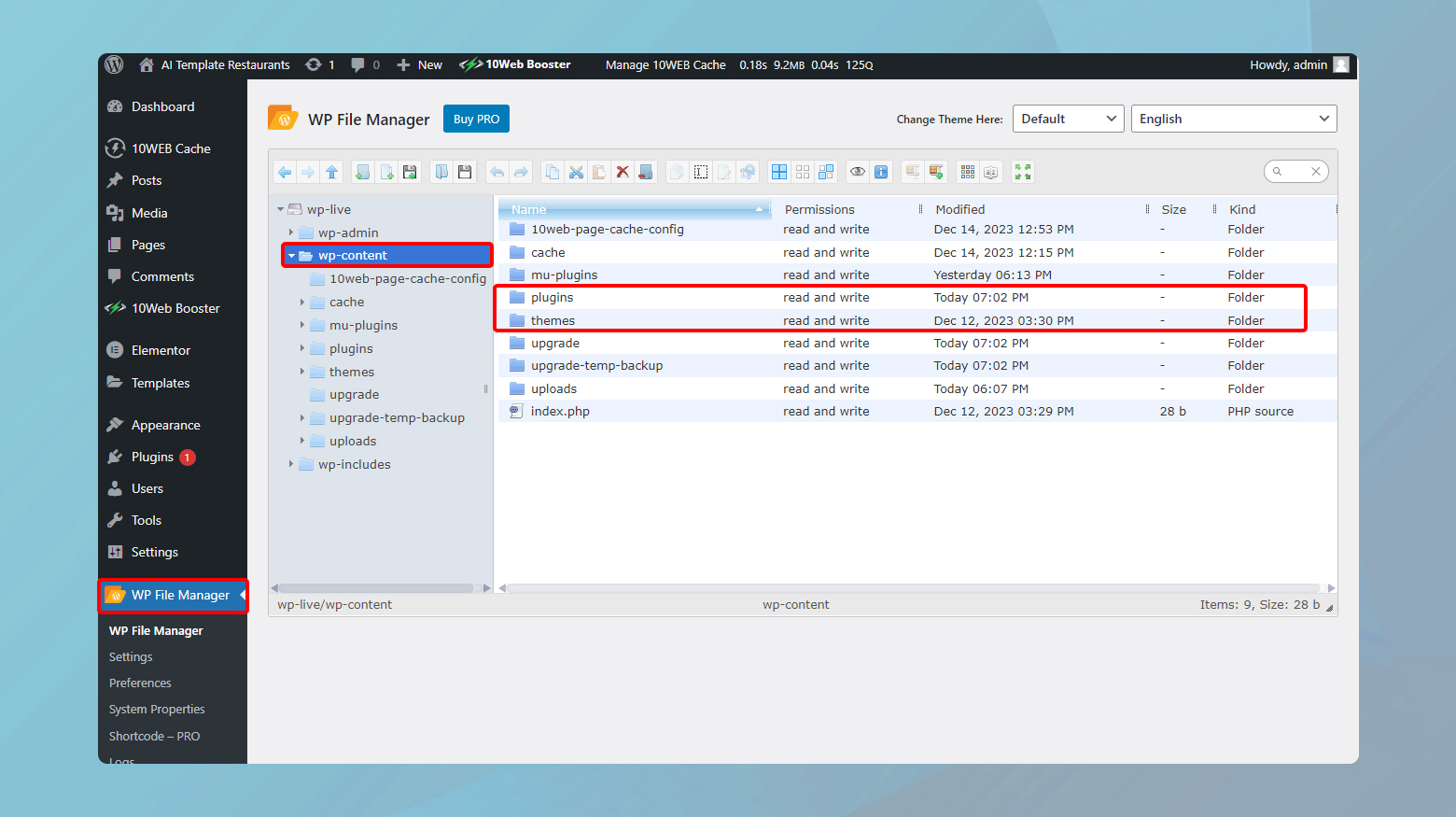
- Klik Manajer File di dasbor WordPress Anda.
- Arahkan ke folderkonten-wp .Di sinilah WordPress menyimpan semua tema dan plugin Anda.
- Klik dua kali pada folder plugin atau tema.
- Temukan plugin/tema yang menyebabkan kesalahan dan klik kanan padanya.
- PilihHapus dari menu konteks.Konfirmasikan tindakan untuk melanjutkan penghapusan.
Setelah dihapus, kembali ke halaman Plugin atau Tema Anda di dashboard WordPress. Anda akan melihat bahwa plugin atau tema telah dinonaktifkan dan dihapus, menghilangkan kesalahan dan memungkinkan instalasi baru.
Kesimpulan
Dalam mengatasi kesalahan “Instalasi Gagal: Folder Tujuan Sudah Ada” di WordPress, kami mengeksplorasi beberapa solusi: menggunakan FTP atau cPanel, memanfaatkan WP-CLI, dan memanfaatkan plugin File Manager. Setiap metode menawarkan pendekatan yang disesuaikan untuk menghapus folder konflik secara efisien, menekankan pentingnya pencadangan dan pemantauan pasca perubahan untuk kesehatan situs yang optimal. Blog ini menyoroti kemampuan beradaptasi dan pemeliharaan yang penting untuk pengalaman WordPress yang lancar. Buat situs web WordPress khusus yang disesuaikan dengan kebutuhan bisnis Anda 10X lebih cepat dengan 10Web AI Website Builder.
Percepat pembuatan situs WordPress Anda dengan AI
