فشل حل التثبيت: المجلد الوجهة موجود بالفعل خطأ
نشرت: 2024-03-20عندما تقوم بتحديث موقع ويب أو مكون إضافي أو سمة على WordPress، فإن مواجهة الخطأ "فشل التثبيت: مجلد الوجهة موجود بالفعل" يمكن أن يكون قاتلًا حقيقيًا للزخم. غالبًا ما يترك هذا الخطأ الكثير من الناس في حيرة من أمرهم، ويتساءلون عن الخطأ الذي حدث عندما بدا أن كل شيء يسير بسلاسة. لذا، دعونا نحلل هذا الخطأ، ونستكشف أصوله، والأهم من ذلك، أن نجد طرقًا لحله.
فشل فهم التثبيت: المجلد الوجهة موجود بالفعل خطأ
عند الغوص في تخصيص موقع الويب الخاص بك على WordPress، يصبح اختيار المظهر والمكونات الإضافية المثالية جزءًا مهمًا من الرحلة. لا تعمل هذه الأدوات على تحسين المظهر المرئي لموقعك فحسب، بل تعمل أيضًا على توسيع وظائفه، وتغطي جوانب بدءًا من التحسينات الأمنية وحتى تحسين سرعة موقع الويب وتبسيط سير عمل التصميم. ومع ذلك، أثناء الشروع في هذه المهمة، قد تواجه مطبات على طول الطريق، خاصة أثناء عملية تحميل القالب أو البرنامج الإضافي.
عند التحميل الناجح، يأخذ WordPress عادةً الملف المضغوط الخاص بالقالب أو المكون الإضافي الذي اخترته ويستخرجه في مجلد تم إنشاؤه حديثًا، ويسمي هذا المجلد وفقًا للأداة التي تم تحميلها. ولكن، ماذا يحدث إذا عثر WordPress على مجلد موجود بنفس الاسم المخصص للتحميل الجديد؟ هذا هو المكان الذي تواجه فيه حاجزًا شائعًا - الخطأ "فشل التثبيت: مجلد الوجهة موجود بالفعل". يؤدي هذا الخطأ إلى إيقاف عملية التحميل في مساراتها، مما يمنعك من المضي قدمًا في تنشيط المكون الإضافي أو السمة التي طال انتظارها.
لماذا يحدث هذا الخطأ؟
قبل أن نتعمق في تفاصيل الأسباب التي تؤدي إلى هذا الخطأ، من الضروري التأكيد على أهمية التجربة الحذرة للمكونات الإضافية أو السمات الجديدة. اختبارها على موقع الويب الخاص بك مسبقًا يمكن أن يوفر عليك الكثير من الصداع. بالنسبة لأولئك الذين يستضيفون مواقع WordPress الخاصة بهم على 10Web، فإن الاستفادة من البيئة المرحلية توفر ملعبًا مثاليًا لتقييم الأدوات الجديدة بأمان دون التأثير على موقعك المباشر.
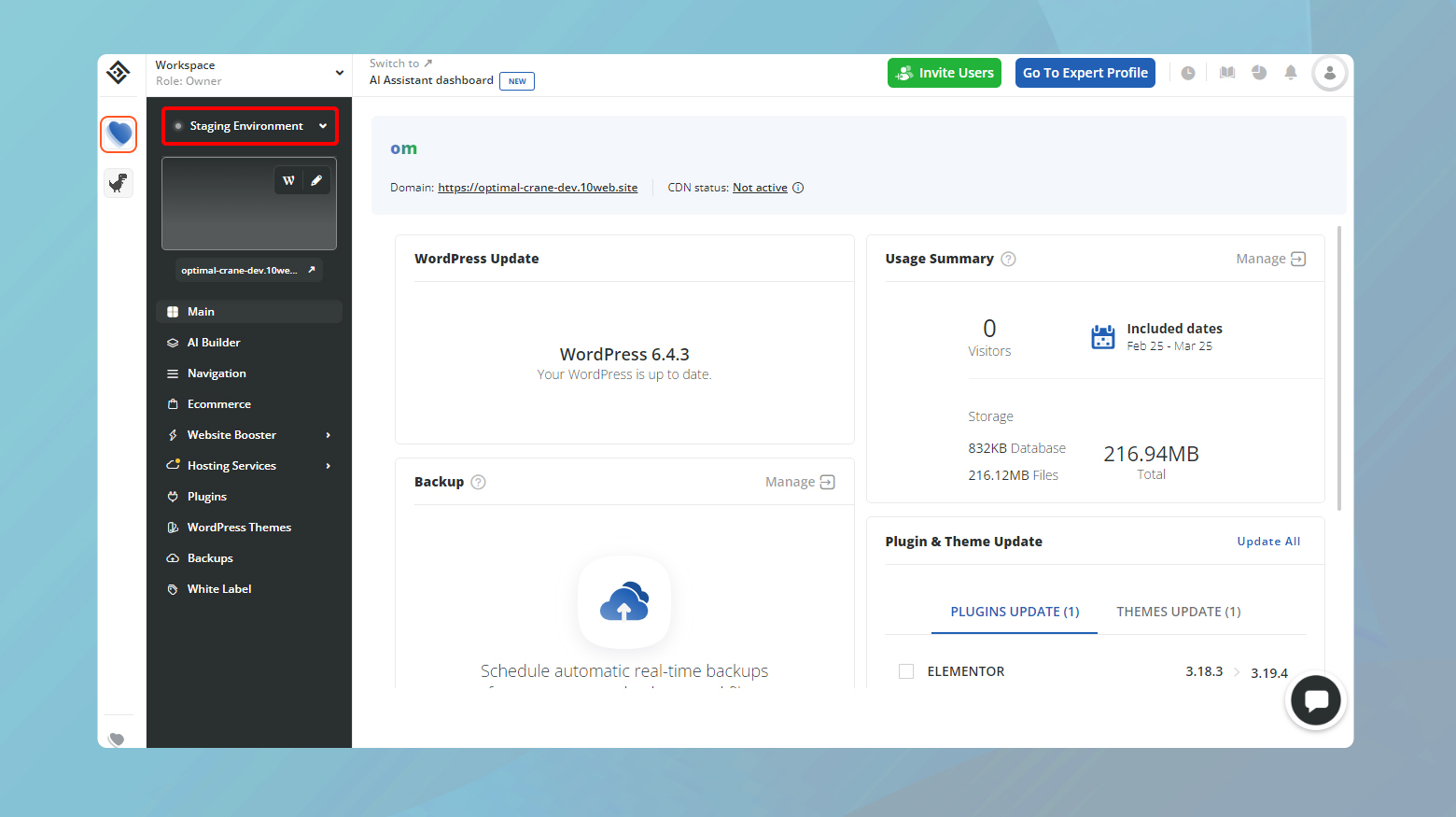
لب الموضوع
يكمن جوهر هذا الخطأ في آلية WordPress لتثبيت السمات والمكونات الإضافية. بشكل أساسي، يقوم WordPress بإنشاء مجلد جديد لإيواء ملفات القالب أو البرنامج الإضافي الذي تحاول تثبيته. إذا وجد أن المجلد الذي يحمل الاسم المقصود موجود بالفعل، فإنه يتوقف في مساراته ويعرض رسالة الخطأ. عادةً ما يظهر هذا الخطأ بسبب:
البرامج الموجودة : غالبًا ما يظهر هذا الخطأ لأن السمة أو المكون الإضافي الذي تحاول تثبيته مثبت بالفعل على موقعك.يمكن أن يحدث هذا إذا كنت تقوم بتثبيت إصدار محدث ولكن WordPress لا يزال يتعرف على المجلد القديم.
عمليات التثبيت المتقطعة : في حالة انقطاع عملية تثبيت السمة أو المكون الإضافي في منتصف الطريق، فقد يترك WordPress مجلد وجهة فارغًا أو غير مكتمل.يصبح هذا المجلد المخفي عائقًا أمام أي محاولات مستقبلية لتثبيت هذا البرنامج المعين.
عمليات إلغاء التثبيت غير الكاملة : حتى بعد إلغاء تثبيت سمة أو مكون إضافي، تظل بقايا مجلدها موجودة في بعض الأحيان.يمكن أن تعيق هذه البقايا محاولات التثبيت المستقبلية.
اختلافات الخطأ
هذا الخطأ واضح تمامًا ولا يختلف كثيرًا عبر البيئات المختلفة. ومع ذلك، فإن السياق الذي يظهر فيه يمكن أن يختلف قليلاً، سواء كنت تتعامل مع:
- تثبيت البرنامج المساعد أو التحديث.
- تثبيت الموضوع أو التحديث.
- عمليات التثبيت اليدوية من خلال FTP حيث لم تتم إزالة المجلد بالكامل قبل محاولة إعادة التثبيت.
فشل حل التثبيت: المجلد الوجهة موجود بالفعل خطأ
وبعد تحديد الخطأ وأسباب حدوث هذا الخطأ، يمكننا المضي قدمًا لإصلاحه.
بالمقارنة مع أخطاء WordPress الأخرى، من الأسهل معالجة هذا الخطأ تحديدًا. هناك العديد من الاستراتيجيات التي يمكنك استخدامها، ولكنها تتلخص جميعها في إزالة مجلد الوجهة الحالي. دعونا نستكشف بعض الطرق الفعالة لمعالجة هذا الوضع.
احذف المكون الإضافي أو السمة عبر لوحة تحكم WordPress
تتضمن الطريقة الأكثر مباشرة لإصلاح هذا الخطأ استخدام لوحة تحكم WordPress الخاصة بك لحذف المكون الإضافي أو السمة الموجودة. هيريس كيفية القيام بذلك:
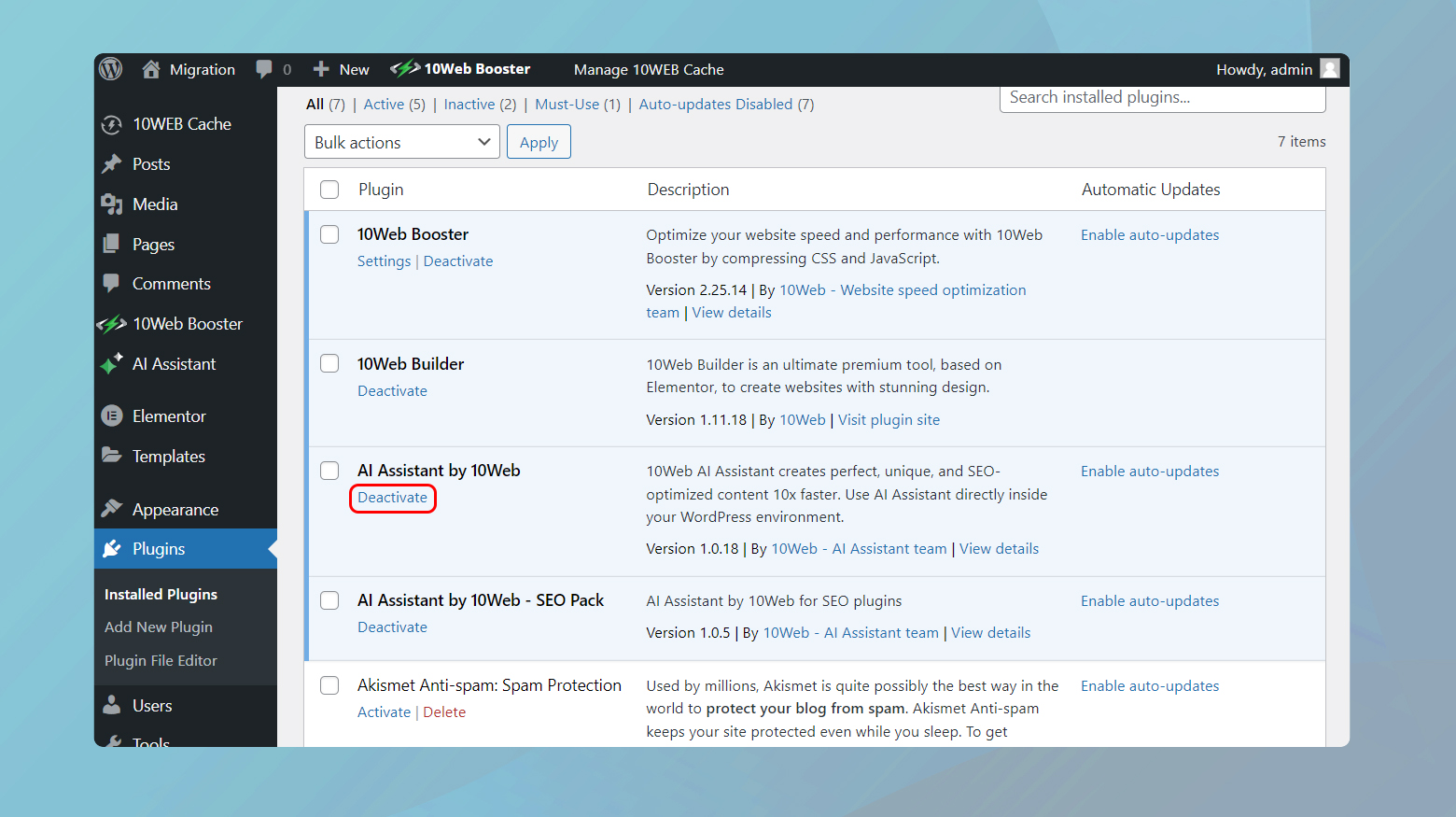
- من لوحة تحكم WordPress، انتقل إلىPlugins > Installed PluginsأوAppearance>Themes، اعتمادًا على ما إذا كنت تتعامل مع مكون إضافي أو قالب.
- ابحث عن المكوّن الإضافي أو السمة التي تسبب الخطأ. انقر فوقإلغاء التنشيط إذا كان نشطًا، ثم انقر فوق حذف.
- بالنسبة للمظاهر، ستحتاج إلى تنشيط سمة مختلفة أولاً، ثم انقر فوق السمة التي تسبب الخطأ وحددحذف .
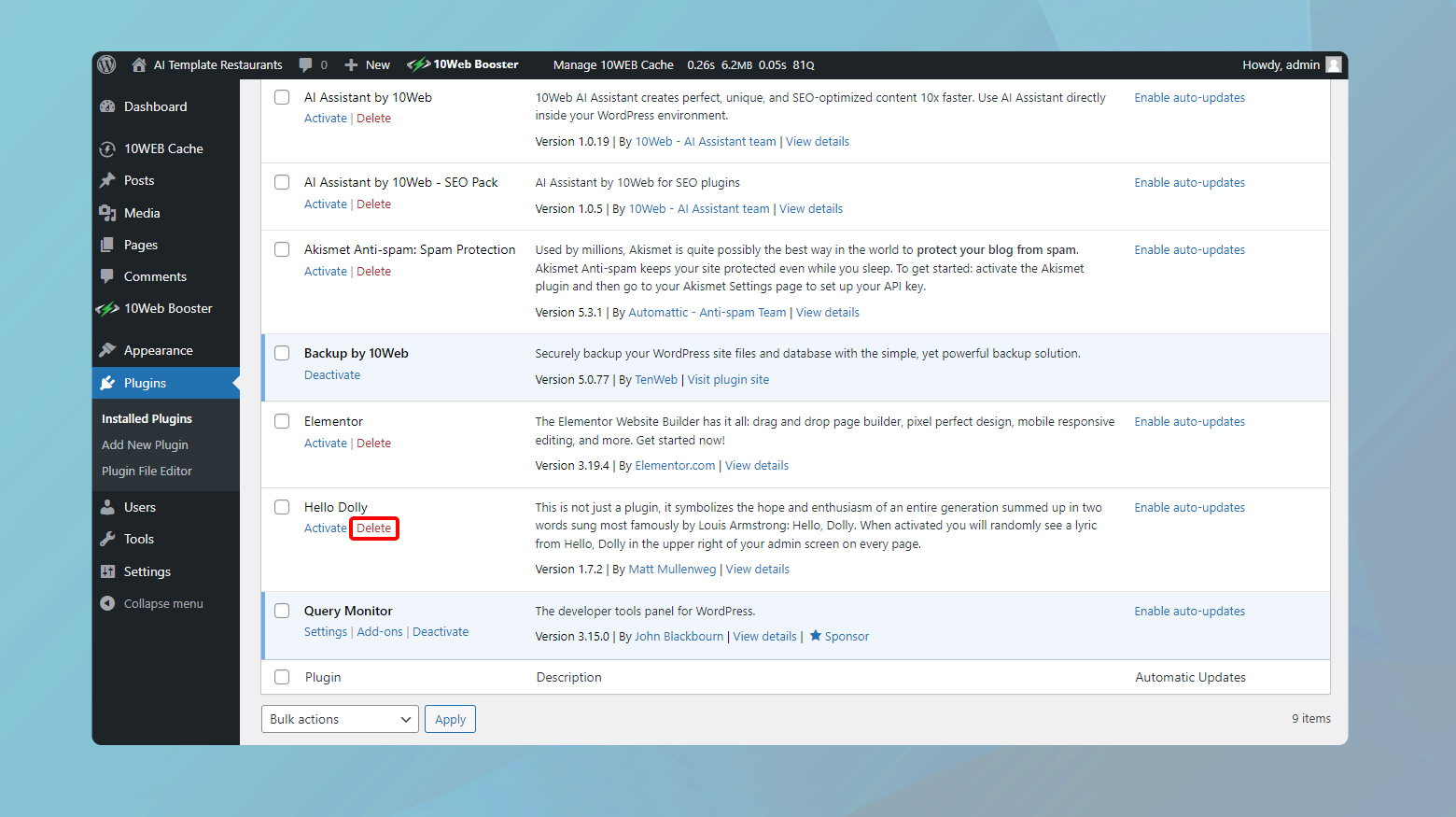
مع اختفاء الإصدار القديم، يمكنك الآن متابعة تثبيت الإصدار الجديد دون مواجهة الخطأ Destination Folder Already Exists.
تعتبر هذه الطريقة فعالة بشكل خاص لأنها تضمن أنك تبدأ من جديد، مما يقلل من خطر التعارض بين الملفات القديمة والجديدة.
حذف المجلد يدويًا عبر FTP
يعد النسخ الاحتياطي لموقع الويب الخاص بك خطوة حاسمة قبل إجراء أي تغييرات على ملفاته أو بنيته. تضمن شبكة الأمان هذه أنه في حالة حدوث أي خطأ، يكون لديك لقطة لموقعك يمكنك استعادتها إلى حالتها السابقة، مما يقلل من مخاطر فقدان البيانات أو التوقف عن العمل.
إذا كنت من عملاء 10Web، فيمكنك عمل نسخة احتياطية لموقع الويب الخاص بك من لوحة تحكم 10Web.
النسخ الاحتياطي في 10Web
- قم بتسجيل الدخول إلى حساب 10Web الخاص بك.
- انقر على موقع الويب الذي يواجه الخطأ.
- انتقل إلىالنسخ الاحتياطية .
- انتقل إلى علامة التبويب "الإعدادات" وتأكد من تحديد كل من "الملفات"و"قاعدة البيانات".
- انقر فوقالنسخ الاحتياطي الآن لإنشاء نسخة احتياطية لموقع الويب الخاص بك.
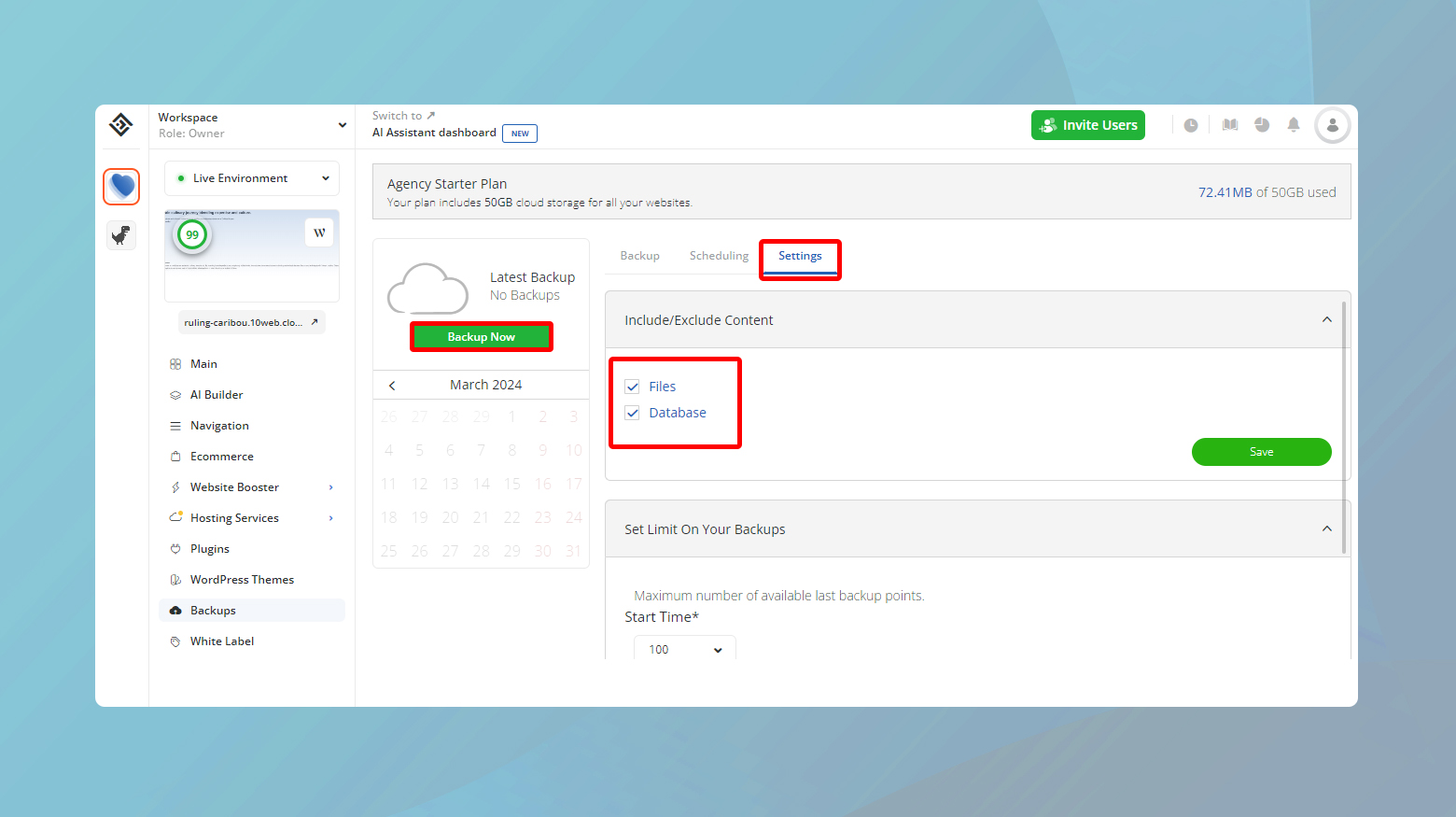
بمجرد إنشاء نسخة احتياطية، يمكنك تنزيل النسخة الاحتياطية على جهاز الكمبيوتر الخاص بك.
استخدم البرنامج المساعد ووردبريس
هناك العديد من المكونات الإضافية المتاحة، مثل UpdraftPlus، وJetpack Backup، وBackupBuddy، التي تجعل النسخ الاحتياطي لموقع الويب الخاص بك أمرًا سهلاً. يمكن لهذه الأدوات عمل نسخة احتياطية لموقعك في مكان بعيد، مثل السحابة، مما يضمن أن بياناتك آمنة حتى لو واجه الخادم الخاص بك مشكلات.
فكر في تخزين النسخة الاحتياطية على محرك أقراص خارجي أو خدمة تخزين سحابية مثل Google Drive أو Dropbox. وهذا يضيف طبقة إضافية من الأمان، مما يضمن إمكانية الوصول إلى النسخة الاحتياطية الخاصة بك حتى لو كانت خدمة الاستضافة الخاصة بك غير متاحة مؤقتًا.
كيفية حذف مكون إضافي أو سمة باستخدام عميل FTP
بمجرد حصولك على نسخة احتياطية لموقعك، يمكنك استكشاف الخطأ وإصلاحه عن طريق حذف المكون الإضافي أو السمة عبر عميل FTP مثل FileZilla. من أجل الاتصال بموقعك على الويب، ستحتاج إلى الحصول على بيانات الاعتماد الصحيحة التي يقدمها عادةً مزود الاستضافة الخاص بك. إذا كنت أحد عملاء 10Web، فيمكنك العثور على بيانات اعتماد SFTP الخاصة بك ضمنخدمات الاستضافة > بيانات الاعتماد.
للاتصال بخادم الويب الخاص بك:
- استخدم عميل FTP مثل FileZilla للاتصال بخادم الويب الخاص بك. ستحتاج إلى بيانات اعتماد FTP الخاصة بك، والتي يمكنك الحصول عليها من مزود الاستضافة الخاص بك.
- انتقل إلى دليلwp-content/plugins أو wp-content/themes. اعتمادًا على ما إذا كنت تتعامل مع مكون إضافي أو سمة، انتقل إلى الدليل المناسب.
- ابحث عن المجلد الذي يحمل نفس اسم المكون الإضافي أو السمة التي تسبب الخطأ،
- انقر بزر الماوس الأيمن على المكوّن الإضافي/الموضوع واختر حذف .
- يمكنك الآن تحميل الإصدار الجديد من المكون الإضافي أو السمة الخاصة بك مباشرةً من خلال عميل FTP.
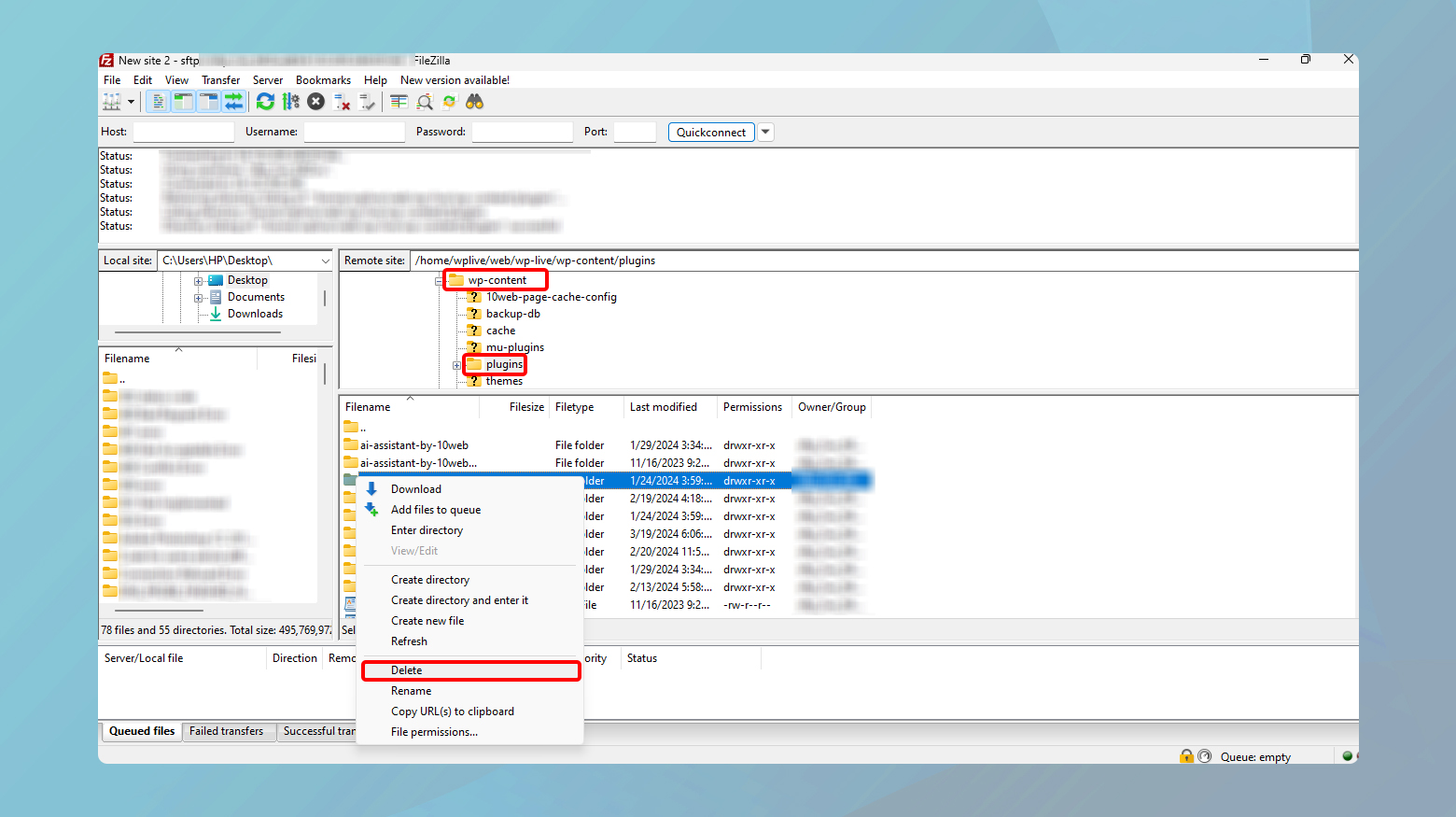
احذف المكون الإضافي أو مجلد السمة باستخدام cPanel
تعمل لوحة التحكم cPanel على التخلص من تعقيد إدارة ملفات موقع الويب، مما يجعلها في متناول العملاء ذوي المهارات التقنية الأقل. إليك كيفية استخدام cPanel لمعالجة مشكلات مثل الخطأ المخيف "فشل التثبيت: مجلد الوجهة موجود بالفعل" عن طريق حذف سمة أو مكون إضافي مباشرة.
أولًا، ستحتاج إلى تسجيل الدخول إلى لوحة تحكم cPanel الخاصة بك. هذا هو مركز القيادة الخاص بك، حيث يمكنك التحكم في جوانب مختلفة من بيئة الاستضافة الخاصة بك ببضع نقرات فقط.

بعد الاشتراك في خطة الاستضافة، من المفترض أن يرسل لك مزود الخدمة الخاص بك بريدًا إلكترونيًا يتضمن تفاصيل تسجيل الدخول إلى cPanel. إذا لم تتمكن من العثور على هذا، فإن معظم موفري الاستضافة يقدمون أيضًا رابط وصول إلى cPanel من لوحة تحكم العملاء الخاصة بهم.
يمكنك أيضًا تجربة إدخال:
- http://www.yoursite.com:2082 للوصول غير الآمن أو
- https://www.yoursite.com:2083 للاتصال الآمن
ما عليك سوى استبدالyoursite.com باسم النطاق الفعلي الخاص بك.
استخدام cPanel لحذف مكون إضافي أو سمة
بمجرد تسجيل الدخول بنجاح إلى لوحة تحكم cPanel الخاصة بك:
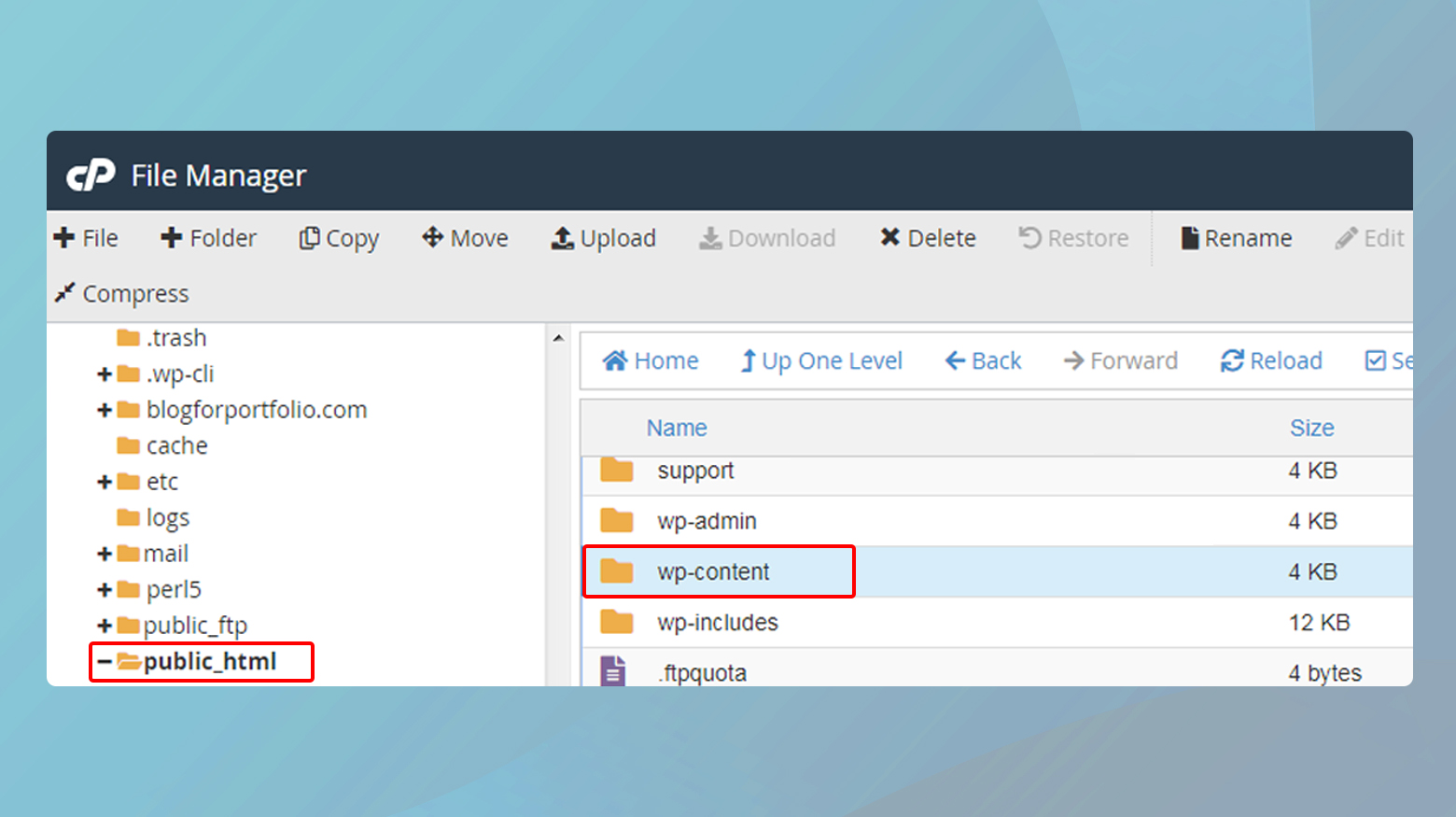
- انتقل إلى المجلد public_html .هذا الدليل هو جذر موقع الويب الخاص بك. إنه يشبه المجلد الرئيسي لبنية ملفات موقعك على خادم الويب.
- داخل public_html، ابحث عن مجلدwp-content .يحتوي هذا المجلد على جميع السمات والمكونات الإضافية والتحميلات والمزيد.
- الآن، قرر ما إذا كنت تتعامل مع مكون إضافي أو مشكلة في القالب. إذا كان مكونًا إضافيًا، فانقر علىمجلد المكونات الإضافية ؛للحصول على سمة، انتقل إلىمجلد السمات .
- ابحث عن المجلد المسمى باسم البرنامج المساعد/الموضوع الذي تسبب في الخطأ.
- انقر بزر الماوس الأيمن على المجلد وحدد حذف .تأكد من أنك تحذف المجلد الخاص بالمكون الإضافي أو السمة المحددة فقط، وليس مجلد المكونات الإضافية أو السمات بالكامل.
بعد الانتهاء من هذه الخطوات، عد إلى لوحة تحكم WordPress الخاصة بك. يجب أن تجد أنه تم حذف المكون الإضافي أو السمة التي تحتوي على الخطأ. إذا كنت ترغب في ذلك، يمكنك الآن إعادة تثبيت البرنامج المساعد للموضوع.
استخدم WP-CLI لحذف المكون الإضافي أو السمة
يمثل تبني WP-CLI، واجهة سطر أوامر WordPress، قفزة كبيرة نحو الكفاءة والتحكم في إدارة موقع WordPress الخاص بك. باستخدام WP-CLI، يمكنك الحصول على القدرة على تنفيذ مجموعة متنوعة من المهام — بدءًا من إدارة المكونات الإضافية وحتى تعيينات دور المستخدم — مباشرة من سطر الأوامر، متجاوزًا واجهة المستخدم الرسومية تمامًا. تتألق هذه الطريقة في سرعتها ومباشرتها، وهي جذابة بشكل خاص لأولئك الذين يشعرون بالارتياح تجاه الأوامر النصية. دعنا نتعمق في كيفية تسخير قوة WP-CLI لإزالة المكونات الإضافية أو السمات الموجودة، وبالتالي معالجة الخطأ "فشل التثبيت: مجلد الوجهة موجود بالفعل".
كيفية حذف مكون إضافي/موضوع باستخدام WP-CLI
قبل الغوص في WP-CLI، تأكد من أن بيئة الاستضافة الخاصة بك متوافقة. انك سوف تحتاج:
- بيئة تشبه UNIX (Linux، وmacOS، وما إلى ذلك).
- PHP 5.6 أو الأحدث.
- ووردبريس 3.7 أو أعلى.
تضمن هذه المتطلبات تشغيل WP-CLI بسلاسة وقدرته على التفاعل مع تثبيت WordPress الخاص بك بفعالية.
تتضمن خطوتك التالية الوصول إلى الواجهة الخلفية لموقعك عبر Secure Shell (SSH)، وهو بروتوكول شبكة يسمح لك بتنفيذ الأوامر على خادم بعيد بشكل آمن.
إذا كان موقع الويب الخاص بك مستضافًا على 10Web، فيمكنك العثور على هذه التفاصيل في لوحة تحكم 10Web الخاصة بك. انتقل إلىخدمات الاستضافة > بيانات الاعتماد.
- افتح تطبيقك الطرفي إذا كنت تستخدم نظام التشغيل macOS أو Linux، أو محاكيًا طرفيًا مثل PuTTY لمستخدمي Windows.
- انسخ أمر SSH من لوحة تحكم الاستضافة وألصقه في جهازك. سيُطلب منك إدخال كلمة المرور الخاصة بك.
- بمجرد المصادقة، سيكون لديك وصول مباشر إلى ملفات موقعك ويمكنك البدء في استخدام أوامر WP-CLI.
- إذا تسبب أحد القوالب في حدوث خطأ "مجلد الوجهة موجود بالفعل"، فيمكنك إزالته باستخدام أمر WP-CLI التالي:
- استبدل Twentytwelve باسم دليل السمة التي ترغب في حذفها.يزيل هذا الأمر السمة من تثبيت WordPress الخاص بك، مما يمهد الطريق لتثبيت جديد.
سحقموضوع wp حذف عشريناثنا عشر
وبالمثل، إذا كان المكون الإضافي هو السبب، فاستخدم هذا الأمر:
سحقحذف البرنامج المساعد wp مرحبا
هنا، يجب استبدال hello باسم دليل المكون الإضافي الذي تنوي إزالته.سيؤدي تنفيذ هذا الأمر إلى حذف المكون الإضافي المحدد.
بعد تشغيل أمر WP-CLI المناسب، سترى رسالة تأكيد في جهازك تشير إلى الإزالة الناجحة للمكون الإضافي أو السمة. تعد هذه التعليقات الفورية واحدة من الفوائد العديدة للعمل مع WP-CLI، فلا داعي لتحديث متصفحك أو التنقل عبر لوحة تحكم WordPress لتأكيد التغييرات.
بعد إزالة المكون الإضافي أو السمة، أنت الآن جاهز لمتابعة التثبيت النظيف دون مواجهة الخطأ "مجلد التثبيت موجود بالفعل". ارجع إلى لوحة تحكم WordPress الخاصة بك لتثبيت المكون الإضافي أو السمة.
باستخدام البرنامج المساعد لإدارة الملفات
يتميز المكون الإضافي File Manager بأنه متعدد الاستخدامات وسهل الاستخدام، ويتيح لك إدارة ملفات موقعك مباشرة من خلال لوحة تحكم WordPress الخاصة بك - فلا داعي للتوفيق بين أدوات متعددة أو التنقل بعيدًا عن موقعك.
لتثبيت مدير الملفات:
- من لوحة تحكم WordPress الخاصة بك، انتقل إلىالمكونات الإضافية وانقر على إضافة جديد.
- في شريط البحث، اكتبمدير الملفات .
- انقر فوق التثبيت الآن ثم قم بالتنشيطبمجرد اكتمال التثبيت.
بعد تنشيط المكون الإضافي، يمكنك الآن التنقل عبر ملفات موقعك كما لو كنت تستخدم عميل FTP أو cPanel دون مغادرة لوحة تحكم WordPress الخاصة بك.
حذف مكون إضافي أو سمة باستخدام مدير الملفات
ستتم إضافة علامة التبويب WP File manager إلى لوحة تحكم WordPress الخاصة بك. يؤدي النقر عليه إلى إظهار تخطيط مشابه لما تراه في نظام إدارة الملفات القياسي، مكتملًا بالمجلدات والملفات التي يتكون منها موقع الويب الخاص بك.
لحذف البرنامج المساعد/الموضوع
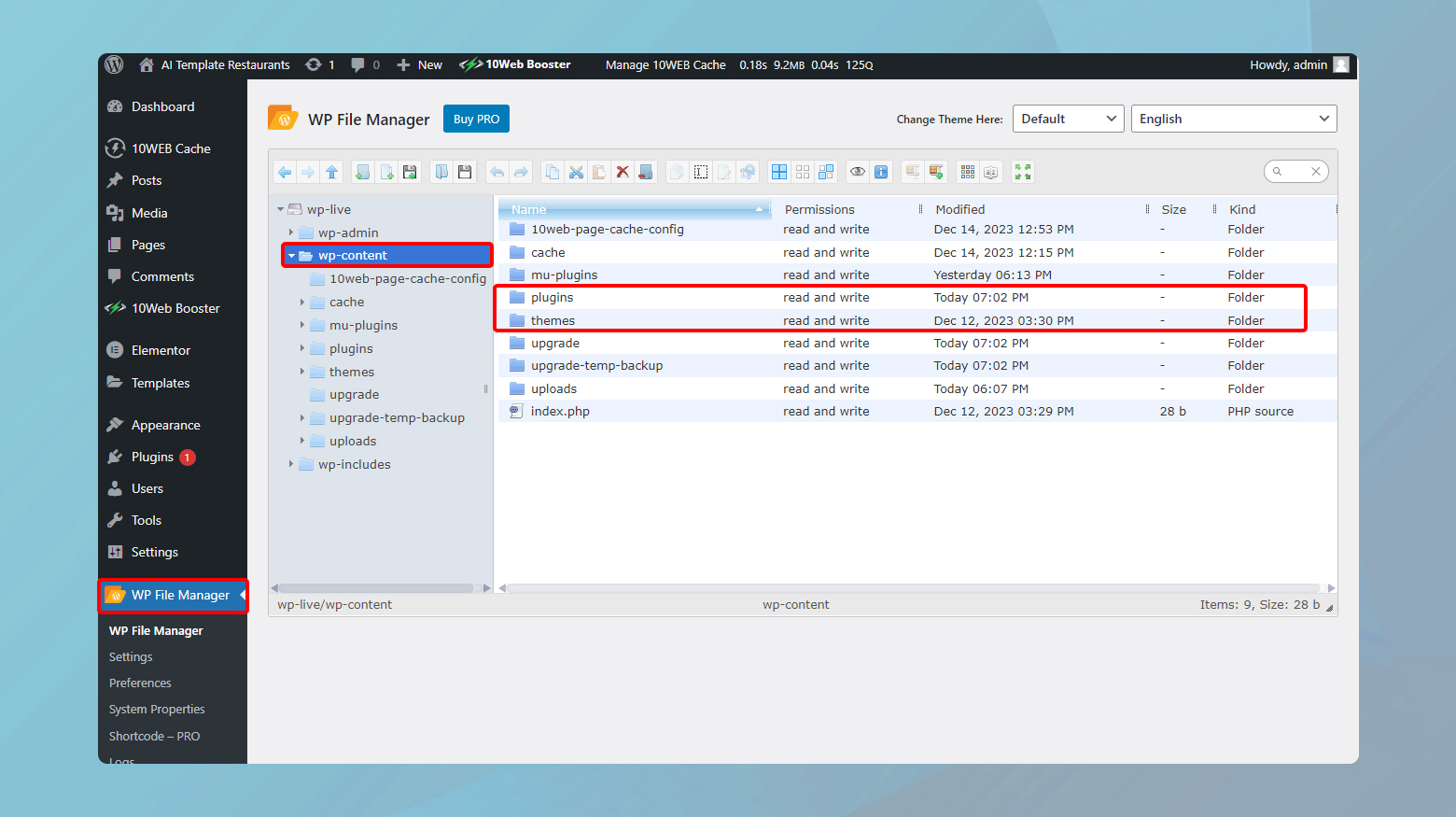
- انقر على File Manager في لوحة تحكم WordPress الخاصة بك.
- انتقل إلى مجلدمحتوى wp .هذا هو المكان الذي يخزن فيه WordPress جميع السمات والمكونات الإضافية الخاصة بك.
- انقر نقرًا مزدوجًا على مجلد الإضافات أو السمات.
- حدد موقع المكوّن الإضافي/الموضوع الذي يسبب الخطأ وانقر عليه بزر الماوس الأيمن.
- حددحذف من قائمة السياق.قم بتأكيد الإجراء لمتابعة الحذف.
بعد الحذف، ارجع إلى صفحة الإضافات أو السمات الخاصة بك ضمن لوحة تحكم WordPress. يجب أن ترى أنه تم إلغاء تنشيط المكوّن الإضافي أو السمة وإزالتها، مما يؤدي إلى مسح الخطأ والسماح بإجراء تثبيت جديد.
خاتمة
في معالجة الخطأ "فشل التثبيت: مجلد الوجهة موجود بالفعل" في WordPress، استكشفنا العديد من الحلول: استخدام FTP أو cPanel، والاستفادة من WP-CLI، واستخدام البرنامج الإضافي File Manager. توفر كل طريقة أسلوبًا مخصصًا لإزالة المجلدات المتعارضة بكفاءة، مع التركيز على أهمية النسخ الاحتياطية ومراقبة ما بعد التغيير لضمان سلامة الموقع بشكل مثالي. تسلط هذه المدونة الضوء على القدرة على التكيف والصيانة الضرورية لتجربة WordPress السلسة. قم بإنشاء موقع WordPress مخصص مصمم خصيصًا لتلبية احتياجات عملك بشكل أسرع 10 مرات باستخدام 10Web AI Website Builder.
قم بتسريع إنشاء موقع WordPress الخاص بك باستخدام الذكاء الاصطناعي.
