Rozwiązanie instalacji nie powiodło się: Błąd folderu docelowego już istnieje
Opublikowany: 2024-03-20Kiedy aktualizujesz witrynę, wtyczkę lub motyw w WordPressie, napotkanie błędu „Instalacja nie powiodła się: folder docelowy już istnieje” może być prawdziwym zabójcą dynamiki. Ten błąd często sprawia, że wiele osób drapie się po głowie, zastanawiając się, co poszło nie tak, gdy wydawało się, że wszystko idzie gładko. Rozłóżmy więc ten błąd, zbadajmy jego pochodzenie i, co najważniejsze, znajdźmy sposoby na jego rozwiązanie.
Zrozumienie instalacji nie powiodło się: Błąd folderu docelowego już istnieje
Kiedy zaczynasz dostosowywać swoją witrynę WordPress, wybór idealnego motywu i wtyczek staje się kluczową częścią tej podróży. Narzędzia te nie tylko poprawiają atrakcyjność wizualną witryny, ale także rozszerzają jej funkcjonalność, obejmując aspekty od ulepszeń bezpieczeństwa po optymalizację szybkości witryny i uproszczenie przepływu pracy podczas projektowania. Jednak podejmując się tego zadania, możesz napotkać trudności, szczególnie podczas procesu przesyłania motywu lub wtyczki.
Po pomyślnym przesłaniu WordPress zazwyczaj pobiera plik zip wybranego motywu lub wtyczki i rozpakowuje go do nowo utworzonego folderu, nadając mu nazwę zgodnie z przesłanym narzędziem. Ale co się stanie, jeśli WordPress natknie się na istniejący folder o tej samej nazwie, przeznaczony do nowego przesłania? W tym miejscu natrafiasz na typową przeszkodę – błąd „Instalacja nie powiodła się: folder docelowy już istnieje”. Ten błąd wstrzymuje proces przesyłania, uniemożliwiając kontynuowanie aktywacji niecierpliwie oczekiwanej wtyczki lub motywu.
Dlaczego pojawia się ten błąd?
Zanim zagłębimy się w szczegóły powodującego ten błąd, należy podkreślić znaczenie ostrożnego eksperymentowania z nowymi wtyczkami lub motywami. Wcześniejsze przetestowanie ich na swojej stronie internetowej może zaoszczędzić wielu problemów. Dla tych, którzy hostują swoje witryny WordPress w 10Web, wykorzystanie środowiska testowego zapewnia doskonały plac zabaw do bezpiecznej oceny nowych narzędzi bez wpływu na działającą witrynę.
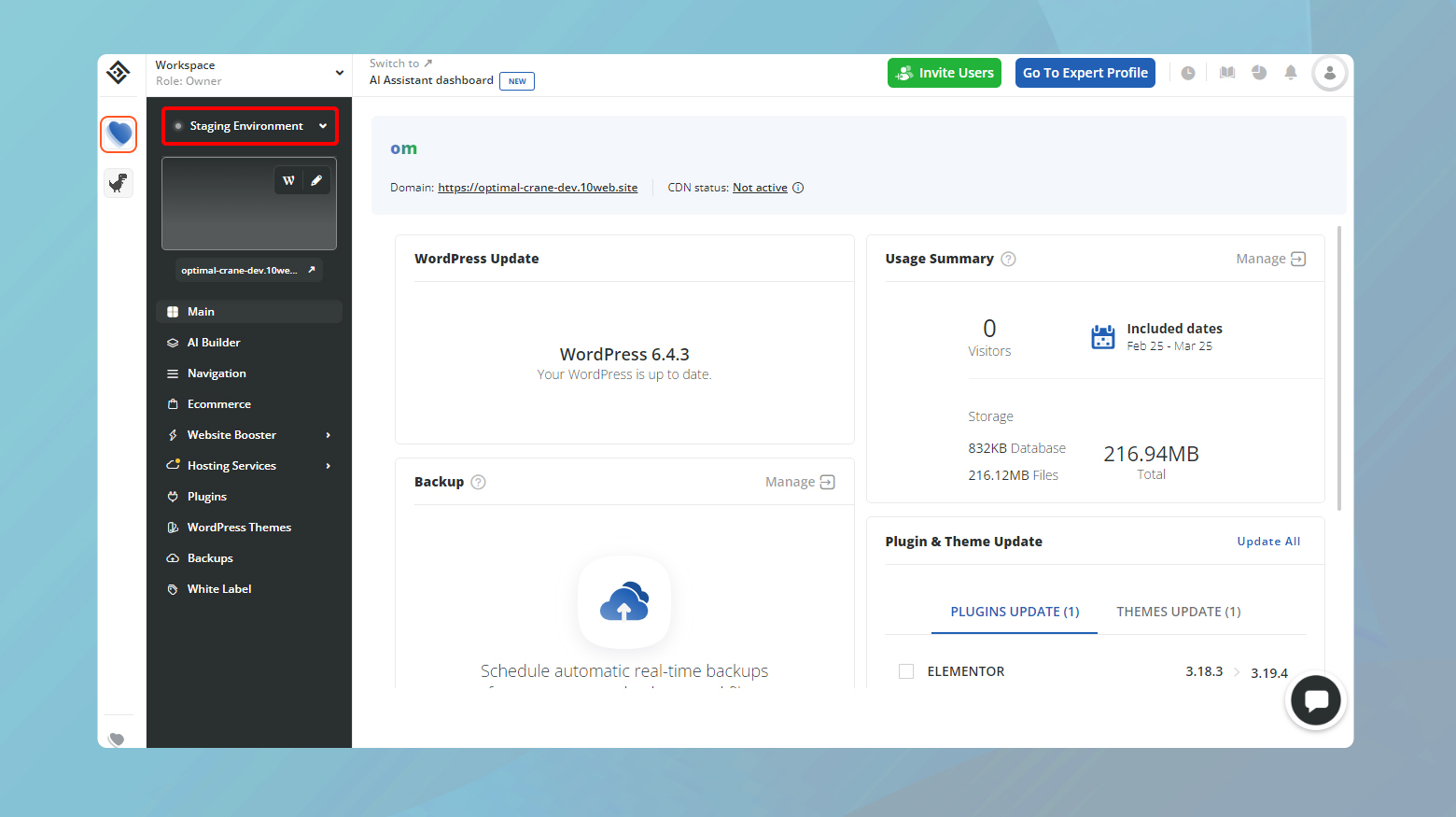
Sedno sprawy
Istotą tego błędu jest mechanizm WordPressa służący do instalowania motywów i wtyczek. Zasadniczo WordPress tworzy nowy folder do przechowywania plików motywu lub wtyczki, którą próbujesz zainstalować. Jeśli stwierdzi, że folder o zamierzonej nazwie już istnieje, zatrzymuje się i wyświetla komunikat o błędzie. Ten błąd zwykle pojawia się z powodu:
Istniejące oprogramowanie : ten błąd często pojawia się, ponieważ motyw lub wtyczka, którą próbujesz zainstalować, jest już zainstalowana w Twojej witrynie.Może się to zdarzyć, jeśli instalujesz zaktualizowaną wersję, ale WordPress nadal rozpoznaje stary folder.
Przerwane instalacje : Jeśli proces instalacji motywu lub wtyczki zostanie przerwany w połowie, WordPress może pozostawić pusty lub niekompletny folder docelowy.Ten folder widmo staje się wówczas blokadą dla wszelkich przyszłych prób zainstalowania tego konkretnego oprogramowania.
Niekompletne dezinstalacje : Nawet po odinstalowaniu motywu lub wtyczki czasami pozostałości folderu pozostają.Te resztki mogą utrudniać przyszłe próby instalacji.
Odmiany błędu
Ten błąd jest dość prosty i nie różni się zbytnio w różnych środowiskach. Jednak kontekst, w jakim się pojawia, może się nieznacznie różnić, niezależnie od tego, czy masz do czynienia z:
- Instalacja lub aktualizacja wtyczki.
- Instalacja lub aktualizacja motywu.
- Instalacje ręczne za pośrednictwem FTP, w przypadku których folder nie został całkowicie usunięty przed próbą ponownej instalacji.
Rozwiązanie instalacji nie powiodło się: Błąd folderu docelowego już istnieje
Po zdefiniowaniu błędu i przyczyn jego wystąpienia możemy przystąpić do jego naprawienia.
W porównaniu z innymi błędami WordPressa, ten konkretny błąd jest łatwiejszy do rozwiązania. Istnieje kilka strategii, które możesz zastosować, ale wszystkie sprowadzają się do usunięcia bieżącego folderu docelowego. Przeanalizujmy kilka skutecznych metod rozwiązania tej sytuacji.
Usuń wtyczkę lub motyw za pomocą panelu WordPress
Najprostszą metodą naprawienia tego błędu jest użycie panelu WordPress w celu usunięcia istniejącej wtyczki lub motywu. Oto jak to zrobić:
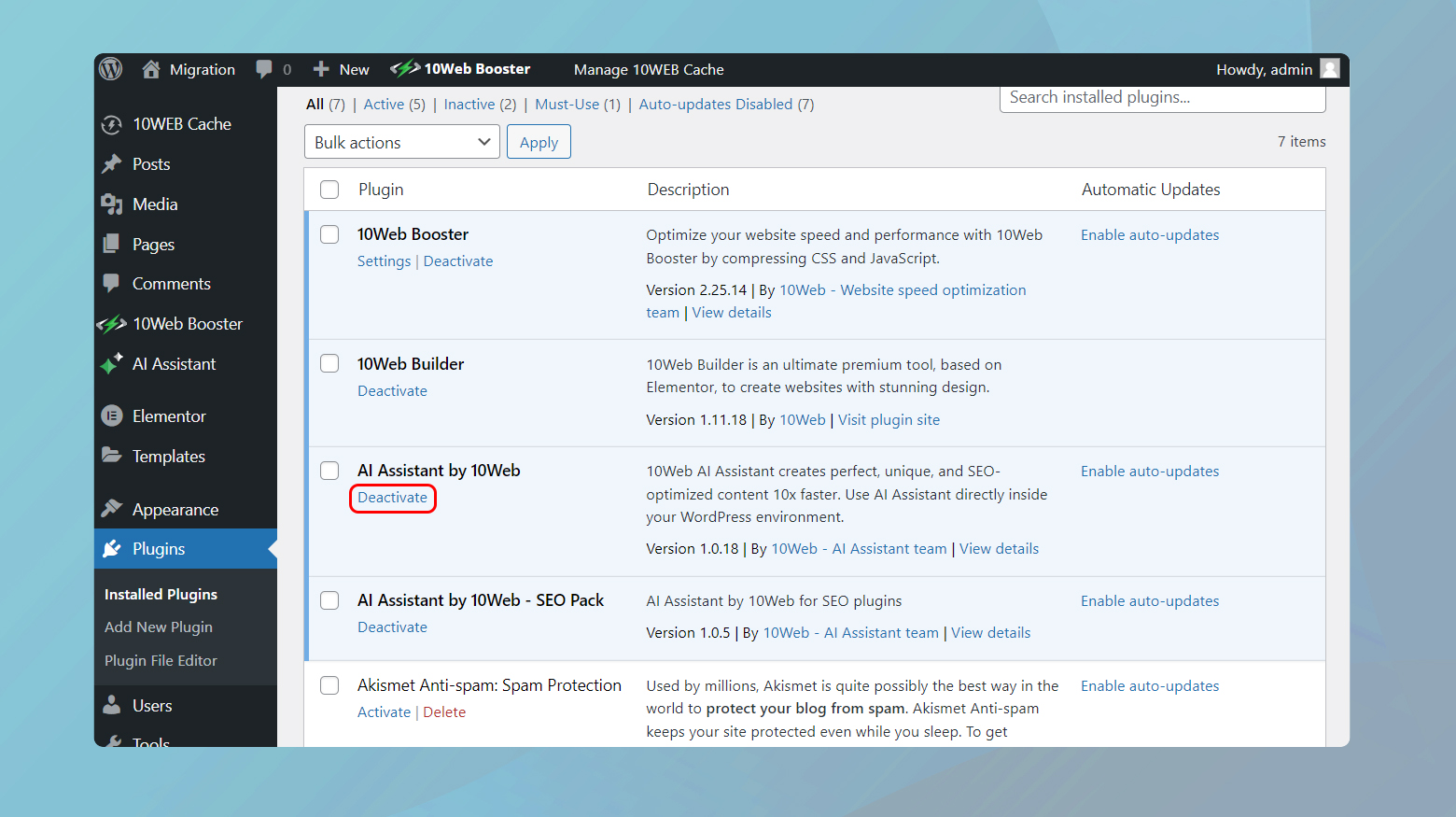
- Z panelu WordPress przejdź doWtyczki > Zainstalowane wtyczkilubWygląd>Motywy, w zależności od tego, czy masz do czynienia z wtyczką czy motywem.
- Znajdź wtyczkę lub motyw powodujący błąd. Kliknijopcję Dezaktywuj, jeśli jest aktywna, a następnie kliknij opcję Usuń.
- W przypadku motywów musisz najpierw aktywować inny motyw, a następnie kliknąć motyw powodujący błąd i wybrać opcjęUsuń .
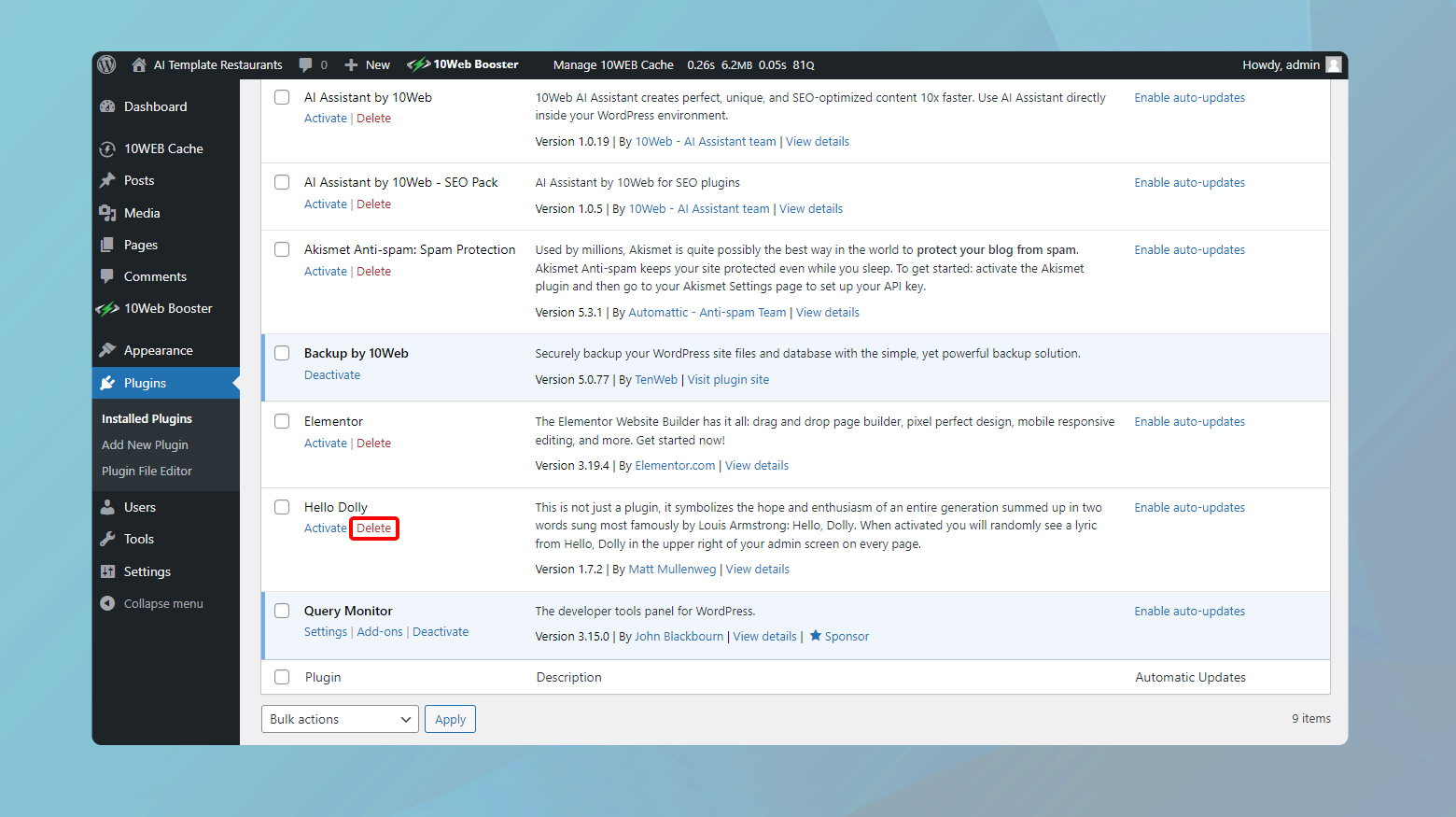
Po zniknięciu starej wersji możesz teraz przystąpić do instalowania nowej wersji bez napotkania błędu Folder docelowy już istnieje.
Ta metoda jest szczególnie skuteczna, ponieważ gwarantuje, że zaczniesz od nowa, zmniejszając ryzyko konfliktów między starymi i nowymi plikami.
Ręczne usuwanie folderu przez FTP
Tworzenie kopii zapasowej witryny internetowej to kluczowy krok przed wprowadzeniem jakichkolwiek zmian w jej plikach lub strukturze. Ta siatka bezpieczeństwa gwarantuje, że jeśli coś pójdzie nie tak, będziesz mieć migawkę swojej witryny, którą możesz przywrócić do poprzedniego stanu, minimalizując ryzyko utraty danych lub przestoju.
Jeśli jesteś klientem 10Web, możesz wykonać kopię zapasową swojej witryny z panelu kontrolnego 10Web.
Kopia zapasowa w 10Web
- Zaloguj się na swoje konto 10Web.
- Kliknij witrynę, w której występuje błąd.
- Przejdź doopcji Kopie zapasowe .
- Przejdź do zakładki Ustawienia i upewnij się, że wybrane są zarówno Pliki, jak iBaza danych.
- Kliknijopcję Utwórz kopię zapasową teraz , aby utworzyć kopię zapasową swojej witryny.
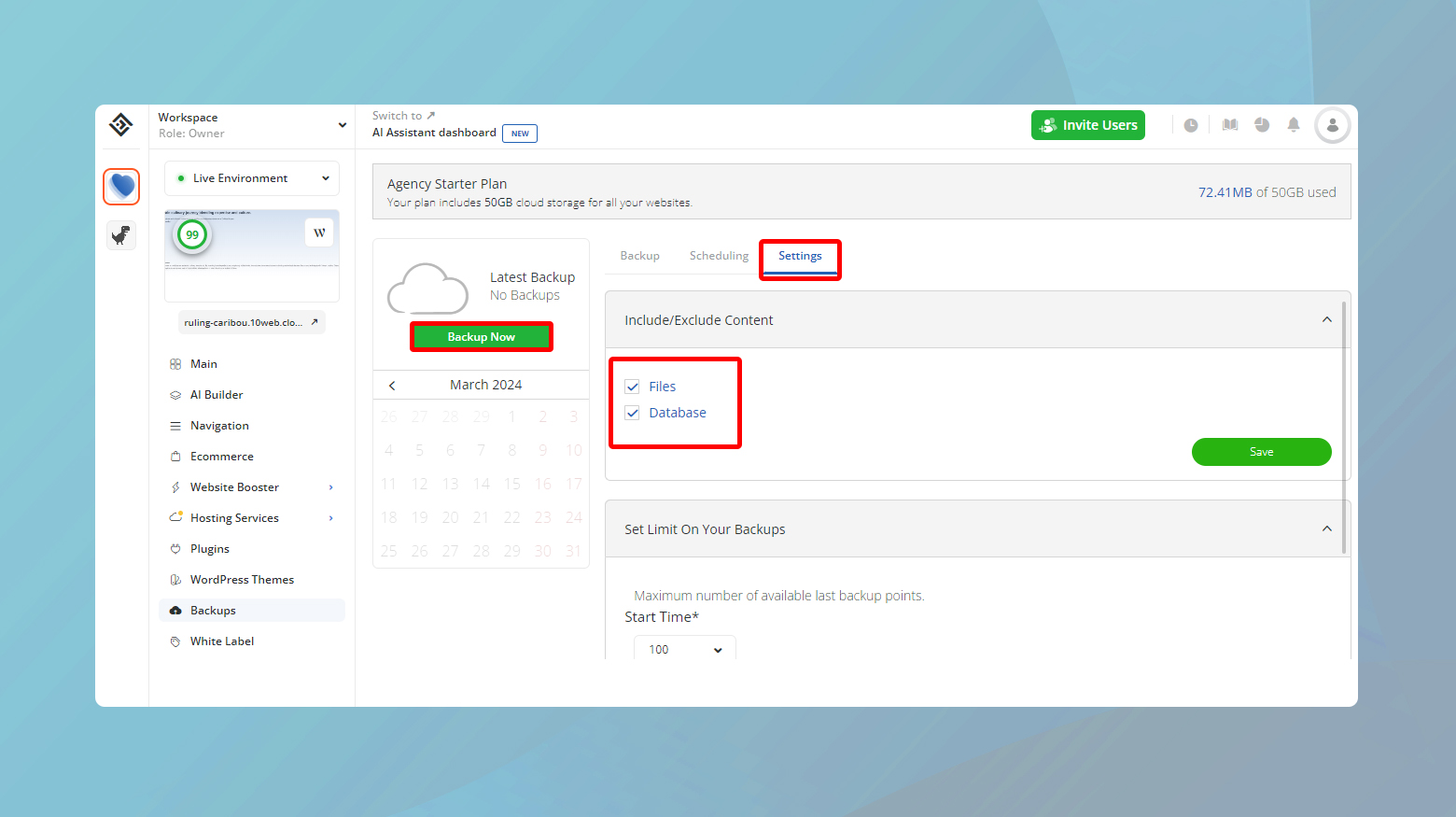
Po utworzeniu kopii zapasowej możesz pobrać ją na swój komputer.
Użyj wtyczki WordPress
Dostępnych jest kilka wtyczek, takich jak UpdraftPlus, Jetpack Backup i BackupBuddy, dzięki którym tworzenie kopii zapasowych witryny jest proste. Narzędzia te umożliwiają utworzenie kopii zapasowej Twojej witryny w zdalnej lokalizacji, np. w chmurze, zapewniając bezpieczeństwo Twoich danych nawet w przypadku problemów z serwerem.
Rozważ przechowywanie kopii zapasowej na dysku zewnętrznym lub w usłudze przechowywania w chmurze, takiej jak Dysk Google lub Dropbox. Dodaje to dodatkową warstwę bezpieczeństwa, zapewniając dostęp do kopii zapasowej, nawet jeśli Twoja usługa hostingowa jest chwilowo niedostępna.
Jak usunąć wtyczkę lub motyw za pomocą klienta FTP
Po utworzeniu kopii zapasowej witryny możesz rozwiązać problem, usuwając wtyczkę lub motyw za pośrednictwem klienta FTP, takiego jak FileZilla. Aby połączyć się ze swoją witryną, musisz mieć prawidłowe dane uwierzytelniające, zwykle dostarczane przez dostawcę usług hostingowych. Jeśli jesteś klientem 10Web, możesz znaleźć swoje dane uwierzytelniające SFTP w obszarzeUsługi hostingowe > Poświadczenia.
Aby połączyć się z serwerem internetowym:
- Użyj klienta FTP, takiego jak FileZilla, aby połączyć się z serwerem internetowym. Będziesz potrzebować danych uwierzytelniających FTP, które możesz uzyskać od swojego dostawcy usług hostingowych.
- Przejdź do kataloguwp-content/plugins lub wp-content/themes. W zależności od tego czy masz do czynienia z wtyczką czy motywem przejdź do odpowiedniego katalogu.
- Znajdź folder o tej samej nazwie co wtyczka lub motyw powodujący błąd,
- Kliknij prawym przyciskiem myszy wtyczkę/motyw i wybierz opcję Usuń .
- Możesz teraz przesłać nową wersję wtyczki lub motywu bezpośrednio przez klienta FTP.
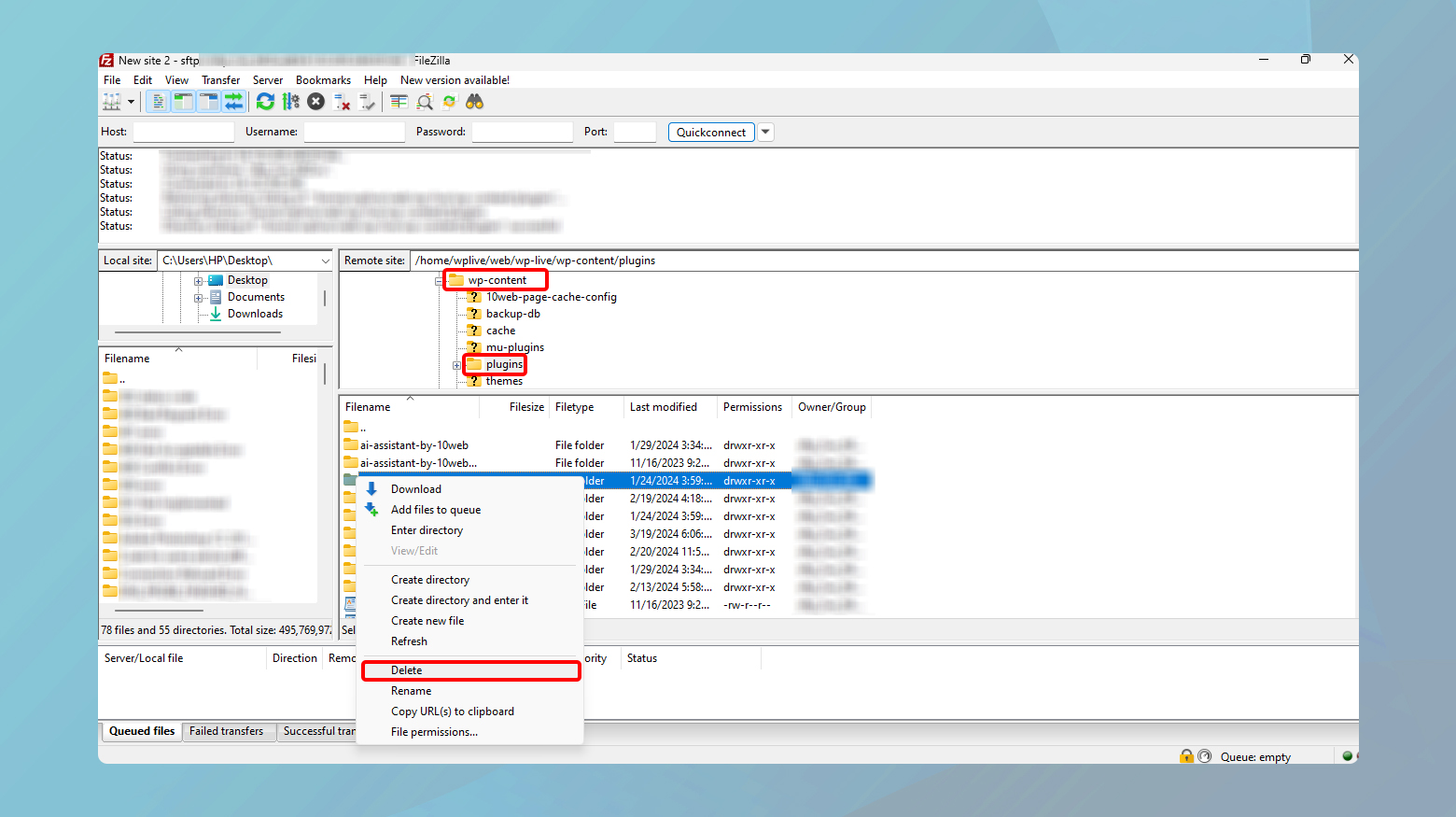
Usuń folder wtyczki lub motywu za pomocą cPanel
cPanel upraszcza zarządzanie plikami strony internetowej, czyniąc ją bardziej dostępną dla klientów o mniejszych umiejętnościach technicznych. Oto, jak możesz użyć cPanel, aby rozwiązać problemy, takie jak budzący grozę błąd „Instalacja nie powiodła się: folder docelowy już istnieje”, usuwając bezpośrednio motyw lub wtyczkę.

Po pierwsze, musisz zalogować się do panelu kontrolnego cPanel. To Twoje centrum dowodzenia, w którym możesz kontrolować różne aspekty swojego środowiska hostingowego za pomocą zaledwie kilku kliknięć.
Po zarejestrowaniu się w planie hostingowym Twój dostawca powinien wysłać Ci wiadomość e-mail zawierającą dane logowania do cPanel. Jeśli nie możesz tego znaleźć, większość dostawców hostingu oferuje również link dostępu do cPanel z poziomu pulpitu klienta.
Możesz także spróbować wpisać:
- http://www.yoursite.com:2082 w celu uzyskania niezabezpieczonego dostępu lub
- https://www.yoursite.com:2083, aby uzyskać bezpieczne połączenie
Po prostu zamieńyoursite.com na rzeczywistą nazwę domeny.
Używanie cPanelu do usuwania wtyczki lub motywu
Po pomyślnym zalogowaniu się do panelu kontrolnego cPanel:
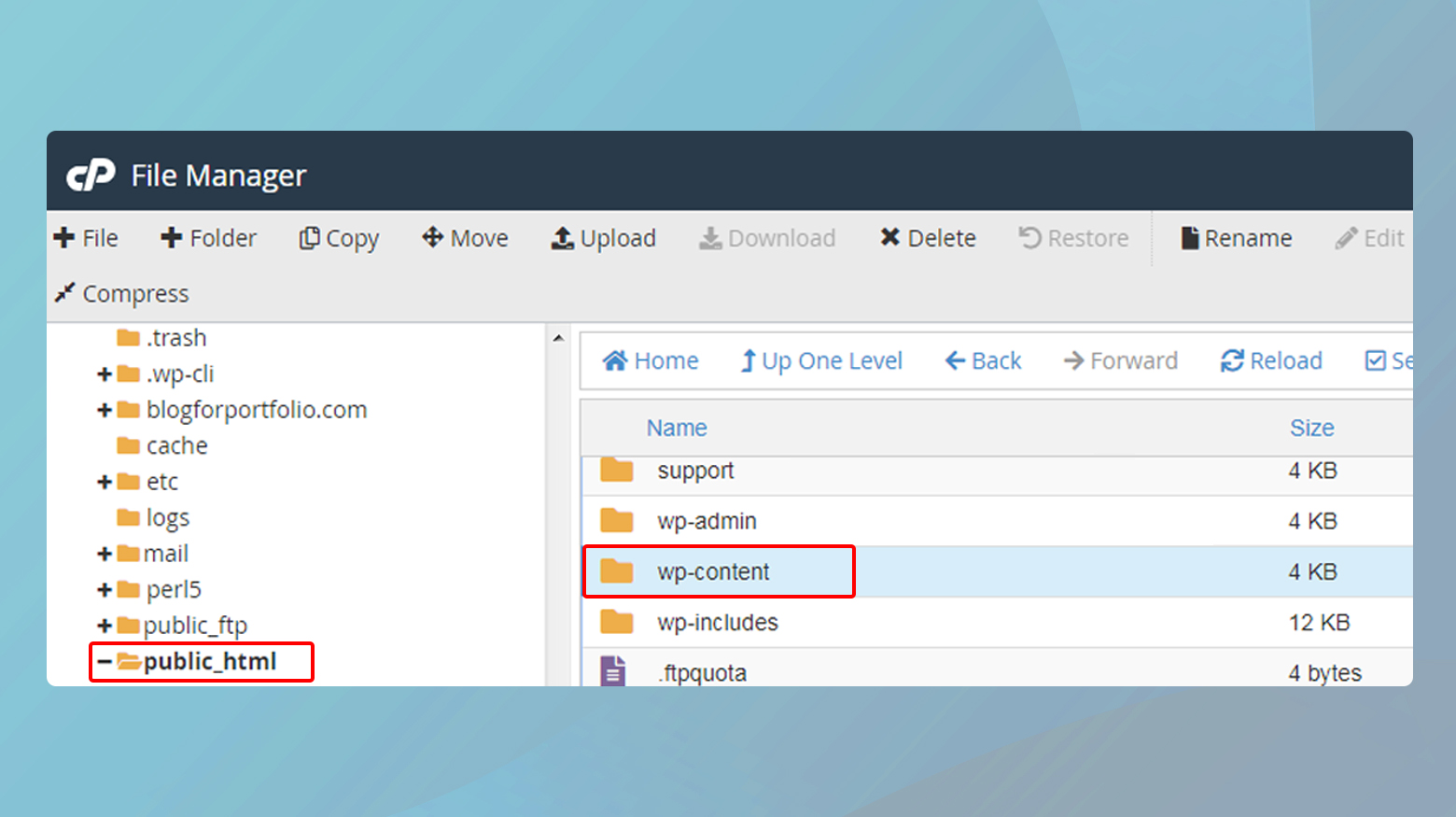
- Przejdź do folderu public_html .Ten katalog jest głównym katalogiem Twojej witryny. Przypomina główny folder struktury plików Twojej witryny na serwerze WWW.
- Wewnątrz public_html poszukaj folderuwp-content .Ten folder zawiera wszystkie motywy, wtyczki, przesłane pliki i inne elementy.
- Teraz zdecyduj, czy masz do czynienia z wtyczką, czy z motywem. Jeśli jest to wtyczka, kliknijfolder wtyczek ;Aby uzyskać motyw, przejdź dofolderu motywów .
- Znajdź folder nazwany na cześć wtyczki/motywu powodującego błąd.
- Kliknij folder prawym przyciskiem myszy i wybierz opcję Usuń .Upewnij się, że usuwasz tylko folder określonej wtyczki lub motywu, a nie cały katalog wtyczek lub motywów.
Po wykonaniu tych kroków wróć do pulpitu nawigacyjnego WordPress. Powinieneś odkryć, że wtyczka lub motyw zawierający błąd został usunięty. Jeśli chcesz, możesz teraz ponownie zainstalować wtyczkę motywu.
Użyj WP-CLI, aby usunąć wtyczkę lub motyw
Korzystanie z WP-CLI, interfejsu wiersza poleceń WordPress, oznacza znaczący krok w kierunku wydajności i kontroli w zarządzaniu witryną WordPress. Dzięki WP-CLI zyskujesz możliwość wykonywania różnorodnych zadań – od zarządzania wtyczkami po przypisywanie ról użytkownikom – bezpośrednio z wiersza poleceń, całkowicie pomijając graficzny interfejs użytkownika. Metoda ta wyróżnia się szybkością i bezpośredniością, szczególnie atrakcyjna dla osób, które dobrze radzą sobie z poleceniami tekstowymi. Przyjrzyjmy się, jak wykorzystać moc WP-CLI do usunięcia istniejących wtyczek lub motywów, rozwiązując w ten sposób błąd „Instalacja nie powiodła się: folder docelowy już istnieje”.
Jak usunąć wtyczkę/motyw za pomocą WP-CLI
Zanim zagłębisz się w WP-CLI, upewnij się, że Twoje środowisko hostingowe jest kompatybilne. Będziesz potrzebował:
- Środowisko podobne do UNIX (Linux, macOS itp.).
- PHP 5.6 lub nowszy.
- WordPress 3.7 lub nowszy.
Wymagania te zapewniają płynne działanie WP-CLI i skuteczną interakcję z instalacją WordPress.
Następnym krokiem będzie uzyskanie dostępu do zaplecza witryny za pośrednictwem protokołu Secure Shell (SSH), który umożliwia bezpieczne wykonywanie poleceń na serwerze zdalnym.
Jeśli Twoja witryna jest hostowana w serwisie 10Web, możesz znaleźć te szczegóły w panelu kontrolnym 10Web. Przejdź doopcji Usługi hostingowe > Poświadczenia.
- Otwórz aplikację terminalową, jeśli korzystasz z systemu macOS lub Linux, albo emulatora terminala, takiego jak PuTTY, dla użytkowników systemu Windows.
- Skopiuj polecenie SSH z panelu hostingowego i wklej je do terminala. Zostaniesz poproszony o podanie hasła.
- Po uwierzytelnieniu masz bezpośredni dostęp do plików swojej witryny i możesz rozpocząć korzystanie z poleceń WP-CLI.
- Jeśli motyw powoduje błąd „Folder docelowy już istnieje”, możesz go usunąć za pomocą następującego polecenia WP-CLI:
- Zastąp dwadzieścia dwanaście nazwą katalogu motywu, który chcesz usunąć.To polecenie usuwa motyw z instalacji WordPress, otwierając drogę do nowej instalacji.
grzmotnąćmotyw wp usuń dwadzieścia dwanaście
Podobnie, jeśli przyczyną jest wtyczka, użyj tego polecenia:
grzmotnąćwtyczka wp usuń hello
Tutaj hello należy zastąpić nazwą katalogu wtyczki, którą zamierzasz usunąć.Wykonanie tego polecenia spowoduje usunięcie określonej wtyczki.
Po uruchomieniu odpowiedniego polecenia WP-CLI na terminalu zostanie wyświetlony komunikat potwierdzający, wskazujący pomyślne usunięcie wtyczki lub motywu. Ta natychmiastowa informacja zwrotna to jedna z wielu korzyści płynących z pracy z WP-CLI — nie ma potrzeby odświeżania przeglądarki ani poruszania się po panelu WordPress, aby potwierdzić zmiany.
Po usunięciu wtyczki lub motywu możesz teraz kontynuować czystą instalację bez napotkania błędu „Folder instalacyjny już istnieje”. Wróć do panelu WordPress, aby zainstalować wtyczkę lub motyw.
Korzystanie z wtyczki Menedżer plików
Wtyczka File Manager jest wszechstronna, łatwa w obsłudze i umożliwia zarządzanie plikami witryny bezpośrednio z poziomu panelu WordPress — bez konieczności przełączania wielu narzędzi lub opuszczania witryny.
Aby zainstalować Menedżera plików:
- Z pulpitu nawigacyjnego WordPress przejdź doWtyczek i kliknij Dodaj nowy.
- W pasku wyszukiwania wpiszMenedżer plików .
- Kliknij Zainstaluj teraz , a następnie Aktywujpo zakończeniu instalacji.
Po aktywowaniu wtyczki możesz teraz poruszać się po plikach swojej witryny tak, jakbyś korzystał z klienta FTP lub cPanelu, bez opuszczania panelu WordPress.
Usuwanie wtyczki lub motywu za pomocą Menedżera plików
Zakładka Menedżer plików WP zostanie dodana do pulpitu nawigacyjnego WordPress. Kliknięcie go powoduje wyświetlenie układu podobnego do tego, który można zobaczyć w standardowym systemie zarządzania plikami, wraz z folderami i plikami tworzącymi witrynę.
Aby usunąć wtyczkę/motyw
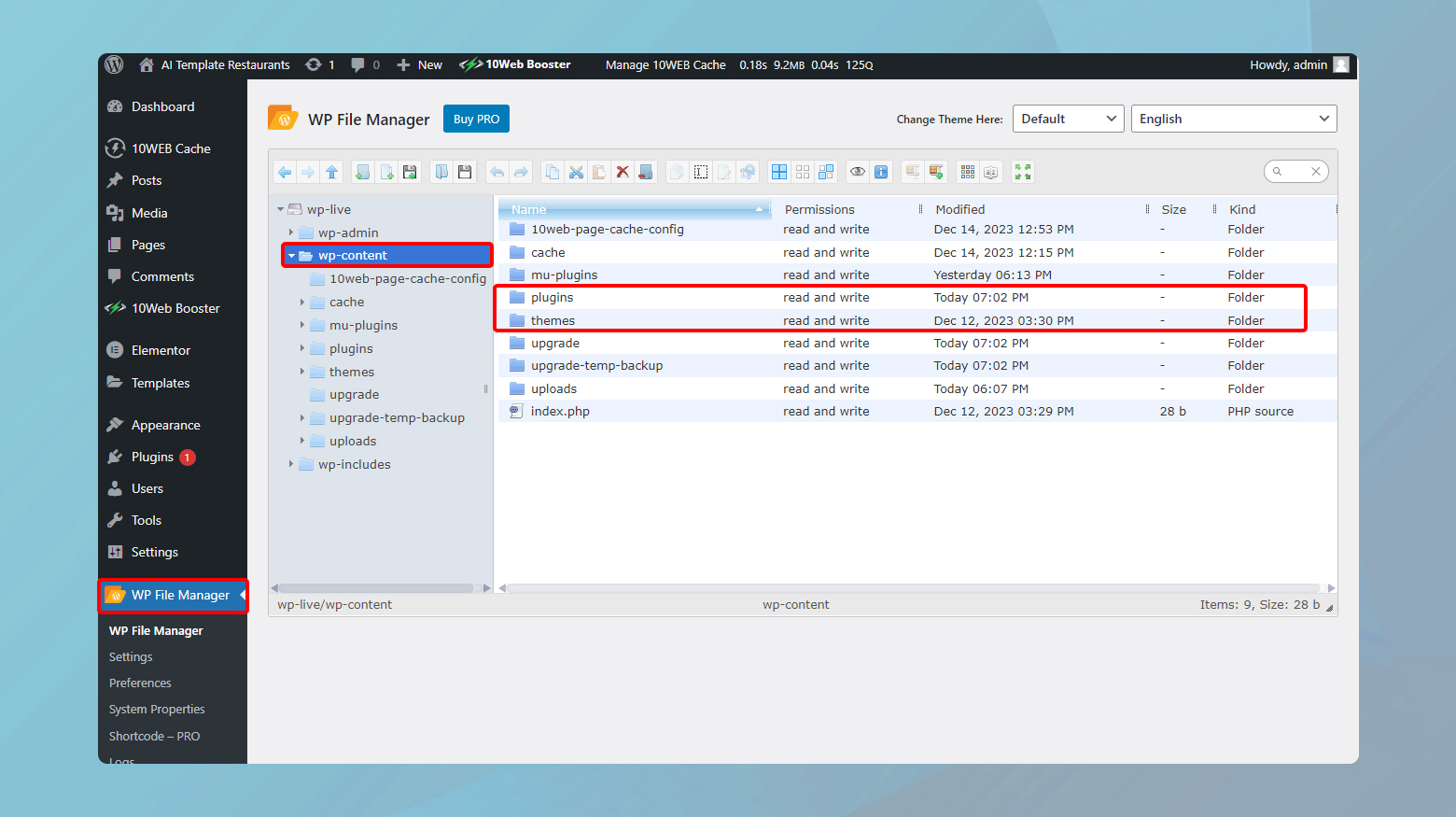
- Kliknij Menedżer plików na pulpicie nawigacyjnym WordPress.
- Przejdź do folderuwp-content .Tutaj WordPress przechowuje wszystkie Twoje motywy i wtyczki.
- Kliknij dwukrotnie folder wtyczek lub motywów.
- Znajdź wtyczkę/motyw powodujący błąd i kliknij ją prawym przyciskiem myszy.
- Wybierz opcjęUsuń z menu kontekstowego.Potwierdź czynność, aby kontynuować usuwanie.
Po usunięciu wróć do strony Wtyczki lub Motywy w panelu WordPress. Powinieneś zobaczyć, że wtyczka lub motyw został dezaktywowany i usunięty, co spowoduje usunięcie błędu i umożliwienie nowej instalacji.
Wniosek
Rozwiązując błąd „Instalacja nie powiodła się: folder docelowy już istnieje” w WordPressie, sprawdziliśmy kilka rozwiązań: użycie FTP lub cPanel, wykorzystanie WP-CLI i wykorzystanie wtyczki File Manager. Każda metoda oferuje dostosowane podejście do skutecznego usuwania folderów będących w konflikcie, podkreślając znaczenie tworzenia kopii zapasowych i monitorowania po zmianach dla optymalnego stanu witryny. Na tym blogu podkreślono możliwości adaptacji i konserwacji niezbędne do płynnego działania WordPressa. Stwórz niestandardową witrynę WordPress dostosowaną do potrzeb Twojej firmy 10 razy szybciej dzięki 10Web AI Website Builder.
Przyspiesz tworzenie witryny WordPress dzięki AI
