Das Auflösen der Installation ist fehlgeschlagen: Fehler „Zielordner existiert bereits“.
Veröffentlicht: 2024-03-20Wenn Sie eine Website, ein Plugin oder ein Theme auf WordPress aktualisieren, kann die Fehlermeldung „Installation fehlgeschlagen: Zielordner existiert bereits“ ein echter Schwungkiller sein. Dieser Fehler führt oft dazu, dass viele sich den Kopf schütteln und sich fragen, was schief gelaufen ist, obwohl scheinbar alles reibungslos lief. Lassen Sie uns diesen Fehler aufschlüsseln, seine Ursachen untersuchen und, was am wichtigsten ist, Wege finden, ihn zu beheben.
Fehler beim Verstehen des Installationsfehlers: Der Zielordner ist bereits vorhanden
Wenn Sie sich mit der Anpassung Ihrer WordPress-Website befassen, ist die Auswahl des perfekten Themes und der perfekten Plugins ein entscheidender Teil der Reise. Diese Tools verbessern nicht nur die optische Attraktivität Ihrer Website, sondern erweitern auch deren Funktionalität und decken Aspekte von Sicherheitsverbesserungen bis hin zur Optimierung der Website-Geschwindigkeit und der Vereinfachung des Design-Workflows ab. Wenn Sie jedoch mit dieser Aufgabe beginnen, kann es zu Unebenheiten auf dem Weg kommen, insbesondere während des Theme- oder Plugin-Upload-Vorgangs.
Nach einem erfolgreichen Upload entpackt WordPress normalerweise die ZIP-Datei des von Ihnen gewählten Themes oder Plugins in einen neu erstellten Ordner und benennt diesen Ordner entsprechend dem hochgeladenen Tool. Aber was passiert, wenn WordPress auf einen vorhandenen Ordner mit demselben Namen stößt, der für den neuen Upload vorgesehen ist? Hier stoßen Sie auf eine häufige Hürde – den Fehler „Installation fehlgeschlagen: Zielordner bereits vorhanden“. Dieser Fehler stoppt den Upload-Vorgang und verhindert, dass Sie mit der Aktivierung Ihres mit Spannung erwarteten Plugins oder Themes fortfahren.
Warum tritt dieser Fehler auf?
Bevor wir uns mit den Einzelheiten der Auslöser dieses Fehlers befassen, ist es wichtig zu betonen, wie wichtig vorsichtiges Experimentieren mit neuen Plugins oder Themes ist. Wenn Sie sie vorher auf Ihrer Website testen, können Sie sich viel Kopfzerbrechen ersparen. Für diejenigen, die ihre WordPress-Websites auf 10Web hosten, bietet die Nutzung der Staging-Umgebung eine perfekte Spielwiese, um neue Tools sicher zu testen, ohne Ihre Live-Site zu beeinträchtigen.
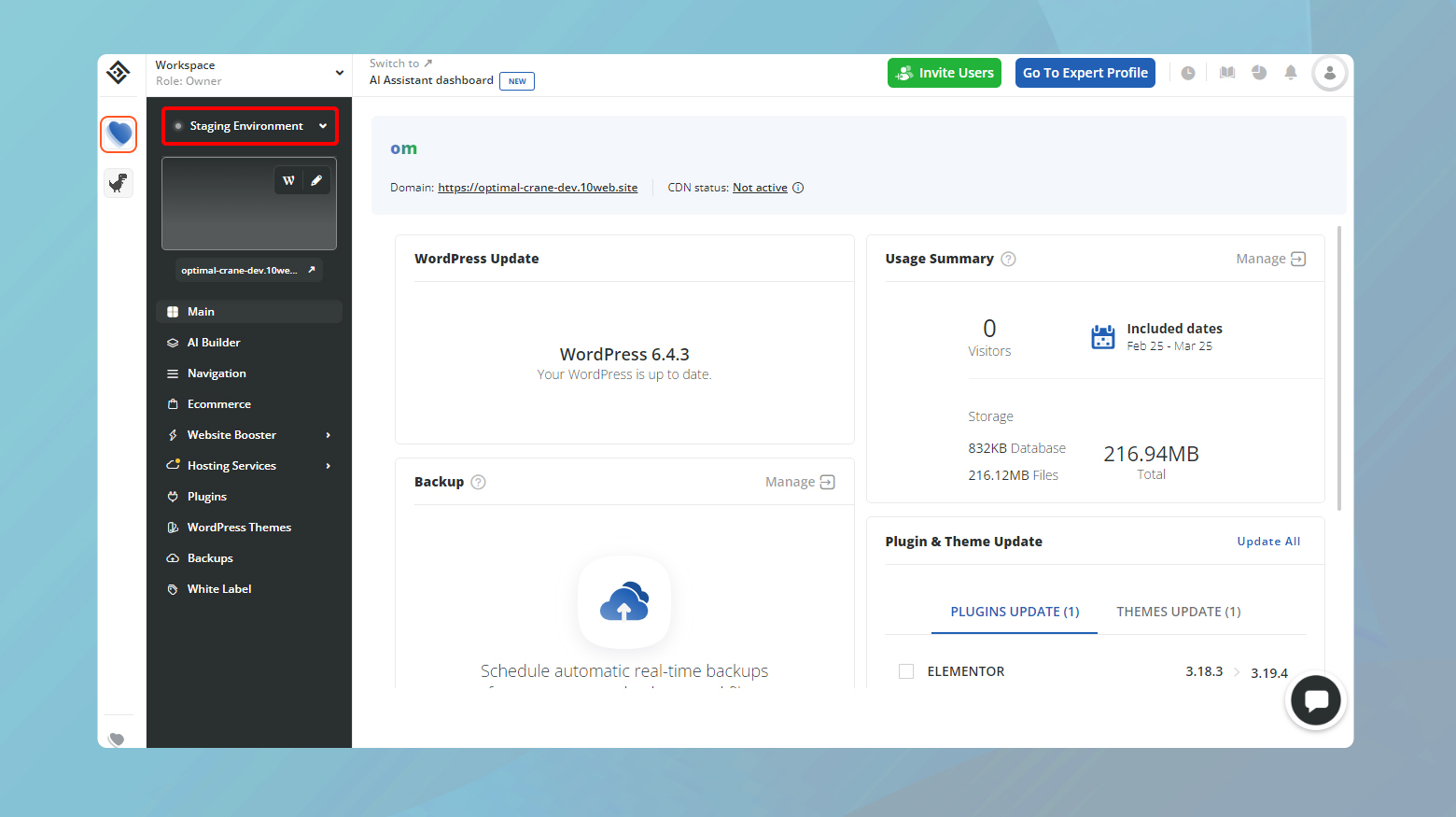
Der Kern der Sache
Der Kern dieses Fehlers liegt im WordPress-Mechanismus zur Installation von Themes und Plugins. Im Wesentlichen erstellt WordPress einen neuen Ordner, in dem die Dateien des Themes oder Plugins gespeichert werden, das Sie installieren möchten. Wenn es feststellt, dass ein Ordner mit dem beabsichtigten Namen bereits existiert, stoppt es abrupt und gibt die Fehlermeldung aus. Dieser Fehler tritt normalerweise auf, weil:
Vorhandene Software : Dieser Fehler tritt häufig auf, weil das Theme oder Plugin, das Sie installieren möchten, tatsächlich bereits auf Ihrer Website installiert ist.Dies kann passieren, wenn Sie eine aktualisierte Version installieren, WordPress den alten Ordner jedoch weiterhin erkennt.
Unterbrochene Installationen : Sollte der Installationsprozess eines Themes oder Plugins mittendrin unterbrochen werden, hinterlässt WordPress möglicherweise einen leeren oder unvollständigen Zielordner.Dieser Geisterordner wird dann zu einer Blockade für alle zukünftigen Versuche, diese bestimmte Software zu installieren.
Unvollständige Deinstallationen : Auch nach der Deinstallation eines Themes oder Plugins bleiben manchmal Reste seines Ordners bestehen.Diese Reste können zukünftige Installationsversuche behindern.
Variationen des Fehlers
Dieser Fehler ist recht einfach und unterscheidet sich in den verschiedenen Umgebungen kaum. Der Kontext, in dem es erscheint, kann jedoch leicht unterschiedlich sein, unabhängig davon, ob es sich um Folgendes handelt:
- Eine Plugin-Installation oder ein Update.
- Eine Theme-Installation oder ein Theme-Update.
- Manuelle Installationen über FTP, bei denen der Ordner vor dem Versuch einer Neuinstallation nicht vollständig entfernt wurde.
Das Auflösen der Installation ist fehlgeschlagen: Fehler „Zielordner existiert bereits“.
Nachdem wir den Fehler und die Gründe für sein Auftreten definiert haben, können wir mit der Behebung fortfahren.
Im Vergleich zu anderen WordPress-Fehlern ist dieser spezielle Fehler einfacher zu beheben. Es gibt verschiedene Strategien, die Sie anwenden können, aber alle laufen darauf hinaus, den aktuellen Zielordner zu entfernen. Lassen Sie uns einige wirksame Methoden zur Bewältigung dieser Situation untersuchen.
Löschen Sie das Plugin oder Theme über das WordPress-Dashboard
Die einfachste Methode zur Behebung dieses Fehlers besteht darin, das vorhandene Plugin oder Theme über Ihr WordPress-Dashboard zu löschen. So geht's:
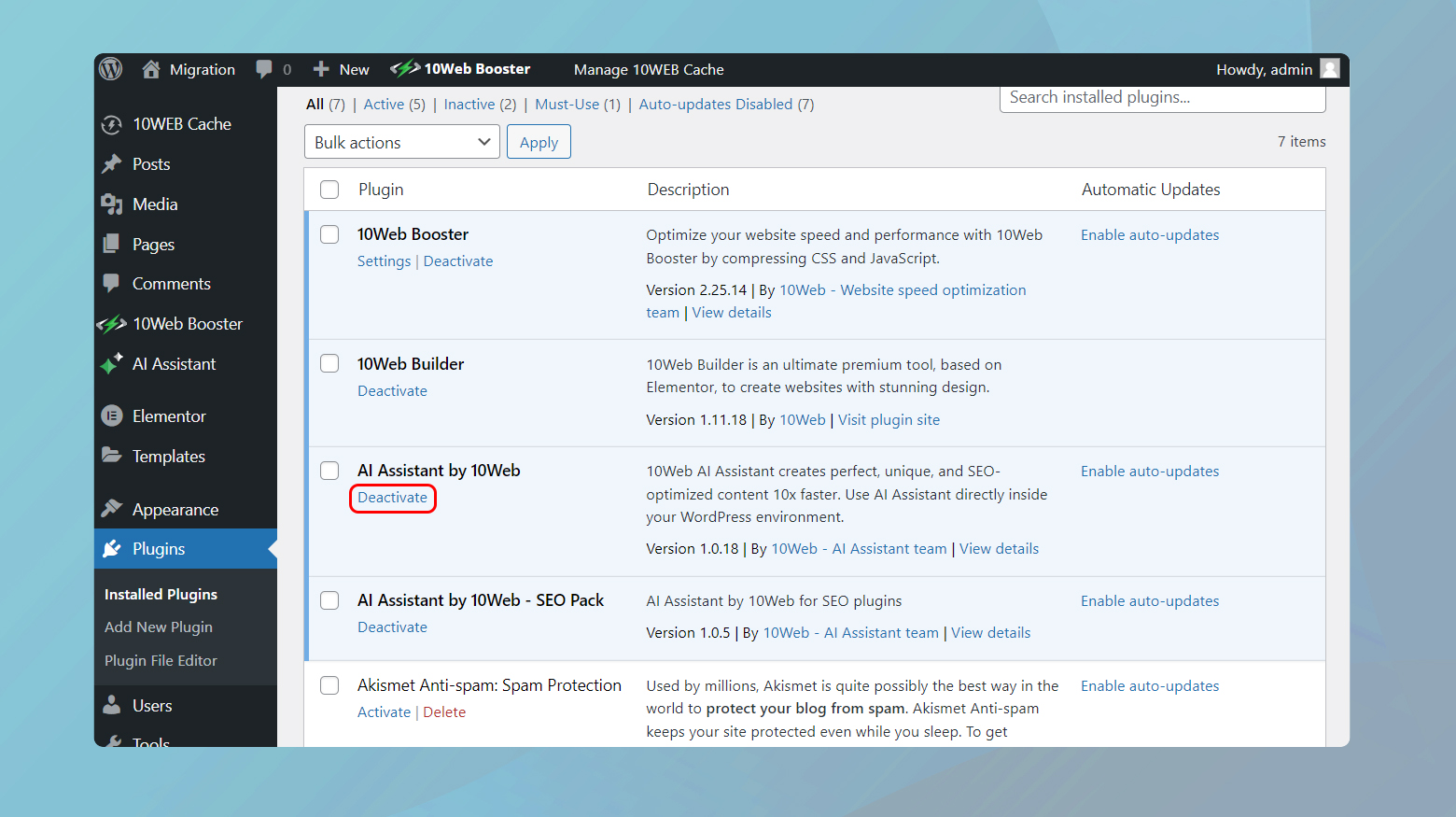
- Gehen Sie in Ihrem WordPress-Dashboard entweder zuPlugins > Installierte Pluginsoder zuErscheinungsbild>Themes, je nachdem, ob es sich um ein Plugin oder ein Theme handelt.
- Suchen Sie das Plugin oder Theme, das den Fehler verursacht. Klicken Sie aufDeaktivieren, wenn es aktiv ist, und klicken Sie dann auf Löschen.
- Bei Themes müssen Sie zunächst ein anderes Theme aktivieren, dann auf das Theme klicken, das den Fehler verursacht, und „Löschen“ auswählen .
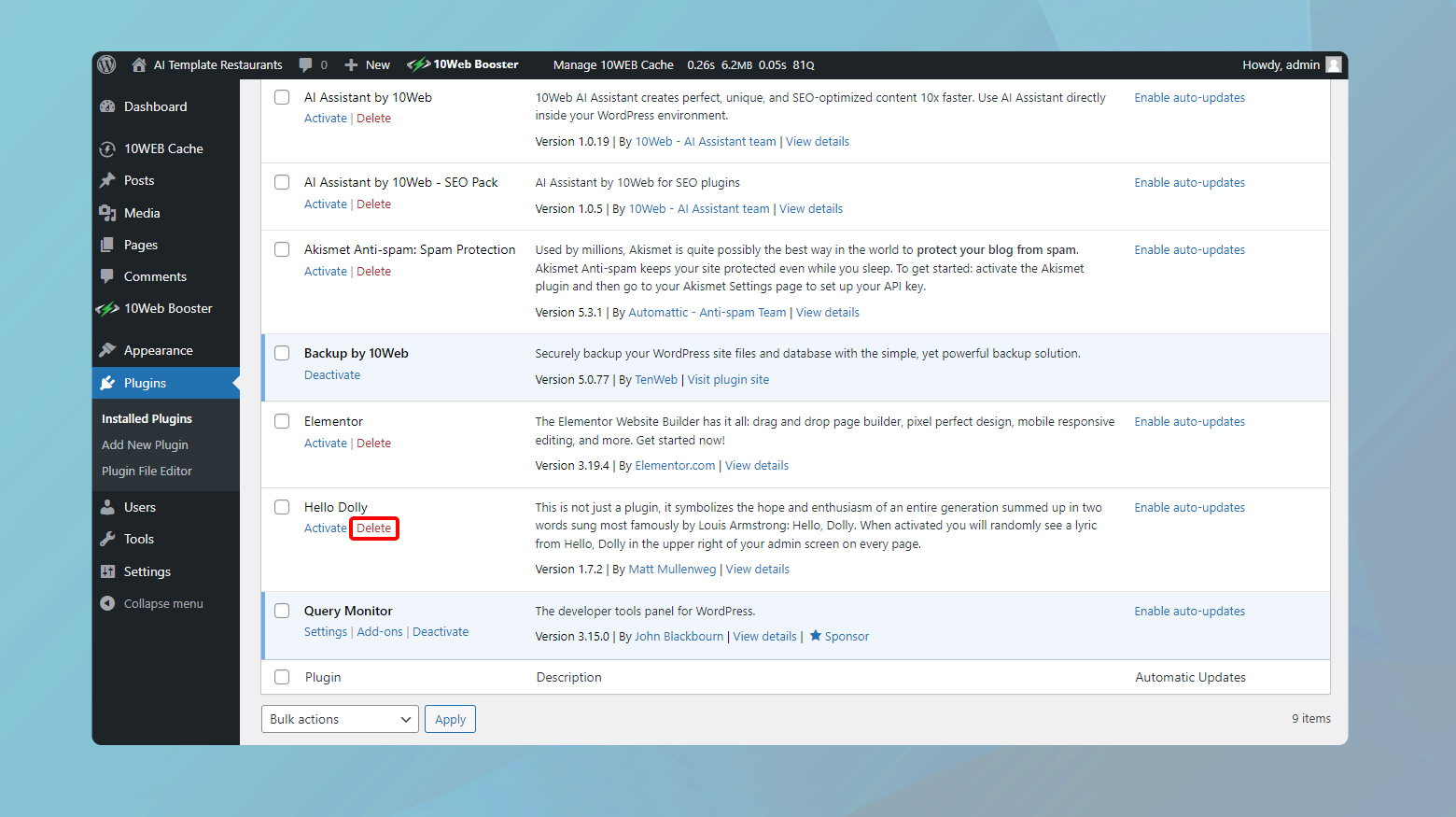
Da die alte Version nicht mehr vorhanden ist, können Sie nun mit der Installation der neuen Version fortfahren, ohne dass der Fehler „Zielordner existiert bereits“ auftritt.
Diese Methode ist besonders effektiv, da sie sicherstellt, dass Sie neu beginnen und das Risiko von Konflikten zwischen alten und neuen Dateien verringert.
Manuelles Löschen des Ordners per FTP
Das Sichern Ihrer Website ist ein wichtiger Schritt, bevor Sie Änderungen an den Dateien oder der Struktur vornehmen. Dieses Sicherheitsnetz stellt sicher, dass Sie, falls etwas schief gehen sollte, einen Schnappschuss Ihrer Website haben, den Sie in den vorherigen Zustand zurückversetzen können, wodurch das Risiko von Datenverlusten oder Ausfallzeiten minimiert wird.
Wenn Sie ein 10Web-Kunde sind, können Sie Ihre Website über das 10Web-Dashboard sichern.
Backup in 10Web
- Melden Sie sich bei Ihrem 10Web-Konto an.
- Klicken Sie auf die Website, auf der der Fehler auftritt.
- Navigieren Sie zuBackups .
- Gehen Sie zur Registerkarte „Einstellungen“ und stellen Sie sicher, dass sowohl „Dateien“als auch„Datenbank“ausgewählt sind.
- Klicken Sie aufJetzt sichern , um ein Backup Ihrer Website zu erstellen.
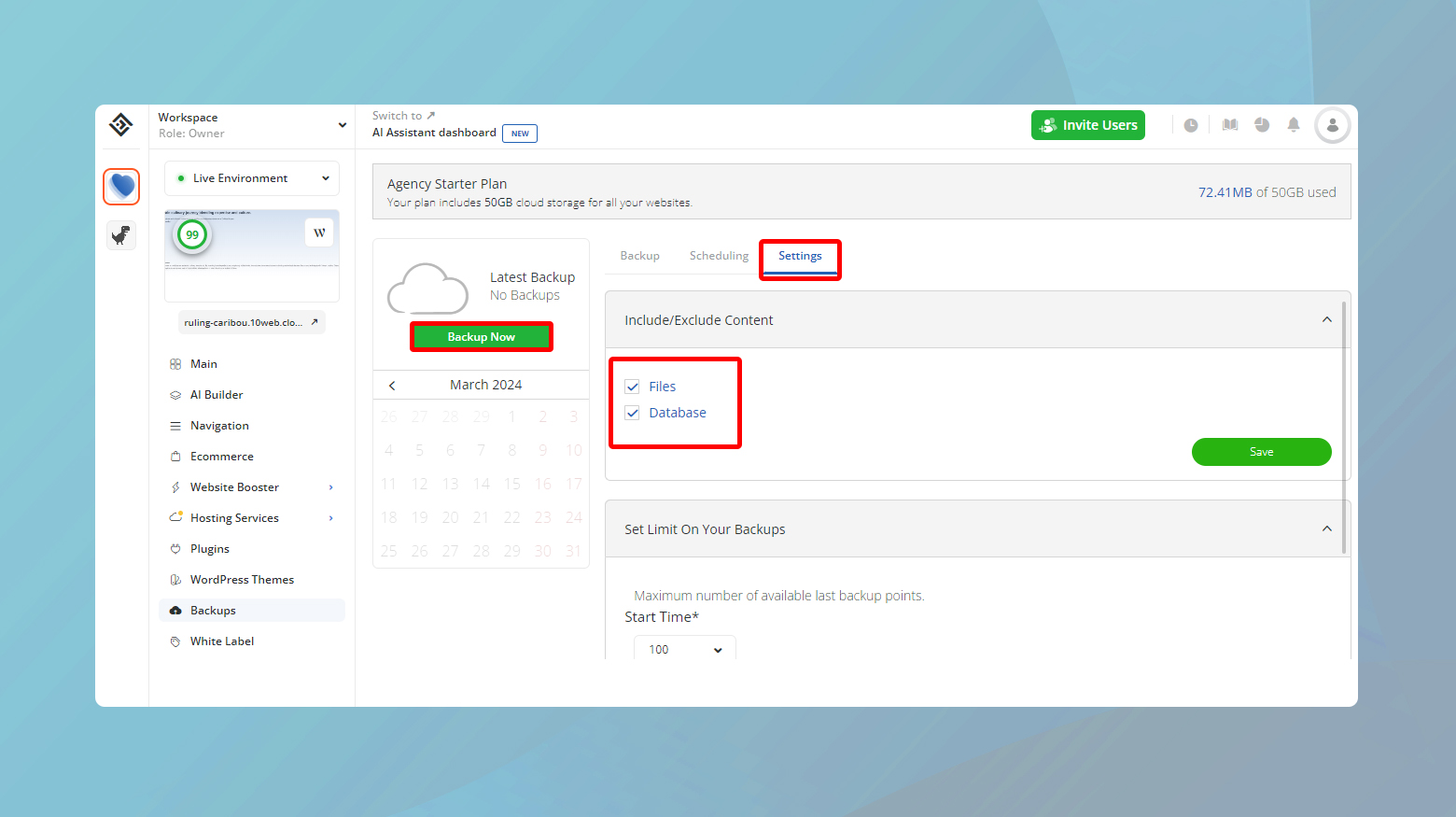
Sobald ein Backup erstellt wurde, können Sie es auf Ihren Computer herunterladen.
Verwenden Sie ein WordPress-Plugin
Es stehen mehrere Plugins zur Verfügung, z. B. UpdraftPlus, Jetpack Backup und BackupBuddy, die das Sichern Ihrer Website unkompliziert machen. Diese Tools können Ihre Website an einem entfernten Standort, beispielsweise in der Cloud, sichern und so sicherstellen, dass Ihre Daten auch dann sicher sind, wenn auf Ihrem Server Probleme auftreten.
Erwägen Sie, Ihr Backup auf einem externen Laufwerk oder einem Cloud-Speicherdienst wie Google Drive oder Dropbox zu speichern. Dies bietet eine zusätzliche Sicherheitsebene und stellt sicher, dass Sie auch dann Zugriff auf Ihr Backup haben, wenn Ihr Hosting-Service vorübergehend nicht verfügbar ist.
So löschen Sie ein Plugin oder Theme mit einem FTP-Client
Sobald Sie ein Backup Ihrer Website haben, können Sie den Fehler beheben, indem Sie das Plugin oder Theme über einen FTP-Client wie FileZilla löschen. Um eine Verbindung zu Ihrer Website herzustellen, benötigen Sie die korrekten Anmeldeinformationen, die normalerweise von Ihrem Hosting-Anbieter bereitgestellt werden. Wenn Sie 10Web-Kunde sind, finden Sie Ihre SFTP-Anmeldeinformationen unterHosting-Services > Anmeldeinformationen.
So stellen Sie eine Verbindung zu Ihrem Webserver her:
- Verwenden Sie einen FTP-Client wie FileZilla, um eine Verbindung zu Ihrem Webserver herzustellen. Sie benötigen Ihre FTP-Zugangsdaten, die Sie von Ihrem Hosting-Anbieter erhalten können.
- Navigieren Sie zum Verzeichniswp-content/plugins oder wp-content/themes. Navigieren Sie je nachdem, ob es sich um ein Plugin oder ein Theme handelt, in das entsprechende Verzeichnis.
- Suchen Sie den Ordner mit demselben Namen wie das Plugin oder Theme, das den Fehler verursacht.
- Klicken Sie mit der rechten Maustaste auf das Plugin/Theme und wählen Sie Löschen .
- Sie können nun die neue Version Ihres Plugins oder Themes direkt über den FTP-Client hochladen.
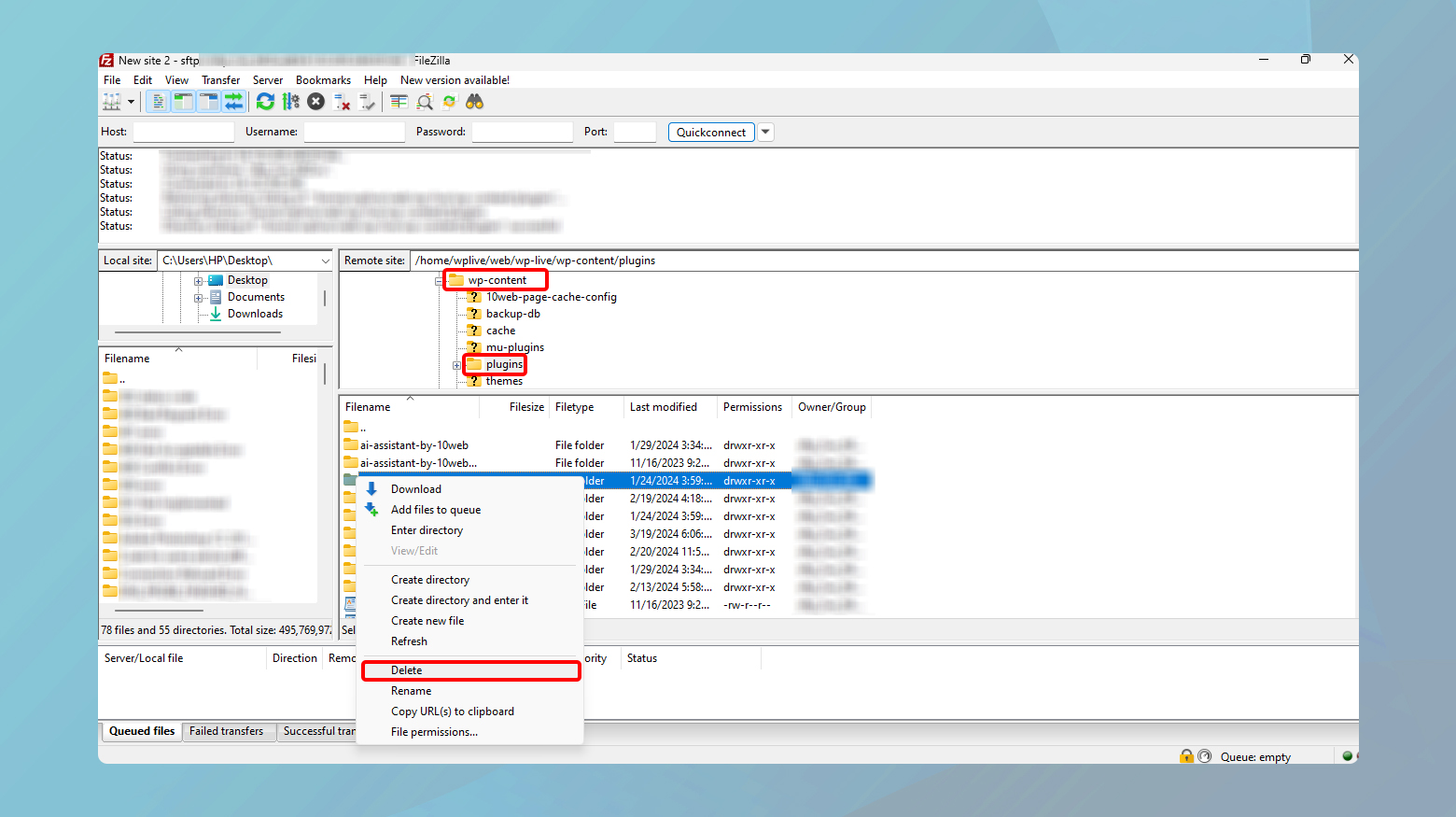
Löschen Sie den Plugin- oder Theme-Ordner mit cPanel
cPanel verringert die Komplexität der Verwaltung von Website-Dateien und macht es für Kunden mit weniger technischen Kenntnissen zugänglicher. So können Sie mit cPanel Probleme wie den gefürchteten Fehler „Installation fehlgeschlagen: Zielordner bereits vorhanden“ beheben, indem Sie ein Theme oder Plugin direkt löschen.

Das Wichtigste zuerst: Sie müssen sich bei Ihrem cPanel-Dashboard anmelden. Dies ist Ihre Kommandozentrale, in der Sie mit nur wenigen Klicks verschiedene Aspekte Ihrer Hosting-Umgebung steuern können.
Nachdem Sie sich für einen Hosting-Plan angemeldet haben, sollte Ihr Provider Ihnen eine E-Mail mit Ihren cPanel-Anmeldedaten gesendet haben. Wenn Sie dies nicht finden können, bieten die meisten Hosting-Anbieter in ihrem Kunden-Dashboard auch einen cPanel-Zugriffslink an.
Sie können auch versuchen, Folgendes einzugeben:
- http://www.yoursite.com:2082 für ungesicherten Zugriff oder
- https://www.yoursite.com:2083 für eine sichere Verbindung
Ersetzen Sie einfachyoursite.com durch Ihren tatsächlichen Domainnamen.
Mit cPanel ein Plugin oder Theme löschen
Sobald Sie sich erfolgreich bei Ihrem cPanel-Dashboard angemeldet haben:
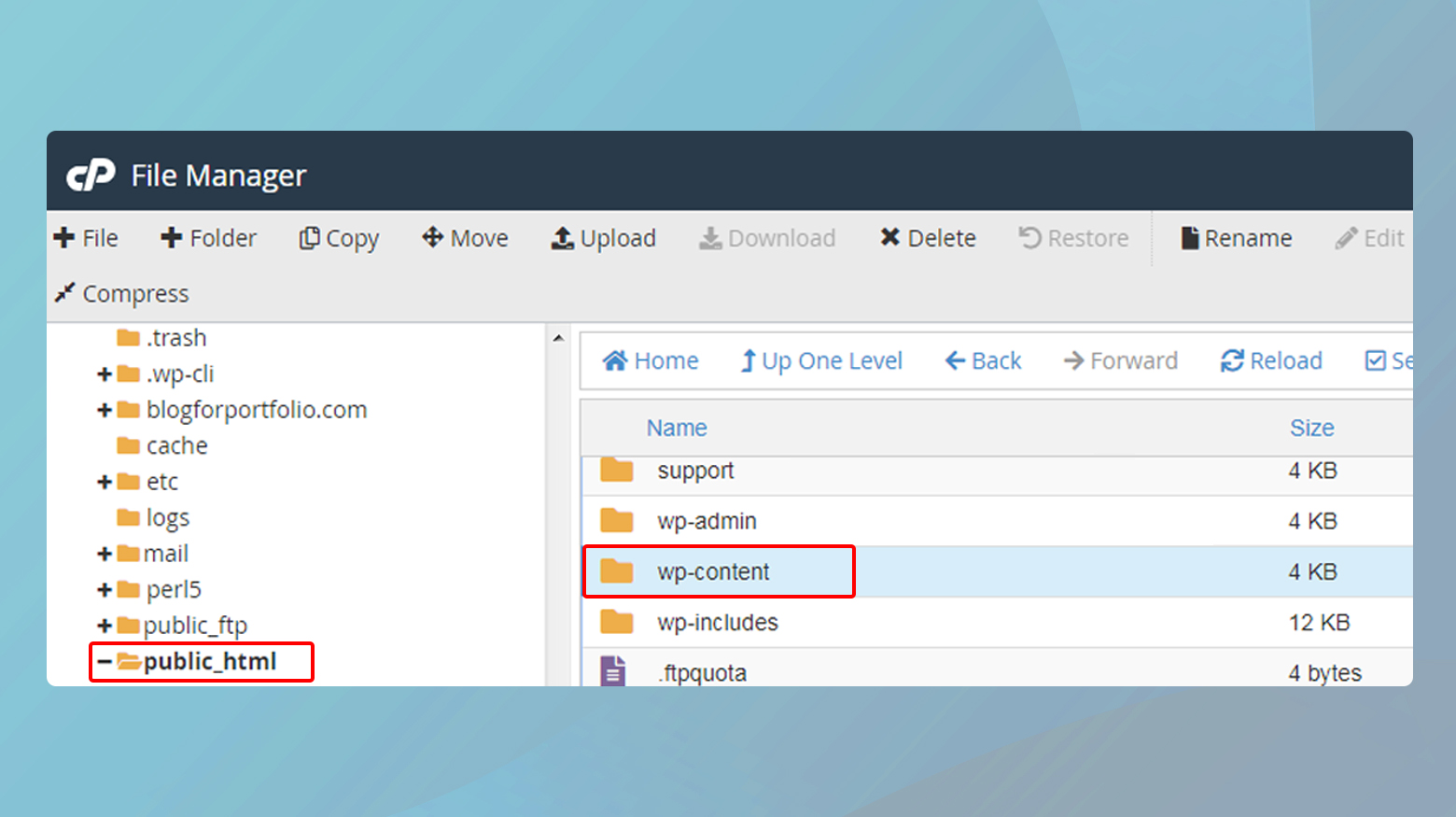
- Navigieren Sie zum Ordner public_html .Dieses Verzeichnis ist das Stammverzeichnis Ihrer Website. Es ist wie der Hauptordner der Dateistruktur Ihrer Site auf dem Webserver.
- Suchen Sie in public_html nach dem Ordnerwp-content .Dieser Ordner enthält alle Ihre Themes, Plugins, Uploads und mehr.
- Entscheiden Sie nun, ob es sich um ein Plugin oder ein Theme-Problem handelt. Wenn es sich um ein Plugin handelt, klicken Sie auf denPlugins-Ordner .Gehen Sie für ein Thema zumThemenordner .
- Suchen Sie nach dem Ordner, der nach dem Plugin/Theme benannt ist, das den Fehler verursacht.
- Klicken Sie mit der rechten Maustaste auf den Ordner und wählen Sie Löschen aus .Stellen Sie sicher, dass Sie nur den Ordner des jeweiligen Plugins oder Themes löschen, nicht das gesamte Plugins- oder Themes-Verzeichnis.
Nachdem Sie diese Schritte ausgeführt haben, kehren Sie zu Ihrem WordPress-Dashboard zurück. Sie sollten feststellen, dass das Plugin oder Theme mit dem Fehler gelöscht wurde. Wenn Sie möchten, können Sie jetzt das Plugin des Themes neu installieren.
Verwenden Sie WP-CLI, um das Plugin oder Theme zu löschen
Die Einführung von WP-CLI, der Befehlszeilenschnittstelle von WordPress, stellt einen bedeutenden Schritt in Richtung Effizienz und Kontrolle bei der Verwaltung Ihrer WordPress-Site dar. Mit WP-CLI erhalten Sie die Möglichkeit, eine Vielzahl von Aufgaben – von der Plugin-Verwaltung bis hin zur Zuweisung von Benutzerrollen – direkt über die Befehlszeile auszuführen und die grafische Benutzeroberfläche vollständig zu umgehen. Diese Methode glänzt durch ihre Schnelligkeit und Direktheit und ist besonders für diejenigen interessant, die mit textbasierten Befehlen vertraut sind. Sehen wir uns an, wie Sie die Leistungsfähigkeit von WP-CLI nutzen können, um vorhandene Plugins oder Themes zu entfernen und so den Fehler „Installation fehlgeschlagen: Zielordner bereits vorhanden“ zu beheben.
So löschen Sie ein Plugin/Theme mit WP-CLI
Stellen Sie vor dem Einstieg in WP-CLI sicher, dass Ihre Hosting-Umgebung kompatibel ist. Du brauchst:
- Eine UNIX-ähnliche Umgebung (Linux, macOS usw.).
- PHP 5.6 oder höher.
- WordPress 3.7 oder höher.
Diese Anforderungen stellen sicher, dass WP-CLI reibungslos läuft und effektiv mit Ihrer WordPress-Installation interagieren kann.
Ihr nächster Schritt besteht darin, über Secure Shell (SSH) auf das Backend Ihrer Site zuzugreifen, ein Netzwerkprotokoll, das Ihnen die sichere Ausführung von Befehlen auf einem Remote-Server ermöglicht.
Wenn Ihre Website auf 10Web gehostet wird, finden Sie diese Details in Ihrem 10Web-Dashboard. Navigieren Sie zu HostingServices > Anmeldeinformationen.
- Öffnen Sie Ihre Terminalanwendung, wenn Sie macOS oder Linux verwenden, oder einen Terminalemulator wie PuTTY für Windows-Benutzer.
- Kopieren Sie den SSH-Befehl aus Ihrem Hosting-Dashboard und fügen Sie ihn in Ihr Terminal ein. Sie werden aufgefordert, Ihr Passwort einzugeben.
- Nach der Authentifizierung haben Sie direkten Zugriff auf die Dateien Ihrer Site und können mit der Verwendung von WP-CLI-Befehlen beginnen.
- Wenn ein Theme den Fehler „Zielordner existiert bereits“ verursacht, können Sie es mit dem folgenden WP-CLI-Befehl entfernen:
- Ersetzen Sie twentytwelve durch den Verzeichnisnamen des Themes, das Sie löschen möchten.Dieser Befehl entfernt das Theme aus Ihrer WordPress-Installation und macht so den Weg für eine Neuinstallation frei.
bashwp theme löscht twentytwelve
Wenn ein Plugin der Übeltäter ist, verwenden Sie diesen Befehl:
bashwp-Plugin löschen Hallo
Hier sollte „hello“ durch den Verzeichnisnamen des Plugins ersetzt werden, das Sie entfernen möchten.Durch die Ausführung dieses Befehls wird das angegebene Plugin gelöscht.
Nachdem Sie den entsprechenden WP-CLI-Befehl ausgeführt haben, wird in Ihrem Terminal eine Bestätigungsmeldung angezeigt, die die erfolgreiche Entfernung des Plugins oder Themes anzeigt. Dieses sofortige Feedback ist einer der vielen Vorteile der Arbeit mit WP-CLI – Sie müssen Ihren Browser nicht aktualisieren oder durch das WordPress-Dashboard navigieren, um die Änderungen zu bestätigen.
Nachdem das Plugin oder Theme entfernt wurde, können Sie nun mit einer Neuinstallation fortfahren, ohne dass der Fehler „Installationsordner existiert bereits“ auftritt. Kehren Sie zu Ihrem WordPress-Dashboard zurück, um das Plugin oder Theme zu installieren.
Verwenden des Dateimanager-Plugins
Das Dateimanager-Plugin ist vielseitig, einfach zu verwenden und ermöglicht Ihnen die Verwaltung der Dateien Ihrer Site direkt von Ihrem WordPress-Dashboard aus – Sie müssen nicht mit mehreren Tools jonglieren oder von Ihrer Site weg navigieren.
So installieren Sie den Dateimanager:
- Gehen Sie in Ihrem WordPress-Dashboard zu„Plugins“ und klicken Sie auf „Neu hinzufügen“.
- Geben Sie in der SuchleisteDateimanager ein .
- Klicken Sie auf „Jetzt installieren“ und dann auf „Aktivieren“, sobald die Installation abgeschlossen ist.
Wenn das Plugin aktiviert ist, können Sie jetzt durch die Dateien Ihrer Website navigieren, als ob Sie einen FTP-Client oder cPanel verwenden würden, ohne Ihr WordPress-Dashboard zu verlassen.
Löschen eines Plugins oder Themes mit dem Dateimanager
Die Registerkarte „WP-Dateimanager“ wird Ihrem WordPress-Dashboard hinzugefügt. Wenn Sie darauf klicken, wird ein Layout angezeigt, das dem eines Standard-Dateiverwaltungssystems ähnelt, einschließlich der Ordner und Dateien, aus denen Ihre Website besteht.
Um ein Plugin/Theme zu löschen
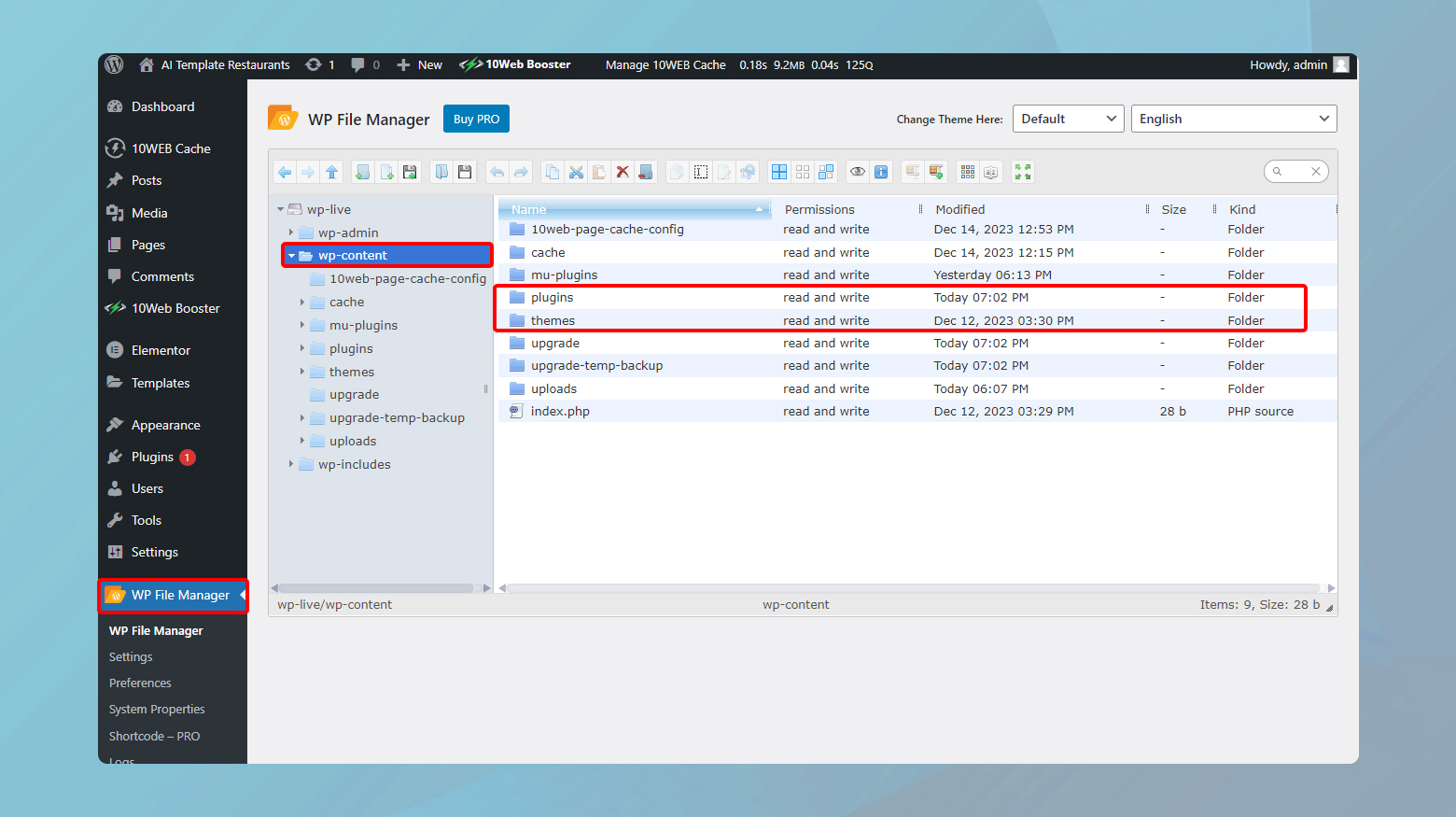
- Klicken Sie in Ihrem WordPress-Dashboard auf Dateimanager.
- Navigieren Sie zum Ordnerwp-content .Hier speichert WordPress alle Ihre Themes und Plugins.
- Doppelklicken Sie auf den Plugins- oder Themes-Ordner.
- Suchen Sie das Plugin/Theme, das den Fehler verursacht, und klicken Sie mit der rechten Maustaste darauf.
- Wählen Sie im KontextmenüLöschen aus.Bestätigen Sie die Aktion, um mit dem Löschvorgang fortzufahren.
Kehren Sie nach dem Löschen zu Ihrer Plugins- oder Themes-Seite im WordPress-Dashboard zurück. Sie sollten sehen, dass das Plugin oder Theme deaktiviert und entfernt wurde, wodurch der Fehler behoben wird und eine Neuinstallation möglich ist.
Abschluss
Bei der Behebung des Fehlers „Installation fehlgeschlagen: Zielordner existiert bereits“ in WordPress haben wir verschiedene Lösungen untersucht: die Verwendung von FTP oder cPanel, die Nutzung von WP-CLI und die Verwendung des Dateimanager-Plugins. Jede Methode bietet einen maßgeschneiderten Ansatz zum effizienten Entfernen widersprüchlicher Ordner und betont die Bedeutung von Backups und der Überwachung nach Änderungen für einen optimalen Site-Zustand. Dieser Blog hebt die Anpassungsfähigkeit und Wartung hervor, die für ein reibungsloses WordPress-Erlebnis unerlässlich sind. Erstellen Sie mit dem 10Web AI Website Builder zehnmal schneller eine benutzerdefinierte WordPress-Website, die auf Ihre Geschäftsanforderungen zugeschnitten ist.
Beschleunigen Sie die Erstellung Ihrer WordPress-Website mit KI.
