Risoluzione dell'installazione non riuscita: la cartella di destinazione esiste già Errore
Pubblicato: 2024-03-20Quando aggiorni un sito Web, un plug-in o un tema su WordPress, riscontrare l'errore "Installazione non riuscita: la cartella di destinazione esiste già" può essere un vero slancio. Questo errore spesso lascia molti a grattarsi la testa, chiedendosi cosa sia andato storto quando tutto sembrava andare per il meglio. Analizziamo quindi questo errore, esploriamo le sue origini e, soprattutto, troviamo modi per risolverlo.
Comprensione dell'installazione non riuscita: errore nella cartella di destinazione già esistente
Quando ti immergi nella personalizzazione del tuo sito Web WordPress, la selezione del tema e dei plugin perfetti diventa una parte cruciale del viaggio. Questi strumenti non solo migliorano l'attrattiva visiva del tuo sito, ma ne estendono anche le funzionalità, coprendo aspetti che vanno dai miglioramenti della sicurezza all'ottimizzazione della velocità del sito web e semplificando il flusso di lavoro di progettazione. Tuttavia, quando ti imbarchi in questa attività, potresti incontrare ostacoli lungo il percorso, in particolare durante il processo di caricamento del tema o del plug-in.
Dopo un caricamento riuscito, WordPress in genere prende il file zip del tema o plugin scelto e lo estrae in una cartella appena creata, nominando questa cartella in base allo strumento caricato. Ma cosa succede se WordPress si imbatte in una cartella esistente con lo stesso nome designata per il nuovo caricamento? È qui che si incontra un ostacolo comune: l'errore "Installazione non riuscita: la cartella di destinazione esiste già". Questo errore interrompe il processo di caricamento, impedendoti di procedere con l'attivazione del plugin o del tema tanto atteso.
Perché si verifica questo errore?
Prima di approfondire le specifiche di ciò che innesca questo errore, è essenziale sottolineare l'importanza di una cauta sperimentazione con nuovi plugin o temi. Testarli in anticipo sul tuo sito web può farti risparmiare un sacco di mal di testa. Per coloro che ospitano i propri siti Web WordPress su 10Web, sfruttare l' ambiente di staging fornisce un terreno di gioco perfetto per valutare in sicurezza nuovi strumenti senza influire sul sito live.
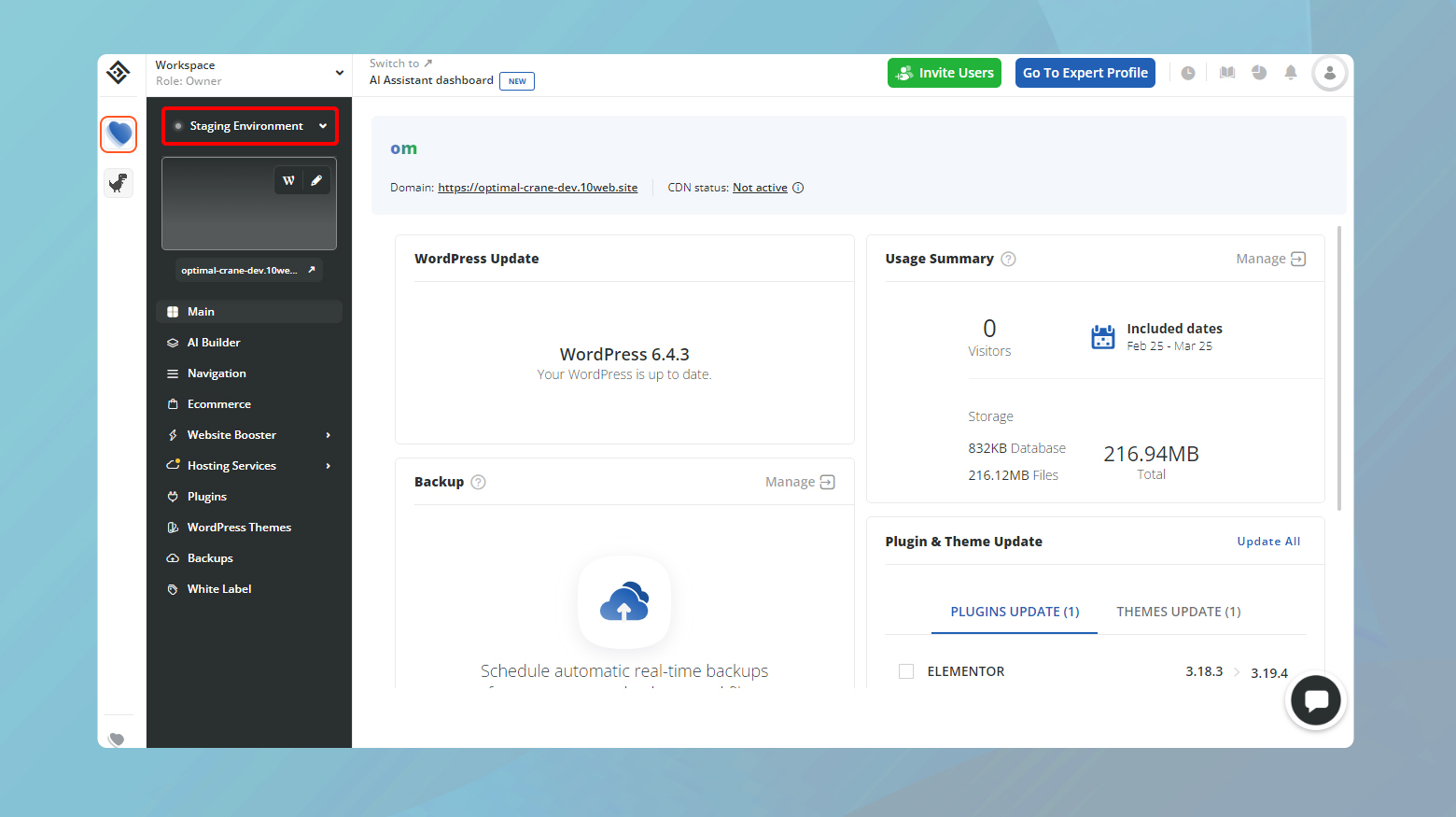
Il nocciolo della questione
Il nocciolo di questo errore risiede nel meccanismo di WordPress per l'installazione di temi e plugin. In sostanza, WordPress crea una nuova cartella per ospitare i file del tema o del plugin che stai tentando di installare. Se rileva che esiste già una cartella con il nome desiderato, si ferma e genera il messaggio di errore. Questo errore in genere emerge a causa di:
Software esistente : spesso questo errore si verifica perché il tema o il plug-in che stai tentando di installare è, in effetti, già installato sul tuo sito.Ciò potrebbe accadere se stai installando una versione aggiornata ma WordPress riconosce ancora la vecchia cartella.
Installazioni interrotte : se il processo di installazione di un tema o plugin viene interrotto a metà, WordPress potrebbe lasciare una cartella di destinazione vuota o incompleta.Questa cartella fantasma diventa quindi un blocco per eventuali futuri tentativi di installare quel particolare software.
Disinstallazioni incomplete : anche dopo aver disinstallato un tema o un plugin, a volte persistono resti della sua cartella.Questi residui possono ostacolare futuri tentativi di installazione.
Variazioni dell'errore
Questo errore è abbastanza semplice e non varia molto nei diversi ambienti. Tuttavia, il contesto in cui appare può differire leggermente, a seconda che tu abbia a che fare con:
- Un'installazione o un aggiornamento del plug-in.
- Un'installazione o un aggiornamento del tema.
- Installazioni manuali tramite FTP in cui la cartella non è stata completamente rimossa prima di tentare una reinstallazione.
Risoluzione dell'installazione non riuscita: errore nella cartella di destinazione già esistente
Dopo aver definito l'errore e i motivi per cui si verifica questo errore, possiamo procedere alla sua risoluzione.
Rispetto ad altri errori di WordPress, questo particolare errore è più facile da affrontare. Esistono diverse strategie che puoi utilizzare, ma tutte si riducono alla rimozione della cartella di destinazione corrente. Esploriamo alcuni metodi efficaci per affrontare questa situazione.
Elimina il plugin o il tema tramite la dashboard di WordPress
Il metodo più semplice per correggere questo errore prevede l'utilizzo della dashboard di WordPress per eliminare il plugin o il tema esistente. Ecco come farlo:
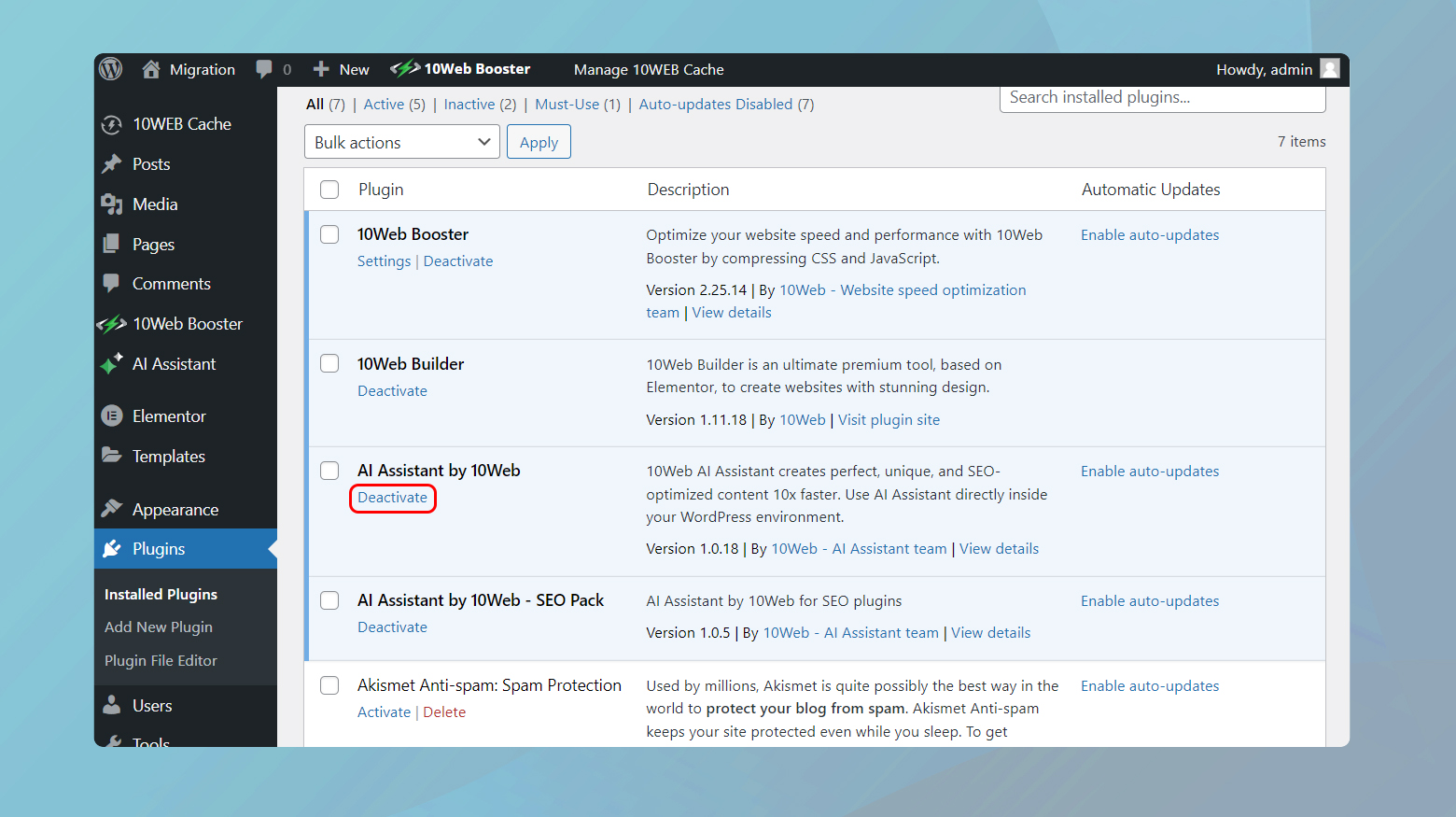
- Dalla dashboard di WordPress, vai suPlugin > Plugin installatioAspetto>Temi, a seconda che tu abbia a che fare con un plugin o un tema.
- Trova il plugin o il tema che causa l'errore. Fai clic suDisattiva se è attivo, quindi fai clic su Elimina.
- Per i temi, dovrai prima attivare un tema diverso, quindi fare clic sul tema che causa l'errore e selezionareElimina .
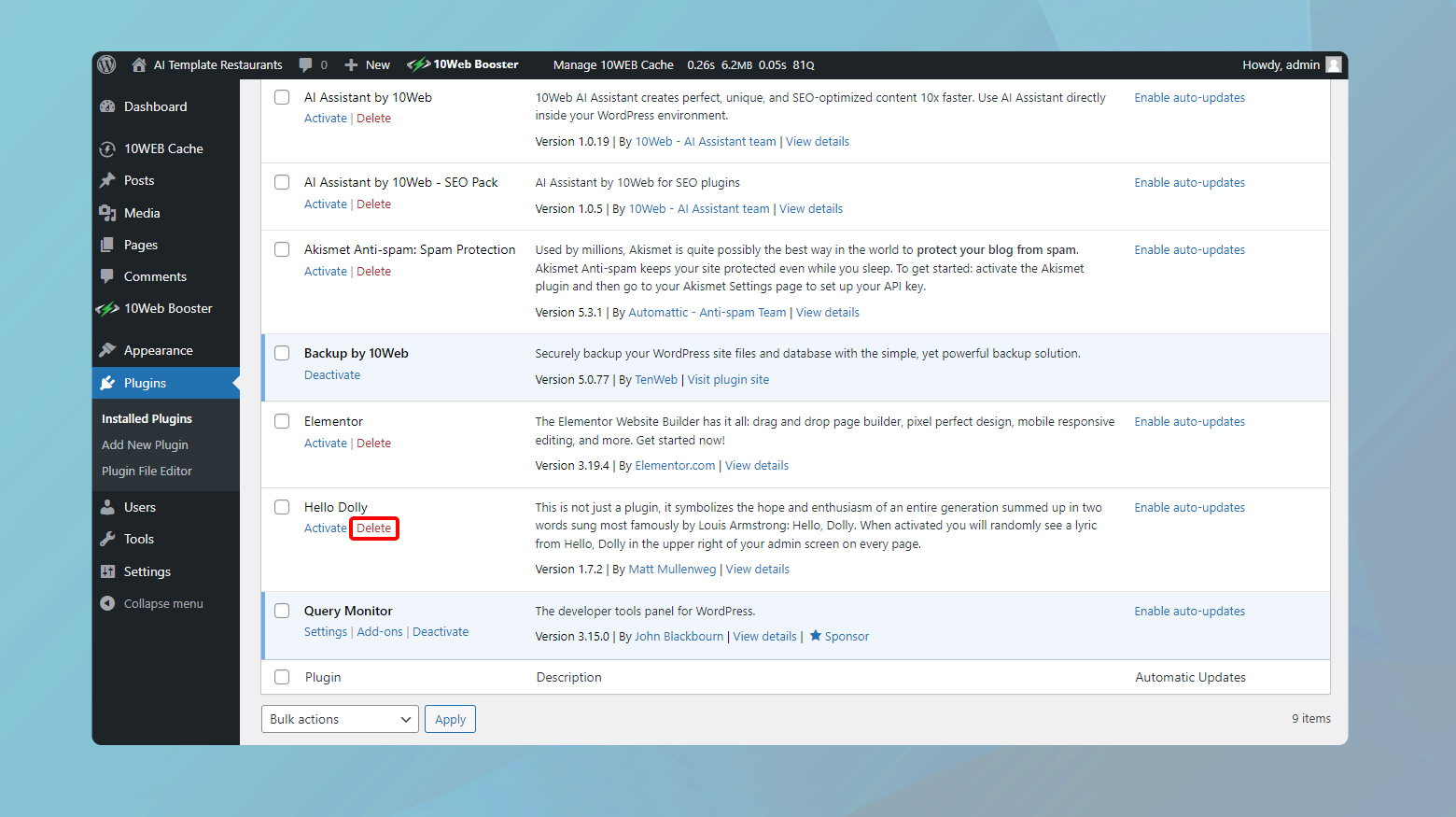
Una volta eliminata la vecchia versione, ora puoi procedere all'installazione della nuova versione senza riscontrare l'errore La cartella di destinazione esiste già.
Questo metodo è particolarmente efficace perché garantisce un nuovo inizio, riducendo il rischio di conflitti tra file vecchi e nuovi.
Eliminazione manuale della cartella tramite FTP
Il backup del tuo sito web è un passaggio fondamentale prima di apportare qualsiasi modifica ai suoi file o alla sua struttura. Questa rete di sicurezza garantisce che, qualora qualcosa andasse storto, tu abbia un'istantanea del tuo sito che puoi ripristinare allo stato precedente, riducendo al minimo il rischio di perdita di dati o tempi di inattività.
Se sei un cliente 10Web, puoi eseguire il backup del tuo sito web dalla dashboard 10Web.
Backup in 10Web
- Accedi al tuo account 10Web.
- Fare clic sul sito Web in cui si è verificato l'errore.
- Passarea Backup .
- Vai alla scheda Impostazioni e assicurati che siano selezionati sia FilecheDatabase.
- Fai clic suBackup adesso per creare un backup del tuo sito web.
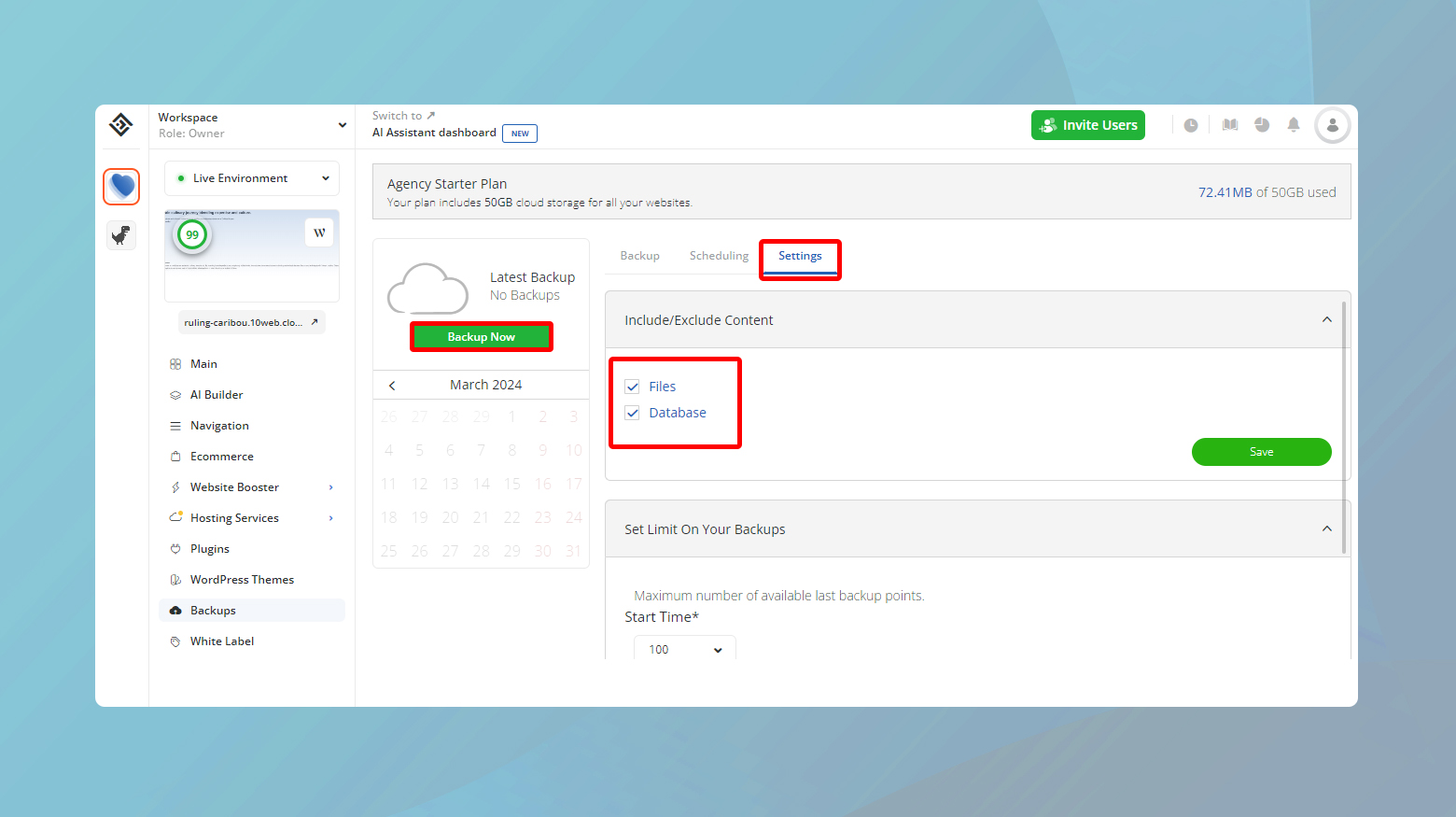
Una volta creato un backup, puoi scaricarlo sul tuo computer.
Utilizza un plug-in WordPress
Sono disponibili diversi plugin, come UpdraftPlus, Jetpack Backup e BackupBuddy, che semplificano il backup del tuo sito web. Questi strumenti possono eseguire il backup del tuo sito in una posizione remota, come il cloud, garantendo che i tuoi dati siano al sicuro anche se il tuo server riscontra problemi.
Considera l'idea di archiviare il backup su un'unità esterna o su un servizio di archiviazione cloud come Google Drive o Dropbox. Ciò aggiunge un ulteriore livello di sicurezza, garantendoti l'accesso al tuo backup anche se il tuo servizio di hosting è temporaneamente non disponibile.
Come eliminare un plugin o un tema utilizzando un client FTP
Una volta eseguito il backup del tuo sito, puoi risolvere l'errore eliminando il plug-in o il tema tramite un client FTP come FileZilla. Per connetterti al tuo sito web, dovrai disporre delle credenziali corrette solitamente fornite dal tuo provider di hosting. Se sei un cliente 10Web, puoi trovare le tue credenziali SFTP inServizi di Hosting > Credenziali.
Per connetterti al tuo server web:
- Utilizza un client FTP come FileZilla per connetterti al tuo server web. Avrai bisogno delle tue credenziali FTP, che puoi ottenere dal tuo provider di hosting.
- Passare alla directorywp-content/plugins o wp-content/themes. A seconda che tu abbia a che fare con un plugin o un tema, vai alla directory appropriata.
- Trova la cartella con lo stesso nome del plugin o del tema che causa l'errore,
- Fare clic con il tasto destro sul plugin/tema e scegliere Elimina .
- Ora puoi caricare la nuova versione del tuo plugin o tema direttamente tramite il client FTP.
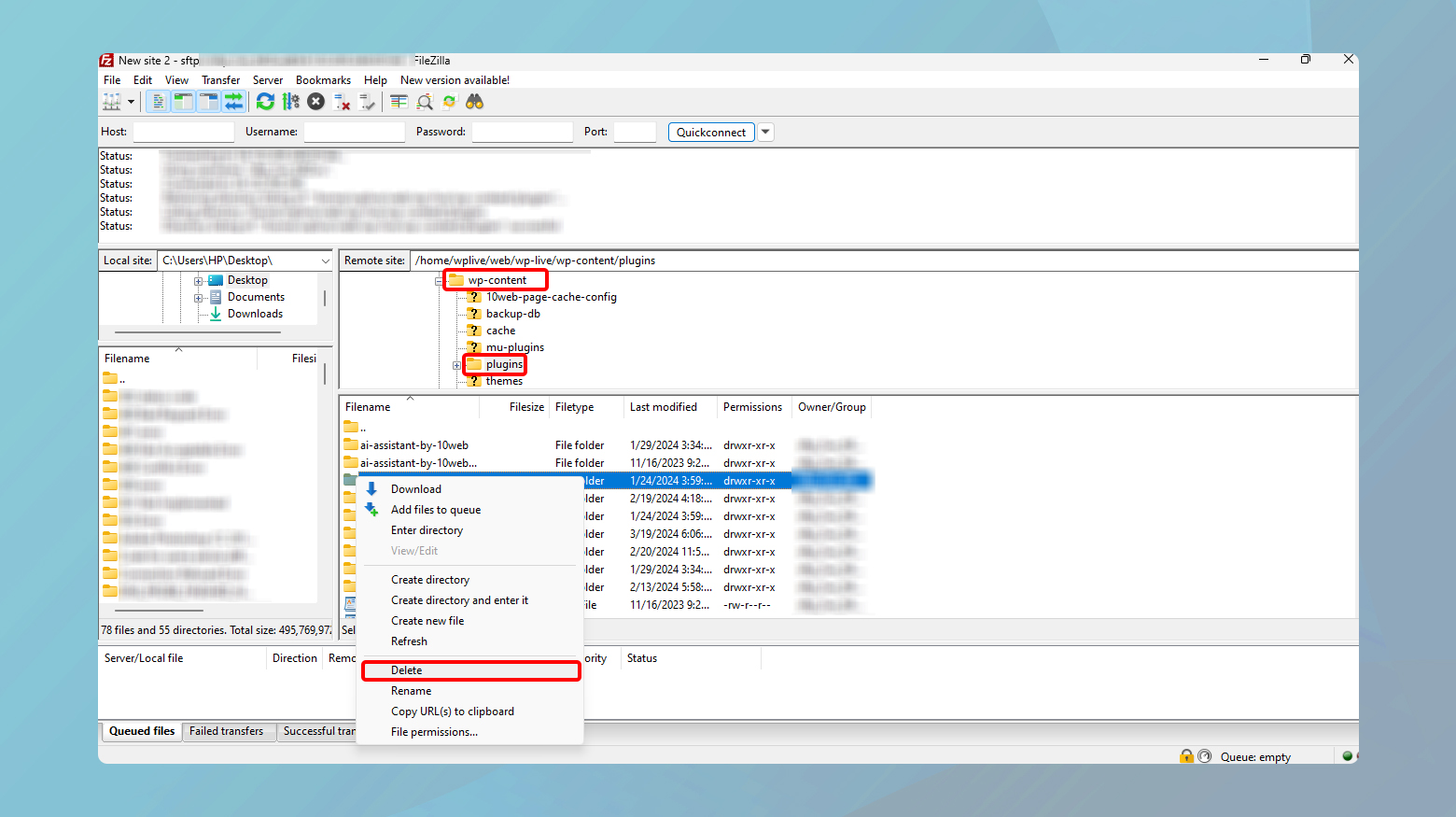
Elimina il plugin o la cartella del tema utilizzando cPanel
cPanel elimina la complessità della gestione dei file del sito Web, rendendolo più accessibile ai clienti con competenze meno tecniche. Ecco come puoi utilizzare cPanel per risolvere problemi come il temuto errore "Installazione non riuscita: la cartella di destinazione esiste già" eliminando direttamente un tema o un plug-in.

Per prima cosa, dovrai accedere alla dashboard del cPanel. Questo è il tuo centro di comando, dove puoi controllare vari aspetti del tuo ambiente di hosting con pochi clic.
Dopo esserti iscritto a un piano di hosting, il tuo provider dovrebbe averti inviato un'e-mail con i dettagli di accesso al cPanel. Se non riesci a trovarlo, la maggior parte dei provider di hosting offre anche un collegamento di accesso cPanel dalla dashboard del cliente.
Puoi anche provare a inserire:
- http://www.yoursite.com:2082 per accesso non protetto o
- https://www.yoursite.com:2083 per una connessione sicura
Sostituisci semplicementetuosito.com con il tuo nome di dominio effettivo.
Utilizzo di cPanel per eliminare un plugin o un tema
Una volta effettuato l'accesso con successo alla dashboard del cPanel:
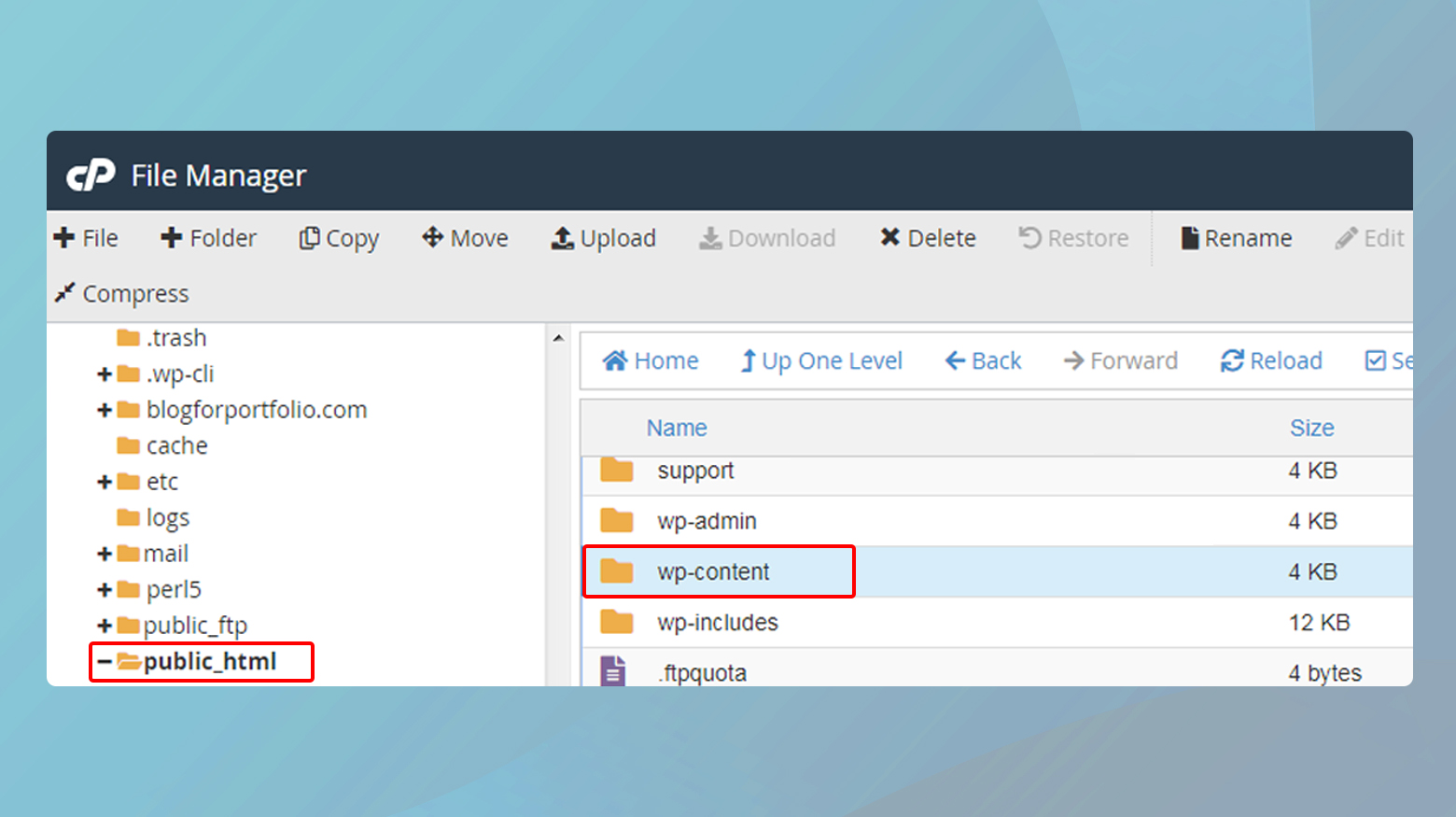
- Passare alla cartella public_html .Questa directory è la radice del tuo sito web. È come la cartella principale della struttura dei file del tuo sito sul server web.
- All'interno di public_html, cerca la cartellawp-content .Questa cartella contiene tutti i tuoi temi, plugin, caricamenti e altro ancora.
- Ora decidi se hai a che fare con un plug-in o un problema con il tema. Se si tratta di un plugin, clicca sullacartella dei plugin ;per un tema, vai allacartella dei temi .
- Cerca la cartella che prende il nome dal plugin/tema che causa l'errore.
- Fare clic con il tasto destro sulla cartella e selezionare Elimina .Assicurati di eliminare solo la cartella del plugin o del tema specifico, non l'intera directory dei plugin o dei temi.
Dopo aver completato questi passaggi, torna alla dashboard di WordPress. Dovresti scoprire che il plugin o il tema con l'errore è stato eliminato. Se lo desideri, ora puoi reinstallare il plugin del tema.
Utilizza WP-CLI per eliminare il plugin o il tema
Adottare WP-CLI, l'interfaccia a riga di comando di WordPress, segna un passo significativo verso l'efficienza e il controllo nella gestione del tuo sito WordPress. Con WP-CLI, ottieni la possibilità di eseguire una varietà di attività, dalla gestione dei plugin alle assegnazioni dei ruoli utente, direttamente dalla riga di comando, ignorando del tutto l'interfaccia utente grafica. Questo metodo brilla per la sua velocità e immediatezza, particolarmente attraente per coloro che hanno dimestichezza con i comandi basati su testo. Analizziamo come sfruttare la potenza di WP-CLI per rimuovere plugin o temi esistenti, risolvendo così l'errore "Installazione non riuscita: la cartella di destinazione esiste già".
Come eliminare un plugin/tema con WP-CLI
Prima di immergerti in WP-CLI, assicurati che il tuo ambiente di hosting sia compatibile. Avrai bisogno:
- Un ambiente simile a UNIX (Linux, macOS, ecc.).
- PHP 5.6 o successivo.
- WordPress 3.7 o versione successiva.
Questi requisiti garantiscono che WP-CLI funzioni senza problemi e sia in grado di interagire in modo efficace con l'installazione di WordPress.
Il prossimo passo prevede l'accesso al backend del tuo sito tramite Secure Shell (SSH), un protocollo di rete che ti consente di eseguire comandi su un server remoto in modo sicuro.
Se il tuo sito web è ospitato su 10Web, puoi trovare questi dettagli nella dashboard di 10Web. Passare aServizi di hosting > Credenziali.
- Apri l'applicazione terminale se utilizzi macOS o Linux o un emulatore di terminale come PuTTY per utenti Windows.
- Copia il comando SSH dalla dashboard del tuo hosting e incollalo nel tuo terminale. Ti verrà richiesto di inserire la password.
- Una volta autenticato, hai accesso diretto ai file del tuo sito e puoi iniziare a utilizzare i comandi WP-CLI.
- Se un tema causa l'errore "La cartella di destinazione esiste già", puoi rimuoverlo utilizzando il seguente comando WP-CLI:
- Sostituisci ventidodici con il nome della directory del tema che desideri eliminare.Questo comando rimuove il tema dall'installazione di WordPress, aprendo la strada a una nuova installazione.
bashtema wp elimina ventidodici
Allo stesso modo, se il colpevole è un plugin, usa questo comando:
bashplugin wp elimina ciao
Qui, hello dovrebbe essere sostituito con il nome della directory del plugin che intendi rimuovere.L'esecuzione di questo comando eliminerà il plugin specificato.
Dopo aver eseguito il comando WP-CLI appropriato, vedrai un messaggio di conferma nel tuo terminale che indica l'avvenuta rimozione del plugin o del tema. Questo feedback immediato è uno dei tanti vantaggi di lavorare con WP-CLI: non è necessario aggiornare il browser o navigare nella dashboard di WordPress per confermare le modifiche.
Con il plug-in o il tema rimosso, ora sei pronto per procedere con un'installazione pulita senza riscontrare l'errore "La cartella di installazione esiste già". Torna alla dashboard di WordPress per installare il plugin o il tema.
Utilizzando il plugin File Manager
Il plug-in File Manager è versatile, facile da usare e ti consente di gestire i file del tuo sito direttamente dalla comodità della dashboard di WordPress, senza bisogno di destreggiarti tra più strumenti o allontanarti dal tuo sito.
Per installare il File Manager:
- Dalla dashboard di WordPress, vai suPlugin e fai clic su Aggiungi nuovo.
- Nella barra di ricerca, digitaFile Manager .
- Fare clic su Installa ora , quindi su Attivauna volta completata l'installazione.
Con il plugin attivato, ora puoi navigare tra i file del tuo sito come se stessi utilizzando un client FTP o cPanel senza uscire dalla dashboard di WordPress.
Eliminazione di un plugin o di un tema utilizzando File Manager
La scheda WP File manager verrà aggiunta alla dashboard di WordPress. Facendo clic su di esso viene visualizzato un layout simile a quello che vedresti in un sistema di gestione file standard, completo di cartelle e file che compongono il tuo sito web.
Per eliminare un plugin/tema
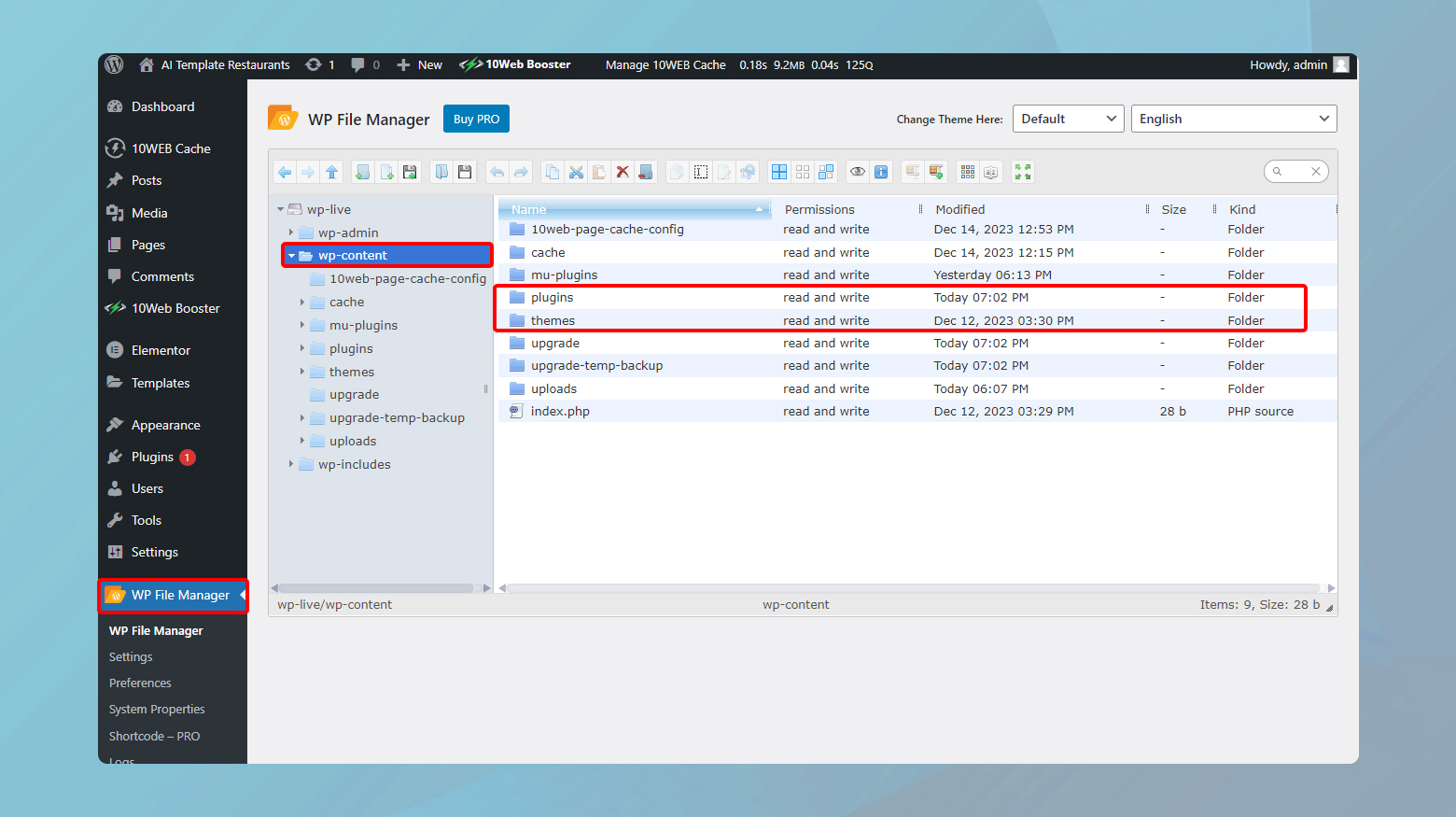
- Fai clic su File Manager nella dashboard di WordPress.
- Passare alla cartellawp-content .Qui è dove WordPress memorizza tutti i tuoi temi e plugin.
- Fare doppio clic sulla cartella dei plugin o dei temi.
- Individua il plugin/tema che causa l'errore e fai clic destro su di esso.
- SelezionaElimina dal menu contestuale.Confermare l'azione per procedere con l'eliminazione.
Dopo l'eliminazione, torna alla pagina Plugin o Temi nella dashboard di WordPress. Dovresti vedere che il plugin o il tema è stato disattivato e rimosso, cancellando l'errore e consentendo una nuova installazione.
Conclusione
Nell'affrontare l'errore "Installazione non riuscita: la cartella di destinazione esiste già" in WordPress, abbiamo esplorato diverse soluzioni: utilizzare FTP o cPanel, sfruttare WP-CLI e utilizzare il plug-in File Manager. Ciascun metodo offre un approccio su misura per rimuovere in modo efficiente le cartelle in conflitto, sottolineando l'importanza dei backup e del monitoraggio post-modifica per una salute ottimale del sito. Questo blog evidenzia l'adattabilità e la manutenzione essenziali per un'esperienza WordPress fluida. Crea un sito Web WordPress personalizzato su misura per le tue esigenze aziendali 10 volte più velocemente con 10Web AI Website Builder.
Accelera la creazione del tuo sito Web WordPress con l'intelligenza artificiale
