解决安装失败:目标文件夹已存在错误
已发表: 2024-03-20当您在 WordPress 上更新网站、插件或主题时,遇到“安装失败:目标文件夹已存在”错误可能会成为真正的动力杀手。 这个错误常常让许多人摸不着头脑,想知道当一切似乎进展顺利时出了什么问题。 因此,让我们分解这个错误,探究其根源,最重要的是,找到解决它的方法。
了解安装失败:目标文件夹已存在错误
当深入定制您的 WordPress 网站时,选择完美的主题和插件成为整个旅程的关键部分。 这些工具不仅增强了网站的视觉吸引力,还扩展了其功能,涵盖从安全增强到网站速度优化以及简化设计工作流程等各个方面。 但是,当您开始执行此任务时,您可能会遇到障碍,特别是在主题或插件上传过程中。
成功上传后,WordPress 通常会获取您选择的主题或插件的 zip 文件,并将其解压到新创建的文件夹中,并根据上传的工具命名该文件夹。 但是,如果 WordPress 偶然发现为新上传指定的同名现有文件夹,会发生什么情况? 这就是您遇到常见障碍的地方 - “安装失败:目标文件夹已存在”错误。 此错误会停止上传过程,使您无法继续激活期待已久的插件或主题。
为什么会出现这个错误?
在我们深入研究触发此错误的具体原因之前,有必要强调谨慎尝试新插件或主题的重要性。 事先在您的网站上测试它们可以为您省去很多麻烦。 对于那些在 10Web 上托管 WordPress 网站的人来说,利用临时环境提供了一个完美的游乐场,可以安全地评估新工具,而不会影响您的实时网站。
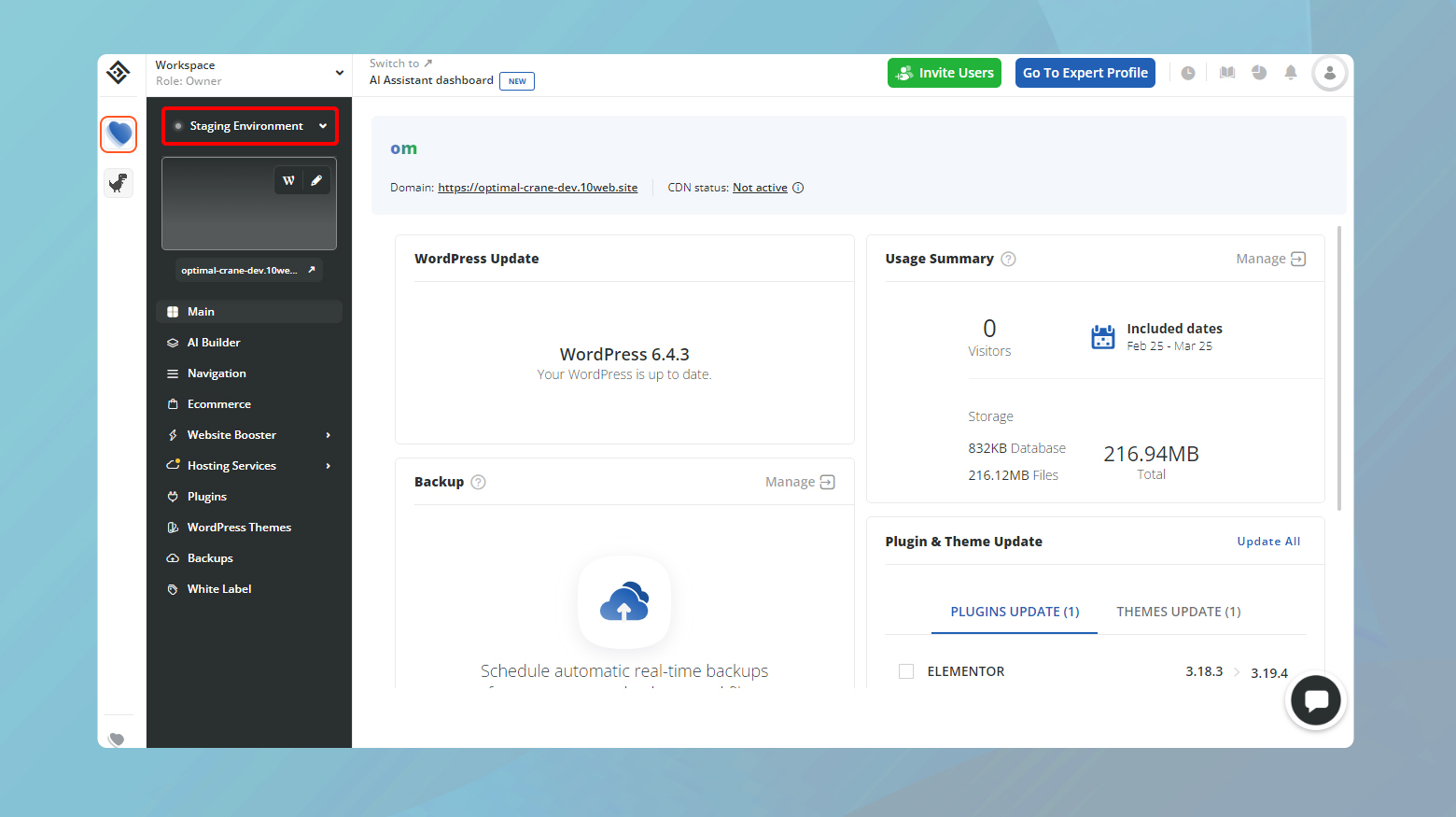
事件的核心
这个错误的核心在于WordPress安装主题和插件的机制。 本质上,WordPress 会创建一个新文件夹来存放您尝试安装的主题或插件的文件。 如果它发现具有预期名称的文件夹已经存在,它就会停止并抛出错误消息。 此错误通常是由于以下原因出现的:
现有软件:通常,出现此错误是因为您尝试安装的主题或插件实际上已经安装在您的网站上。如果您正在安装更新版本,但 WordPress 仍然可以识别旧文件夹,则可能会发生这种情况。
安装中断:如果主题或插件的安装过程中途中断,WordPress 可能会留下空的或不完整的目标文件夹。然后,这个幽灵文件夹就会成为任何未来尝试安装该特定软件的障碍。
不完全卸载:即使在卸载主题或插件后,有时其文件夹的残留内容仍然存在。这些残留物可能会阻碍未来的安装尝试。
错误的变化
这个错误非常简单,并且在不同环境中没有太大差异。 但是,无论您正在处理以下情况,它出现的上下文可能会略有不同:
- 插件安装或更新。
- 主题安装或更新。
- 通过 FTP 手动安装,其中在尝试重新安装之前未完全删除文件夹。
解决安装失败:目标文件夹已存在错误
定义了错误以及发生此错误的原因后,我们可以继续修复它。
与其他 WordPress 错误相比,这个特定错误更容易解决。 您可以采用多种策略,但它们都归结为删除当前目标文件夹。 让我们探讨一些有效的方法来解决这种情况。
通过 WordPress 仪表板删除插件或主题
修复此错误的最直接方法是使用 WordPress 仪表板删除现有插件或主题。 操作方法如下:
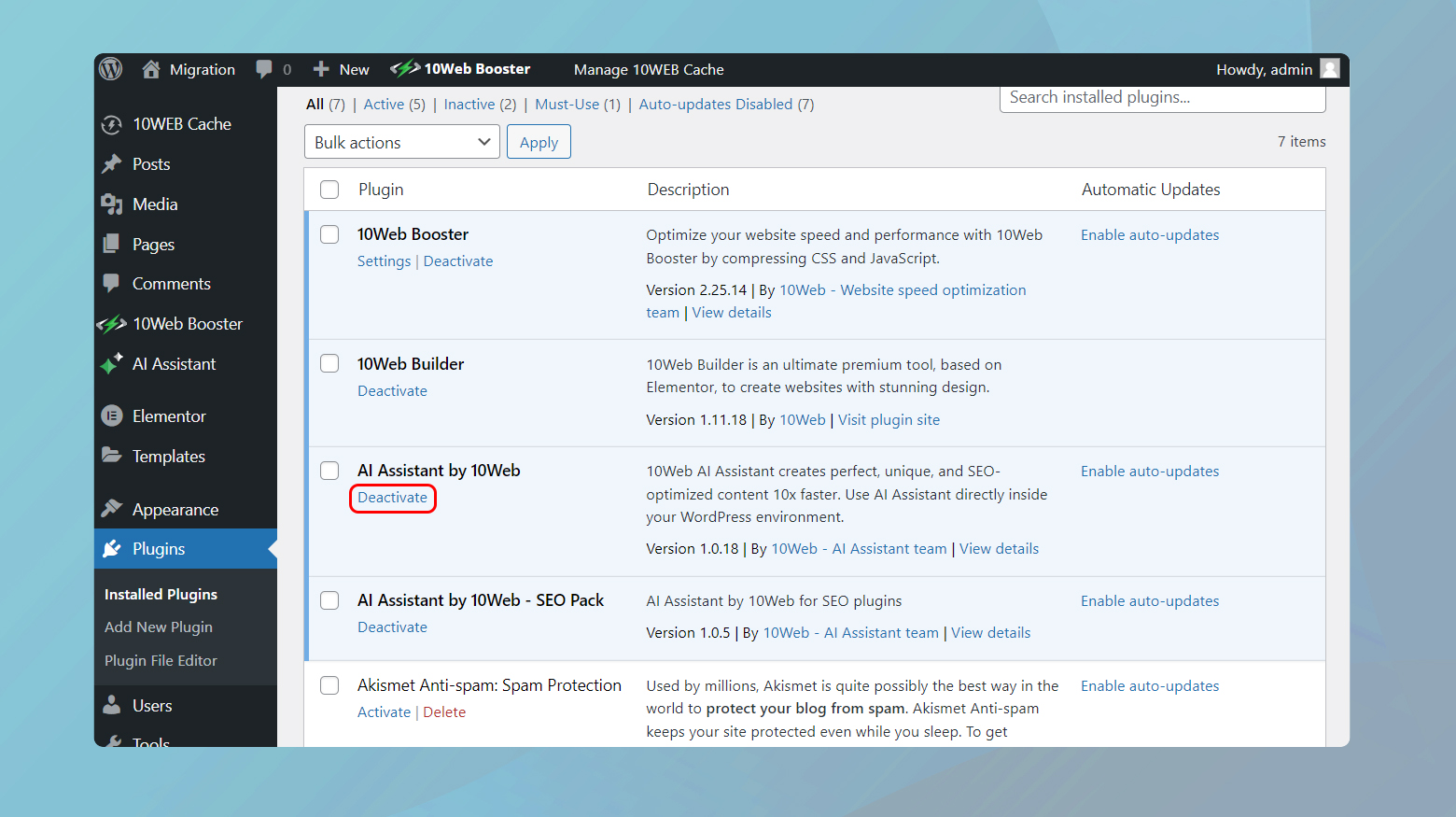
- 从 WordPress 仪表板,转到插件>安装的插件或外观>主题,具体取决于您处理的是插件还是主题。
- 查找导致错误的插件或主题。 如果它处于活动状态,请单击“停用” ,然后单击“删除” 。
- 对于主题,您需要首先激活不同的主题,然后单击导致错误的主题并选择删除。
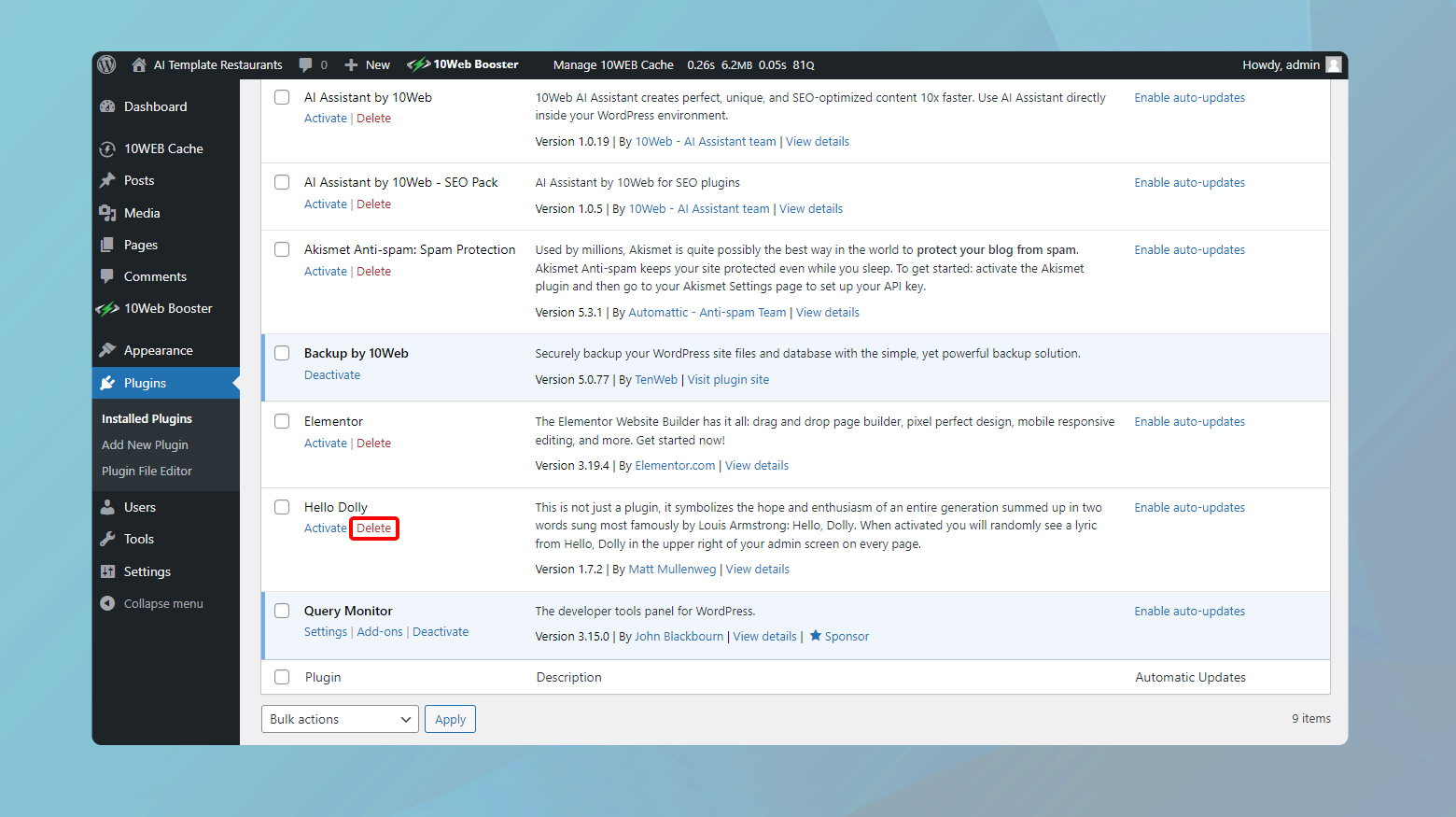
旧版本消失后,您现在可以继续安装新版本,而不会遇到“目标文件夹已存在”错误。
此方法特别有效,因为它可以确保您重新开始,从而降低新旧文件之间发生冲突的风险。
通过 FTP 手动删除文件夹
在对网站的文件或结构进行任何更改之前,备份网站是关键的一步。 这个安全网确保,如果出现任何问题,您可以将站点快照恢复到之前的状态,从而最大限度地降低数据丢失或停机的风险。
如果您是 10Web 客户,您可以从 10Web 仪表板备份您的网站。
10Web 中的备份
- 登录您的 10Web 帐户。
- 单击出现错误的网站。
- 导航至备份。
- 转到“设置”选项卡并确保选择“文件”和“数据库” 。
- 单击立即备份以创建网站的备份。
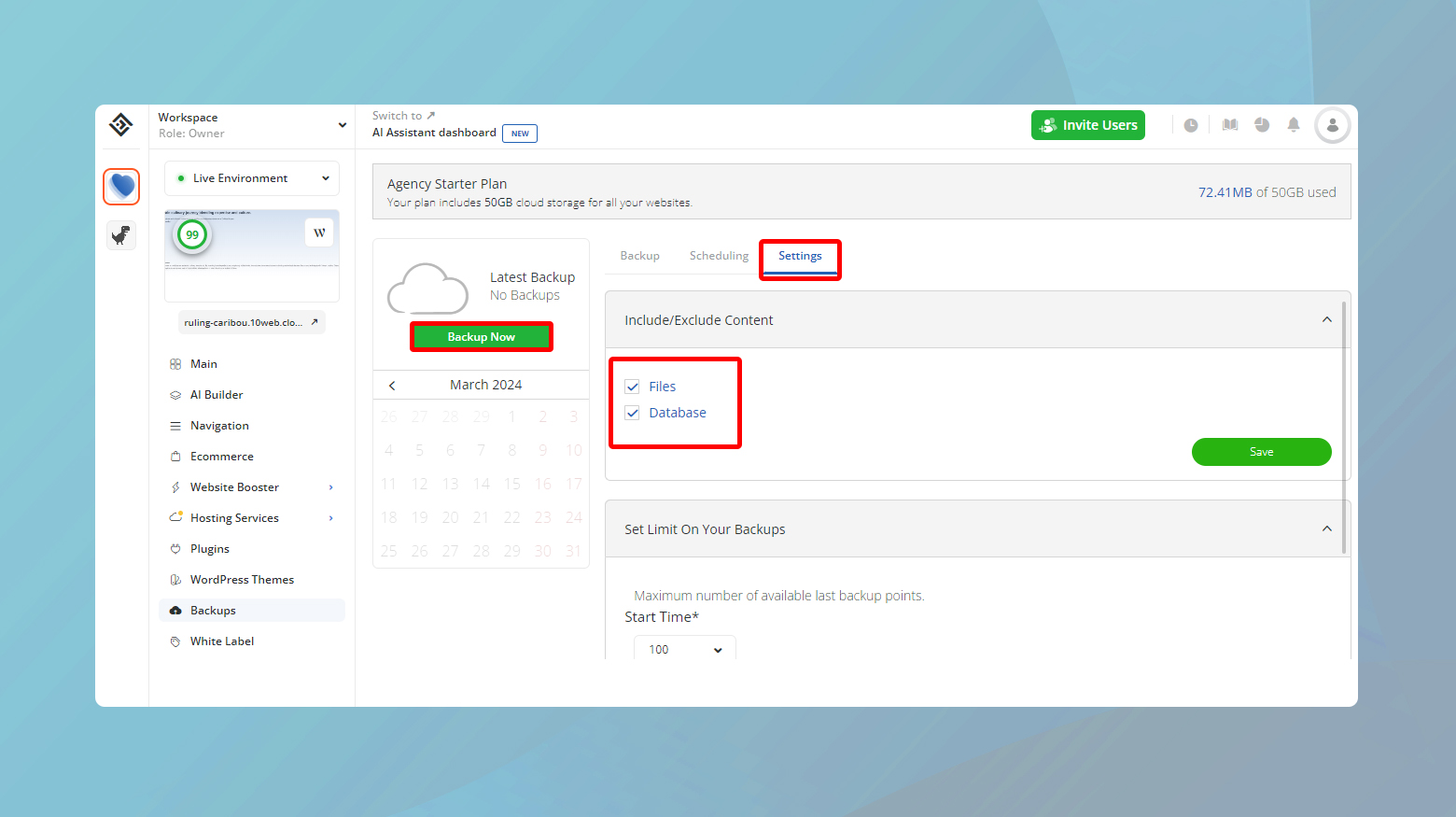
创建备份后,您可以将备份下载到您的计算机。
使用 WordPress 插件
有几个可用的插件,例如 UpdraftPlus、Jetpack Backup 和 BackupBuddy,可以让您的网站备份变得简单。 这些工具可以将您的站点备份到远程位置(例如云),即使您的服务器遇到问题,也可确保您的数据安全。
考虑将备份存储在外部驱动器或云存储服务(例如 Google Drive 或 Dropbox)上。 这增加了额外的安全层,确保即使您的托管服务暂时不可用,您也可以访问备份。
如何使用 FTP 客户端删除插件或主题
备份网站后,您可以通过 FileZilla 等 FTP 客户端删除插件或主题来解决错误。 为了连接到您的网站,您需要拥有通常由托管提供商提供的正确凭据。 如果您是 10Web 客户,您可以在托管服务>凭据下找到您的 SFTP 凭据。
要连接到您的网络服务器:
- 使用 FileZilla 等 FTP 客户端连接到您的 Web 服务器。 您将需要 FTP 凭据,可以从托管提供商处获取该凭据。
- 导航到wp-content/plugins或wp-content/themes目录。 根据您正在处理插件还是主题,导航到适当的目录。
- 找到与导致错误的插件或主题同名的文件夹,
- 右键单击插件/主题并选择删除。
- 您现在可以直接通过 FTP 客户端上传新版本的插件或主题。
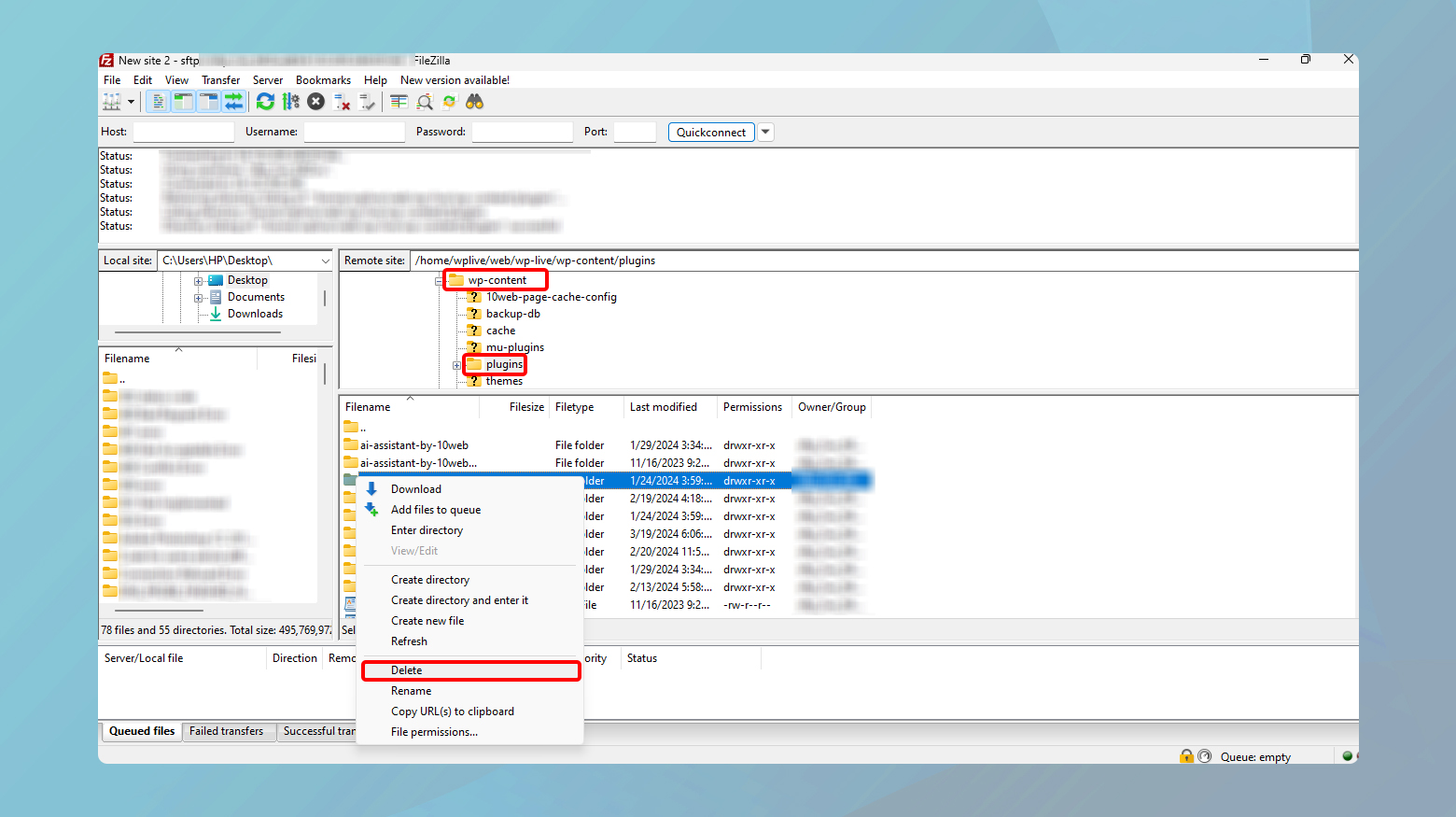
使用 cPanel 删除插件或主题文件夹
cPanel 消除了管理网站文件的复杂性,使技术技能较低的客户更容易访问。 以下是您如何使用 cPanel 通过直接删除主题或插件来解决可怕的“安装失败:目标文件夹已存在”错误等问题。
首先,您需要登录 cPanel 仪表板。 这是您的命令中心,只需单击几下即可控制托管环境的各个方面。

注册托管计划后,您的提供商应该向您发送了一封电子邮件,其中包含您的 cPanel 登录详细信息。 如果您找不到此链接,大多数托管提供商还会从其客户仪表板提供 cPanel 访问链接。
您还可以尝试输入:
- http://www.yoursite.com:2082 用于不安全访问或
- https://www.yoursite.com:2083 用于安全连接
只需将yoursite.com替换为您的实际域名即可。
使用 cPanel 删除插件或主题
成功登录 cPanel 仪表板后:
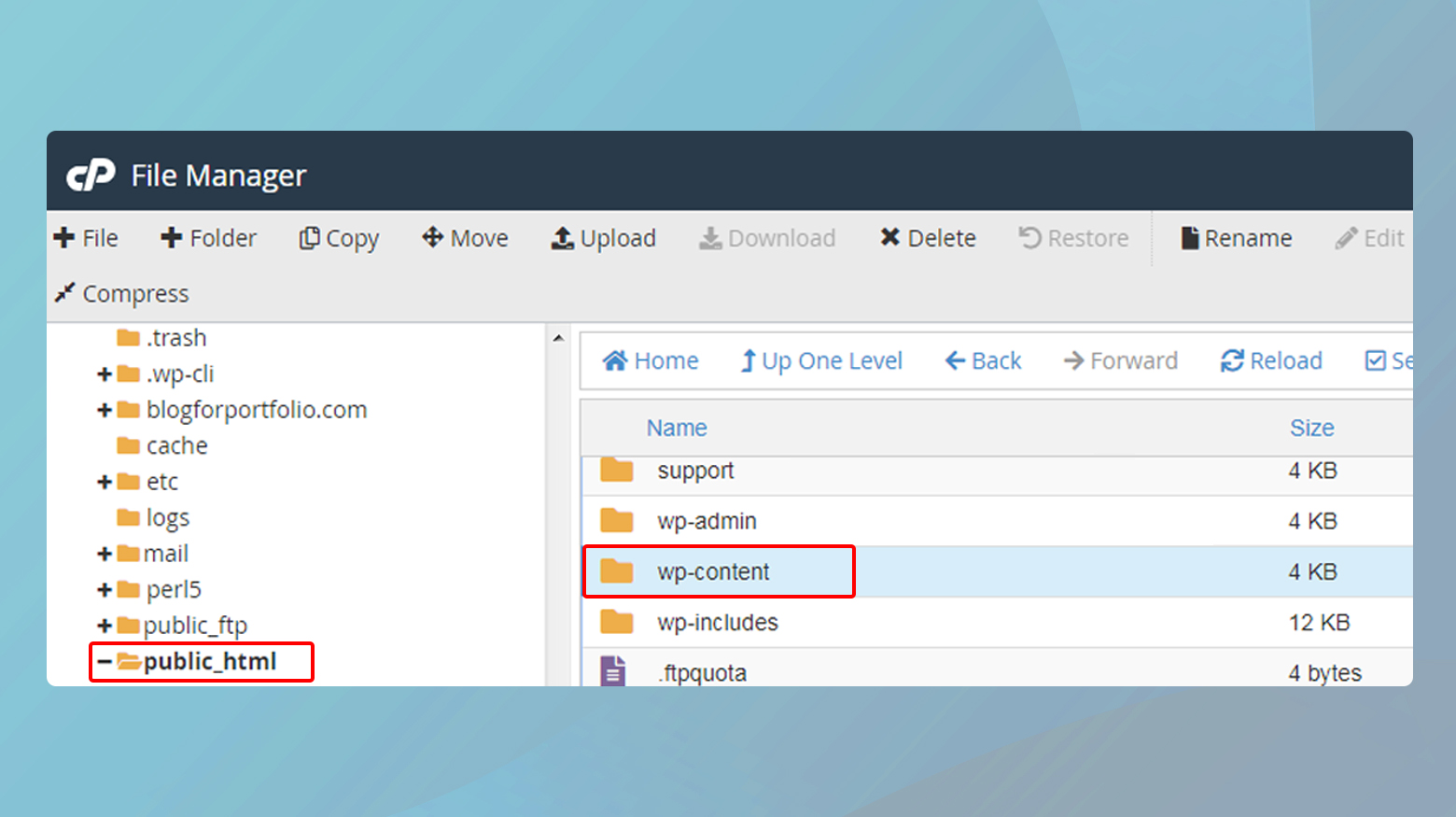
- 导航到public_html文件夹。 该目录是您网站的根目录。 它就像 Web 服务器上站点文件结构的主文件夹。
- 在 public_html 中,查找wp-content文件夹。 该文件夹包含您的所有主题、插件、上传内容等。
- 现在,决定您是在处理插件问题还是主题问题。 如果是插件,点击插件文件夹; 对于主题,请转到主题文件夹。
- 查找以导致错误的插件/主题命名的文件夹。
- 右键单击该文件夹并选择删除。 确保您仅删除特定插件或主题的文件夹,而不是整个插件或主题目录。
完成这些步骤后,返回 WordPress 仪表板。 您应该会发现出现错误的插件或主题已被删除。 如果您愿意,现在可以重新安装主题插件。
使用WP-CLI删除插件或主题
采用 WordPress 的命令行界面 WP-CLI,标志着 WordPress 网站管理效率和控制力的重大飞跃。 借助 WP-CLI,您可以直接从命令行执行各种任务(从插件管理到用户角色分配),完全绕过图形用户界面。 这种方法的优点在于其速度和直接性,特别适合那些熟悉基于文本的命令的人。 让我们深入研究如何利用 WP-CLI 的强大功能来删除现有插件或主题,从而解决“安装失败:目标文件夹已存在”错误。
如何使用 WP-CLI 删除插件/主题
在深入研究 WP-CLI 之前,请确保您的托管环境兼容。 你需要:
- 类似 UNIX 的环境(Linux、macOS 等)。
- PHP 5.6 或更高版本。
- WordPress 3.7 或更高版本。
这些要求可确保 WP-CLI 顺利运行并能够与您的 WordPress 安装有效交互。
下一步涉及通过 Secure Shell (SSH) 访问站点的后端,Secure Shell 是一种网络协议,允许您安全地在远程服务器上执行命令。
如果您的网站托管在 10Web 上,您可以在 10Web 仪表板中找到这些详细信息。 导航到托管服务>凭据。
- 如果您使用的是 macOS 或 Linux,请打开终端应用程序;如果您使用的是 Windows 用户,请打开 PuTTY 等终端模拟器。
- 从托管仪表板复制 SSH 命令并将其粘贴到终端中。 系统会提示您输入密码。
- 经过身份验证后,您可以直接访问站点的文件,并可以开始使用 WP-CLI 命令。
- 如果主题导致“目标文件夹已存在”错误,您可以使用以下 WP-CLI 命令将其删除:
- 将二十二号替换为您要删除的主题的目录名称。此命令将从 WordPress 安装中删除主题,为全新安装扫清道路。
巴什wp 主题删除二十二
同样,如果插件是罪魁祸首,请使用以下命令:
巴什wp插件删除你好
在这里, hello应替换为您要删除的插件的目录名称。执行该命令将删除指定的插件。
运行适当的 WP-CLI 命令后,您将在终端中看到一条确认消息,指示已成功删除插件或主题。 这种即时反馈是使用 WP-CLI 的众多好处之一 - 无需刷新浏览器或浏览 WordPress 仪表板即可确认更改。
删除插件或主题后,您现在可以继续进行全新安装,而不会遇到“安装文件夹已存在”错误。 返回 WordPress 仪表板以安装插件或主题。
使用文件管理器插件
文件管理器插件用途广泛、易于使用,可让您直接从舒适的 WordPress 仪表板管理网站的文件,无需使用多个工具或离开网站。
要安装文件管理器:
- 从 WordPress 仪表板,前往插件并单击添加新插件。
- 在搜索栏中,输入文件管理器。
- 单击立即安装,然后安装完成后激活。
激活插件后,您现在可以像使用 FTP 客户端或 cPanel 一样浏览站点文件,而无需离开 WordPress 仪表板。
使用文件管理器删除插件或主题
WP 文件管理器选项卡将添加到您的 WordPress 仪表板。 单击它会显示类似于您在标准文件管理系统中看到的布局,其中包含构成您网站的文件夹和文件。
删除插件/主题
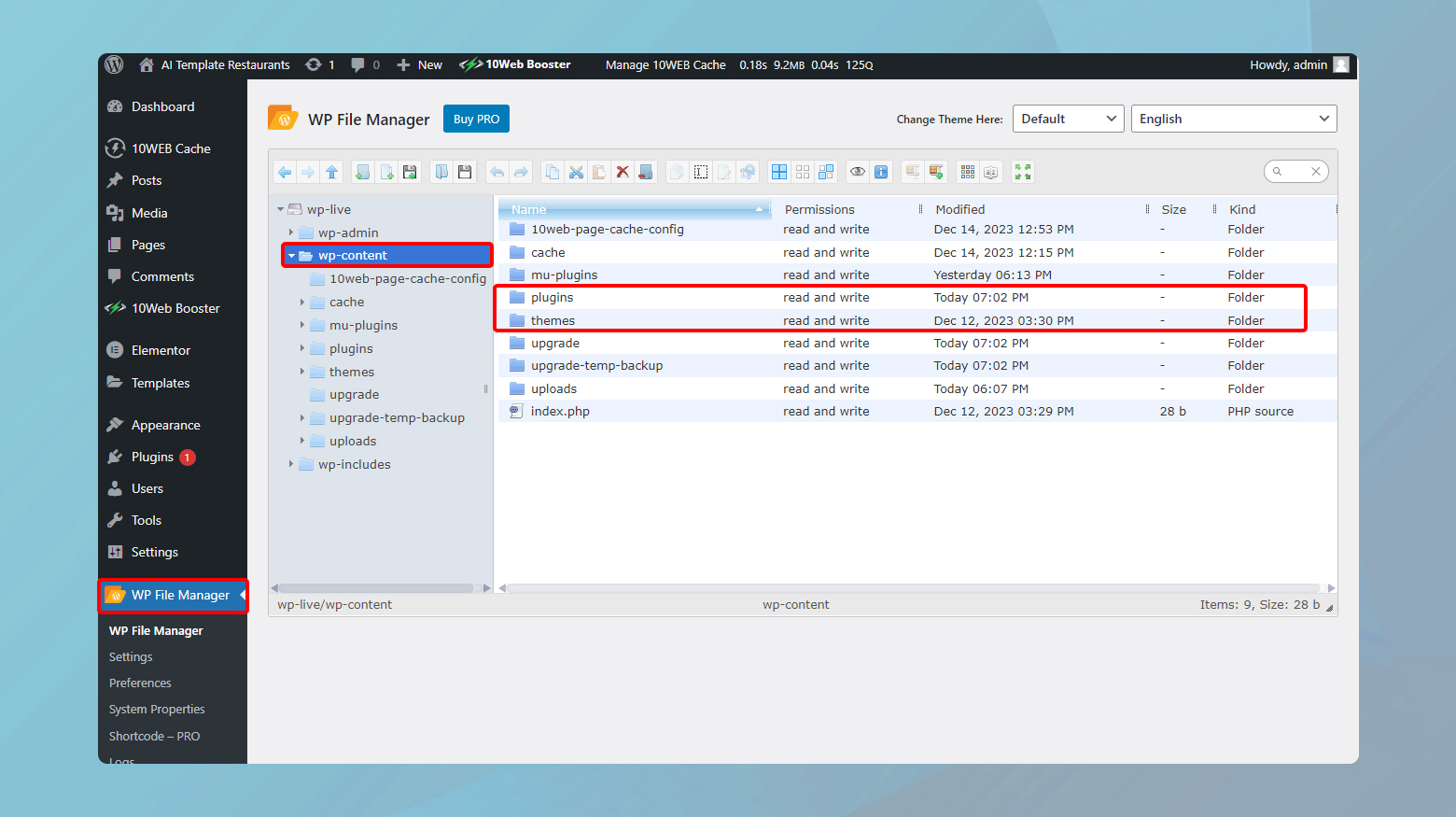
- 单击 WordPress 仪表板中的文件管理器。
- 导航到wp-content文件夹。 这是 WordPress 存储所有主题和插件的地方。
- 双击插件或主题文件夹。
- 找到导致错误的插件/主题并右键单击它。
- 从上下文菜单中选择删除。 确认操作以继续删除。
删除后,返回 WordPress 仪表板中的插件或主题页面。 您应该看到插件或主题已被停用并删除,清除错误并允许重新安装。
结论
在解决 WordPress 中的“安装失败:目标文件夹已存在”错误时,我们探索了多种解决方案:使用 FTP 或 cPanel、利用 WP-CLI 以及利用文件管理器插件。 每种方法都提供了量身定制的方法来有效删除冲突的文件夹,强调备份和更改后监控对于最佳站点运行状况的重要性。 本博客重点介绍了流畅的 WordPress 体验所必需的适应性和维护性。 使用 10Web AI Website Builder,创建适合您业务需求的自定义 WordPress 网站,速度提高 10 倍。
利用 AI 加速您的 WordPress 网站创建
