インストール失敗: 宛先フォルダーがすでに存在するエラーの解決
公開: 2024-03-20WordPress で Web サイト、プラグイン、またはテーマを更新しているときに、「インストールに失敗しました: 宛先フォルダーはすでに存在します」というエラーが発生すると、勢いが失われる可能性があります。 このエラーにより、多くの人は、すべてが順調に進んでいるように見えたときに何が問題だったのかと頭を悩ませることになります。 そこで、このエラーを分析し、その原因を探り、そして最も重要なこととして、それを解決する方法を見つけてみましょう。
インストールが失敗しました: 宛先フォルダーがすでに存在しますエラーについて理解する
WordPress Web サイトのカスタマイズに取り組む場合、完璧なテーマとプラグインを選択することが作業の重要な部分になります。 これらのツールは、サイトの視覚的な魅力を高めるだけでなく、その機能を拡張し、セキュリティの強化から Web サイトの速度の最適化、デザイン ワークフローの簡素化までの側面をカバーします。 ただし、このタスクに着手すると、特にテーマやプラグインのアップロード プロセス中に、道路に沿ってでこぼこに遭遇する可能性があります。
アップロードが成功すると、WordPress は通常、選択したテーマまたはプラグインの zip ファイルを取得し、新しく作成されたフォルダーに抽出し、アップロードされたツールに従ってこのフォルダーに名前を付けます。 しかし、WordPress が新しいアップロード用に指定された同じ名前の既存のフォルダーを見つけた場合はどうなるでしょうか? ここで、「インストールに失敗しました: 宛先フォルダーがすでに存在します」というエラーという一般的な障害にぶつかります。 このエラーによりアップロード プロセスが途中で停止し、待ち望んでいたプラグインやテーマのアクティベーションを先に進めることができなくなります。
このエラーはなぜ発生するのでしょうか?
このエラーの原因を詳しく掘り下げる前に、新しいプラグインやテーマを慎重に実験することの重要性を強調することが重要です。 事前に Web サイトでテストしておくと、多くの悩みを軽減できます。 10Web で WordPress Web サイトをホストしているユーザーにとって、ステージング環境を活用すると、ライブ サイトに影響を与えることなく新しいツールを安全に評価するための完璧な遊び場が提供されます。
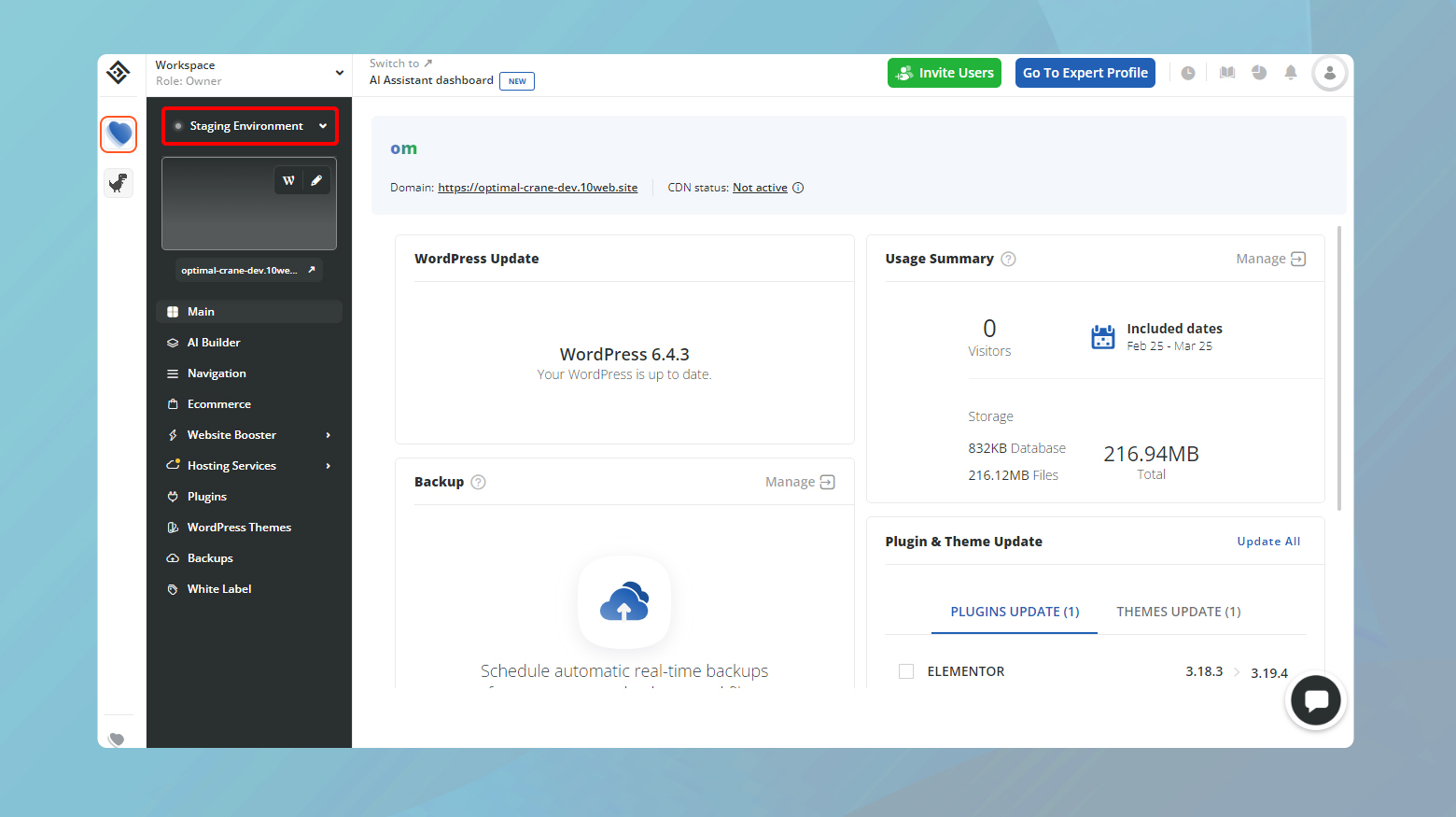
問題の核心
このエラーの核心は、テーマとプラグインをインストールするための WordPress のメカニズムにあります。 基本的に、WordPress はインストールしようとしているテーマまたはプラグインのファイルを格納する新しいフォルダーを作成します。 意図した名前のフォルダーが既に存在することが判明した場合、作業は停止し、エラー メッセージが表示されます。 このエラーは通常、次のことが原因で発生します。
既存のソフトウェア: 多くの場合、インストールしようとしているテーマまたはプラグインが実際にはサイトにすでにインストールされているために、このエラーが発生します。これは、更新バージョンをインストールしているにもかかわらず、WordPress が古いフォルダーをまだ認識している場合に発生する可能性があります。
インストールの中断: テーマまたはプラグインのインストールプロセスが途中で中断された場合、WordPress は空または不完全な宛先フォルダーを残す可能性があります。このゴースト フォルダーは、今後その特定のソフトウェアをインストールしようとする試みをブロックします。
不完全なアンインストール: テーマやプラグインをアンインストールした後でも、そのフォルダーの残骸が残ることがあります。これらの残り物は、今後のインストールの試みを妨げる可能性があります。
エラーのバリエーション
このエラーは非常に簡単で、環境が異なってもあまり変わりません。 ただし、それが表示されるコンテキストは、次のものを扱うかどうかによって若干異なる場合があります。
- プラグインのインストールまたはアップデート。
- テーマのインストールまたは更新。
- FTP を介した手動インストールで、再インストールを試行する前にフォルダーが完全に削除されていませんでした。
インストールの解決に失敗しました: 宛先フォルダーがすでに存在しますエラー
エラーとこのエラーが発生する理由を定義したら、問題の修正に進むことができます。
他の WordPress エラーと比較して、この特定のエラーは対処が簡単です。 採用できる戦略はいくつかありますが、結局のところ、現在の宛先フォルダーを削除することになります。 この状況に対処するためのいくつかの効果的な方法を検討してみましょう。
WordPress ダッシュボードからプラグインまたはテーマを削除します
このエラーを修正する最も簡単な方法は、WordPress ダッシュボードを使用して既存のプラグインまたはテーマを削除することです。 その方法は次のとおりです。
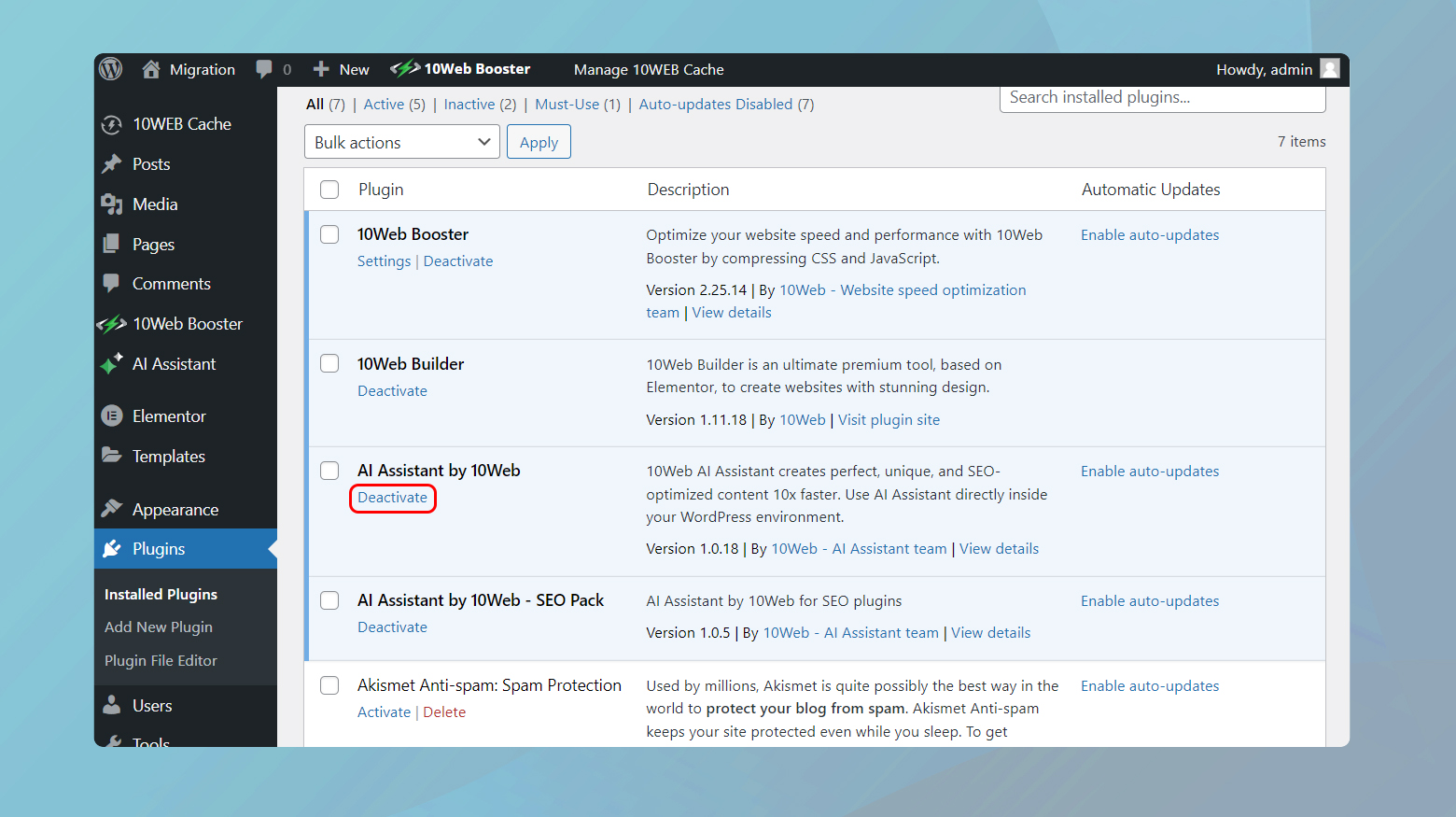
- WordPress ダッシュボードから、プラグインとテーマのどちらを扱っているかに応じて、[プラグイン] > [インストールされたプラグイン]または[外観]> [テーマ] に移動します。
- エラーの原因となっているプラグインまたはテーマを見つけます。[非アクティブ化]がアクティブな場合はクリックし、 [削除]をクリックします。
- テーマの場合は、まず別のテーマをアクティブにしてから、エラーの原因となっているテーマをクリックして[削除]を選択する必要があります。
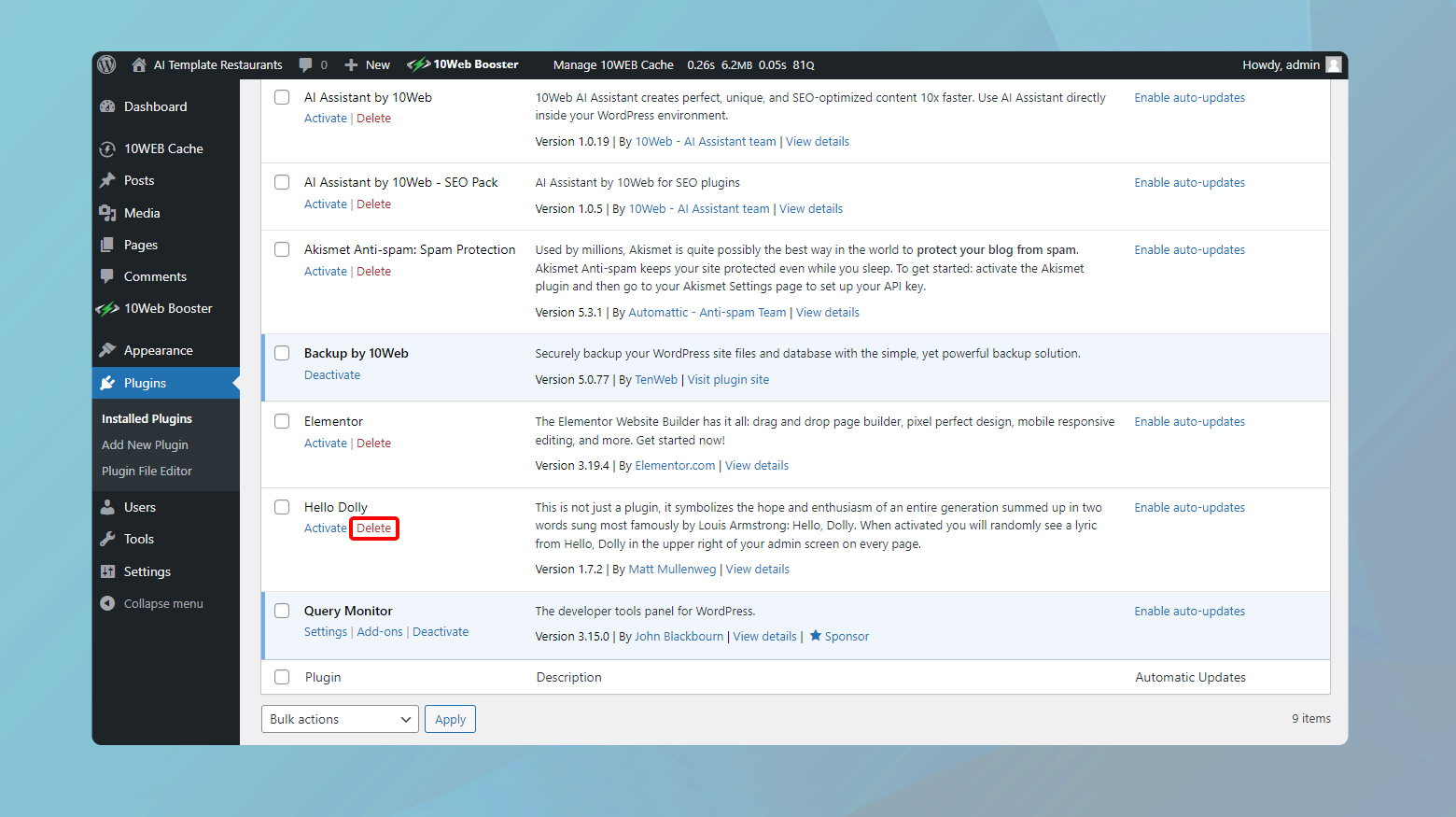
古いバージョンがなくなったので、「Destination Folder Already Exists」エラーが発生することなく、新しいバージョンのインストールに進むことができます。
この方法は、確実に最初から開始できるため、古いファイルと新しいファイルの間で競合が発生するリスクが軽減されるため、特に効果的です。
FTP経由でフォルダーを手動で削除する
Web サイトのバックアップは、ファイルや構造に変更を加える前に行う重要な手順です。 このセーフティ ネットにより、何か問題が発生した場合でも、以前の状態に復元できるサイトのスナップショットが確保され、データ損失やダウンタイムのリスクが最小限に抑えられます。
10Web の顧客の場合は、10Web ダッシュボードから Web サイトをバックアップできます。
10Webでのバックアップ
- 10Web アカウントにログインします。
- エラーが発生している Web サイトをクリックします。
- 「バックアップ」に移動します。
- [設定]タブに移動し、 [ファイル]と[データベース]の両方が選択されていることを確認します。
- 「今すぐバックアップ」をクリックして、 Web サイトのバックアップを作成します。
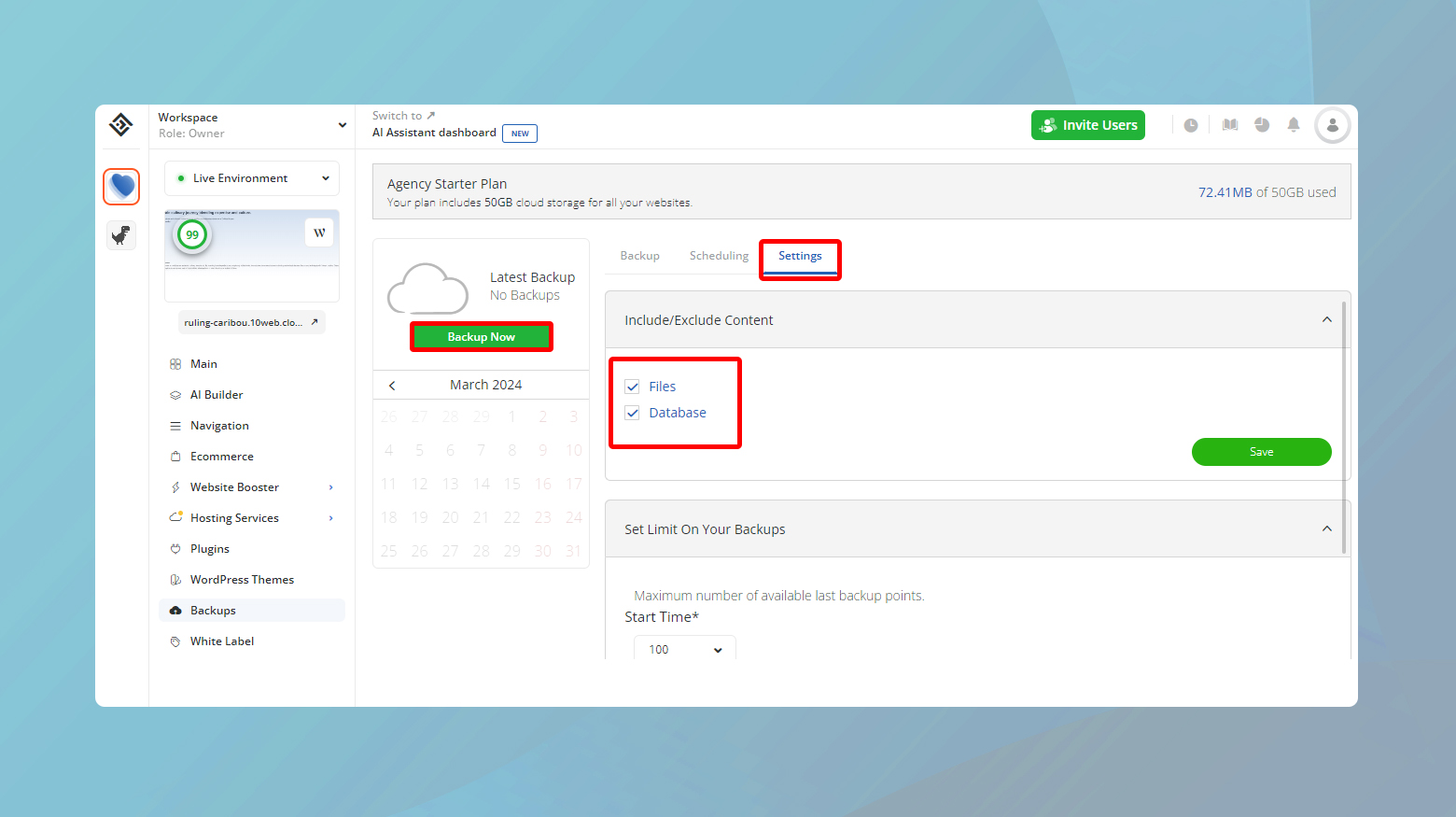
バックアップが作成されたら、そのバックアップをコンピュータにダウンロードできます。
WordPress プラグインを使用する
UpdraftPlus、Jetpack Backup、BackupBuddy など、Web サイトのバックアップを簡単にするプラグインがいくつかあります。 これらのツールはサイトをクラウドなどのリモートの場所にバックアップし、サーバーに問題が発生した場合でもデータの安全性を確保します。
バックアップを外部ドライブ、または Google Drive や Dropbox などのクラウド ストレージ サービスに保存することを検討してください。 これにより、セキュリティ層が追加され、ホスティング サービスが一時的に利用できなくなった場合でも、バックアップに確実にアクセスできるようになります。
FTP クライアントを使用してプラグインまたはテーマを削除する方法
サイトのバックアップを取得したら、FileZilla などの FTP クライアントを介してプラグインまたはテーマを削除することで、エラーのトラブルシューティングを行うことができます。 Web サイトに接続するには、通常はホスティング プロバイダーから提供される正しい資格情報が必要です。 10Web の顧客の場合は、[ホスティング サービス] > [資格情報]で SFTP 資格情報を見つけることができます。
Web サーバーに接続するには:
- FileZilla などの FTP クライアントを使用して Web サーバーに接続します。 FTP 認証情報が必要になります。これはホスティング プロバイダーから取得できます。
- wp-content/pluginsまたはwp-content/主題ディレクトリに移動します。プラグインを扱うかテーマを扱うかに応じて、適切なディレクトリに移動します。
- エラーの原因となっているプラグインまたはテーマと同じ名前のフォルダーを見つけます。
- プラグイン/テーマを右クリックし、 [削除]を選択します。
- FTP クライアントを介して新しいバージョンのプラグインまたはテーマを直接アップロードできるようになりました。
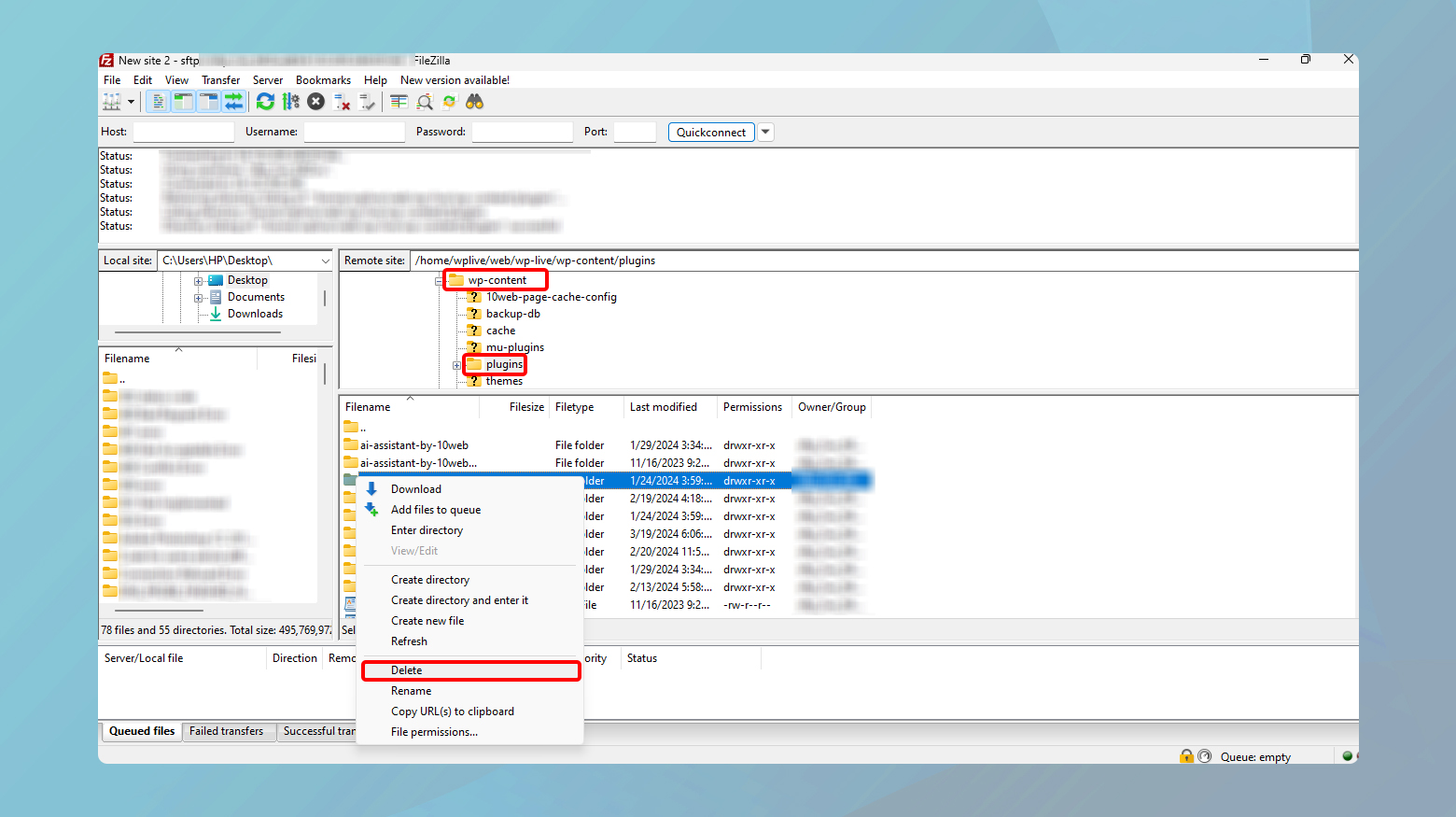
cPanelを使用してプラグインまたはテーマフォルダーを削除します
cPanel は Web サイトのファイル管理の複雑さを取り除き、技術的スキルの低いクライアントでもアクセスしやすくします。 ここでは、cPanel を使用して、テーマまたはプラグインを直接削除することで、恐ろしい「インストールに失敗しました: 宛先フォルダーがすでに存在します」エラーなどの問題に対処する方法を説明します。

まず最初に、cPanel ダッシュボードにログインする必要があります。 これはコマンド センターであり、数回クリックするだけでホスティング環境のさまざまな側面を制御できます。
ホスティング プランにサインアップすると、プロバイダーから cPanel のログイン詳細が記載された電子メールが送信されるはずです。 これが見つからない場合は、ほとんどのホスティング プロバイダーが顧客ダッシュボードから cPanel アクセス リンクも提供しています。
次のように入力してみることもできます。
- 安全でないアクセスの場合は http://www.yoursite.com:2082 または
- https://www.yoursite.com:2083 安全な接続
yoursite.com を実際のドメイン名に置き換えるだけです。
cPanel を使用してプラグインまたはテーマを削除する
cPanel ダッシュボードに正常にログインしたら、次の手順を実行します。
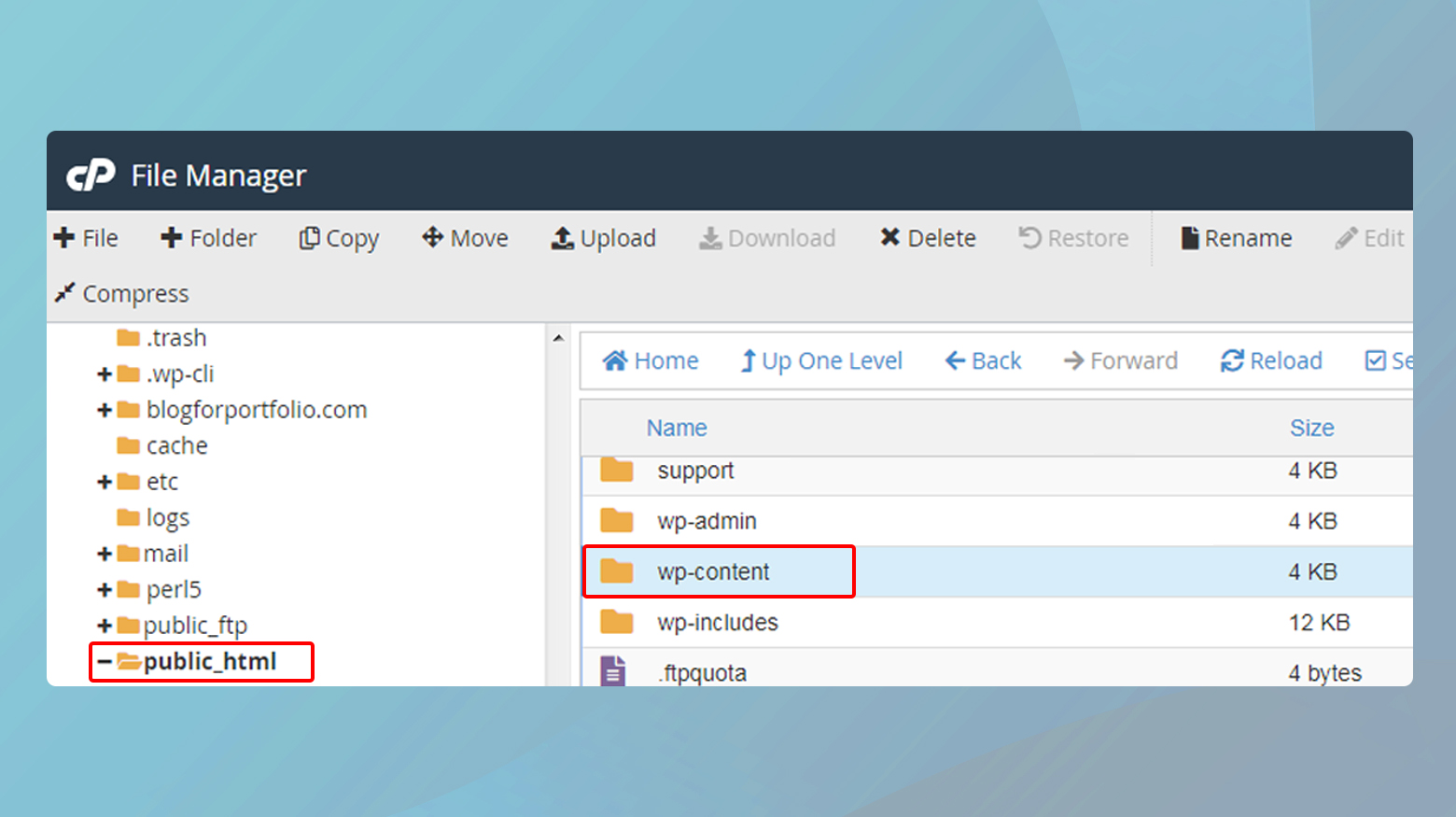
- public_htmlフォルダーに移動します。このディレクトリは Web サイトのルートです。 これは、Web サーバー上のサイトのファイル構造のメイン フォルダーのようなものです。
- public_html 内で、wp-contentフォルダーを探します。このフォルダーには、テーマ、プラグイン、アップロードなどがすべて含まれています。
- ここで、プラグインの問題とテーマの問題のどちらに対処しているのかを決定します。 プラグインの場合は、プラグイン フォルダーをクリックします。 テーマの場合は、テーマ フォルダーに移動します。
- エラーの原因となっているプラグイン/テーマにちなんで名付けられたフォルダーを探します。
- フォルダーを右クリックし、[削除]を選択します。プラグインまたはテーマのディレクトリ全体ではなく、特定のプラグインまたはテーマのフォルダーのみを削除していることを確認してください。
これらの手順を完了したら、WordPress ダッシュボードに戻ります。 エラーが発生したプラグインまたはテーマが削除されていることがわかります。 必要に応じて、テーマのプラグインを再インストールできます。
WP-CLI を使用してプラグインまたはテーマを削除する
WordPress のコマンドライン インターフェイスである WP-CLI の採用により、WordPress サイトの管理における効率性と制御性が大幅に向上しました。 WP-CLI を使用すると、グラフィカル ユーザー インターフェイスを完全にバイパスして、プラグイン管理からユーザー ロールの割り当てに至るまで、さまざまなタスクをコマンド ラインから直接実行できるようになります。 この方法はスピードと直接性が優れており、テキストベースのコマンドに慣れている人にとっては特に魅力的です。 WP-CLI の機能を利用して既存のプラグインまたはテーマを削除し、「インストールに失敗しました: 宛先フォルダーがすでに存在します」エラーに対処する方法を詳しく見てみましょう。
WP-CLIでプラグイン/テーマを削除する方法
WP-CLI を始める前に、ホスティング環境に互換性があることを確認してください。 あなたは必要になるでしょう:
- UNIX に似た環境 (Linux、macOS など)。
- PHP5.6以降。
- WordPress 3.7 以降。
これらの要件により、WP-CLI がスムーズに実行され、WordPress インストールと効果的に対話できることが保証されます。
次のステップでは、リモート サーバー上でコマンドを安全に実行できるネットワーク プロトコルであるセキュア シェル (SSH) 経由でサイトのバックエンドにアクセスします。
Web サイトが 10Web でホストされている場合、これらの詳細は 10Web ダッシュボードで確認できます。 [ホスティングサービス] >[認証情報]に移動します。
- macOS または Linux を使用している場合はターミナル アプリケーションを開き、Windows ユーザーの場合は PuTTY などのターミナル エミュレータを開きます。
- ホスティング ダッシュボードから SSH コマンドをコピーし、ターミナルに貼り付けます。 パスワードの入力を求められます。
- 認証されると、サイトのファイルに直接アクセスできるようになり、WP-CLI コマンドの使用を開始できるようになります。
- テーマが「宛先フォルダーがすでに存在します」エラーの原因となっている場合は、次の WP-CLI コマンドを使用してテーマを削除できます。
- 21を削除するテーマのディレクトリ名に置き換えます。このコマンドは、WordPress インストールからテーマを削除し、新規インストールの道を空けます。
バッシュWP テーマ削除 2012
同様に、プラグインが原因の場合は、次のコマンドを使用します。
バッシュWPプラグイン削除こんにちは
ここで、 hello は、削除するプラグインのディレクトリ名に置き換える必要があります。このコマンドを実行すると、指定したプラグインが削除されます。
適切な WP-CLI コマンドを実行すると、プラグインまたはテーマが正常に削除されたことを示す確認メッセージがターミナルに表示されます。 この即時のフィードバックは、WP-CLI を使用することの多くの利点の 1 つです。変更を確認するためにブラウザを更新したり、WordPress ダッシュボードを移動したりする必要はありません。
プラグインまたはテーマを削除すると、「インストール フォルダーは既に存在します」エラーが発生することなく、クリーン インストールを続行できるようになります。 WordPress ダッシュボードに戻って、プラグインまたはテーマをインストールします。
ファイルマネージャープラグインの使用
ファイル マネージャー プラグインは多用途で使いやすく、WordPress ダッシュボードから快適にサイトのファイルを直接管理できます。複数のツールを使いこなしたり、サイトから移動したりする必要はありません。
ファイルマネージャーをインストールするには:
- WordPress ダッシュボードから[プラグイン]に移動し、[新規追加]をクリックします。
- 検索バーに「 File Manager 」と入力します。
- 「今すぐインストール」をクリックし、インストールが完了したら「アクティブ化」をクリックします。
プラグインを有効にすると、WordPress ダッシュボードから離れることなく、FTP クライアントまたは cPanel を使用しているかのようにサイトのファイル内を移動できるようになります。
ファイルマネージャーを使用してプラグインまたはテーマを削除する
「WP ファイルマネージャー」タブが WordPress ダッシュボードに追加されます。 これをクリックすると、Web サイトを構成するフォルダーとファイルが揃った、標準のファイル管理システムで表示されるものと同様のレイアウトが表示されます。
プラグイン/テーマを削除するには
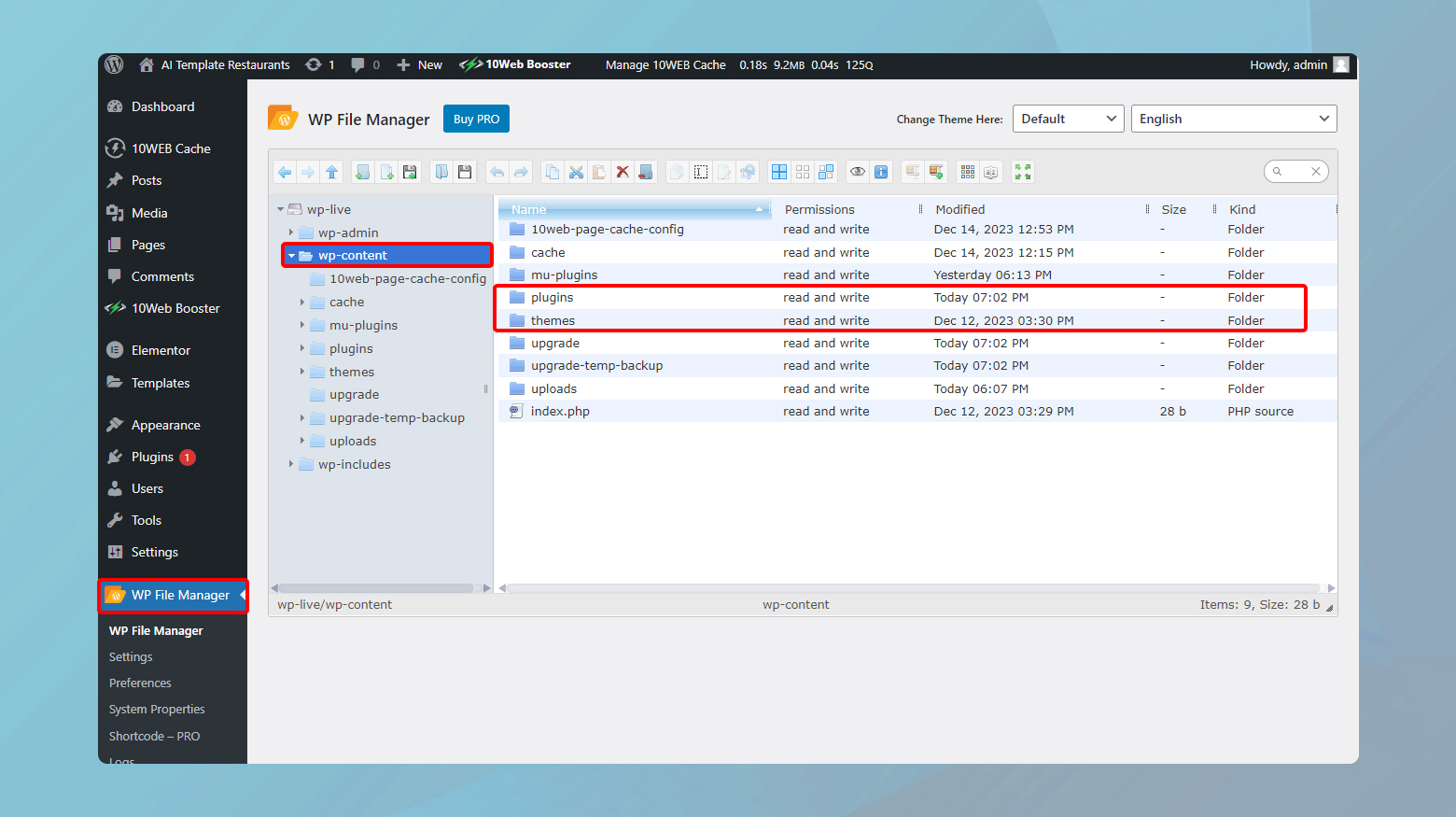
- WordPress ダッシュボードで「ファイルマネージャー」をクリックします。
- wp-contentフォルダーに移動します。ここは、WordPress がすべてのテーマとプラグインを保存する場所です。
- プラグインまたはテーマのフォルダーをダブルクリックします。
- エラーの原因となっているプラグイン/テーマを見つけて右クリックします。
- コンテキスト メニューから[削除]を選択します。 削除を続行するアクションを確認します。
削除後、WordPress ダッシュボード内のプラグインまたはテーマのページに戻ります。 プラグインまたはテーマが非アクティブ化および削除され、エラーがクリアされ、新規インストールが可能になっていることがわかります。
結論
WordPress の「インストールに失敗しました: 宛先フォルダーがすでに存在します」エラーに対処するために、FTP または cPanel の使用、WP-CLI の利用、ファイル マネージャー プラグインの利用など、いくつかの解決策を検討しました。 各方法は、競合するフォルダーを効率的に削除するためのカスタマイズされたアプローチを提供し、サイトの健全性を最適化するためのバックアップと変更後の監視の重要性を強調します。 このブログでは、スムーズな WordPress エクスペリエンスに不可欠な適応性とメンテナンスについて説明します。 10Web AI Website Builder を使用すると、ビジネス ニーズに合わせたカスタム WordPress Web サイトを 10 倍の速さで作成できます。
AI で WordPress Web サイトの作成を加速
