“WordPress: Bunu Yapmak İstediğinizden Emin misiniz?” Sorunu Nasıl Düzeltilir? Lütfen Tekrar Deneyin” Hatası
Yayınlanan: 2024-03-20WordPress size yararsız bir şey verdiğinde, “Bunu yapmak istediğinizden emin misiniz? Lütfen tekrar deneyin." hata yaparsanız, size net bir konu sunulmak yerine bir bilmeceyle alay ediliyormuşsunuz gibi gelebilir.
Bu şifreli mesaj ilk bakışta hiçbir ipucu, hiçbir başlangıç noktası ve kesinlikle hiçbir çözüm sunmuyor. Ancak bu, temaların ve eklentilerin yüklenmesinden gönderi yayınlamaya kadar çeşitli etkinliklerde ortaya çıkan, birçok kullanıcının karşılaştığı yaygın bir sorundur.
Potansiyel tetikleyicilerin bu geniş yelpazesi, teşhis edilmesi ve çözülmesini özellikle sinir bozucu bir hata haline getiriyor. Ancak çözüm düşündüğünüzden daha basit olabilir. Aktif WordPress topluluğu zaten çözüme giden yolu belirledi.
WordPress'in arkasında ne var? “Bunu yapmak istediğinizden emin misiniz? Lütfen tekrar deneyin." hata?
Bu hata aslında WordPress'in SOS sinyalidir; tam olarak tespit edilemeyen çeşitli potansiyel sorunlara verilen genel bir yanıttır.
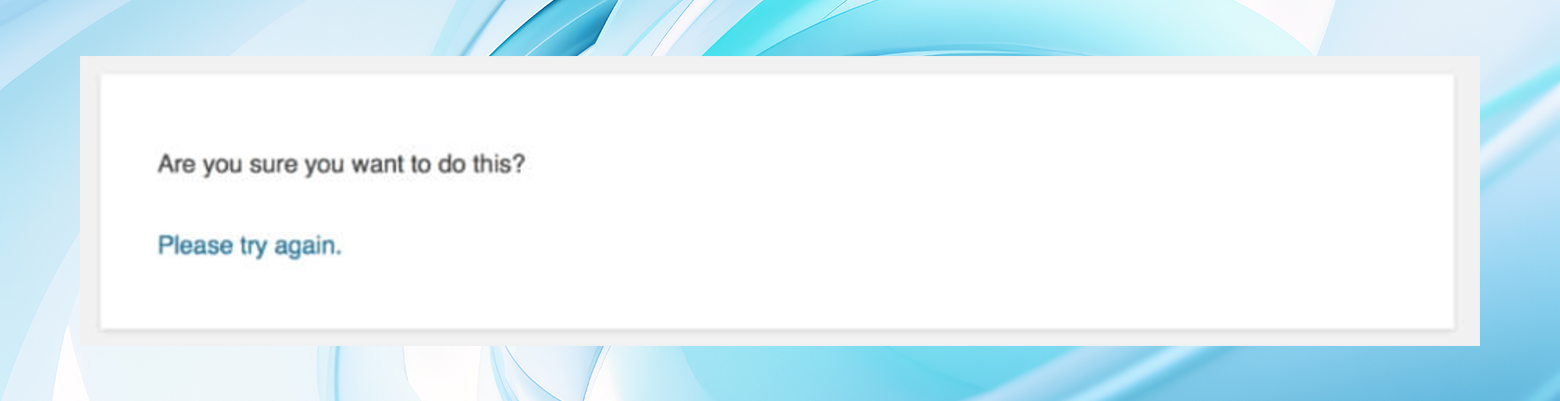
Bunun nedeni şunlar olabilir:
- PHP sorunu
- Güvenlik sorunu
- İzin sorunu
Genellikle şu durumlarda ortaya çıkar:
- Eklenti yüklemeleri
- Medya dosyası yüklemeleri
- Tema, gönderi veya sayfa özelleştirmeleri
- Diğer birçok WordPress görevi
Bu geniş yelpazedeki belirsiz olası nedenler, temel sorunu etkili bir şekilde tanımlamak ve düzeltmek için yapılandırılmış bir sorun giderme yaklaşımı gerektirir.
“Bunu yapmak istediğinizden emin misiniz? Lütfen tekrar deneyin." WordPress'te hata
Derin bir nefes alın ve hatayı tetikleyen eylemi gerçekleştirmeyi deneyin. Bazen tekrar denediğinizde açılmayabilir. Bu işe yaramazsa, bu sorunla doğrudan başa çıkmanıza yardımcı olacak bu çözüm dizisine devam edelim.
1. Eklentileri devre dışı bırakın ve varsayılan temaya dönün
Klasik bir ilk adım, eklentilerinizi devre dışı bırakmak ve varsayılan temaya geri dönmektir.
Eklentiler ve temalar WordPress sitenize işlevsellik ve zarafet katar ancak bazen birbirleriyle veya temel WordPress yazılımıyla çatışabilir.
Bunlardan birinin suçlu olup olmadığını belirlemek için eklentilerinizi birer birer devre dışı bırakmak ve Twenty Twenty-One gibi varsayılan bir WordPress temasına geçmek isteyeceksiniz.
Kontrol panelinden varsayılan temaya geri dönme
- Görünüm > Temalar'a gidin.
- Varsayılan bir WordPress temasını (Twenty Twenty-One gibi) üzerine gelip ' Etkinleştir'i tıklayarak etkinleştirin.
- Hatanın çözülüp çözülmediğini kontrol edin.
Kontrol panelinden eklentileri devre dışı bırakma
Kontrol paneline erişebiliyorsanız Eklentiler sayfasına gidin ve sorunu gidermek için eklentileri devre dışı bırakın.
- WordPress kontrol panelinize giriş yapın.
- Eklentiler > Yüklü Eklentiler'e gidin.
- Her eklenti adının altındaki ' Devre Dışı Bırak ' bağlantısını tıklayarak her eklentiyi tek tek devre dışı bırakın.
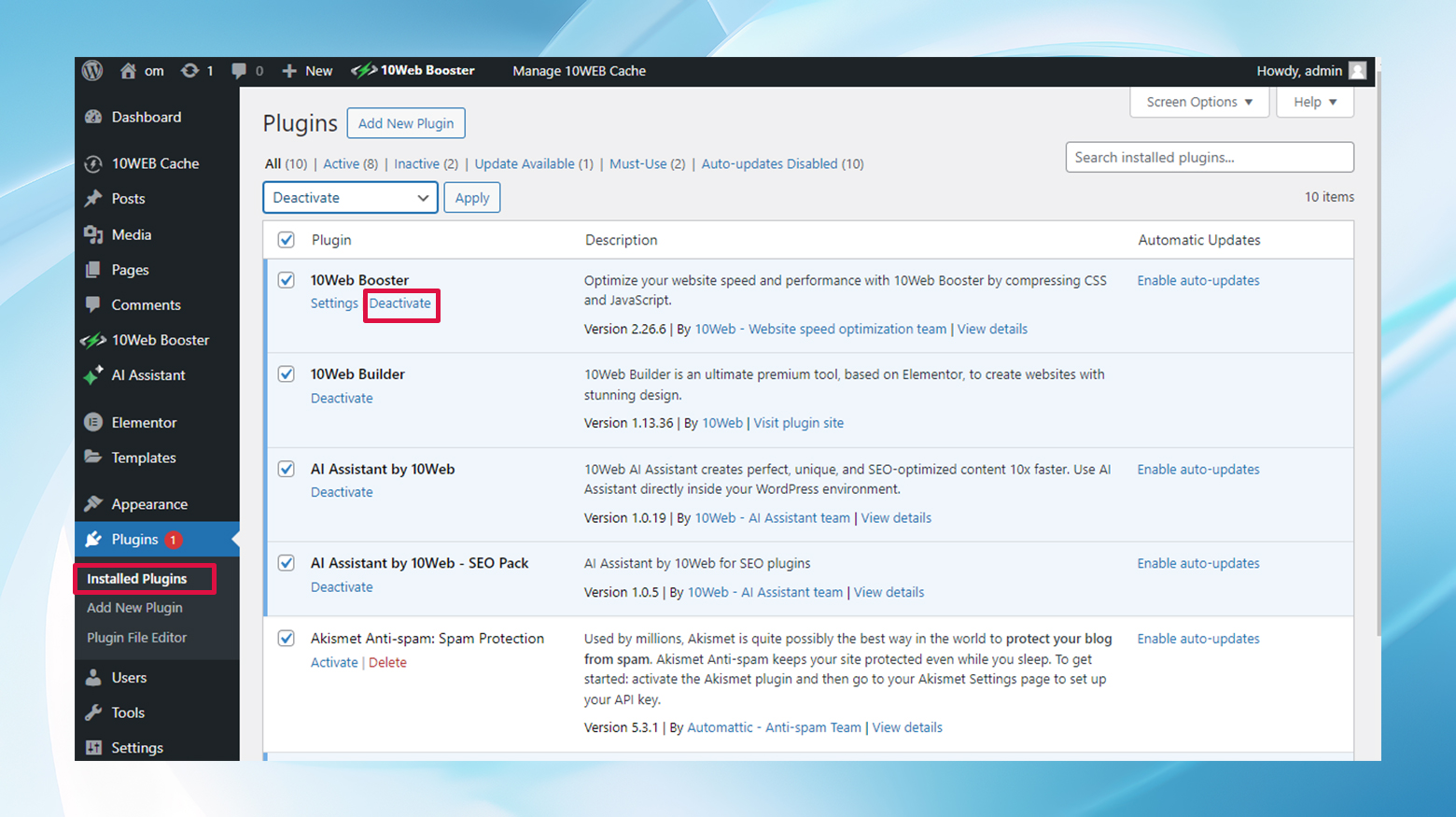
- Her eklentiyi devre dışı bıraktıktan sonra hatanın devam edip etmediğini kontrol edin .
- Sorunlu eklentiyi tanımlamak için hata tekrar görünene kadar eklentilerinizi birer birer yeniden etkinleştirin .
Kontrol paneline erişiminiz olmadığında FTP yöntemi
Kontrol panelinize erişemiyor musunuz? Endişelenme. FileZilla gibi bir FTP istemcisi kullanarak public_html/wp-content adresine gidin ve tüm eklentileri aynı anda devre dışı bırakmak için eklentiler klasörünü eklentiler1 (veya istediğiniz herhangi bir şey) olarak yeniden adlandırın.
Sitenizi test edin. Hata ortadan kalkarsa, sorun çıkaranı bulana kadar klasörlerini orijinal adlarıyla yeniden adlandırarak her eklentiyi ayrı ayrı yeniden etkinleştirin.
Temalar dizinindeki aktif temanız için de benzer bir işlemi izleyin.
Bunu adım adım nasıl yapacağınız aşağıda açıklanmıştır:
- Bir FTP istemcisi (FileZilla gibi) kullanarak sitenize bağlanın.
- Sitenizin dizinindeki wp-content'e gidin.
- Tüm eklentileri devre dışı bırakmak için eklentiler klasörünü eklentiler1 olarak yeniden adlandırın .
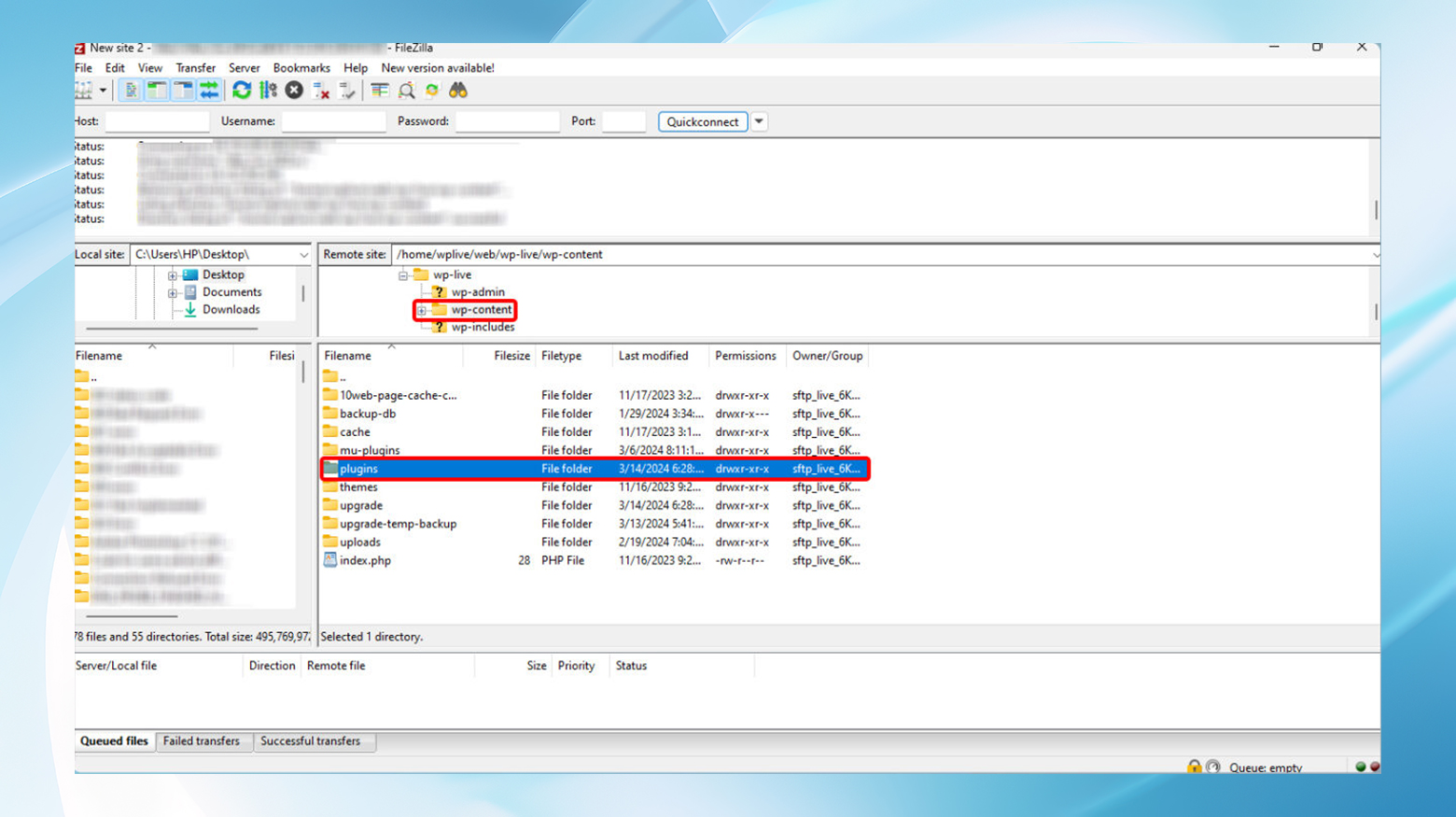
- Hata için sitenizi kontrol edin.
- Sorunlara neden olan belirli eklentiyi bulmak için, eklentiler1'i tekrar eklentiler olarak yeniden adlandırın . Ardından, içindeki her eklenti klasörünü teker teker yeniden adlandırın ve her değişiklikten sonra sitenizi kontrol edin.
- Temayı devre dışı bırakmak için wp-content/themes adresine gidin ve aktif temanızın klasörünü yeniden adlandırın . WordPress otomatik olarak varsayılan temaya dönecektir.
- Hata için sitenizi tekrar kontrol edin.
2. PHP bellek sınırınızı artırın
WordPress'in beyni PHP üzerinde çalışır ve bazen isteklerinizi işlemek için daha fazla belleğe ihtiyaç duyar. Eğer bir hafıza sınırına ulaşıyorsanız, onu güçlendirmenin zamanı gelmiştir. Bunu , .htaccess veya wp-config.php dosyalarınızı FTP aracılığıyla düzenleyerek yapabilirsiniz.

. htaccess Dosyası
- FTP kullanarak sitenize bağlanın ve .htaccess dosyasını kök dizinde (genellikle public_html ) bulun.
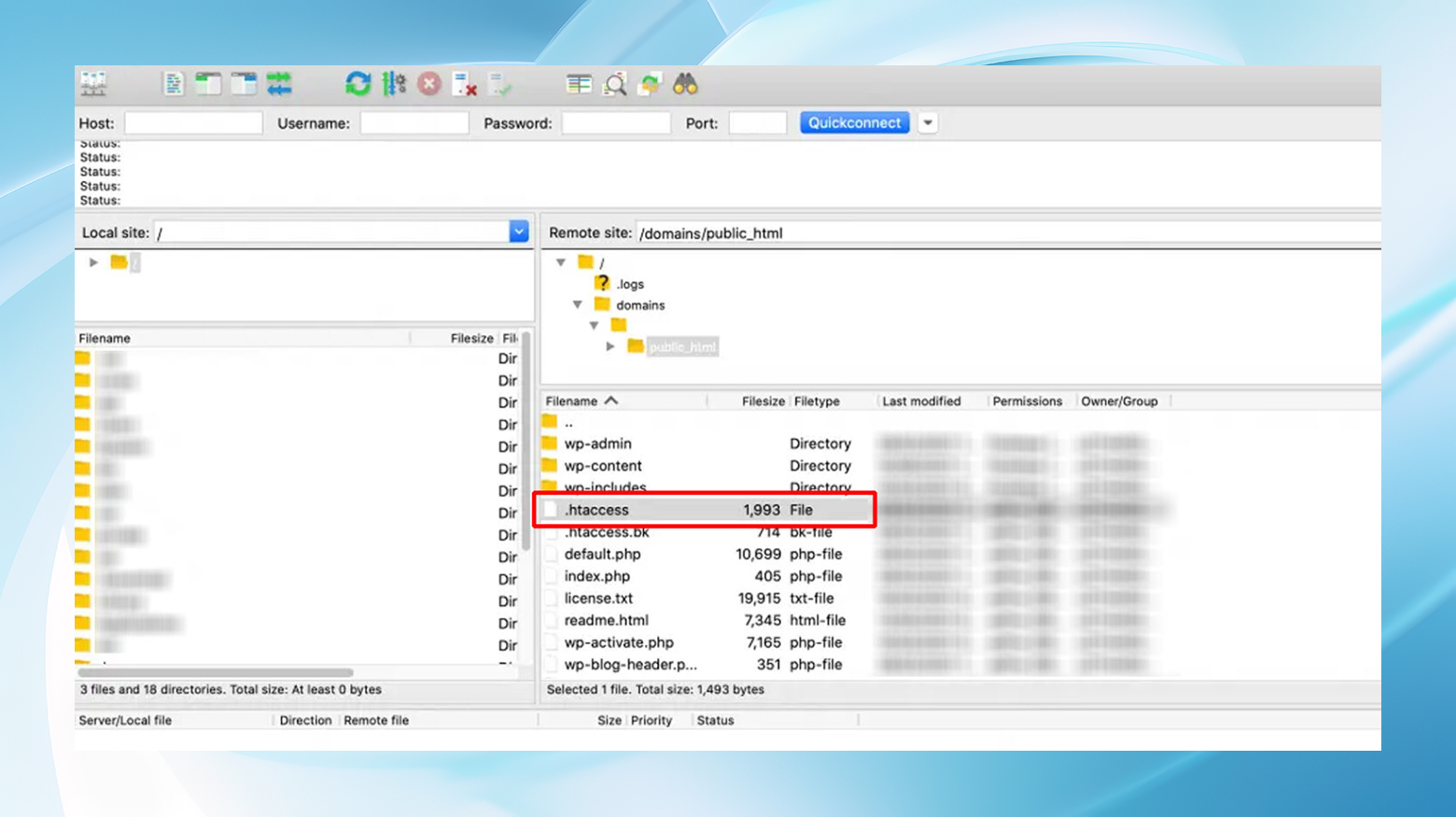
- .htaccess dosyasını sağ tıklayıp 'Görüntüle/Düzenle'yi seçerek düzenleyin .
- Dosyanın sonuna aşağıdaki satırları ekleyin :
php_value upload_max_filesize 256M php_value post_max_size 256M php_value hafıza_limit 256M php_value max_execution_time 180 php_value max_input_time 180
- Değişikliklerinizi kaydedin ve istenirse dosyayı geri yükleyin.
10Web gibi Nginx kullanan bir platformdaysanız, hiçbir yerde .htacess dosyasını dosyalamazsınız. Bu durumda, ayarları oradan kontrol edip edemeyeceğinizi görmek için barındırma kontrol panelinizi denemek isteyebilirsiniz.
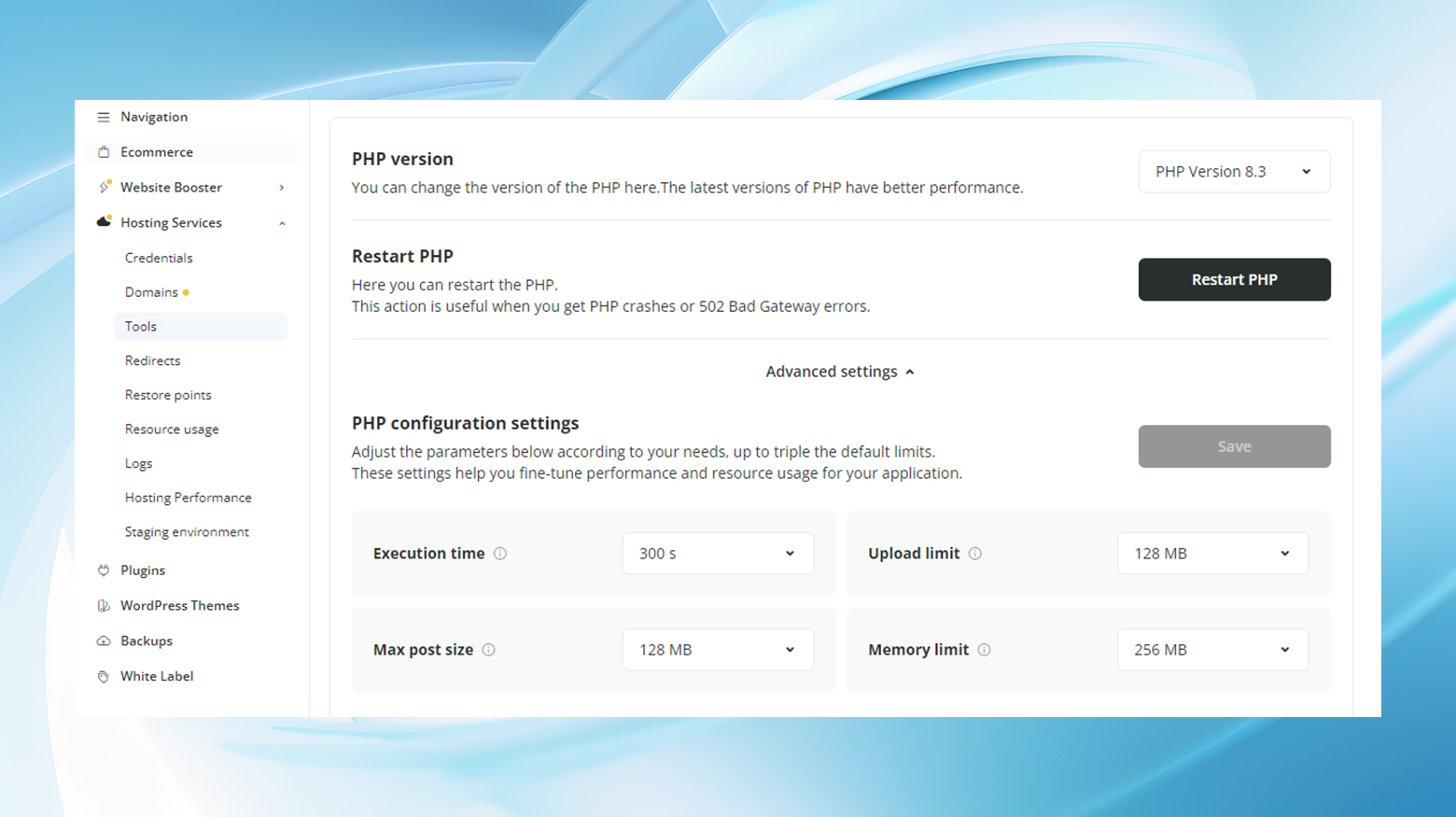
Değilse aşağıdaki wp-config.php yöntemini deneyin.
wp-config.php Dosyasını Düzenleme
- .htaccess yöntemine benzer şekilde wp-config.php dosyasını kök dizinde bulun ve düzenleyin .
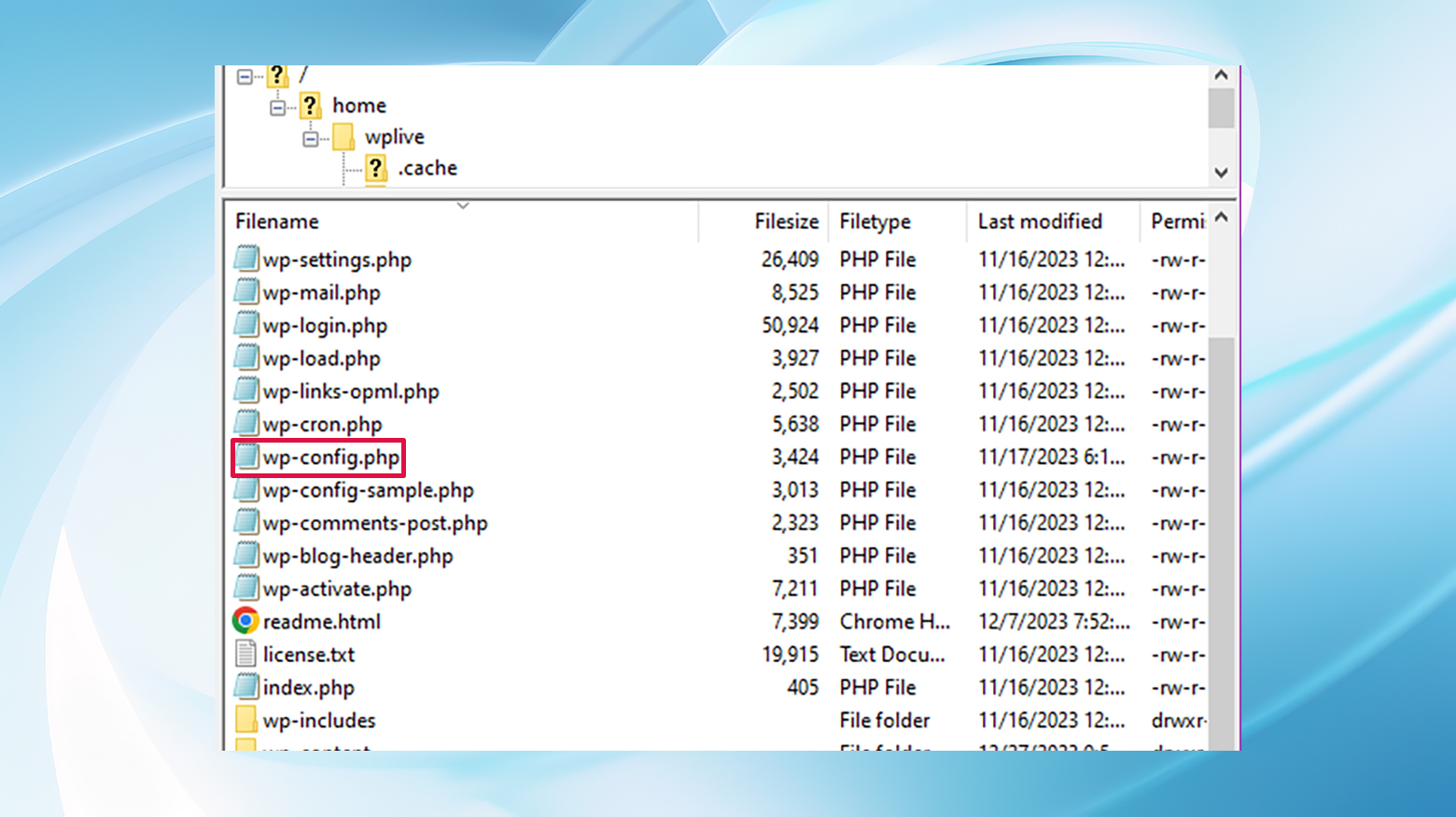
- “/* Hepsi bu, düzenlemeyi bırak! Mutlu bloglama. */" Yorum:
define('WP_MEMORY_LIMIT', '256M'); - Gerekirse dosyayı kaydedin ve sunucuya geri yükleyin .
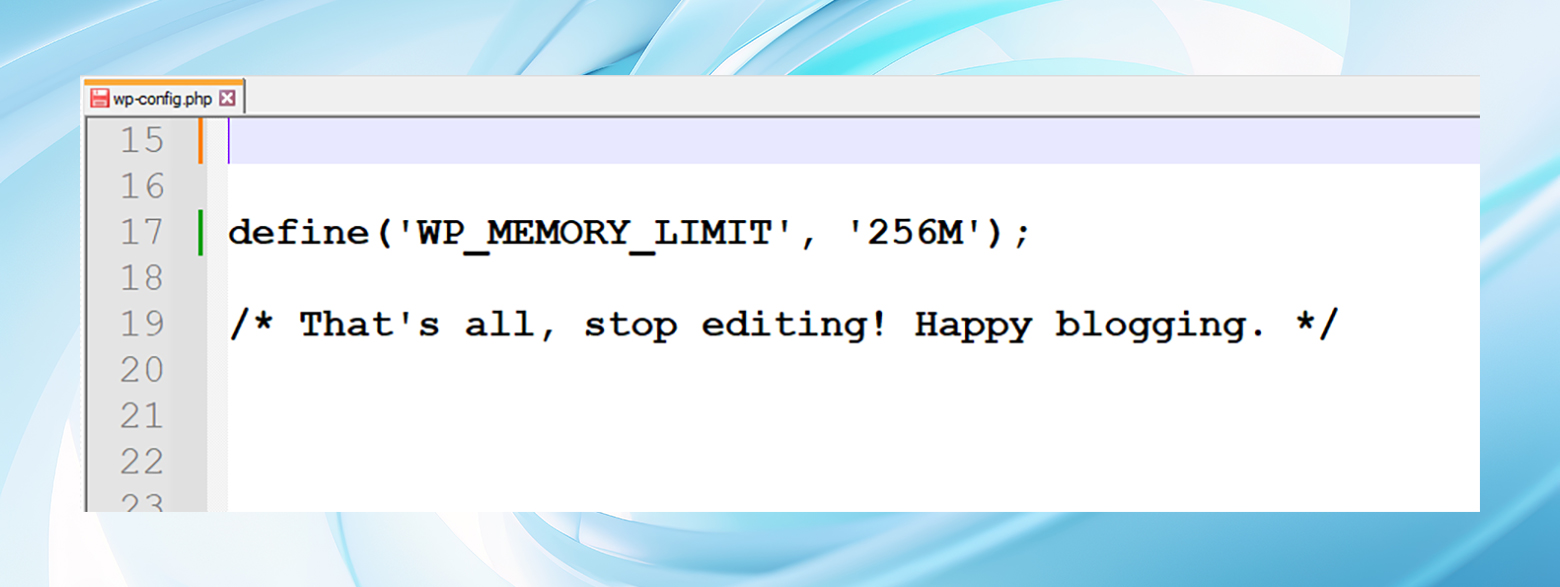
Bu, PHP bellek sınırınızı daha rahat bir 256 MB'a kadar yükseltir.
3. WordPress güvenlik anahtarlarınızı sıfırlayın
Bazen 'tuz' olarak da bilinen WordPress güvenlik anahtarlarınızı yenilemek bu sorunu çözebilir.
Bu adım, wp-config.php dosyasının FTP aracılığıyla düzenlenmesini içerir. "Kimlik Doğrulama Benzersiz Anahtarları ve Tuzları" altındaki satırları bulun, bunları WordPress API bağlantısından oluşturulan yeni bir setle değiştirin, kaydedin ve hatanın devam edip etmediğine bakın.
- FTP aracılığıyla düzenlemek için wp-config.php dosyasını açın.
- Kimlik doğrulama anahtarlarının ve tuzların bulunduğu bölümü bulun.
- WordPress.org gizli anahtar hizmetini ziyaret ederek yeni anahtarlar oluşturun: https://api.wordpress.org/secret-key/1.1/salt/
- wp-config.php dosyasındaki eski anahtarları yenileriyle değiştirin .
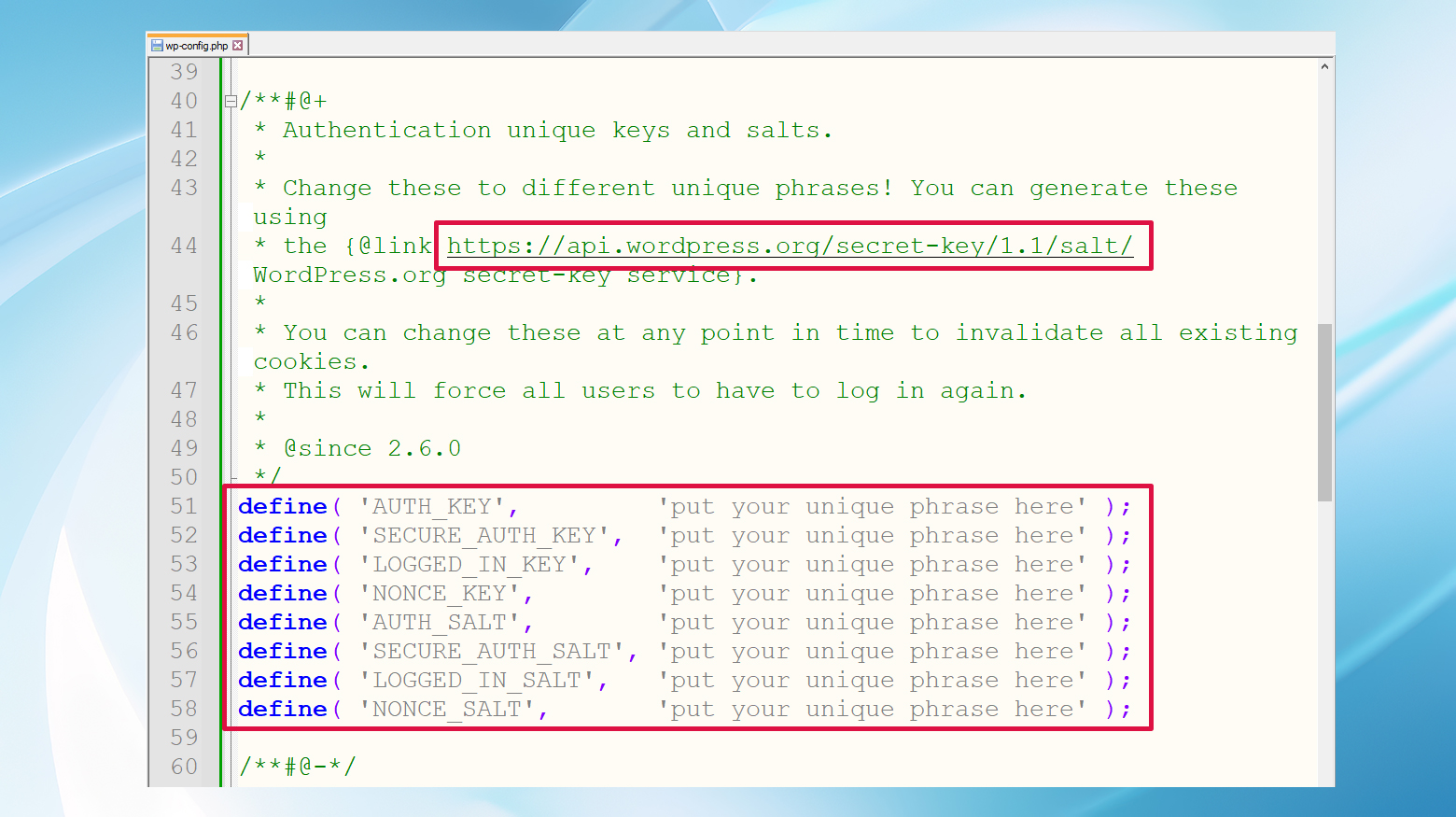
- Değişiklikleri kaydedin ve gerekirse dosyayı yeniden yükleyin .
4. Uyumlu dosya formatları için yüklemelerinizi kontrol edin
Desteklenmeyen dosya formatlarını yüklemeye çalışmak bu hatayı tetikleyebilir. Dosyalarınızın WordPress dostu formatlarda olduğundan emin olun. Uyumsuz bir dosya yüklüyorsanız, dosyayı kabul edilen bir biçime dönüştürmeyi deneyin ve tekrar yükleyin.
5. WordPress önbelleğinizi temizleyin
Önbelleğe alma eklentileri performans açısından harikadır ancak bazen güncellemeler veya değişiklikler için engel oluşturabilir. Sitenizin önbelleğini temizlemek bu engelleri ortadan kaldırabilir ve tam da ihtiyacınız olan çözüm olabilir.
Çeşitli önbellekleme türleri mevcuttur ve önbellek temizleme işlemi eklentiye ve platforma göre değişir. Genellikle ayarlara gidecek ve önbelleği temizleme veya silme seçeneğini arayacaksınız.
Örneğin, 10Web kullanıcıları WordPress yöneticisinde oturum açtıklarında herhangi bir sayfanın üst kısmından önbelleği temizleyebilirler.
Alternatif olarak, 10Web kontrol panelinin Barındırma Hizmetleri > Araçlar > Önbelleği Temizle bölümünden önbelleği temizleyebilirsiniz.
6. Daha iyi bir barındırma sağlayıcısına geçin
Yukarıdaki çözümlerin hiçbiri işe yaramazsa sorun barındırma sağlayıcınızın yapılandırmasında veya desteğinde olabilir. WordPress siteleri için sağlam destek ve optimize edilmiş yapılandırmalar sunan, WordPress dostu bir ana bilgisayara geçmeyi düşünün.
Göç etmek göz korkutucu görünebilir, ancak uzun vadeli faydalar çoğu zaman geçici güçlüklerden daha ağır basmaktadır. Ayrıca, yüksek kaliteli web barındırıcıları genellikle süreci yalnızca birkaç tıklamayla kolaylaştıran araçlar ve hizmetler sunar.
Toplamda
“Bunu yapmak istediğinden emin misin? Lütfen tekrar deneyin." Hata başlangıçta bir çıkmaz sokak gibi görünebilir, daha çok bir dolambaçlı yol işaretidir ve WordPress sitenizin bazı yönlerinin dikkat edilmesi gerektiğini gösterir.
Eklentiler ve temalardan başlayıp barındırma hususlarına kadar uzanan sistematik bir yaklaşımla bu labirentten çıkış yolunuzu belirleyebilirsiniz.
WordPress topluluğunun çok geniş ve becerikli olduğunu unutmayın. Karşılaştığınız sorun ne olursa olsun, başka birisinin de aynı sorunu yaşaması muhtemeldir ve bir çözüm elinizin altındadır.
