Как исправить сообщение «WordPress: вы уверены, что хотите это сделать?» Пожалуйста, попробуйте еще раз» Ошибка
Опубликовано: 2024-03-20Когда WordPress выдает вам бесполезный вопрос: «Вы уверены, что хотите это сделать? Пожалуйста, попробуйте еще раз." Ошибка, может возникнуть ощущение, будто вас загадывают загадкой, а не предлагают четкую проблему.
Это загадочное сообщение не дает ни подсказок, ни отправной точки, ни, конечно, никаких решений на первый взгляд. Тем не менее, это распространенная проблема, с которой сталкиваются многие пользователи, возникающая при различных действиях: от загрузки тем и плагинов до публикации сообщений.
Такой широкий спектр потенциальных триггеров делает эту ошибку особенно неприятной для диагностики и устранения. Но решение может быть проще, чем вы думаете. Активное сообщество WordPress уже наметило путь решения проблемы.
Что стоит за фразой WordPress «Вы уверены, что хотите это сделать? Пожалуйста, попробуйте еще раз." ошибка?
Эта ошибка, по сути, является сигналом SOS WordPress — общим ответом на множество потенциальных проблем, которые он не может точно определить.
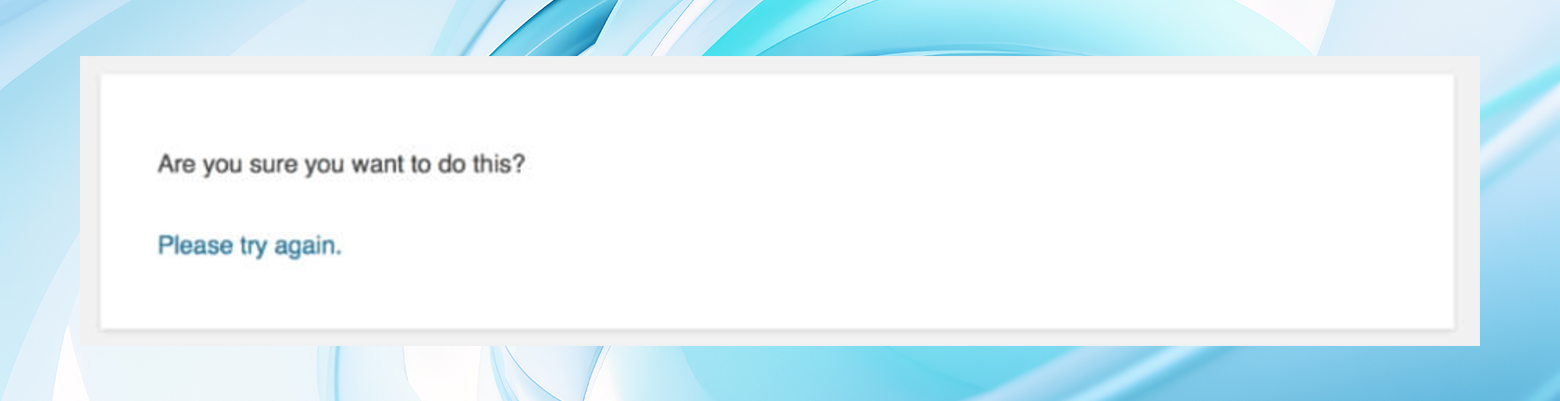
Это может быть связано с:
- PHP-загвоздка
- Проблема безопасности
- Проблема с разрешениями
Часто он появляется во время:
- Загрузка плагинов
- Загрузка медиафайлов
- Настройки темы, публикации или страницы
- Многие другие задачи WordPress
Этот широкий спектр смутно возможных причин требует структурированного подхода к устранению неполадок для эффективного выявления и устранения основной проблемы.
Как исправить сообщение «Вы уверены, что хотите это сделать? Пожалуйста, попробуйте еще раз." ошибка в WordPress
Сделайте глубокий вдох и попробуйте выполнить действие, вызвавшее ошибку. Иногда оно может не появиться при повторной попытке. Если это не поможет, давайте перейдем к этой линейке решений, которые помогут вам решить эту проблему.
1. Деактивируйте плагины и вернитесь к теме по умолчанию.
Классический первый шаг — деактивировать плагины и вернуться к теме по умолчанию.
Плагины и темы добавляют функциональности и изящества вашему сайту WordPress, но иногда могут конфликтовать друг с другом или с основным программным обеспечением WordPress.
Чтобы определить, является ли виновником один из них, вам нужно деактивировать свои плагины один за другим и переключиться на тему WordPress по умолчанию, например Twenty Twenty-One.
Возврат к теме по умолчанию через панель управления
- Перейдите в «Внешний вид» > «Темы» .
- Активируйте тему WordPress по умолчанию (например, Twenty Twenty-One), наведя на нее курсор и нажав « Активировать ».
- Проверьте, устранена ли ошибка.
Деактивация плагинов через панель управления
Если у вас есть доступ к панели управления, перейдите на страницу «Плагины» и отключите плагины для устранения неполадок.
- Войдите в свою панель управления WordPress .
- Перейдите в Плагины > Установленные плагины .
- Деактивируйте каждый плагин по одному, нажимая ссылку « Деактивировать » под именем каждого плагина.
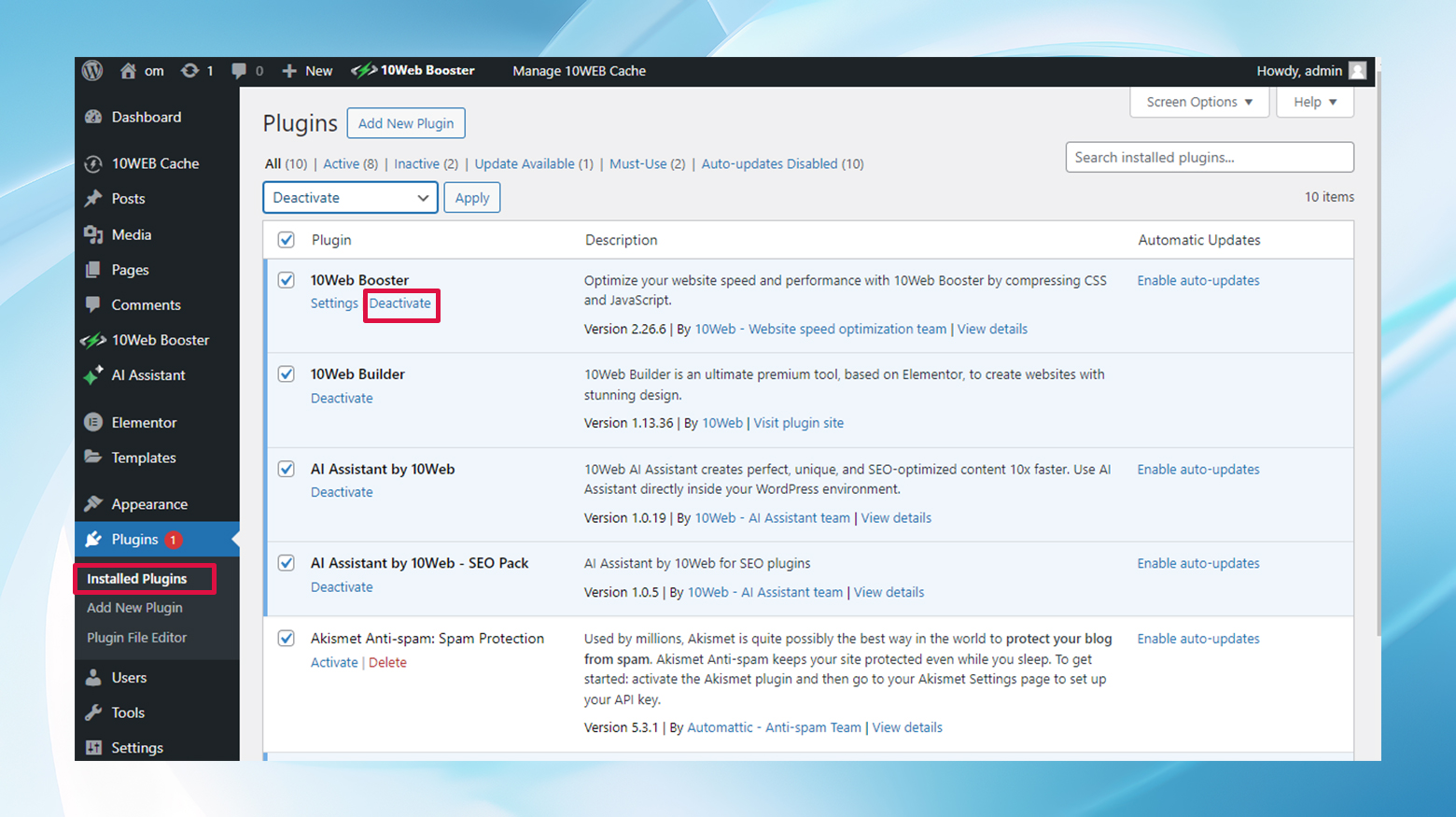
- Проверьте , сохраняется ли ошибка после деактивации каждого плагина.
- Активируйте плагины один за другим, пока ошибка не появится снова, чтобы определить проблемный плагин.
Метод FTP, когда у вас нет доступа к панели управления
Не можете получить доступ к панели управления? Не беспокойся. Используя FTP-клиент, например FileZilla, перейдите к public_html/wp-content и переименуйте папку плагинов в плагины1 (или как вам угодно), чтобы отключить все плагины одновременно.
Проверьте свой сайт. Если ошибка исчезла, повторно активируйте каждый плагин по отдельности, переименовывая их папки обратно в исходные имена, пока не найдете нарушителя спокойствия.
Выполните аналогичный процесс для вашей активной темы в каталоге тем .
Вот как это сделать шаг за шагом:
- Подключитесь к своему сайту с помощью FTP-клиента (например, FileZilla).
- Перейдите к wp-content в каталоге вашего сайта.
- Переименуйте папку плагинов в плагины1 , чтобы отключить все плагины.
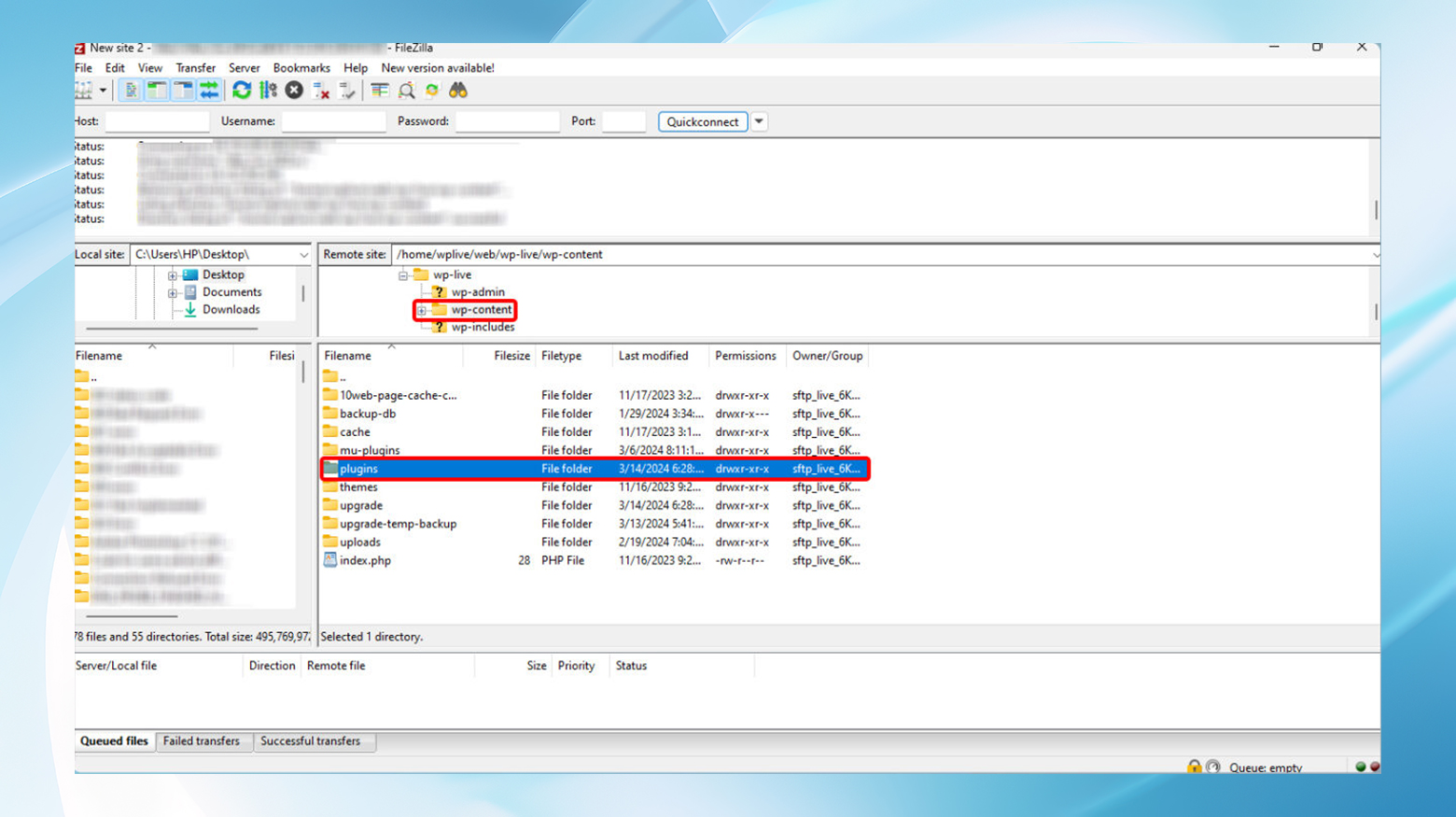
- Проверьте свой сайт на наличие ошибки.
- Чтобы найти конкретный плагин, вызывающий проблемы, переименуйте плагины1 обратно в плагины . Затем переименуйте каждую папку плагина внутри него по одной, проверяя свой сайт после каждого изменения.
- Чтобы деактивировать тему, перейдите в wp-content/themes и переименуйте папку активной темы . WordPress автоматически вернется к теме по умолчанию.
- Проверьте свой сайт еще раз на наличие ошибки.
2. Увеличьте лимит памяти PHP.
Мозг WordPress работает на PHP, и иногда ему требуется больше памяти для обработки ваших запросов. Если вы достигли предела памяти, пришло время увеличить его. Вы можете сделать это, отредактировав файлы .htaccess или wp-config.php через FTP.

Редактирование файла . файл htaccess
- Подключитесь к своему сайту с помощью FTP и найдите файл .htaccess в корневом каталоге (обычно public_html ).
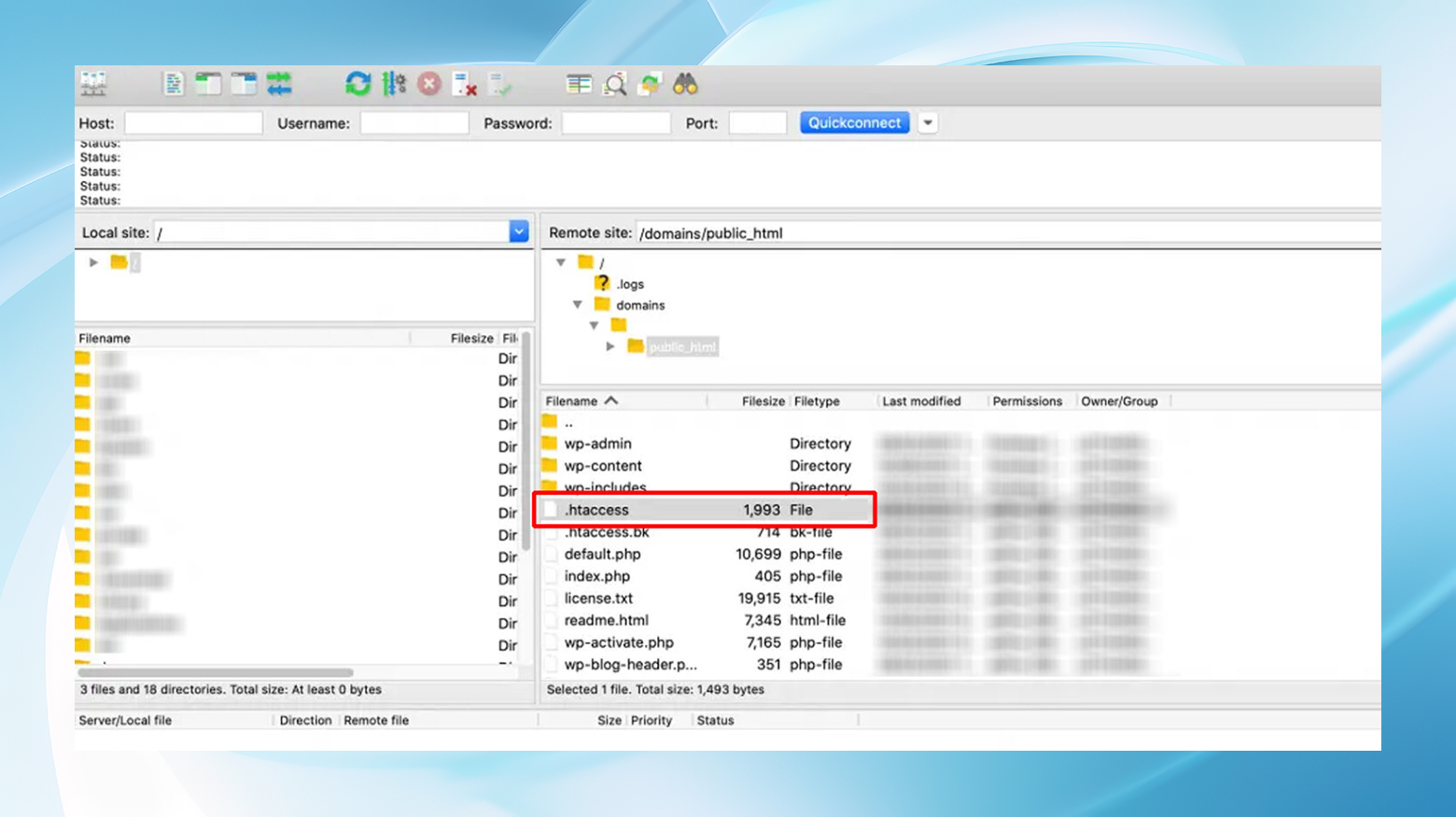
- Отредактируйте файл .htaccess , щелкнув правой кнопкой мыши и выбрав «Просмотр/Редактировать».
- Добавьте следующие строки в конец файла:
php_value upload_max_filesize 256M php_value post_max_size 256M php_value Memory_limit 256M php_value max_execution_time 180 php_value max_input_time 180
- Сохраните изменения и загрузите файл обратно, если будет предложено.
Если вы используете такую платформу, как 10Web, которая использует Nginx, вы нигде не будете хранить файл .htacess. В этом случае вы можете попробовать панель управления хостингом, чтобы посмотреть, сможете ли вы оттуда управлять настройками.
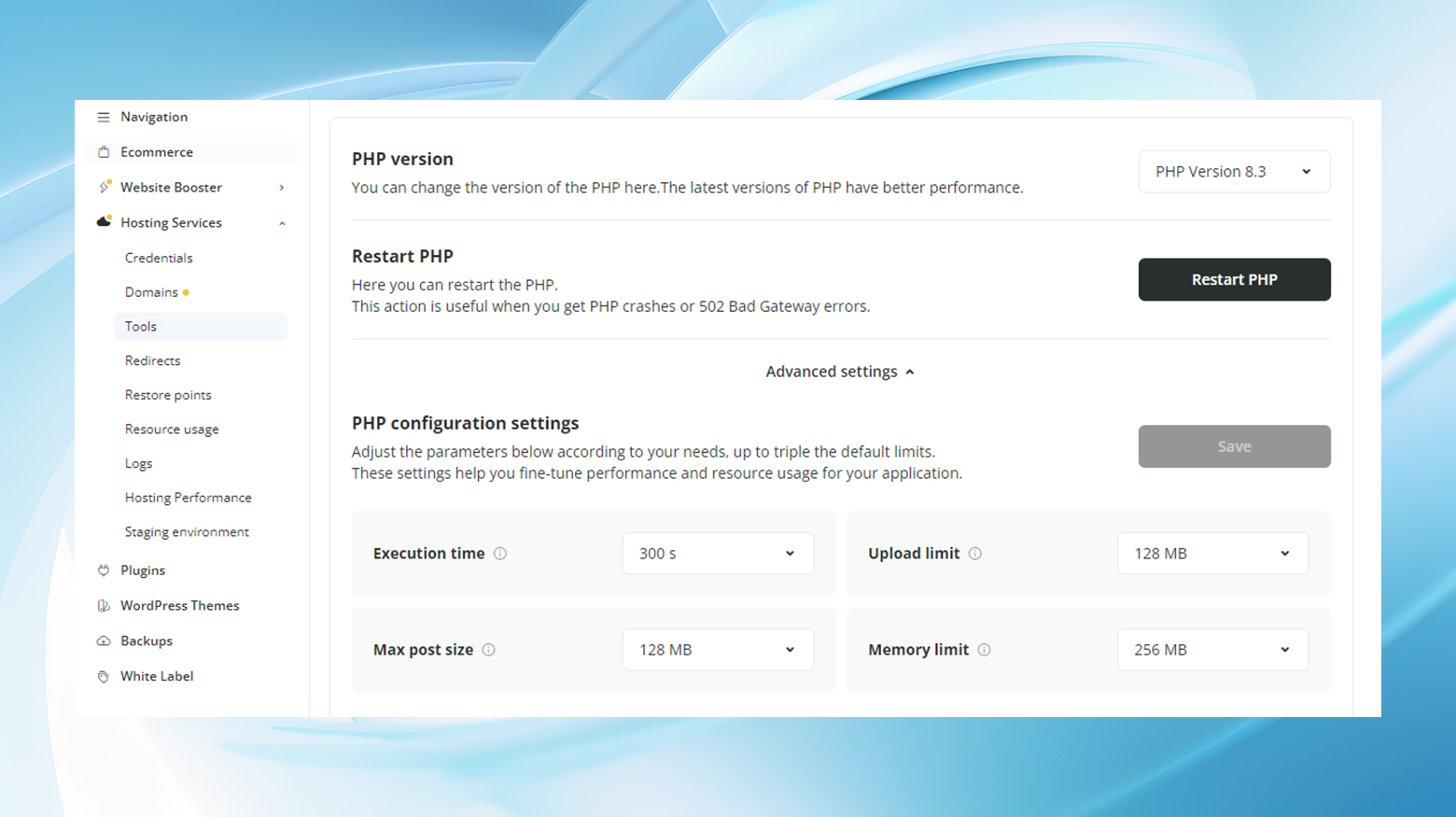
Если нет, попробуйте метод wp-config.php ниже.
Редактирование файла wp-config.php
- Найдите и отредактируйте файл wp-config.php в корневом каталоге, аналогично методу .htaccess.
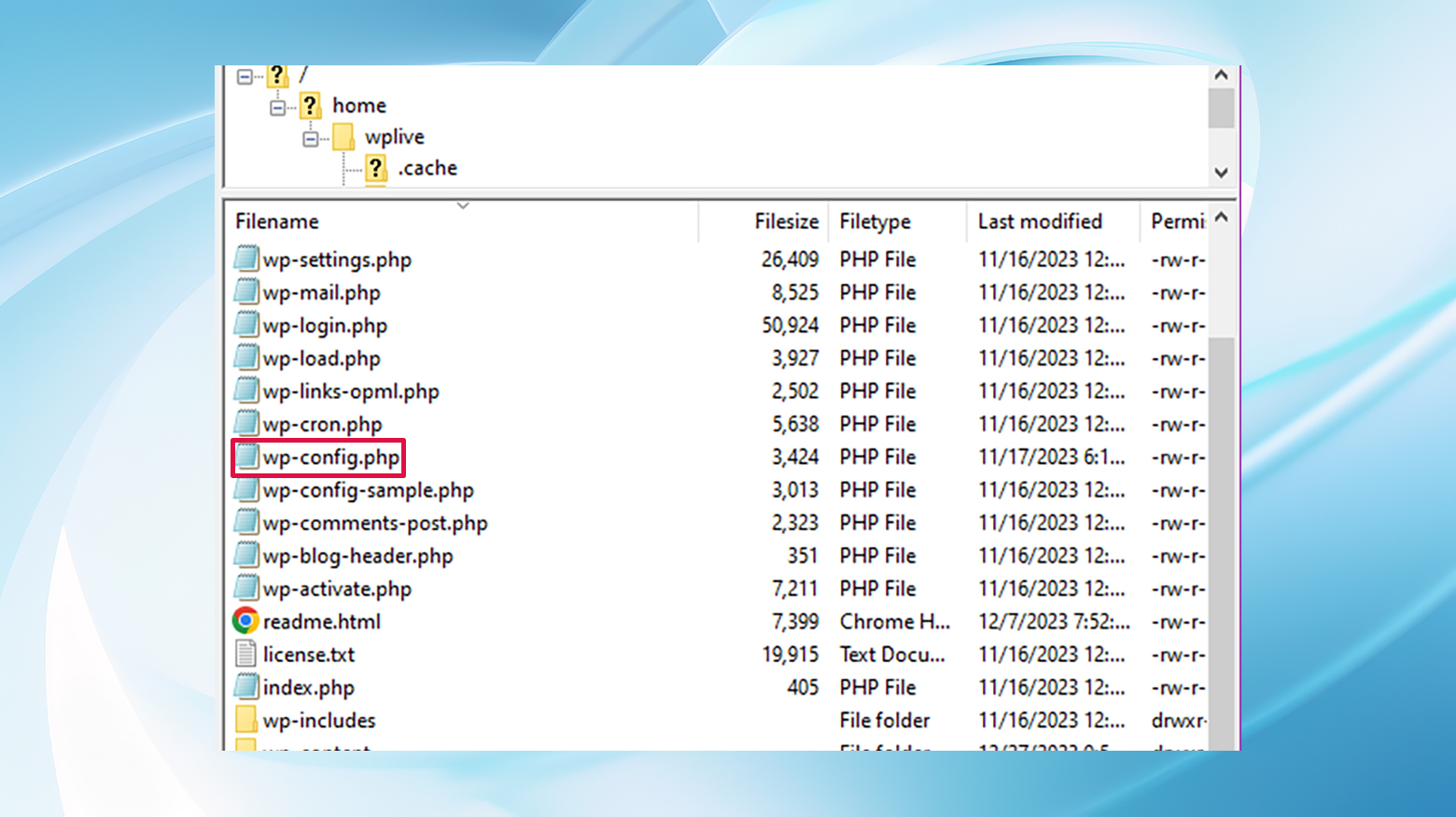
- Добавьте следующую строку над «/* Вот и все, прекратите редактирование! Приятного ведения блога. */» комментарий:
define('WP_MEMORY_LIMIT', '256M'); - Сохраните и при необходимости загрузите файл обратно на сервер.
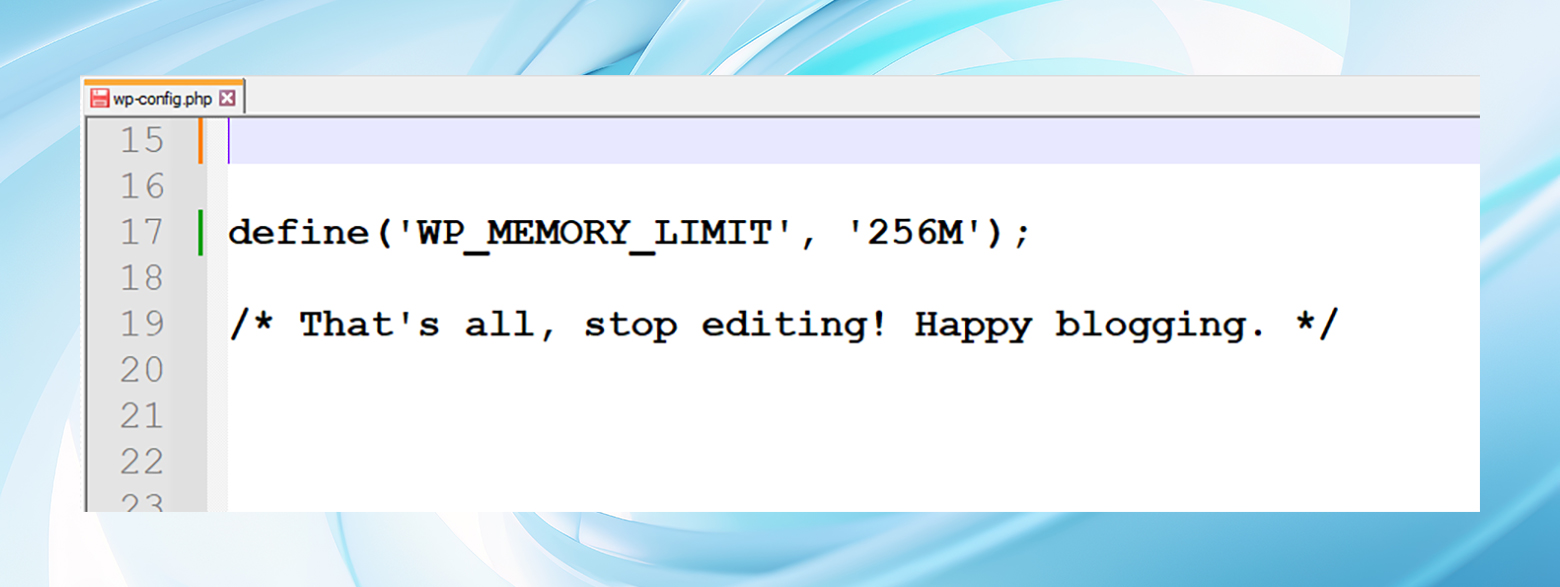
Это увеличит ваш лимит памяти PHP до более комфортных 256 МБ.
3. Сбросьте ключи безопасности WordPress.
Иногда обновление ключей безопасности WordPress, также известных как «соли», может решить эту проблему.
Этот шаг включает в себя редактирование wp-config.php через FTP. Найдите строки в разделе «Уникальные ключи и соли аутентификации», замените их новым набором, созданным по ссылке API WordPress, сохраните и посмотрите, сохраняется ли ошибка.
- Откройте файл wp-config.php для редактирования через FTP.
- Найдите раздел с ключами аутентификации и солями .
- Сгенерируйте новые ключи, посетив службу секретных ключей WordPress.org: https://api.wordpress.org/secret-key/1.1/salt/
- Замените старые ключи в wp-config.php новыми.
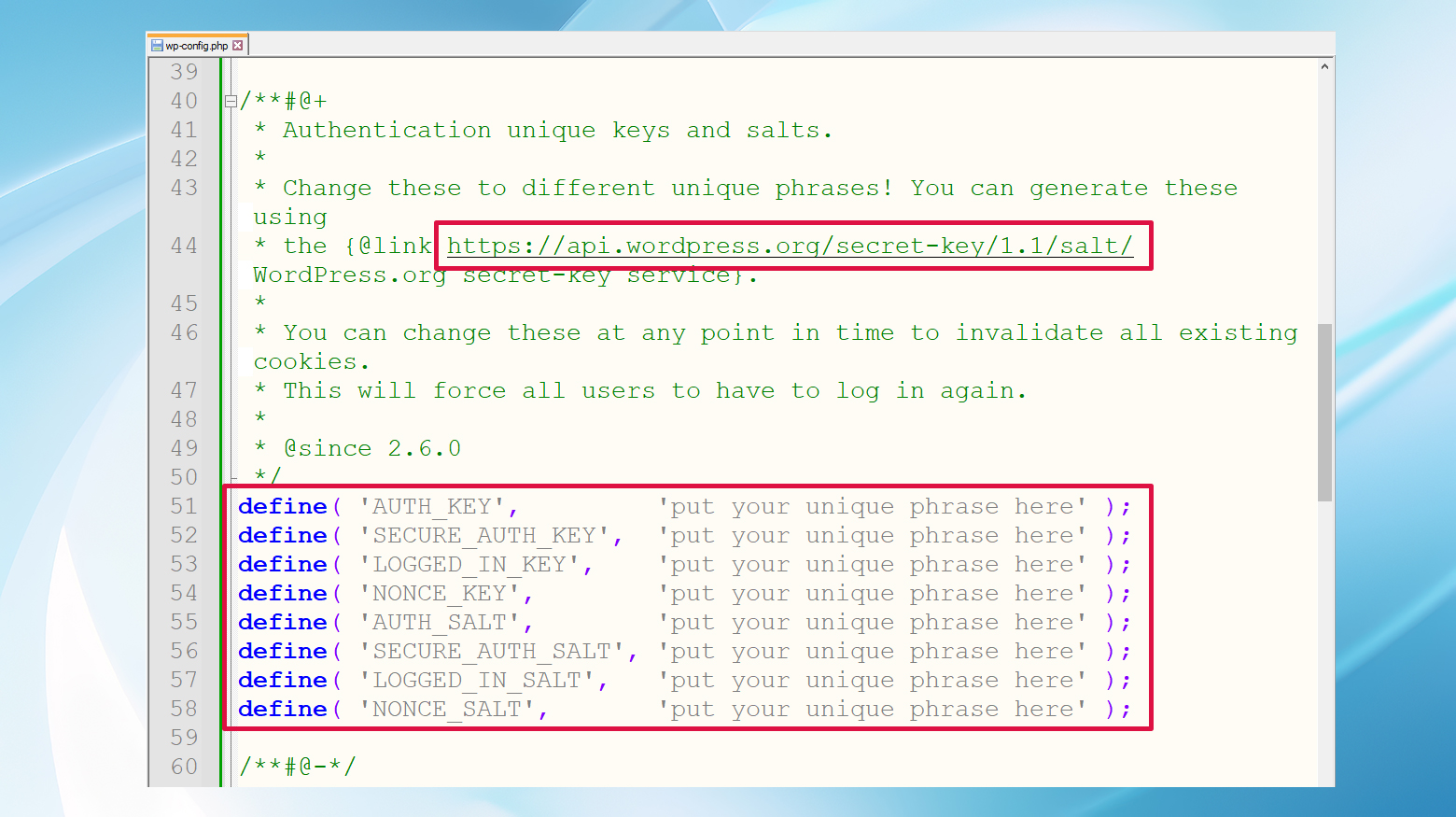
- Сохраните изменения и при необходимости повторно загрузите файл.
4. Проверьте свои загрузки на наличие совместимых форматов файлов.
Попытка загрузить файлы неподдерживаемого формата может вызвать эту ошибку. Убедитесь, что ваши файлы имеют формат, удобный для WordPress. Если вы загружаете несовместимый файл, попробуйте преобразовать его в принятый формат и загрузить еще раз.
5. Очистите кеш WordPress.
Плагины кэширования отлично повышают производительность, но иногда создают препятствия для обновлений или изменений. Очистка кеша вашего сайта может устранить эти препятствия и может быть именно тем решением, которое вам нужно.
Доступны различные типы кэширования, а процесс очистки кэша зависит от плагина и платформы. Обычно вы заходите в настройки и ищете возможность очистить или удалить кеш.
Например, войдя в систему администратора WordPress, пользователи 10Web могут очистить кеш вверху любой страницы.
Кроме того, вы можете очистить кеш, выбрав «Службы хостинга» на панели управления 10Web > «Инструменты» > «Очистить кеш».
6. Перейдите на лучшего хостинг-провайдера.
Если ни одно из вышеперечисленных решений не помогло, возможно, проблема связана с конфигурацией или поддержкой вашего хостинг-провайдера. Рассмотрите возможность перехода на хостинг, дружественный к WordPress, который предлагает надежную поддержку и оптимизированные конфигурации для сайтов WordPress.
Миграция может показаться сложной задачей, но долгосрочные выгоды часто перевешивают временные трудности. Кроме того, высококачественные веб-хостеры часто предлагают инструменты и услуги, которые упрощают этот процесс всего за несколько кликов.
В сумме
В то время как «Вы уверены, что хотите это сделать?» Пожалуйста, попробуйте еще раз." Поначалу ошибка может показаться тупиковой, это скорее знак обходного пути, указывающий на то, что какой-то аспект вашего сайта WordPress требует внимания.
Используя системный подход, начиная с плагинов и тем и заканчивая вопросами хостинга, вы сможете найти выход из этого лабиринта.
Помните, что сообщество WordPress обширно и изобретательно — скорее всего, с какой бы проблемой вы ни столкнулись, она есть и у кого-то еще, и решение находится в пределах досягаемости.
