Jak naprawić błąd „WordPress: czy na pewno chcesz to zrobić?” Spróbuj ponownie” Błąd
Opublikowany: 2024-03-20Kiedy WordPress daje ci nieprzydatne pytanie: „Czy na pewno chcesz to zrobić? Proszę spróbuj ponownie." błąd, możesz odnieść wrażenie, że wyśmiewano Cię zagadką, a nie przedstawiano Ci jednoznaczny problem.
Ta tajemnicza wiadomość nie daje żadnych wskazówek, żadnego punktu wyjścia, a już na pierwszy rzut oka żadnych rozwiązań. Jednak jest to częsty problem, z którym boryka się wielu użytkowników, pojawiający się podczas różnych działań, od przesyłania motywów i wtyczek po publikowanie postów.
To szerokie spektrum potencjalnych czynników wyzwalających sprawia, że diagnozowanie i naprawianie tego błędu jest szczególnie irytującym błędem. Ale rozwiązanie może być prostsze niż myślisz. Aktywna społeczność WordPressa wyznaczyła już ścieżkę do rozwiązania.
Co kryje się za WordPressem „Czy na pewno chcesz to zrobić? Proszę spróbuj ponownie." błąd?
Ten błąd jest w zasadzie sygnałem SOS WordPressa — ogólną odpowiedzią na różne potencjalne problemy, których nie można do końca określić.
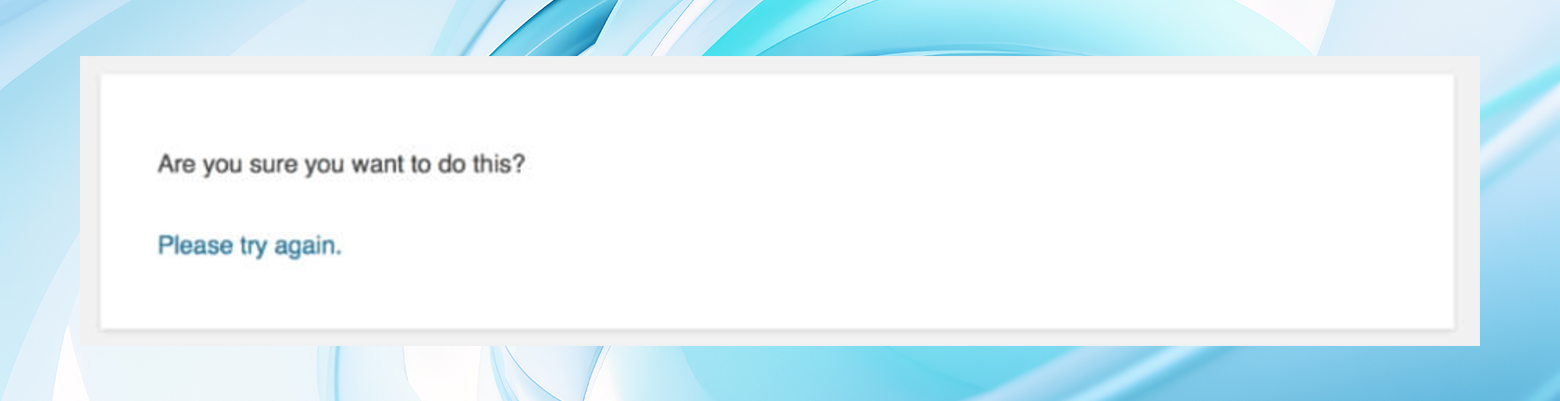
Może to być spowodowane:
- Problem z PHP
- Problem bezpieczeństwa
- Problem z uprawnieniami
Często pojawia się podczas:
- Przesyłanie wtyczek
- Przesyłanie plików multimedialnych
- Dostosowywanie motywu, postu lub strony
- Wiele innych zadań WordPress
Ten szeroki zakres niejasno możliwych przyczyn wymaga ustrukturyzowanego podejścia do rozwiązywania problemów, aby skutecznie zidentyfikować i naprawić podstawowy problem.
Jak naprawić błąd „Czy na pewno chcesz to zrobić? Proszę spróbuj ponownie." błąd w WordPressie
Weź głęboki oddech i spróbuj wykonać czynność, która spowodowała błąd. Czasami może się nie pojawić przy ponownej próbie. Jeśli to nie pomoże, przejdźmy do zestawu rozwiązań, które pomogą Ci bezpośrednio uporać się z tym problemem.
1. Dezaktywuj wtyczki i przywróć domyślny motyw
Klasycznym pierwszym krokiem jest dezaktywacja wtyczek i przywrócenie domyślnego motywu.
Wtyczki i motywy dodają funkcjonalności i stylu Twojej witrynie WordPress, ale czasami mogą kolidować ze sobą lub z podstawowym oprogramowaniem WordPress.
Aby ustalić, czy któryś z nich jest winowajcą, będziesz chciał dezaktywować wtyczki jedna po drugiej i przejść na domyślny motyw WordPress, taki jak Twenty Twenty-One.
Powrót do domyślnego motywu poprzez pulpit nawigacyjny
- Przejdź do Wygląd > Motywy .
- Aktywuj domyślny motyw WordPress (np. Twenty Twenty-One), najeżdżając na niego kursorem i klikając „ Aktywuj ”.
- Sprawdź, czy błąd został rozwiązany.
Dezaktywacja wtyczek poprzez panel kontrolny
Jeśli masz dostęp do panelu, przejdź do strony Wtyczki i dezaktywuj wtyczki, aby rozwiązać problem.
- Zaloguj się do panelu WordPress .
- Przejdź do Wtyczki > Zainstalowane wtyczki .
- Dezaktywuj każdą wtyczkę pojedynczo, klikając link „ Dezaktywuj ” pod nazwą każdej wtyczki.
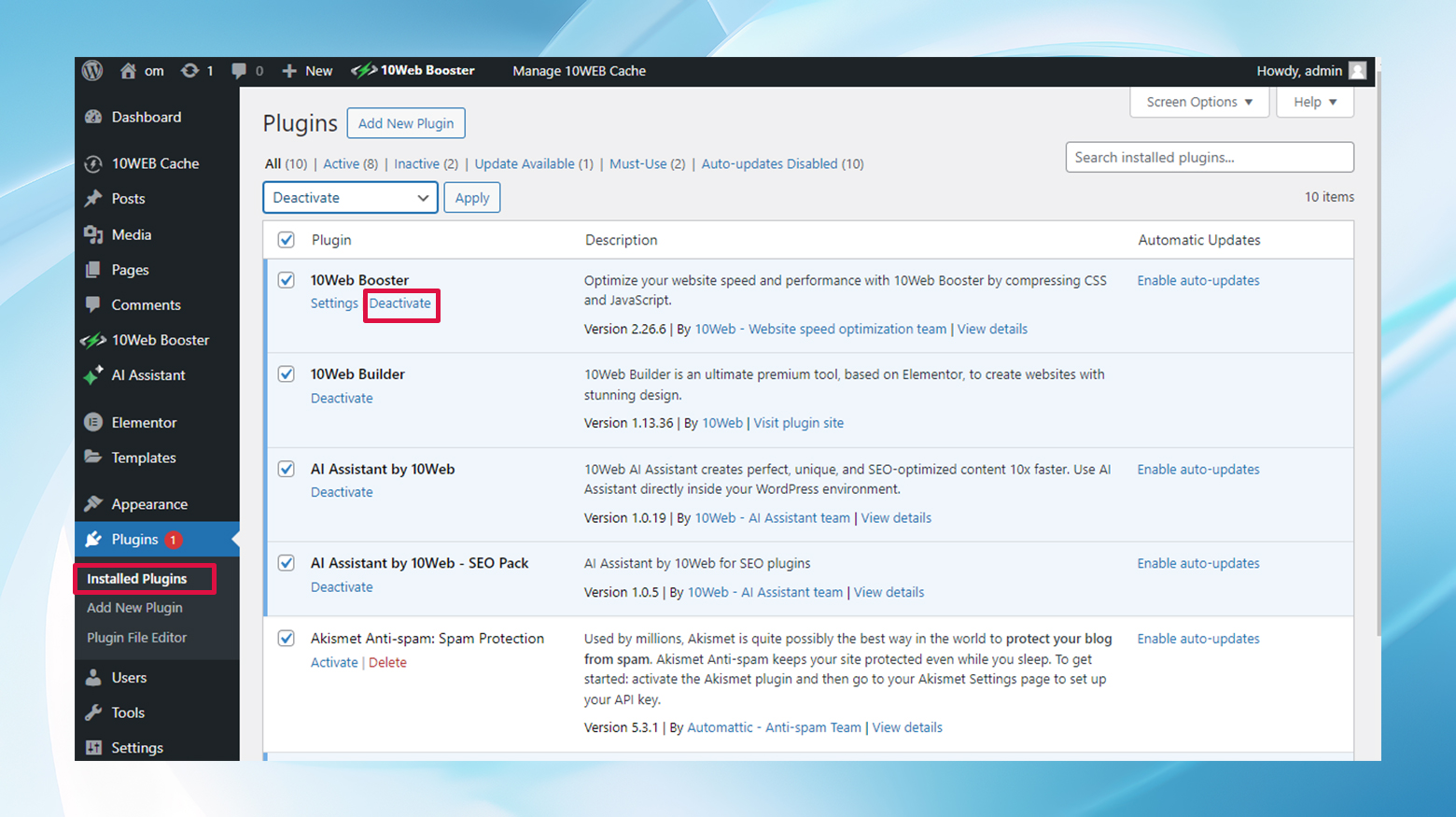
- Sprawdź , czy błąd nadal występuje po dezaktywacji każdej wtyczki.
- Reaktywuj wtyczki jedna po drugiej, aż błąd pojawi się ponownie, aby zidentyfikować problematyczną wtyczkę.
Metoda FTP, gdy nie masz dostępu do pulpitu nawigacyjnego
Nie możesz uzyskać dostępu do swojego pulpitu nawigacyjnego? Bez obaw. Używając klienta FTP, takiego jak FileZilla, przejdź do public_html/wp-content i zmień nazwę folderu wtyczek na plugins1 (lub dowolną inną), aby wyłączyć wszystkie wtyczki na raz.
Przetestuj swoją witrynę. Jeśli błąd zniknie, reaktywuj każdą wtyczkę indywidualnie, zmieniając nazwy ich folderów z powrotem na oryginalne nazwy, aż znajdziesz sprawcę problemów.
Wykonaj podobny proces dla aktywnego motywu w katalogu motywów .
Oto jak to zrobić krok po kroku:
- Połącz się ze swoją witryną za pomocą klienta FTP (takiego jak FileZilla).
- Przejdź do wp-content w katalogu swojej witryny.
- Zmień nazwę folderu wtyczek na plugins1 , aby wyłączyć wszystkie wtyczki.
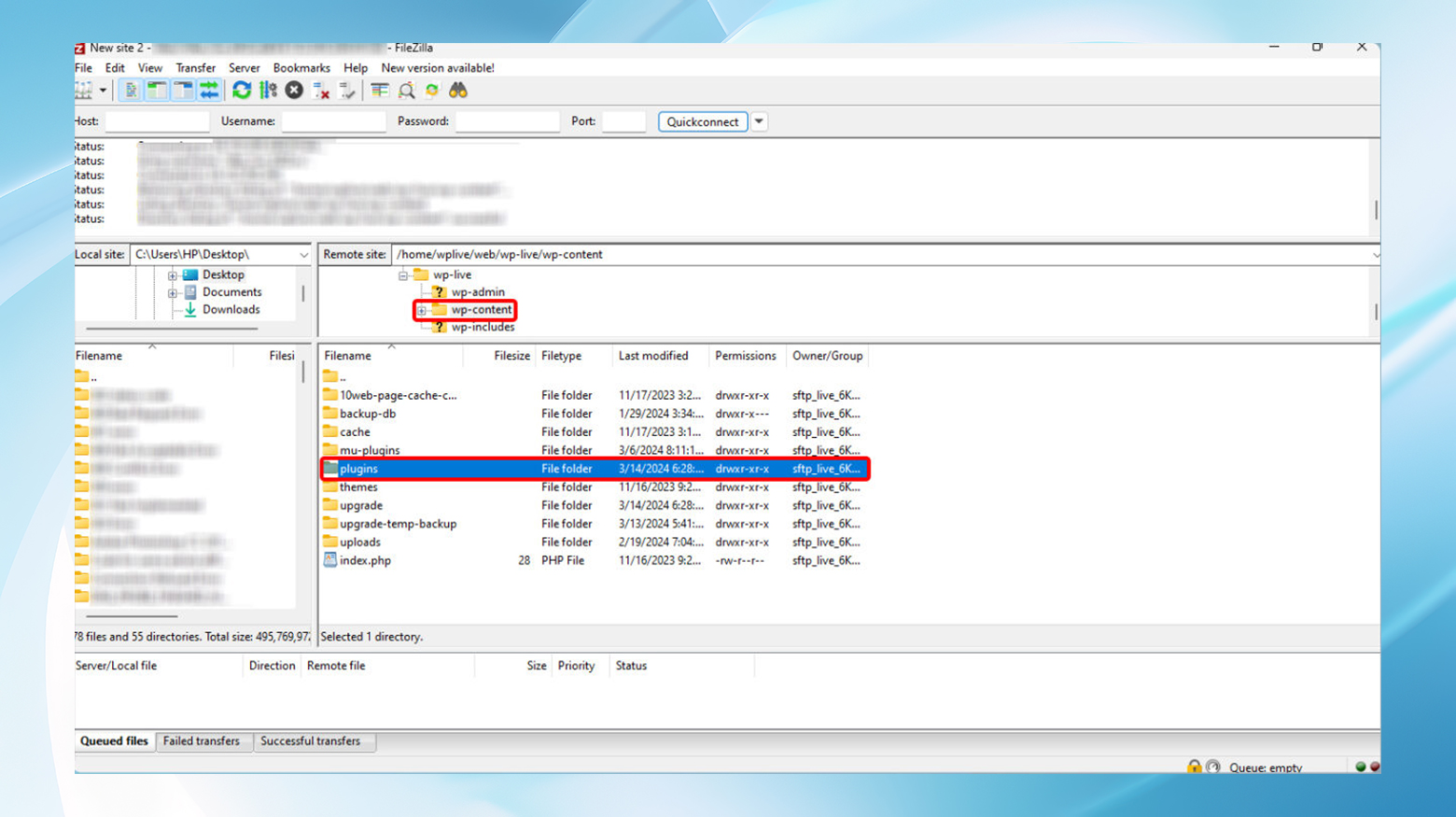
- Sprawdź swoją witrynę pod kątem błędu.
- Aby znaleźć konkretną wtyczkę powodującą problemy, zmień nazwę plugins1 z powrotem na plugins . Następnie zmień nazwę każdego znajdującego się w nim folderu wtyczek , po jednym na raz, sprawdzając witrynę po każdej zmianie.
- Aby dezaktywować motyw, przejdź do wp-content/themes i zmień nazwę folderu aktywnego motywu . WordPress automatycznie powróci do domyślnego motywu.
- Sprawdź ponownie witrynę pod kątem błędu.
2. Zwiększ limit pamięci PHP
Mózg WordPressa działa w oparciu o PHP i czasami potrzebuje więcej pamięci do przetwarzania żądań. Jeśli osiągasz limit pamięci, czas ją zwiększyć. Możesz to zrobić, edytując pliki .htaccess lub wp-config.php za pośrednictwem FTP.
Edytowanie pliku . plik htaccess

- Połącz się ze swoją witryną za pomocą FTP i znajdź plik .htaccess w katalogu głównym (zwykle public_html ).
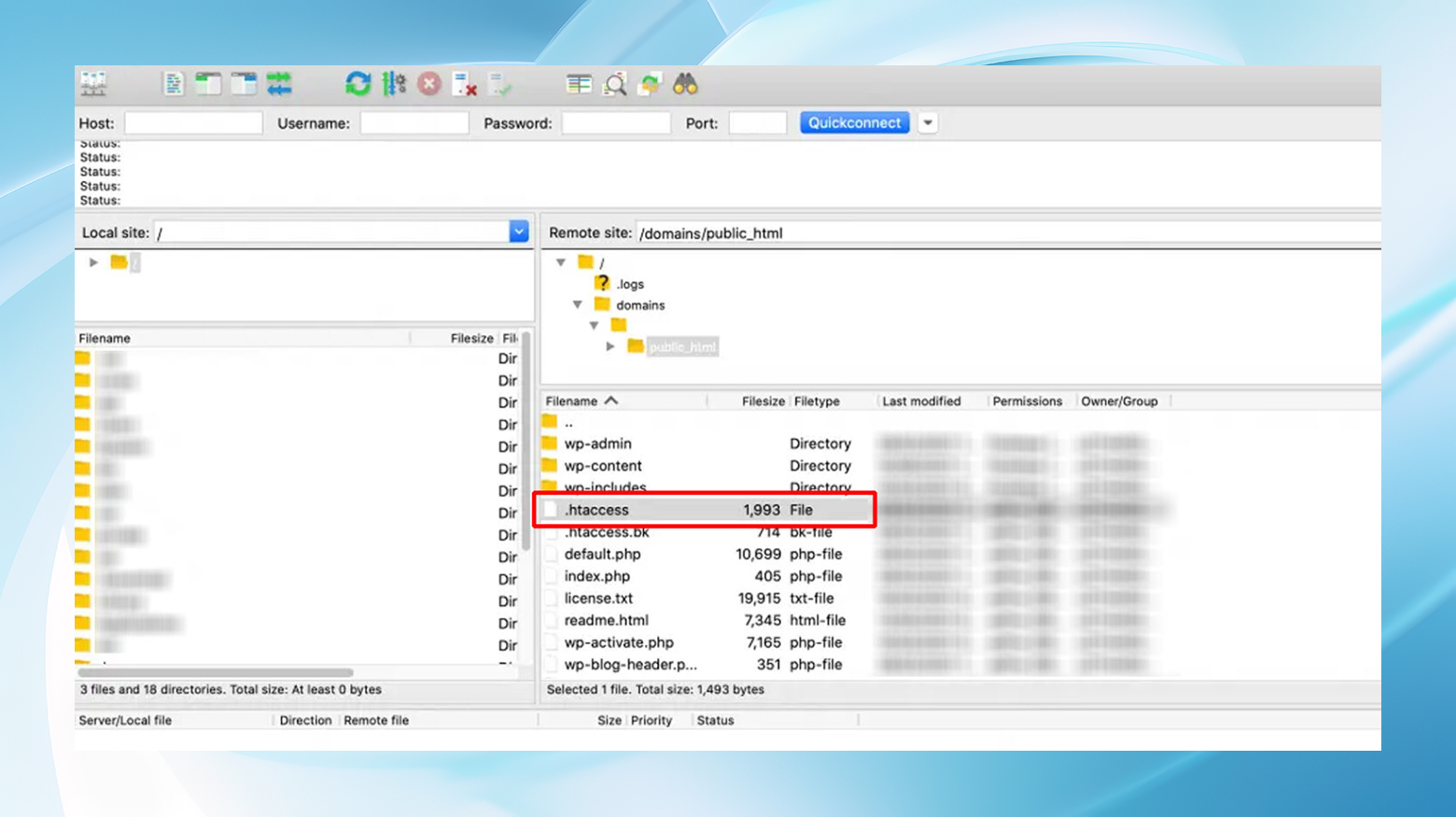
- Edytuj plik .htaccess , klikając prawym przyciskiem myszy i wybierając „Wyświetl/edytuj”.
- Dodaj następujące wiersze na końcu pliku:
php_value upload_max_filesize 256M Wartość_php post_max_size 256M wartość_php limit_pamięci 256M wartość_php maksymalny czas_wykonania 180 wartość_php max_input_time 180
- Zapisz zmiany i prześlij plik ponownie, jeśli pojawi się monit.
Jeśli korzystasz z platformy takiej jak 10Web, która korzysta z Nginx, nie będziesz nigdzie plikować pliku .htacess. W takim przypadku możesz wypróbować pulpit nawigacyjny hostingu, aby sprawdzić, czy możesz stamtąd kontrolować ustawienia.
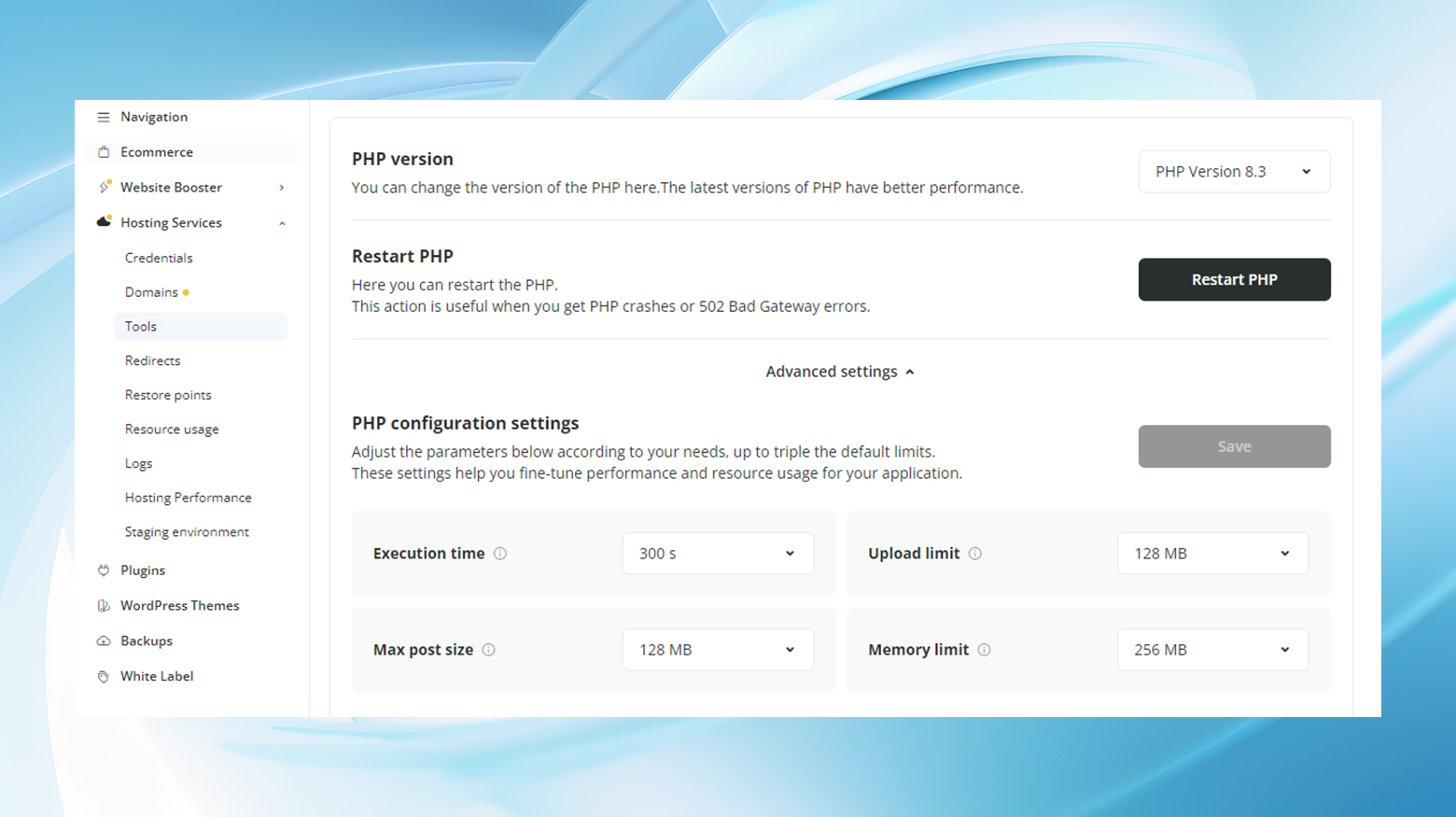
Jeśli nie, wypróbuj poniższą metodę wp-config.php.
Edycja pliku wp-config.php
- Znajdź i edytuj plik wp-config.php w katalogu głównym, podobnie jak w przypadku metody .htaccess.
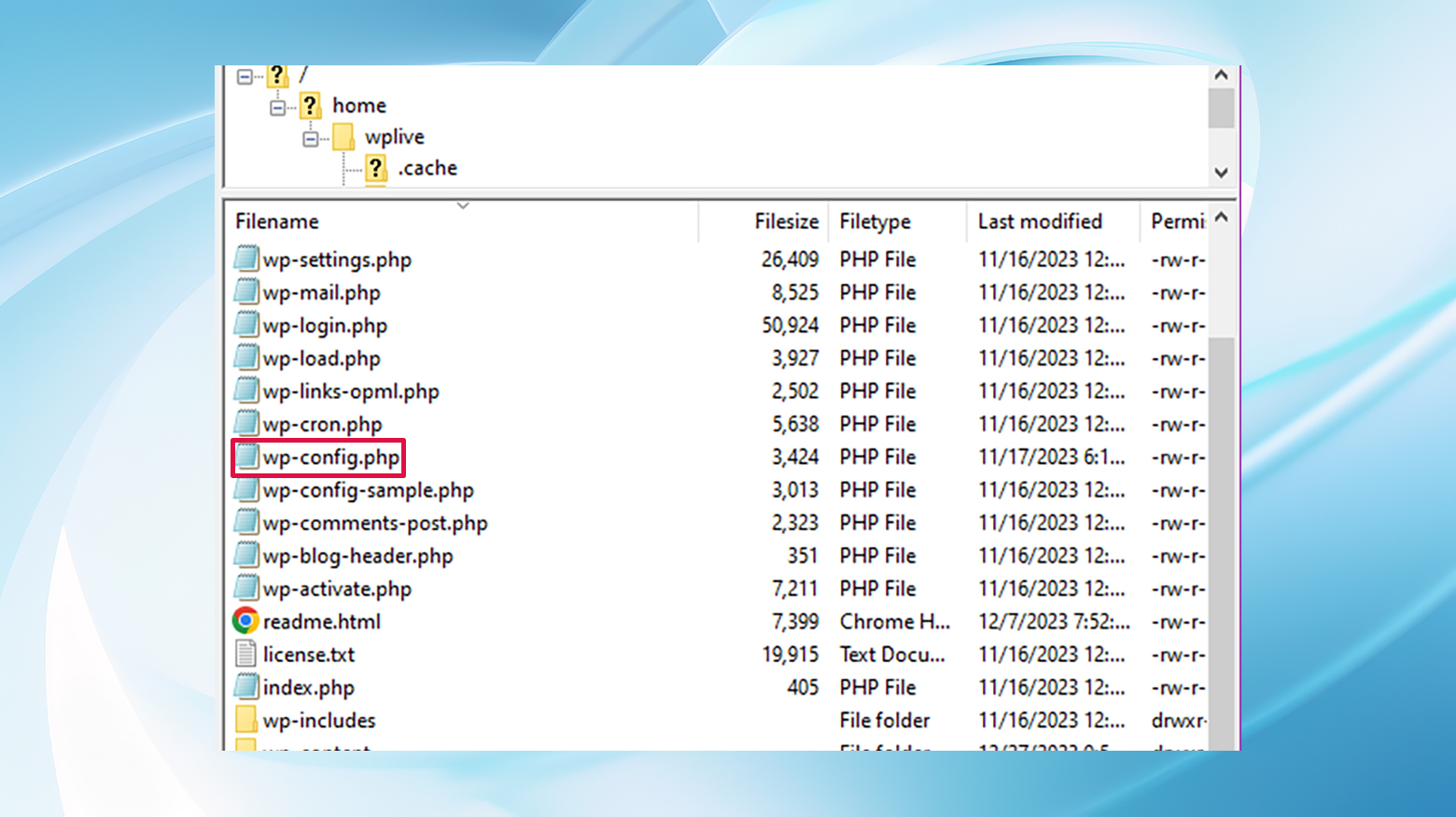
- Dodaj następujący wiersz nad „/* To wszystko, przestań edytować! Miłego blogowania. */" komentarz:
zdefiniuj('WP_MEMORY_LIMIT', '256M'); - Zapisz i w razie potrzeby prześlij plik z powrotem na serwer.
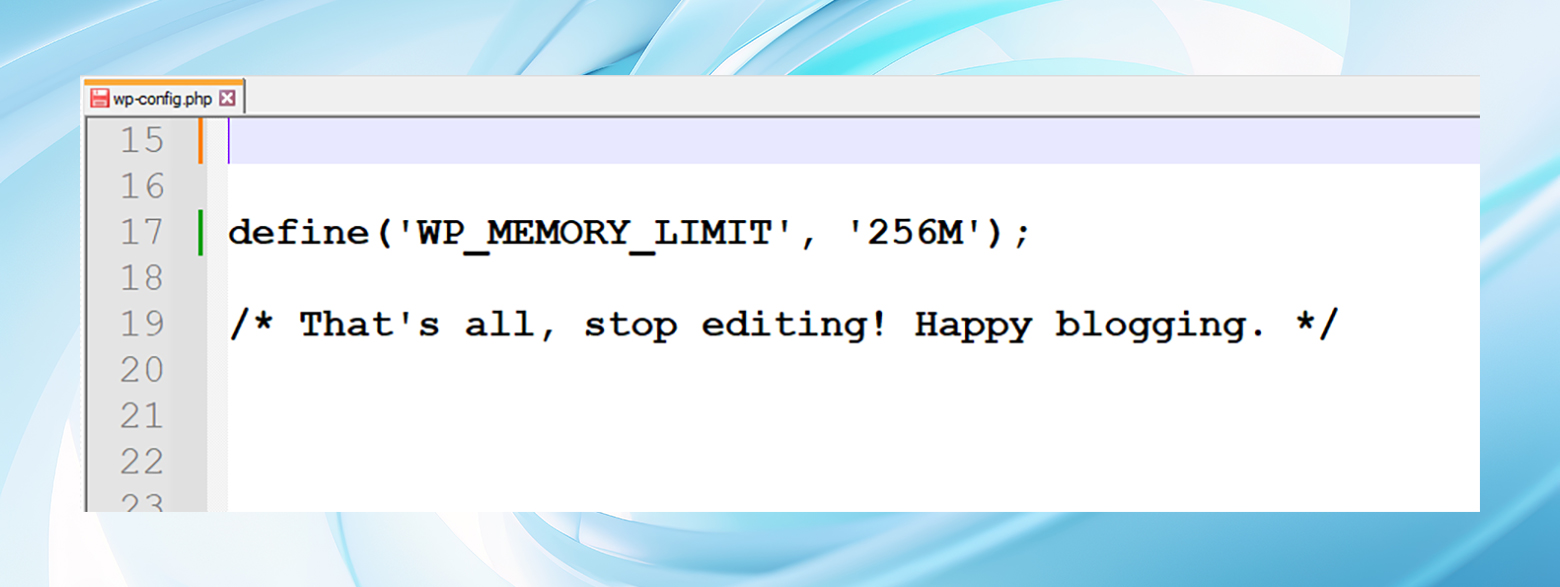
Zwiększa to limit pamięci PHP do wygodniejszego 256 MB.
3. Zresetuj klucze bezpieczeństwa WordPress
Czasami odświeżenie kluczy bezpieczeństwa WordPress, znanych również jako „sole”, może rozwiązać ten problem.
Ten krok obejmuje edycję wp-config.php przez FTP. Znajdź wiersze w obszarze „Unikalne klucze i sole uwierzytelniania”, zastąp je nowym zestawem wygenerowanym z łącza API WordPress, zapisz i sprawdź, czy błąd będzie się powtarzał.
- Otwórz plik wp-config.php do edycji przez FTP.
- Znajdź sekcję z kluczami uwierzytelniającymi i solami .
- Wygeneruj nowe klucze, odwiedzając usługę tajnych kluczy WordPress.org: https://api.wordpress.org/secret-key/1.1/salt/
- Wymień stare klucze w wp-config.php na nowe.
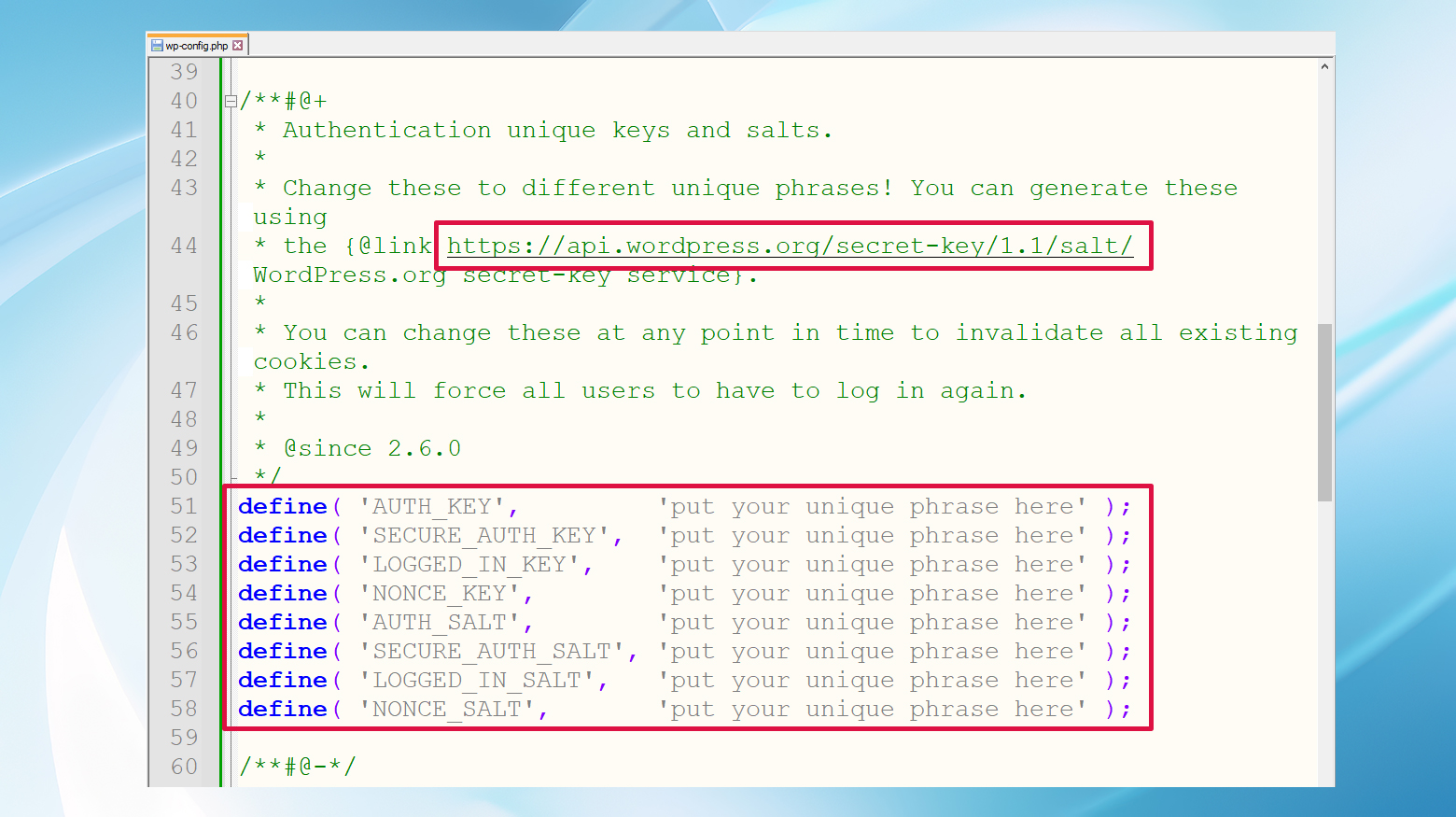
- Zapisz zmiany i w razie potrzeby prześlij plik ponownie .
4. Sprawdź przesłane pliki pod kątem zgodnych formatów plików
Próba przesłania plików w nieobsługiwanych formatach może wywołać ten błąd. Upewnij się, że Twoje pliki są w formacie przyjaznym WordPressowi. Jeśli przesyłasz niezgodny plik, spróbuj przekonwertować go na akceptowany format i prześlij ponownie.
5. Wyczyść pamięć podręczną WordPress
Wtyczki buforujące są fantastyczne pod względem wydajności, ale czasami tworzą barierę dla aktualizacji lub zmian. Wyczyszczenie pamięci podręcznej witryny może usunąć te przeszkody i może być rozwiązaniem, którego potrzebujesz.
Dostępne są różne typy buforowania, a proces czyszczenia pamięci podręcznej różni się w zależności od wtyczki i platformy. Ogólnie rzecz biorąc, przejdziesz do ustawień i poszukasz opcji wyczyszczenia lub usunięcia pamięci podręcznej.
Na przykład po zalogowaniu się do panelu administracyjnego WordPress użytkownicy 10Web mogą wyczyścić pamięć podręczną u góry dowolnej strony.
Alternatywnie możesz wyczyścić pamięć podręczną w panelu 10Web, wybierając Usługi hostingowe > Narzędzia > Wyczyść pamięć podręczną.
6. Przejdź na lepszego dostawcę usług hostingowych
Jeśli żadne z powyższych rozwiązań nie zadziała, problem może leżeć w konfiguracji lub wsparciu dostawcy usług hostingowych. Rozważ przejście na hosta przyjaznego WordPressowi, który oferuje solidną obsługę i zoptymalizowane konfiguracje dla witryn WordPress.
Migracja może wydawać się zniechęcająca, ale długoterminowe korzyści często przewyższają tymczasowe kłopoty. Ponadto wysokiej jakości dostawcy usług hostingowych często oferują narzędzia i usługi, które usprawniają proces do zaledwie kilku kliknięć.
W sumie
Podczas wyświetlania komunikatu „Czy na pewno chcesz to zrobić? Proszę spróbuj ponownie." błąd może początkowo wydawać się ślepą uliczką, jest raczej znakiem objazdu, wskazującym, że jakiś aspekt Twojej witryny WordPress wymaga uwagi.
Dzięki systematycznemu podejściu, zaczynając od wtyczek i motywów, a kończąc na kwestiach hostingu, możesz wydostać się z tego labiryntu.
Pamiętaj, że społeczność WordPressa jest ogromna i zasobna w zasoby — istnieje duże prawdopodobieństwo, że niezależnie od problemu, przed którym stoisz, ktoś inny też go ma, a rozwiązanie jest w zasięgu ręki.
