「WordPress: 本当にこれを実行してもよろしいですか?」を修正する方法もう一度お試しください」エラー
公開: 2024-03-20WordPress が役に立たないメッセージを表示したとき、「本当にこれを実行してもよろしいですか?」 もう一度試してください。」 間違いがあると、明確な問題を提示されているというよりも、なぞなぞでからかわれているように感じるかもしれません。
この不可解なメッセージは、一見しただけでは何の手がかりも出発点も、もちろん解決策も与えません。 しかし、これは多くのユーザーが直面する共通の問題であり、テーマやプラグインのアップロードから投稿の公開まで、さまざまなアクティビティにわたって発生します。
この広範囲にわたる潜在的なトリガーにより、診断と解決が特に厄介なエラーになります。 しかし、解決策はあなたが思っているよりも簡単かもしれません。 活発な WordPress コミュニティはすでに解決への道筋を示しています。
WordPress の背後にあるもの 「本当にこれを実行してもよろしいですか?」 もう一度試してください。」 エラー?
このエラーは本質的に WordPress の SOS 信号であり、特定できないさまざまな潜在的な問題に対する一般的な応答です。
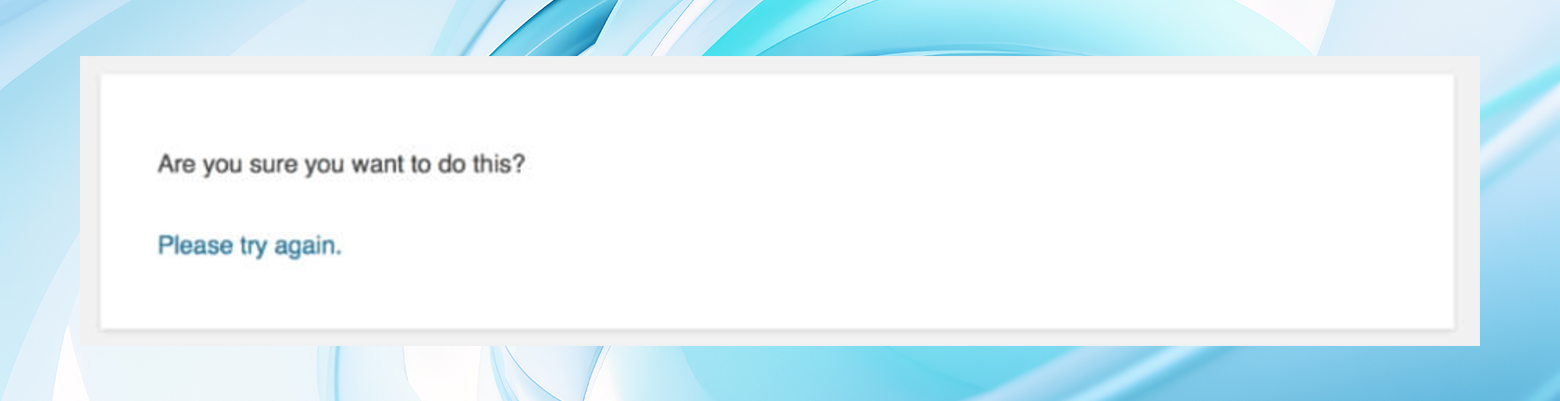
次のことが原因である可能性があります。
- PHP の障害
- セキュリティ上の問題
- 権限の問題
多くの場合、次のようなときに表面化します。
- プラグインのアップロード
- メディアファイルのアップロード
- テーマ、投稿、またはページのカスタマイズ
- 他の多くの WordPress タスク
この広範な漠然と考えられる原因には、根本的な問題を効果的に特定して修正するための構造化されたトラブルシューティング アプローチが必要です。
「本当にこれを実行しますか?」というメッセージを修正する方法もう一度試してください。」 WordPressのエラー
深呼吸して、エラーの原因となったアクションを実行してみてください。 再試行しても表示されない場合があります。 それでも問題が解決しない場合は、この問題に正面から取り組むのに役立つソリューションのラインナップを始めましょう。
1. プラグインを無効にしてデフォルトのテーマに戻す
古典的な最初のステップは、プラグインを無効にしてデフォルトのテーマに戻すことです。
プラグインとテーマは WordPress サイトに機能と魅力を追加しますが、相互に衝突したり、コアの WordPress ソフトウェアと衝突したりする場合があります。
これらのいずれかが原因であるかどうかを特定するには、プラグインを 1 つずつ無効にして、Twenty Twenty-One などのデフォルトの WordPress テーマに切り替える必要があります。
ダッシュボードからデフォルトのテーマに戻す
- [外観] > [テーマ]に移動します。
- デフォルトの WordPress テーマ (Twenty Twenty-One など) にカーソルを合わせて [アクティブ化] をクリックしてアクティブ化します。
- エラーが解決したかどうかを確認してください。
ダッシュボードからプラグインを無効化する
ダッシュボードにアクセスできる場合は、「プラグイン」ページに移動し、トラブルシューティングを行うためにプラグインを非アクティブ化します。
- WordPress ダッシュボードにログインします。
- [プラグイン] > [インストールされているプラグイン]に移動します。
- 各プラグイン名の下にある「非アクティブ化」リンクをクリックして、各プラグインを 1 つずつ非アクティブ化します。
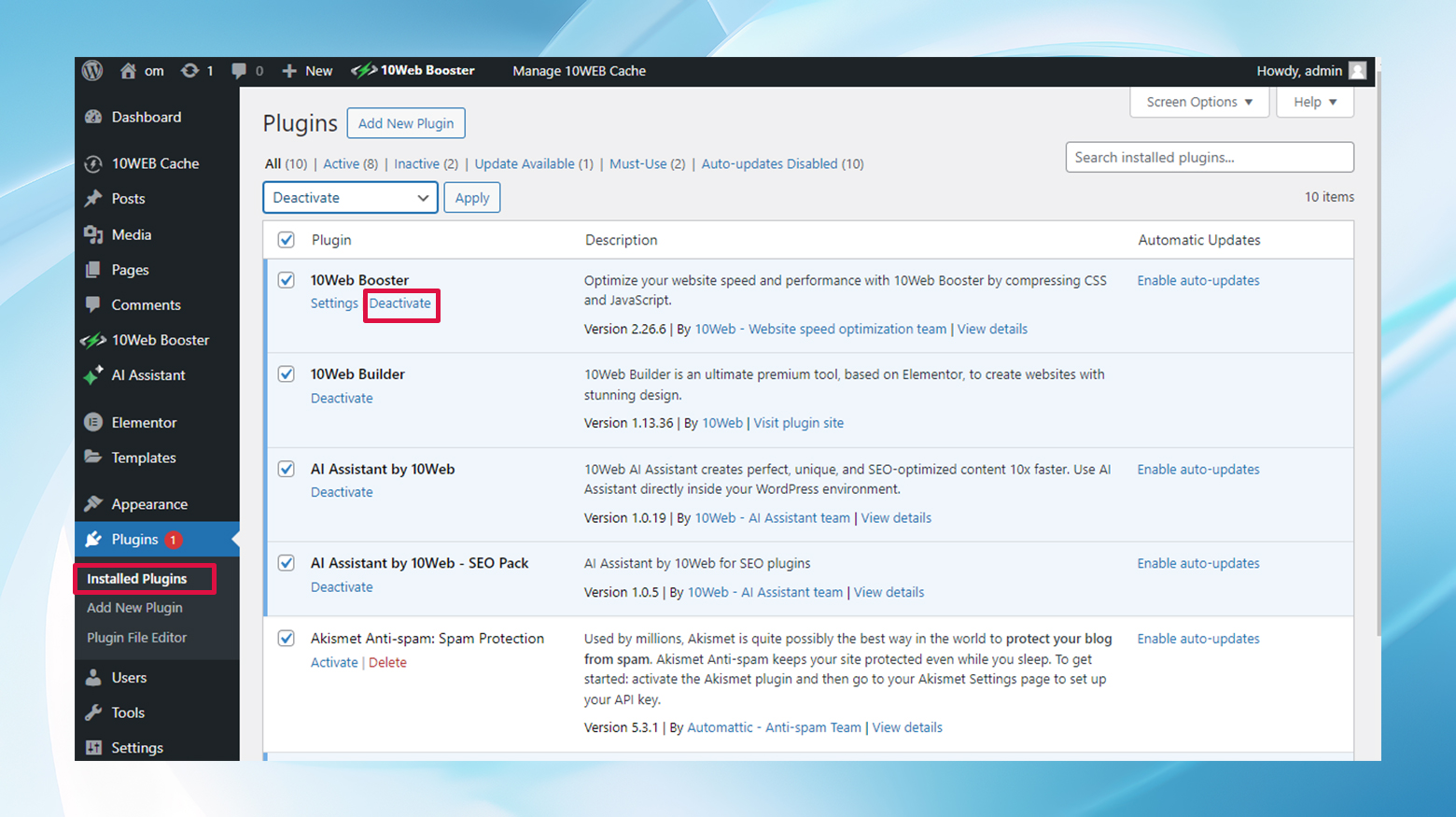
- 各プラグインを非アクティブ化した後もエラーが継続するかどうかを確認してください。
- エラーが再度表示されるまでプラグインを 1 つずつ再アクティブ化し、問題のあるプラグインを特定します。
ダッシュボードにアクセスできない場合の FTP 方法
ダッシュボードにアクセスできませんか? 心配ない。 FileZilla などの FTP クライアントを使用して、 public_html/wp-contentに移動し、 pluginsフォルダーの名前をplugins1 (または任意の名前) に変更して、すべてのプラグインを一度に無効にします。
サイトをテストします。 エラーが消えた場合は、問題の原因が見つかるまで、フォルダーの名前を元の名前に戻して、各プラグインを個別に再アクティブ化します。
テーマディレクトリ内のアクティブなテーマに対しても同様のプロセスに従います。
これを段階的に行う方法は次のとおりです。
- FTP クライアント (FileZilla など) を使用してサイトに接続します。
- サイトのディレクトリ内のwp-contentに移動します。
- すべてのプラグインを無効にするには、 pluginsフォルダーの名前をplugins1に変更します。
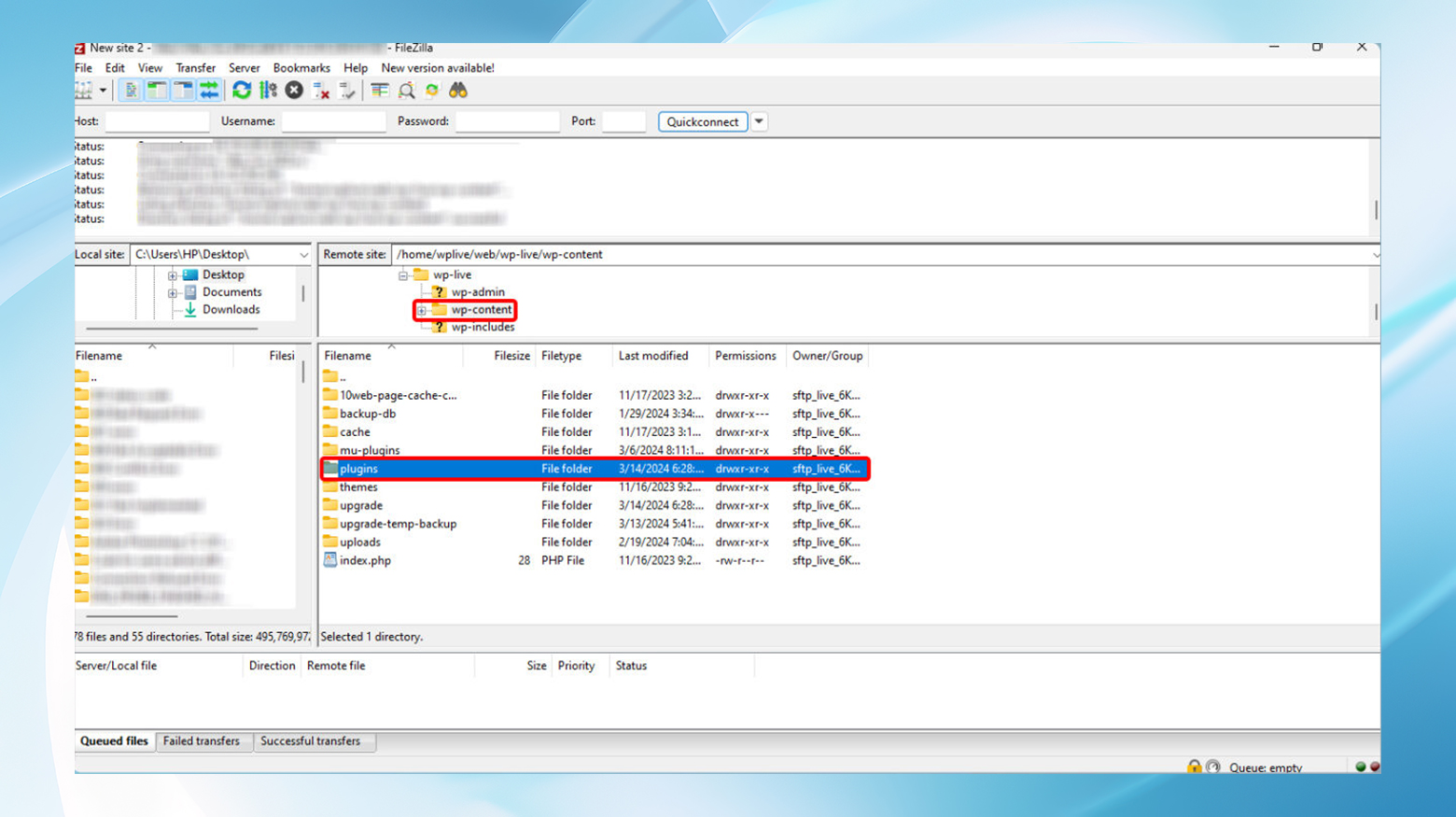
- サイトにエラーがないか確認してください。
- 問題の原因となっている特定のプラグインを見つけるには、 plugins1 の名前をpluginsに戻します。 次に、その中の各プラグイン フォルダーの名前を1 つずつ変更し、変更するたびにサイトを確認します。
- テーマを非アクティブにするには、 wp-content/messagesに移動し、アクティブなテーマのフォルダーの名前を変更します。 WordPress は自動的にデフォルトのテーマに戻ります。
- サイトにエラーがないかもう一度確認してください。
2. PHP のメモリ制限を増やす
WordPress の頭脳は PHP で実行されており、リクエストを処理するためにより多くのメモリが必要になる場合があります。 メモリの制限に達している場合は、メモリを強化する必要があります。 これを行うには、FTP 経由で.htaccessまたはwp-config.phpファイルを編集します。
を編集しています。 htaccessファイル

- FTP を使用してサイトに接続し、ルート ディレクトリ (通常はpublic_html ) で.htaccessファイルを見つけます。
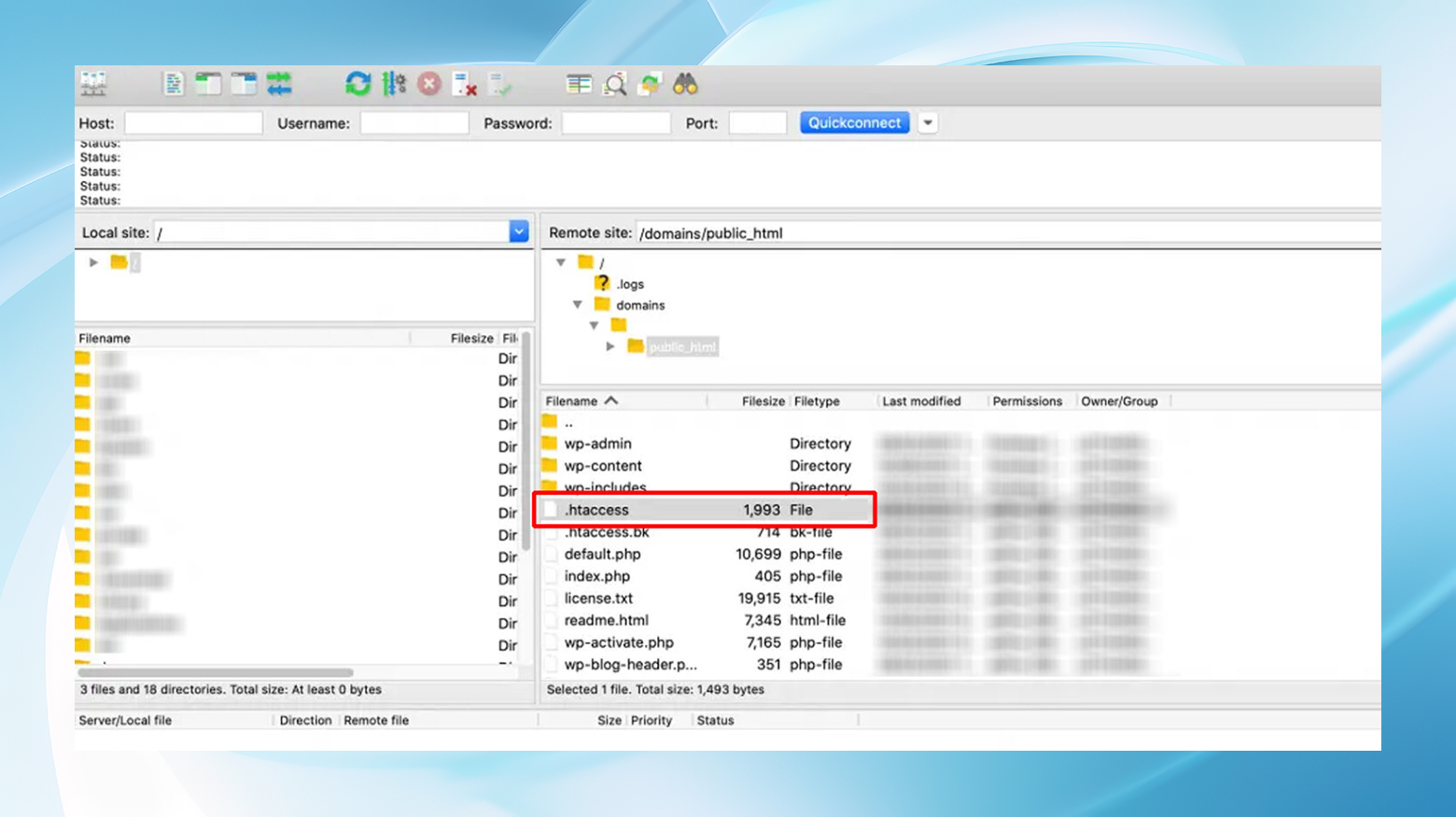
- .htaccessファイルを右クリックして「表示/編集」を選択して編集します。
- ファイルの最後に次の行を追加します。
php_value アップロード_最大ファイルサイズ 256M php_value post_max_size 256M php_value メモリ制限 256M php_value 最大実行時間 180 php_value max_input_time 180
- 変更を保存し、プロンプトが表示されたらファイルを再度アップロードします。
Nginx を使用する 10Web などのプラットフォームを使用している場合は、.htacess ファイルをどこにもファイルしません。 その場合は、ホスティング ダッシュボードを試して、そこから設定を制御できるかどうかを確認するとよいでしょう。
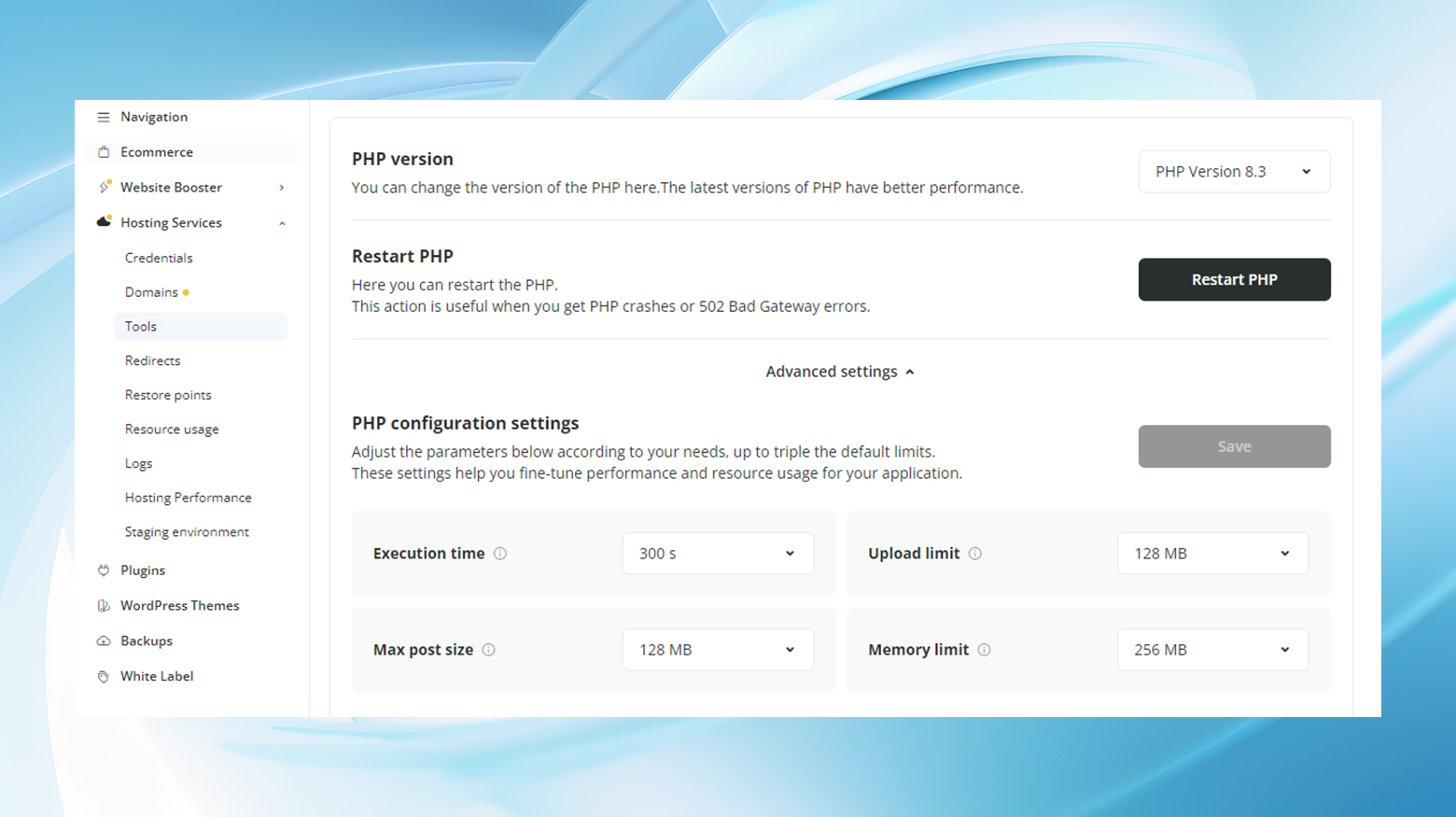
そうでない場合は、以下の wp-config.php メソッドを試してください。
wp-config.phpファイルの編集
- .htaccess メソッドと同様に、ルート ディレクトリでwp-config.phpファイルを見つけて編集します。
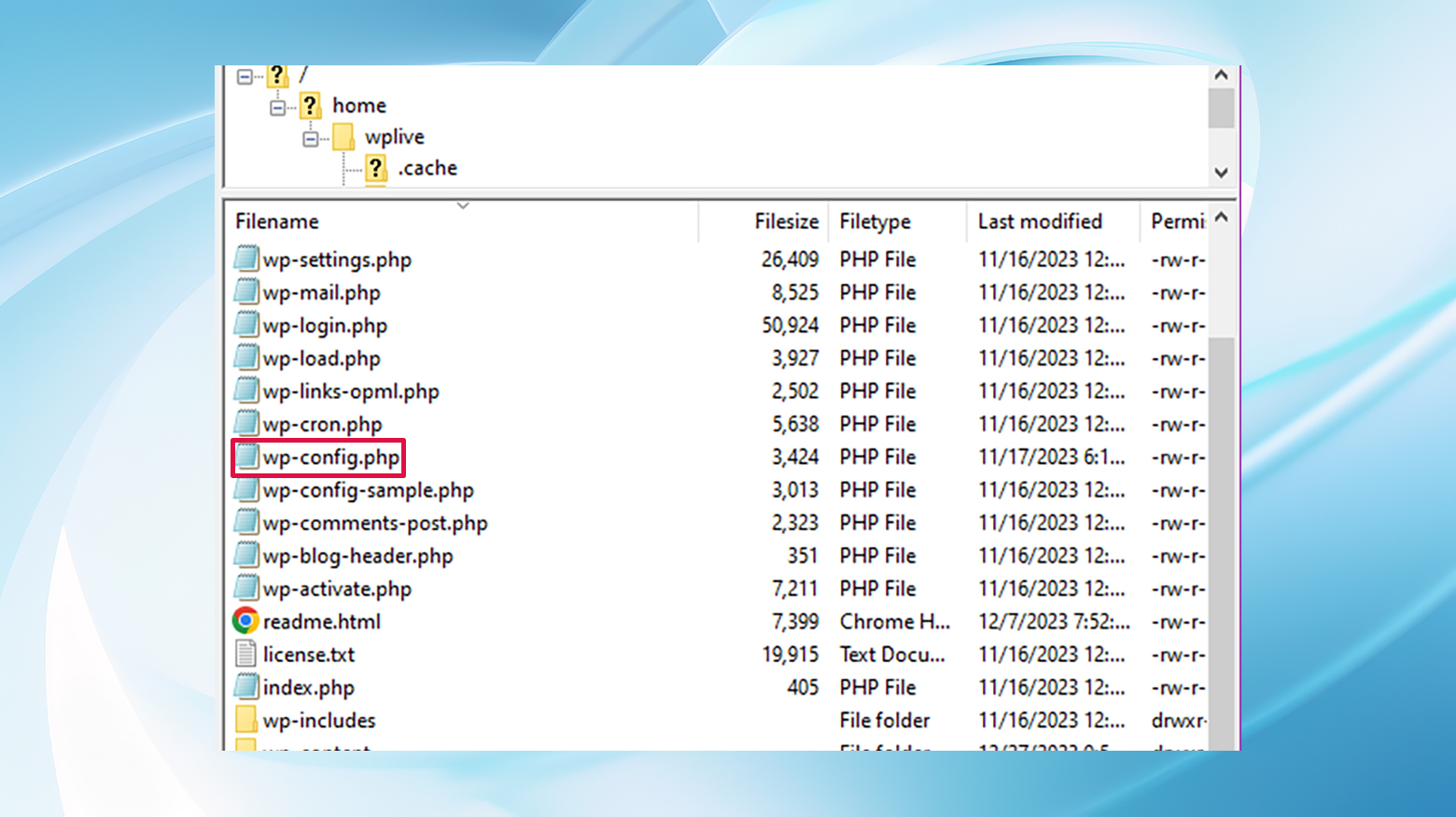
- 次の行を「/* 以上です。編集を中止してください!」の上に追加します。 ブログを楽しんでください。 */" コメント:
定義('WP_MEMORY_LIMIT', '256M'); - 必要に応じて、ファイルを保存してサーバーにアップロードして戻します。
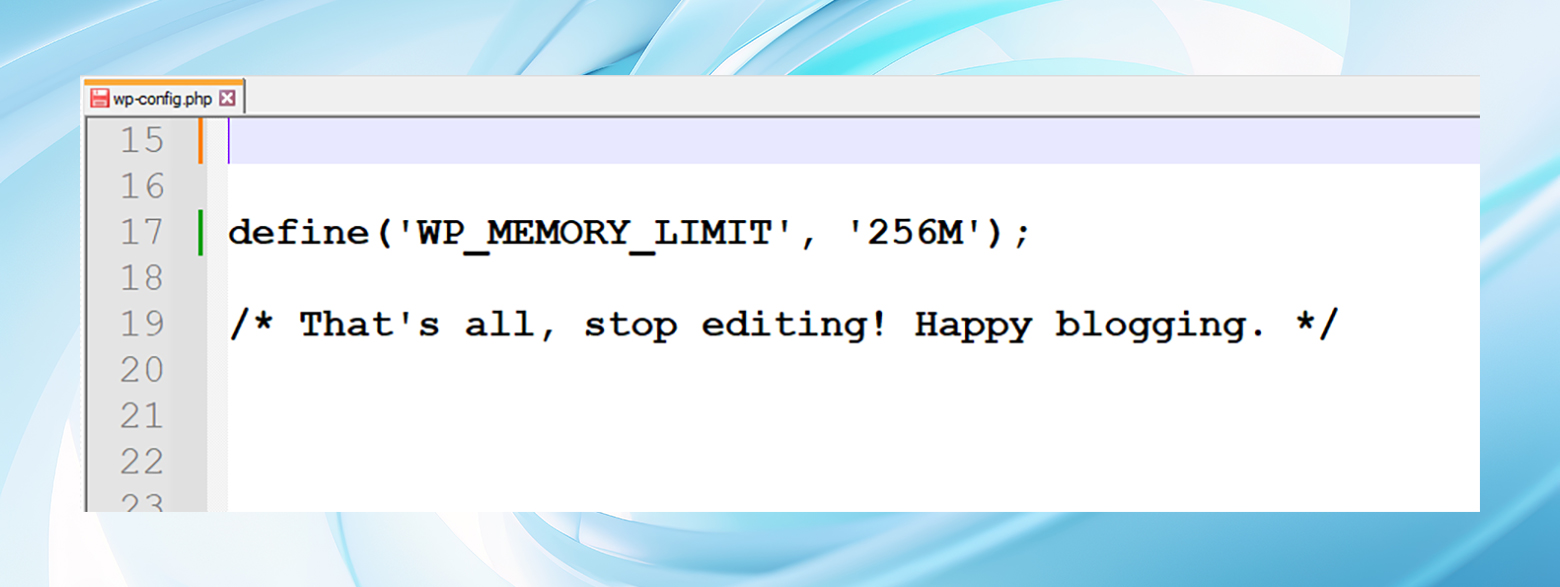
これにより、PHP のメモリ制限がより快適な 256 MB まで引き上げられます。
3. WordPress セキュリティキーをリセットする
「ソルト」とも呼ばれる WordPress セキュリティ キーを更新すると、この問題が解決される場合があります。
このステップでは、FTP 経由でwp-config.phpを編集します。 「Authentication Unique Keys and Salts」の下の行を見つけて、WordPress API リンクから生成された新しいセットに置き換えて保存し、エラーが継続するかどうかを確認します。
- FTP 経由で編集するためにwp-config.phpファイルを開きます。
- 認証キーとソルトが含まれるセクションを見つけます。
- WordPress.org 秘密鍵サービスにアクセスして、新しい鍵を生成します: https://api.wordpress.org/secret-key/1.1/salt/
- wp-config.php内の古いキーを新しいキーに置き換えます。
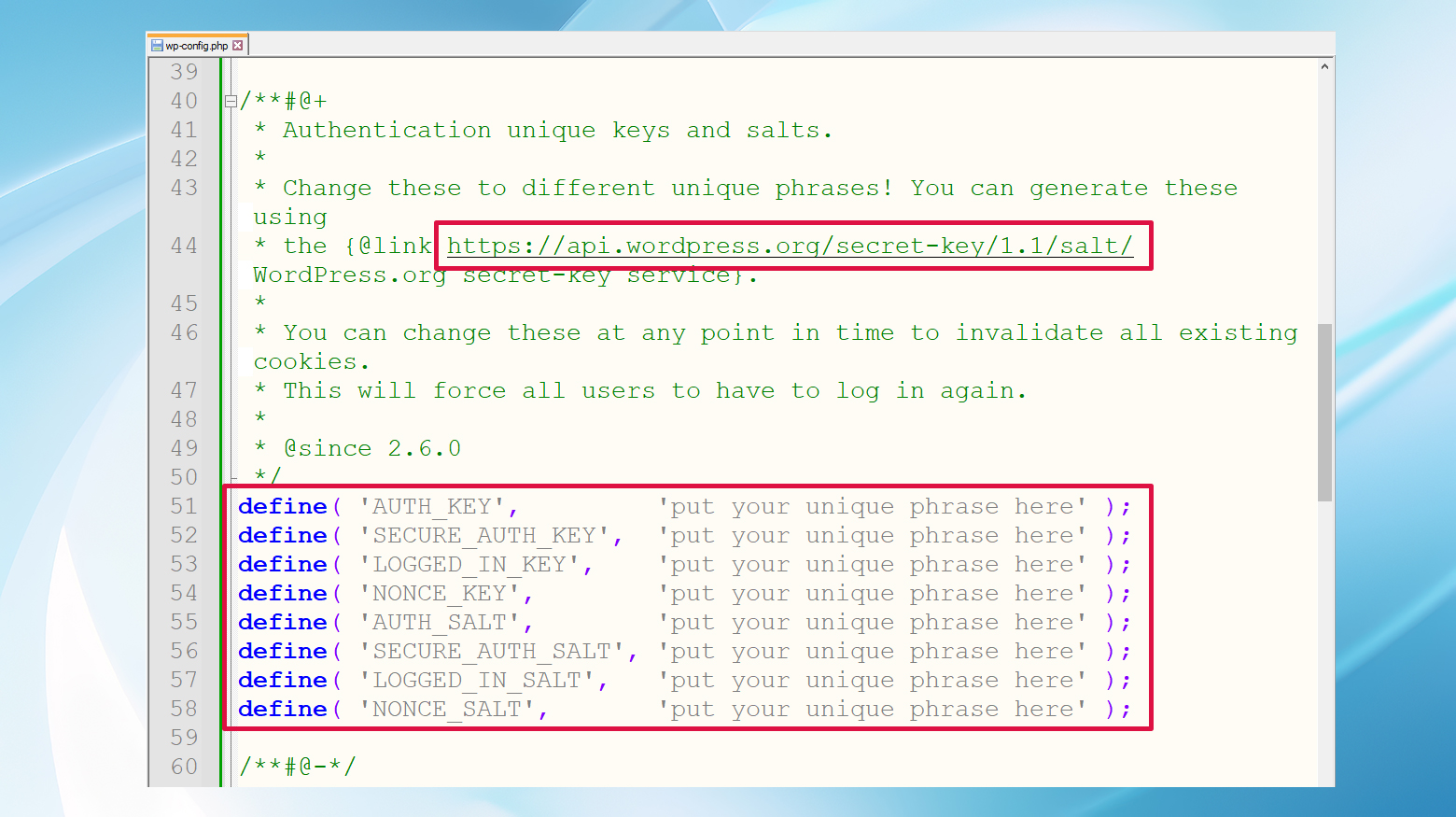
- 変更を保存し、必要に応じてファイルを再アップロードします。
4. アップロードしたファイル形式に互換性があるかどうかを確認します
サポートされていないファイル形式をアップロードしようとすると、このエラーが発生する可能性があります。 ファイルが WordPress に適した形式であることを確認してください。 互換性のないファイルをアップロードする場合は、受け入れられる形式に変換して、再度アップロードしてください。
5.WordPressのキャッシュをクリアする
キャッシュ プラグインはパフォーマンスの観点からは優れていますが、更新や変更に対する障壁となる場合があります。 サイトのキャッシュをクリアすると、これらの障害を取り除くことができ、必要な修正になる可能性があります。
利用可能なキャッシュにはさまざまな種類があり、キャッシュのクリア プロセスはプラグインやプラットフォームによって異なります。 通常、設定に進み、キャッシュをクリアまたは削除するオプションを探します。
たとえば、WordPress 管理者にログインしている間、10Web ユーザーは任意のページの上部からキャッシュをクリアできます。
あるいは、10Web ダッシュボードの [ホスティング サービス] > [ツール] > [キャッシュのクリア] からキャッシュをクリアすることもできます。
6. より優れたホスティングプロバイダーにアップグレードする
上記の解決策がいずれも機能しない場合は、ホスティング プロバイダーの構成またはサポートに問題がある可能性があります。 WordPress サイトに堅牢なサポートと最適化された構成を提供する、WordPress に適したホストに切り替えることを検討してください。
移行は困難に思えるかもしれませんが、多くの場合、一時的な手間よりも長期的なメリットの方が大きいです。 さらに、高品質の Web ホストは、プロセスを数回クリックするだけで効率化するツールやサービスを提供していることがよくあります。
まとめると
「本当にこれをやってもいいですか?」 もう一度試してください。」 エラーは最初は行き止まりのように見えるかもしれませんが、むしろ迂回路の兆候であり、WordPress サイトのある側面に注意が必要であることを示しています。
プラグインとテーマから始めてホスティングの考慮事項に至る体系的なアプローチを使用すれば、この迷路から抜け出すことができます。
WordPress コミュニティは広大でリソースが豊富であることを忘れないでください。あなたが直面している問題が何であれ、他の誰かも同じように抱えている可能性があり、解決策が手の届くところにあります。
