Cómo solucionar el problema “WordPress: ¿está seguro de que desea hacer esto? Inténtelo de nuevo”Error
Publicado: 2024-03-20Cuando WordPress te ofrece la pregunta inútil: “¿Estás seguro de que quieres hacer esto? Inténtalo de nuevo." error, puede parecer que se burlan de usted con un acertijo en lugar de presentarle un problema claro.
Este mensaje críptico no ofrece pistas, ni un punto de partida, y ciertamente ninguna solución a primera vista. Sin embargo, es un problema común al que se enfrentan muchos usuarios y que aparece en diversas actividades, desde cargar temas y complementos hasta publicar publicaciones.
Este amplio espectro de posibles desencadenantes hace que sea un error particularmente molesto de diagnosticar y resolver. Pero la solución podría ser más sencilla de lo que cree. La activa comunidad de WordPress ya ha trazado un camino hacia la resolución.
¿Qué hay detrás del WordPress “¿Estás seguro de que quieres hacer esto? Inténtalo de nuevo." ¿error?
Este error es esencialmente la señal SOS de WordPress: una respuesta genérica a una variedad de problemas potenciales que no puede precisar del todo.
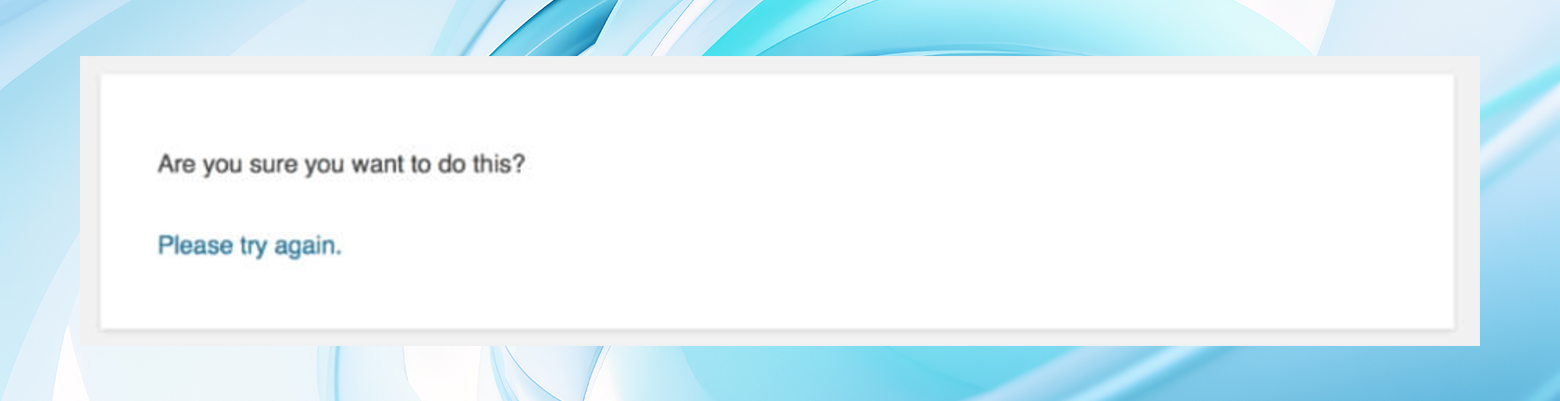
Podría deberse a:
- Problema de PHP
- Problema de seguridad
- Problema de permisos
A menudo aparece durante:
- Cargas de complementos
- Cargas de archivos multimedia
- Personalizaciones de temas, publicaciones o páginas
- Muchas otras tareas de WordPress
Esta amplia gama de causas vagamente posibles exige un enfoque estructurado de resolución de problemas para identificar y rectificar la raíz del problema de manera efectiva.
Cómo solucionar el mensaje “¿Estás seguro de que quieres hacer esto? Inténtalo de nuevo." error en wordpress
Respira hondo e intenta realizar la acción que provocó el error. A veces, es posible que no aparezca cuando vuelvas a intentarlo. Si eso no funciona, comencemos con esta lista de soluciones para ayudarlo a abordar este problema de frente.
1. Desactive los complementos y vuelva al tema predeterminado
Un primer paso clásico es desactivar sus complementos y volver a un tema predeterminado.
Los complementos y temas agregan funcionalidad y estilo a su sitio de WordPress, pero a veces pueden chocar entre sí o con el software principal de WordPress.
Para identificar si uno de ellos es el culpable, querrás desactivar tus complementos uno por uno y cambiar a un tema predeterminado de WordPress, como Twenty Twenty-One.
Volver al tema predeterminado a través del panel
- Vaya a Apariencia > Temas .
- Active un tema predeterminado de WordPress (como Twenty Twenty-One) colocando el cursor sobre él y haciendo clic en " Activar ".
- Compruebe si el error se resuelve.
Desactivar complementos a través del panel
Si tiene acceso al panel de control, diríjase a la página Complementos y desactívelos para solucionar problemas.
- Inicie sesión en su panel de WordPress .
- Vaya a Complementos > Complementos instalados .
- Desactive cada complemento uno por uno haciendo clic en el enlace ' Desactivar ' debajo del nombre de cada complemento.
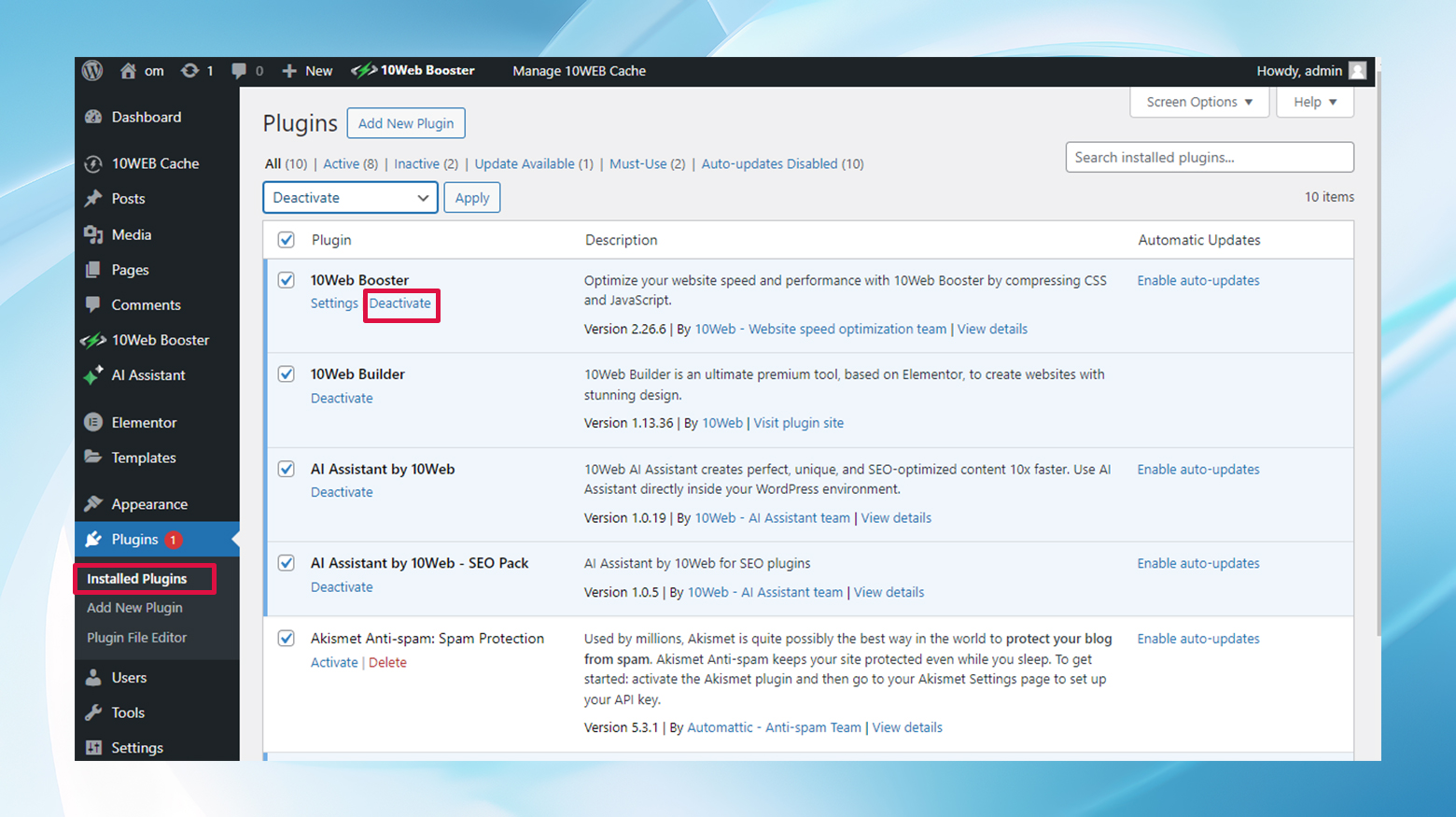
- Compruebe si el error persiste después de desactivar cada complemento.
- Reactive sus complementos uno por uno hasta que vuelva a aparecer el error para identificar el complemento problemático.
Método FTP cuando no tienes acceso al panel
¿No puedes acceder a tu panel de control? No hay problema. Usando un cliente FTP como FileZilla, navegue hasta public_html/wp-content y cambie el nombre de la carpeta de complementos a complementos1 (o lo que desee) para deshabilitar todos los complementos a la vez.
Pruebe su sitio. Si el error desaparece, reactive cada complemento individualmente cambiando el nombre de sus carpetas a los nombres originales hasta que encuentre al alborotador.
Siga un proceso similar para su tema activo dentro del directorio de temas .
A continuación te explicamos cómo hacerlo paso a paso:
- Conéctese a su sitio mediante un cliente FTP (como FileZilla).
- Navegue hasta wp-content dentro del directorio de su sitio.
- Cambie el nombre de la carpeta de complementos a complementos1 para deshabilitar todos los complementos.
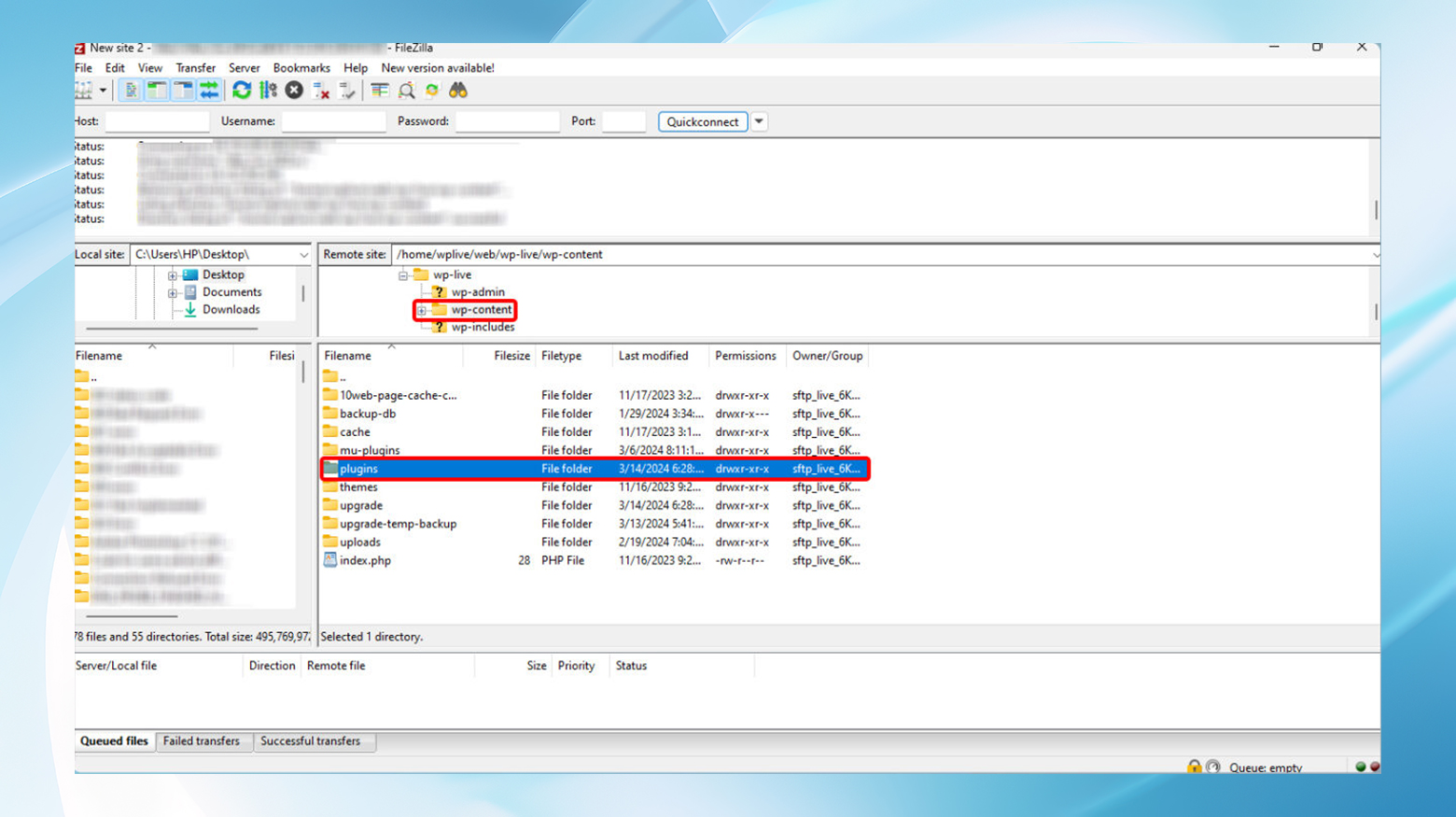
- Verifique su sitio para detectar el error.
- Para encontrar el complemento específico que causa problemas, cambie el nombre de complementos1 a complementos . Luego, cambie el nombre de cada carpeta de complementos dentro de ella, una a la vez, verificando su sitio después de cada cambio.
- Para desactivar el tema, navegue hasta wp-content/themes y cambie el nombre de la carpeta de su tema activo . WordPress volverá a un tema predeterminado automáticamente.
- Revise su sitio nuevamente para detectar el error.
2. Aumente su límite de memoria PHP
El cerebro de WordPress funciona con PHP y, a veces, necesita más memoria para procesar sus solicitudes. Si está alcanzando un límite de memoria, es hora de darle un impulso. Puede hacer esto editando sus archivos .htaccess o wp-config.php a través de FTP.

Editando el . Archivo htaccess
- Conéctese a su sitio mediante FTP y ubique el archivo .htaccess en el directorio raíz (generalmente public_html ).
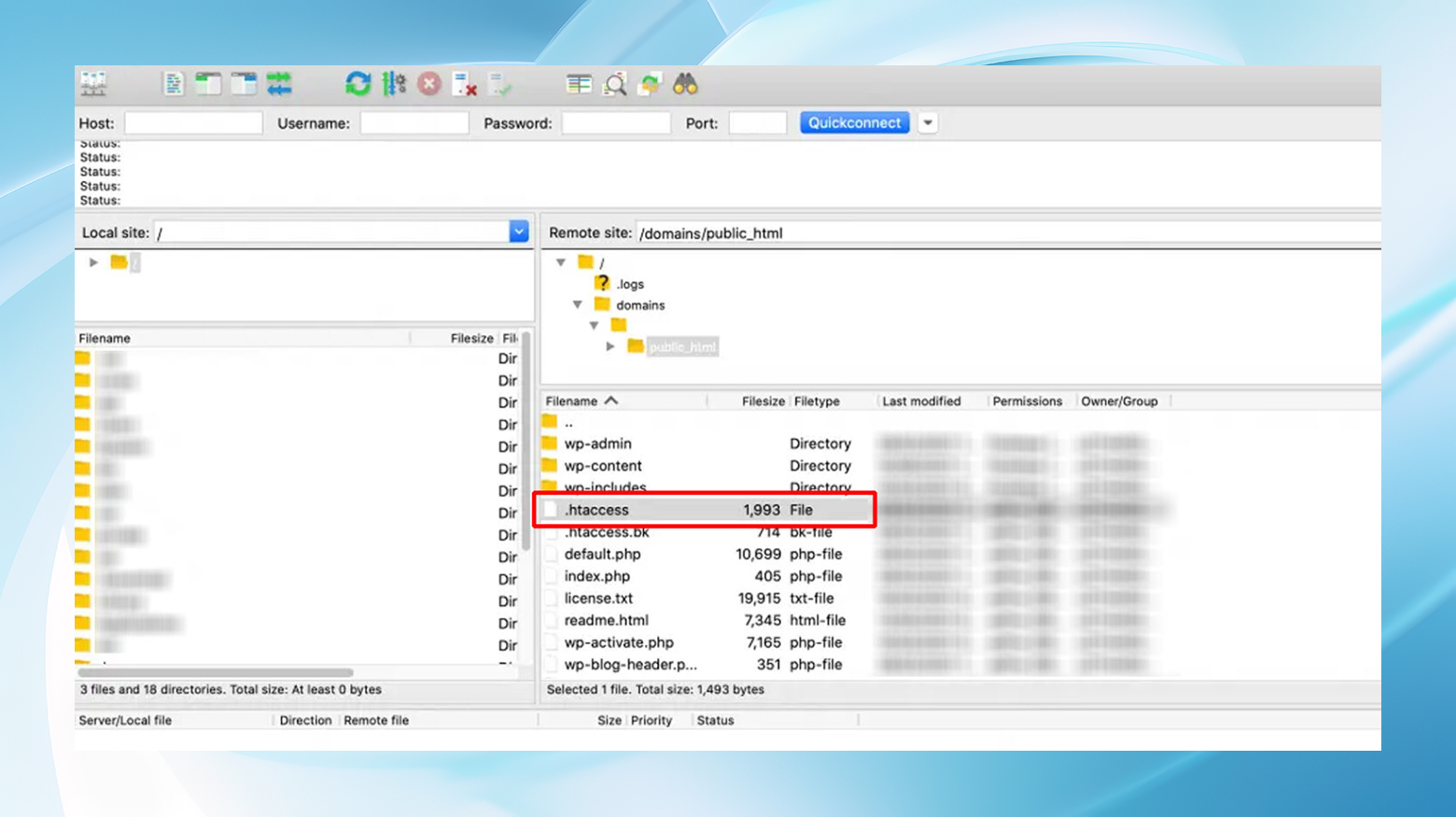
- Edite el archivo .htaccess haciendo clic derecho y seleccionando 'Ver/Editar'.
- Agregue las siguientes líneas al final del archivo:
php_value upload_max_filesize 256M php_value post_max_size 256M php_value límite_memoria 256M php_value max_execution_time 180 php_value max_input_time 180
- Guarde los cambios y vuelva a cargar el archivo si se le solicita.
Si estás en una plataforma como 10Web que usa Nginx, no archivarás un archivo .htacess en ningún lado. En ese caso, es posible que desees probar tu panel de hosting para ver si puedes controlar la configuración desde allí.
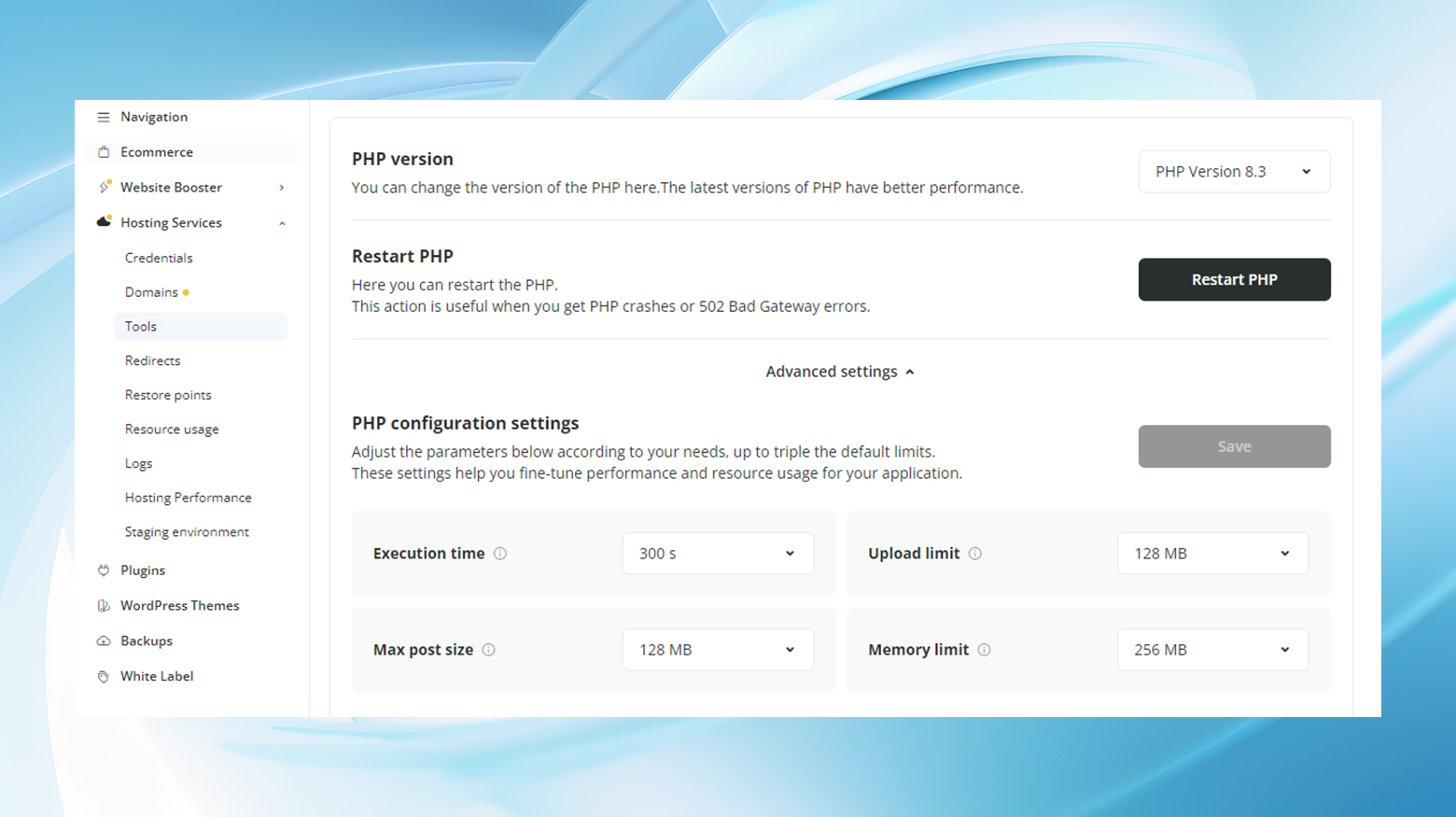
De lo contrario, pruebe el método wp-config.php a continuación.
Editando el archivo wp-config.php
- Busque y edite el archivo wp-config.php en el directorio raíz, similar al método .htaccess.
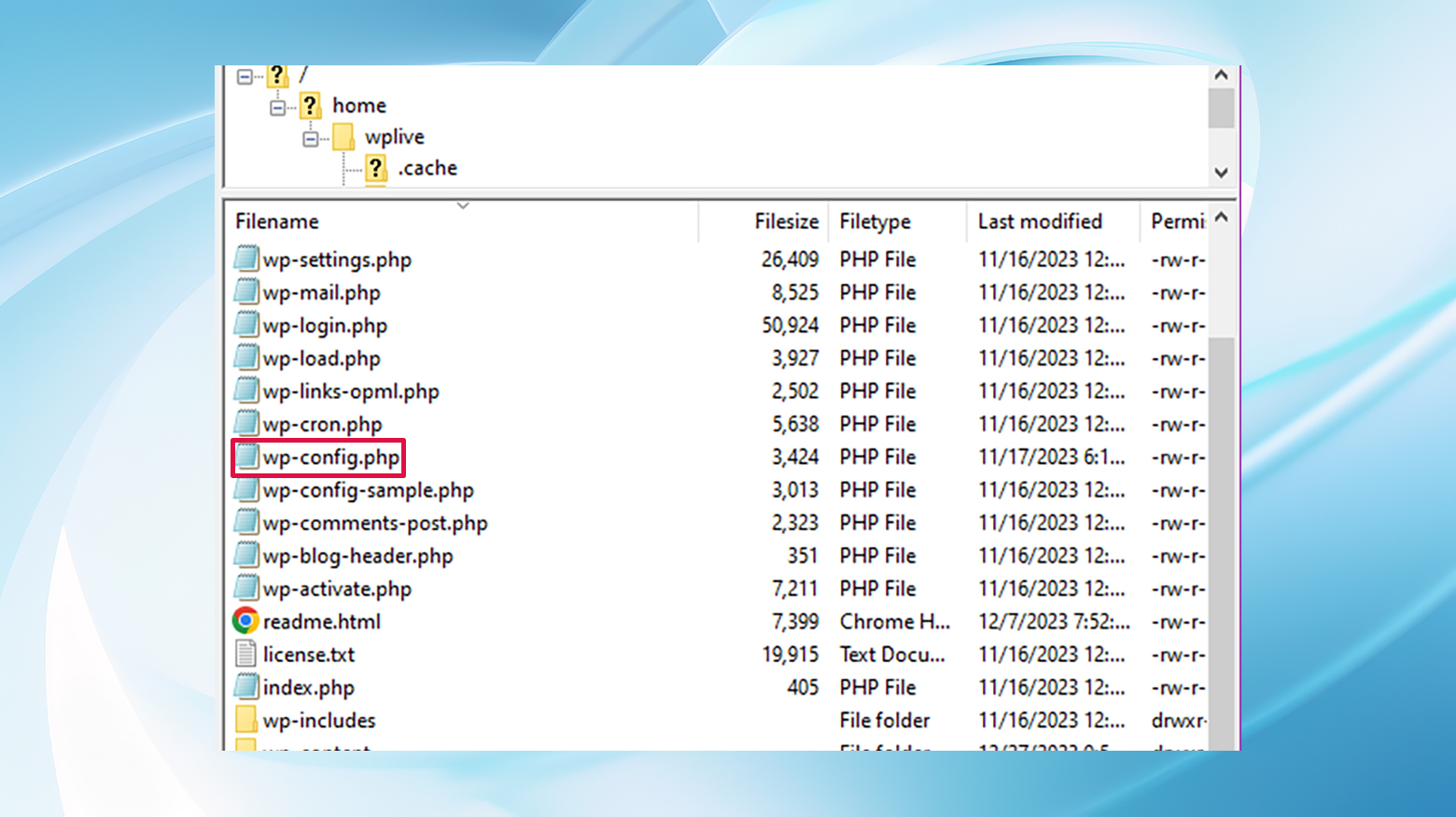
- Agregue la siguiente línea encima de “/* Eso es todo, ¡deje de editar! Feliz blog. */" comentario:
define('WP_MEMORY_LIMIT', '256M'); - Guarde y cargue el archivo nuevamente en el servidor si es necesario.
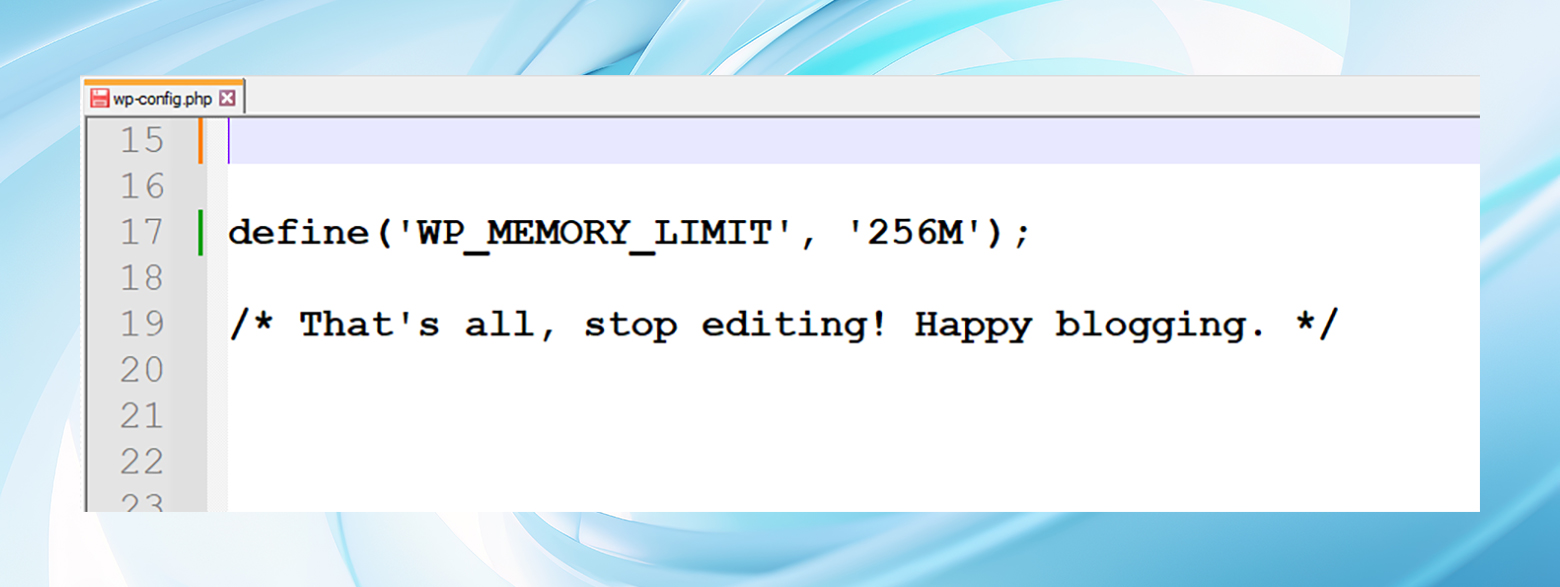
Esto aumenta el límite de memoria de PHP hasta unos 256 MB, que son más cómodos.
3. Restablece tus claves de seguridad de WordPress
A veces, actualizar las claves de seguridad de WordPress, también conocidas como "sales", puede resolver este problema.
Este paso implica editar wp-config.php a través de FTP. Busque las líneas en "Claves y sales únicas de autenticación", reemplácelas con un nuevo conjunto generado a partir del enlace de la API de WordPress, guárdelas y vea si el error persiste.
- Abra el archivo wp-config.php para editarlo a través de FTP.
- Ubica la sección con las claves de autenticación y sales .
- Genere nuevas claves visitando el servicio de claves secretas de WordPress.org: https://api.wordpress.org/secret-key/1.1/salt/
- Reemplace las claves antiguas en wp-config.php por las nuevas.
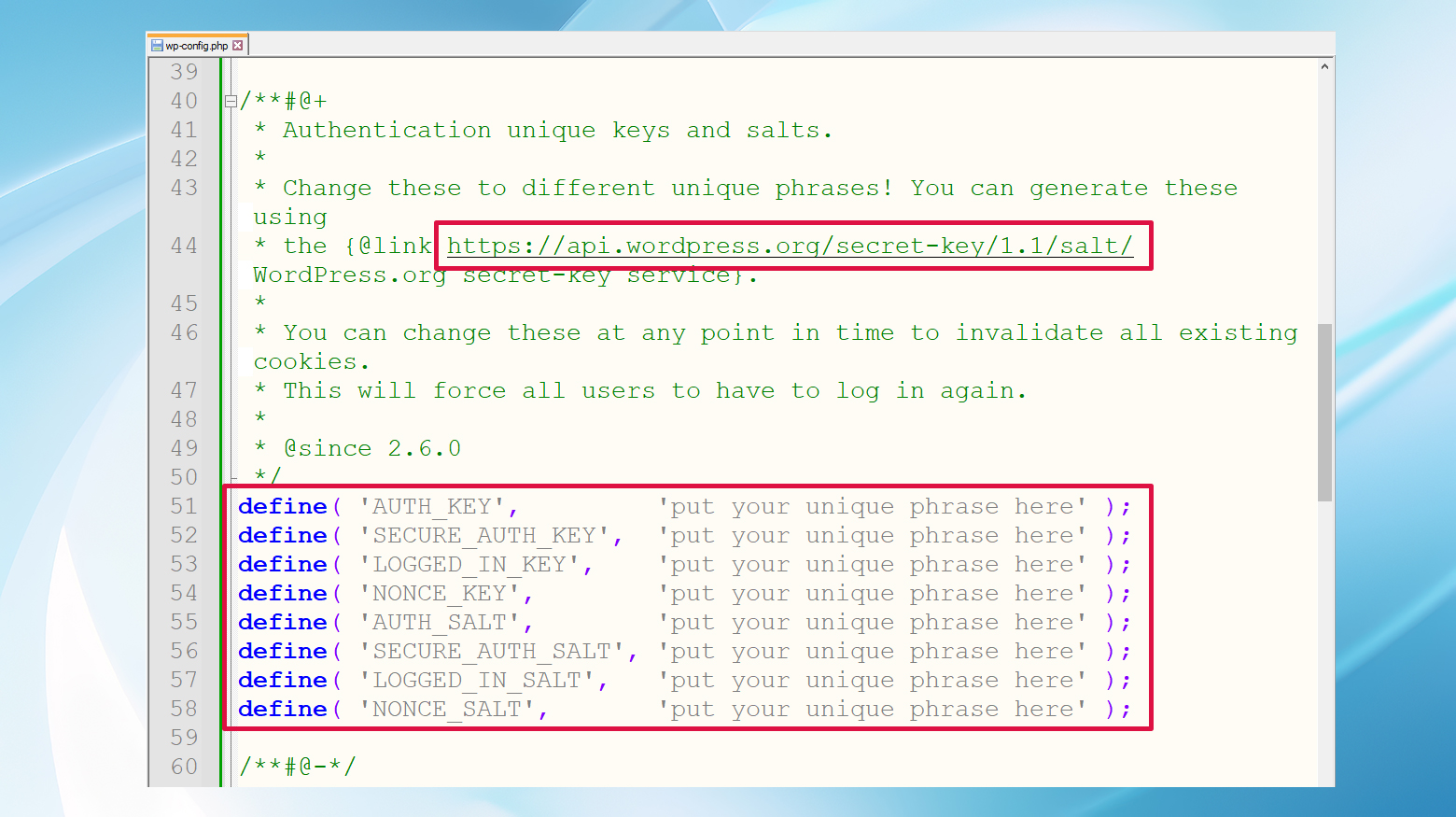
- Guarde los cambios y vuelva a cargar el archivo si es necesario.
4. Verifique sus cargas para conocer los formatos de archivo compatibles.
Intentar cargar formatos de archivo no compatibles puede provocar este error. Asegúrese de que sus archivos estén en formatos compatibles con WordPress. Si está cargando un archivo incompatible, intente convertirlo a un formato aceptado y cárguelo nuevamente.
5. Limpia tu caché de WordPress
Los complementos de almacenamiento en caché son fantásticos para el rendimiento, pero a veces crean una barrera para las actualizaciones o cambios. Limpiar el caché de su sitio puede eliminar estos obstáculos y podría ser la solución que necesita.
Hay varios tipos de almacenamiento en caché disponibles y el proceso de borrado de caché varía según el complemento y la plataforma. Generalmente, irás a la configuración y buscarás una opción para borrar o eliminar el caché.
Por ejemplo, mientras inician sesión en el administrador de WordPress, los usuarios de 10Web pueden borrar el caché desde la parte superior de cualquier página.
Alternativamente, puede borrar el caché desde Servicios de alojamiento > Herramientas > Borrar caché del panel de 10Web.
6. Actualice a un mejor proveedor de alojamiento
Si ninguna de las soluciones anteriores funciona, el problema podría estar en la configuración o el soporte de su proveedor de hosting. Considere cambiar a un host compatible con WordPress que ofrezca soporte sólido y configuraciones optimizadas para sitios de WordPress.
Migrar puede parecer desalentador, pero los beneficios a largo plazo a menudo superan las molestias temporales. Además, los servidores web de alta calidad suelen ofrecer herramientas y servicios que agilizan el proceso con solo unos pocos clics.
En suma
Mientras que el mensaje “¿Estás seguro de que quieres hacer esto? Inténtalo de nuevo." El error puede parecer inicialmente un callejón sin salida, es más bien una señal de desvío, que indica que algún aspecto de su sitio de WordPress necesita atención.
Con un enfoque sistemático, empezando por los complementos y temas y pasando a las consideraciones de alojamiento, puede salir de este laberinto.
Recuerde, la comunidad de WordPress es vasta e ingeniosa; lo más probable es que, sea cual sea el problema al que se enfrenta, alguien más también lo haya tenido y que haya una solución a su alcance.
