"WordPress: 이 작업을 수행하시겠습니까?" 문제를 해결하는 방법 다시 시도해 주세요' 오류
게시 됨: 2024-03-20WordPress에서 도움이 되지 않는 메시지를 표시할 때 “정말로 이 작업을 하시겠습니까? 다시 시도해 주세요.” 오류가 발생하면 명확한 문제가 제시되기보다는 수수께끼로 조롱받는 것처럼 느껴질 수 있습니다.
이 비밀스러운 메시지는 단서도 없고, 출발점도 없으며, 언뜻 보기에 해결책도 전혀 없습니다. 그러나 이는 테마 및 플러그인 업로드부터 게시물 게시에 이르기까지 다양한 활동에서 나타나는 많은 사용자가 직면하는 일반적인 문제입니다.
이러한 광범위한 잠재적 트리거로 인해 진단하고 해결하기가 특히 성가신 오류가 됩니다. 하지만 해결책은 생각보다 간단할 수 있습니다. 활동적인 WordPress 커뮤니티는 이미 해결 방법을 마련했습니다.
WordPress 뒤에 무엇이 있습니까? “정말로 이 작업을 하시겠습니까? 다시 시도해 주세요.” 오류?
이 오류는 본질적으로 WordPress의 SOS 신호로, 확실히 파악할 수 없는 다양한 잠재적 문제에 대한 일반적인 응답입니다.
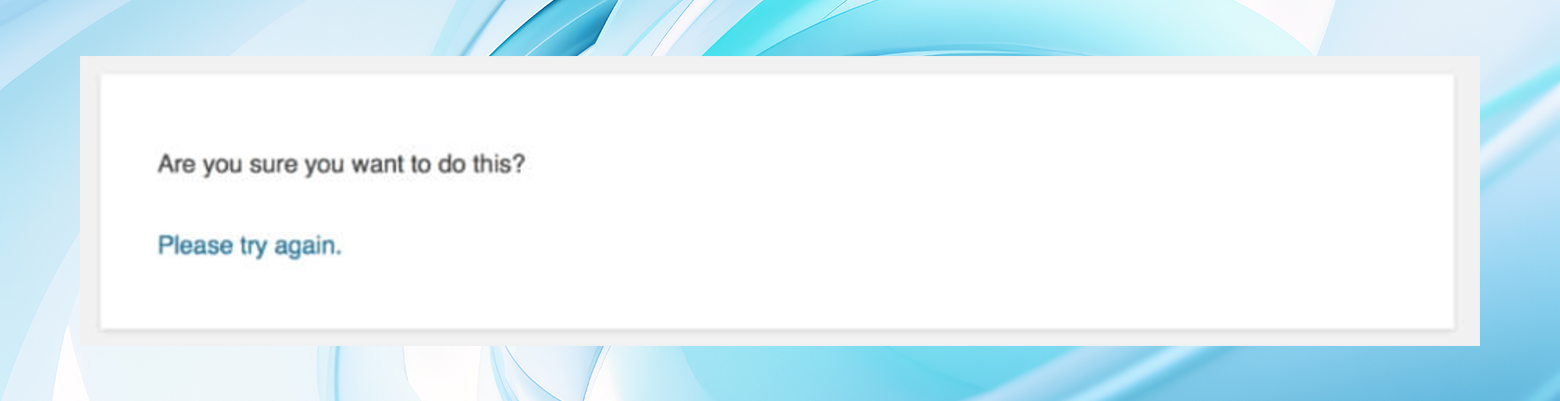
다음과 같은 원인일 수 있습니다.
- PHP 걸림돌
- 보안 문제
- 권한 문제
다음과 같은 경우에 자주 나타납니다.
- 플러그인 업로드
- 미디어 파일 업로드
- 테마, 게시물 또는 페이지 사용자 정의
- 다른 많은 WordPress 작업
모호하게 발생할 수 있는 이러한 광범위한 원인에는 근본 문제를 효과적으로 식별하고 해결하기 위한 구조화된 문제 해결 접근 방식이 필요합니다.
"정말로 이 작업을 하시겠습니까?" 오류를 수정하는 방법 다시 시도해 주세요.” WordPress의 오류
심호흡을 하고 오류를 유발한 작업을 수행해 보십시오. 때로는 다시 시도해도 팝업이 표시되지 않을 수 있습니다. 그래도 문제가 해결되지 않으면 이 문제를 정면으로 해결하는 데 도움이 되는 솔루션 라인업을 시작해 보겠습니다.
1. 플러그인을 비활성화하고 기본 테마로 되돌리기
일반적인 첫 번째 단계는 플러그인을 비활성화하고 기본 테마로 되돌리는 것입니다.
플러그인과 테마는 WordPress 사이트에 기능과 감각을 추가하지만 때때로 서로 또는 핵심 WordPress 소프트웨어와 충돌할 수 있습니다.
그 중 하나가 범인인지 정확히 찾아내려면 플러그인을 하나씩 비활성화하고 Twenty Twenty-One과 같은 기본 WordPress 테마로 전환하는 것이 좋습니다.
대시보드를 통해 기본 테마로 되돌리기
- 모양 > 테마 로 이동합니다.
- 기본 WordPress 테마(예: Twenty Twenty-One) 위에 마우스를 놓고 ' 활성화 '를 클릭하여 활성화하세요.
- 오류가 해결되었는지 확인하세요.
대시보드를 통해 플러그인 비활성화
대시보드에 액세스할 수 있는 경우 플러그인 페이지로 이동하여 플러그인을 비활성화하여 문제를 해결하세요.
- WordPress 대시보드 에 로그인하세요.
- 플러그인 > 설치된 플러그인 으로 이동합니다.
- 각 플러그인 이름 아래의 ' 비활성화 ' 링크를 클릭하여 각 플러그인을 하나씩 비활성화합니다.
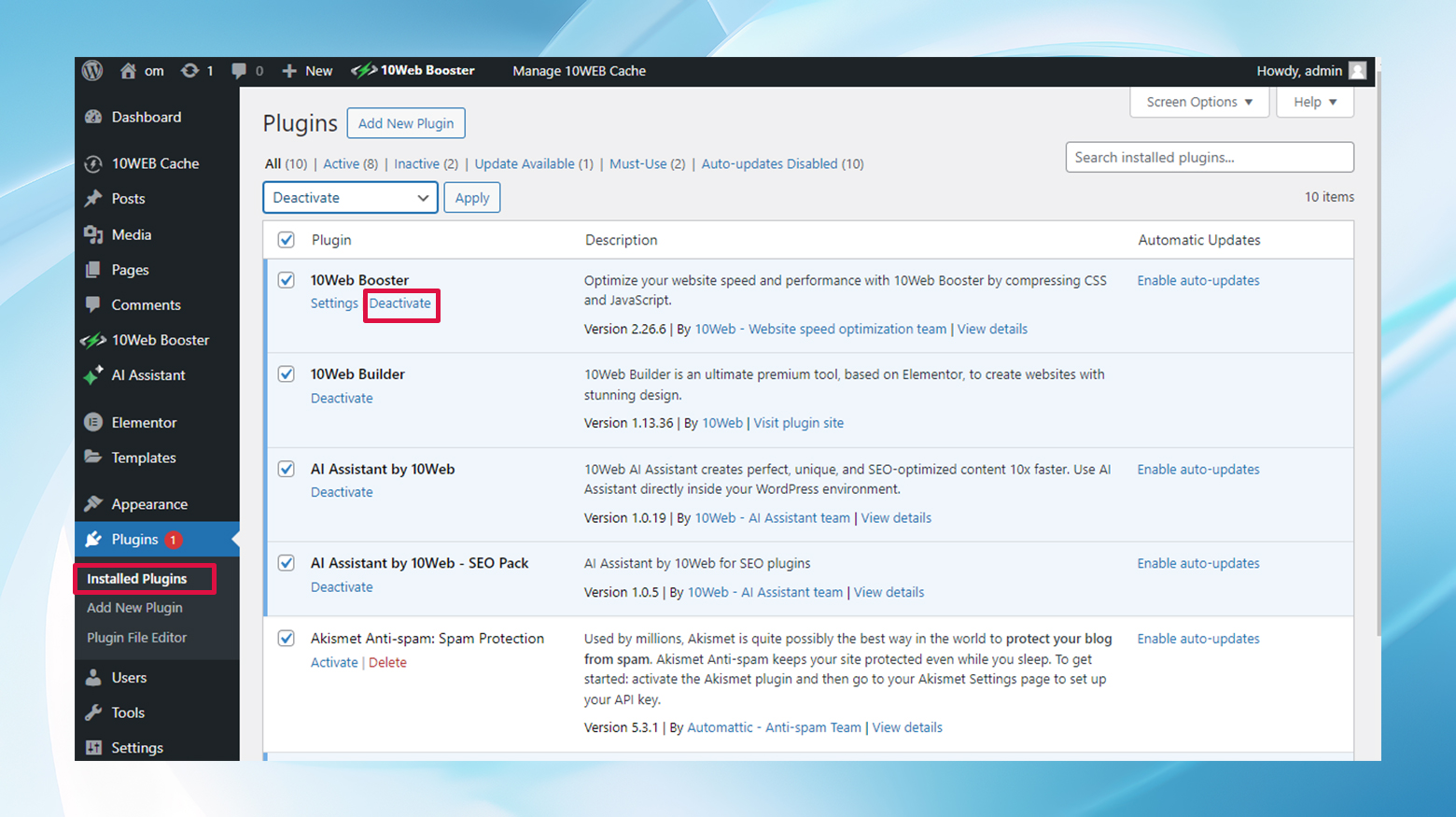
- 각 플러그인을 비활성화한 후에도 오류가 지속되는지 확인하세요 .
- 문제가 있는 플러그인을 식별하려면 오류가 다시 나타날 때까지 플러그인을 하나씩 다시 활성화하세요 .
대시보드 액세스 권한이 없을 때 FTP 방법
대시보드에 액세스할 수 없나요? 걱정 마. FileZilla와 같은 FTP 클라이언트를 사용하여 public_html/wp-content 로 이동한 후 플러그인 폴더 이름을 plugins1 (또는 원하는 대로)로 변경하여 모든 플러그인을 한 번에 비활성화하세요.
사이트를 테스트하세요. 오류가 사라지면 문제를 일으키는 원인을 찾을 때까지 해당 폴더의 이름을 다시 원래 이름으로 변경하여 각 플러그인을 개별적으로 다시 활성화하십시오.
테마 디렉토리 내의 활성 테마에 대해 유사한 프로세스를 따르십시오.
단계별로 수행하는 방법은 다음과 같습니다.
- FTP 클라이언트(예: FileZilla)를 사용하여 사이트에 연결합니다.
- 사이트 디렉토리 내의 wp-content 로 이동하십시오.
- 모든 플러그인을 비활성화하려면 플러그인 폴더의 이름을 플러그인1 로 바꾸세요 .
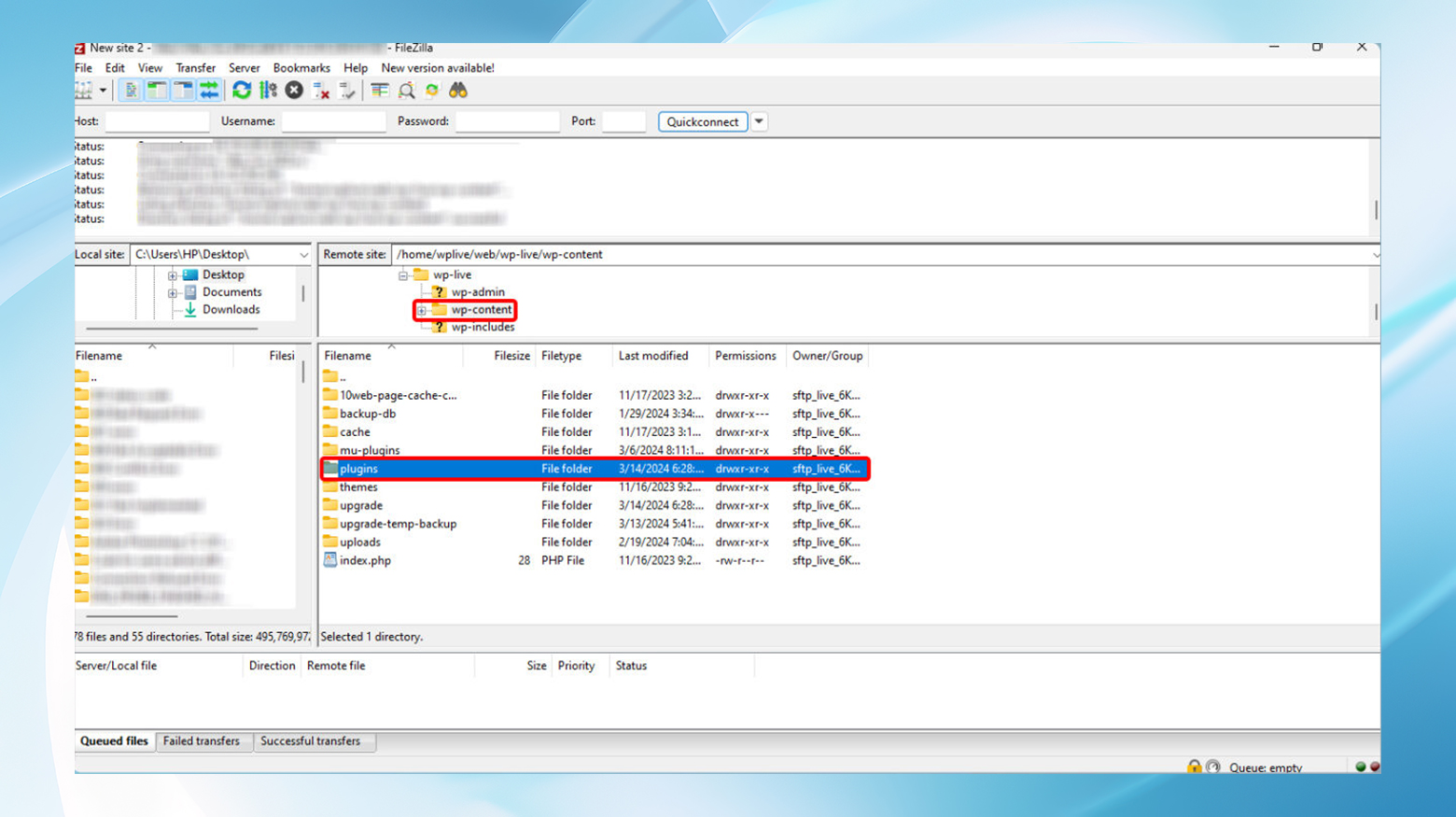
- 사이트에 오류가 있는지 확인하세요.
- 문제를 일으키는 특정 플러그인을 찾으려면, plugins1의 이름을 다시 plugins 로 바꾸세요 . 그런 다음 그 안에 있는 각 플러그인 폴더의 이름을 한 번에 하나씩 바꾸고 변경 후 사이트를 확인하세요.
- 테마를 비활성화하려면 wp-content/themes 로 이동하여 활성 테마 폴더의 이름을 바꾸세요 . WordPress는 자동으로 기본 테마로 되돌아갑니다.
- 사이트에서 오류가 있는지 다시 확인하세요.
2. PHP 메모리 제한을 늘리세요
WordPress의 두뇌는 PHP에서 실행되며 때로는 요청을 처리하기 위해 더 많은 메모리가 필요합니다. 메모리 제한에 도달했다면 이제 메모리를 강화해야 할 때입니다. FTP를 통해 .htaccess 또는 wp-config.php 파일을 편집하면 됩니다.
. htaccess 파일

- FTP를 사용하여 사이트에 연결하고 루트 디렉터리(일반적으로 public_html )에서 .htaccess 파일을 찾습니다.
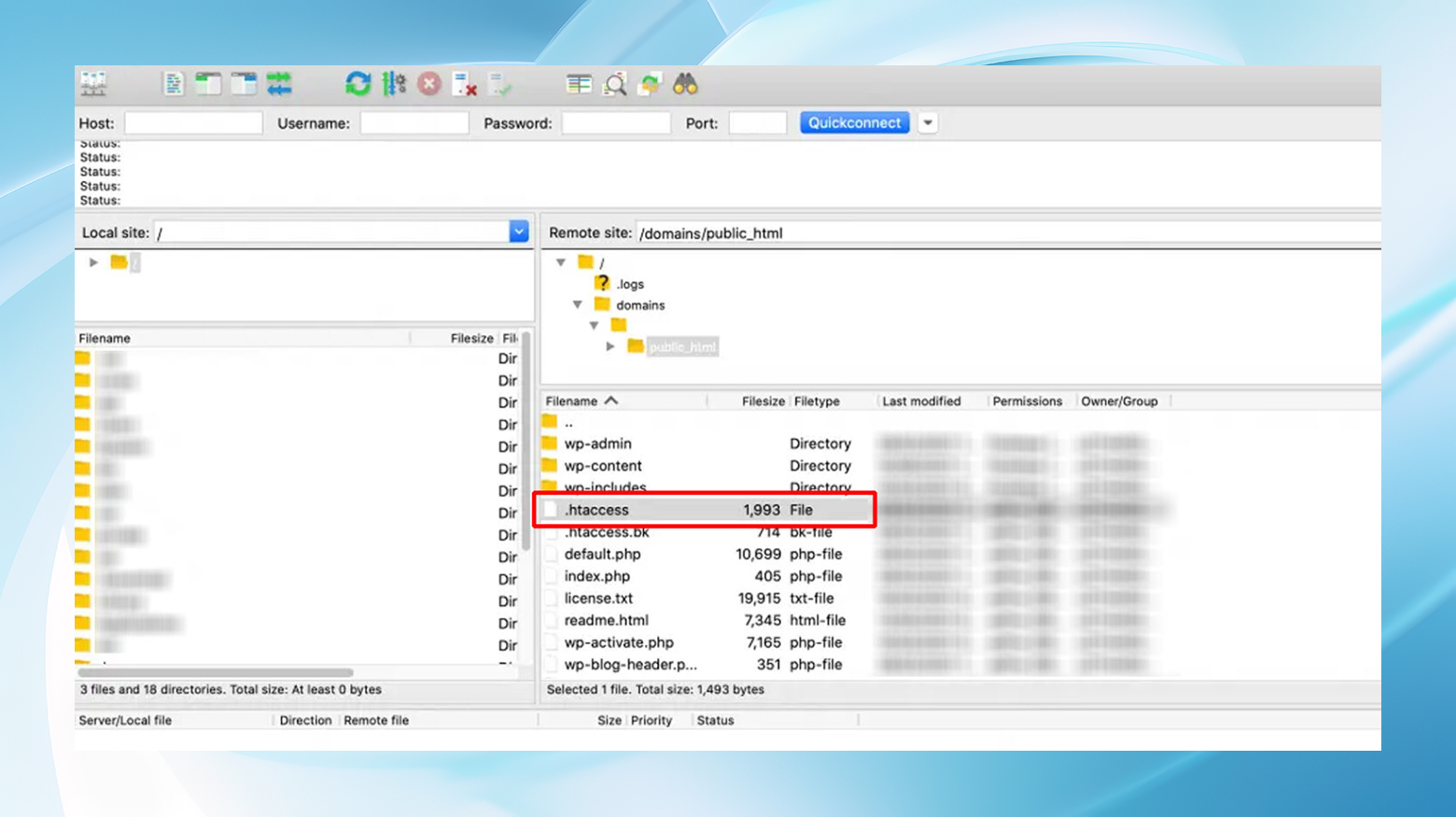
- 마우스 오른쪽 버튼을 클릭하고 '보기/편집'을 선택하여 .htaccess 파일을 편집합니다 .
- 파일 끝에 다음 줄을 추가합니다 .
php_value upload_max_filesize 256M php_value post_max_size 256M php_value 메모리 제한 256M php_value max_execution_time 180 php_값 최대_입력_시간 180
- 변경 사항을 저장 하고 메시지가 나타나면 파일을 다시 업로드하세요.
Nginx를 사용하는 10Web과 같은 플랫폼을 사용하는 경우 어디에도 .htacess 파일을 보관할 수 없습니다. 이 경우 호스팅 대시보드를 사용하여 설정을 제어할 수 있는지 확인할 수 있습니다.
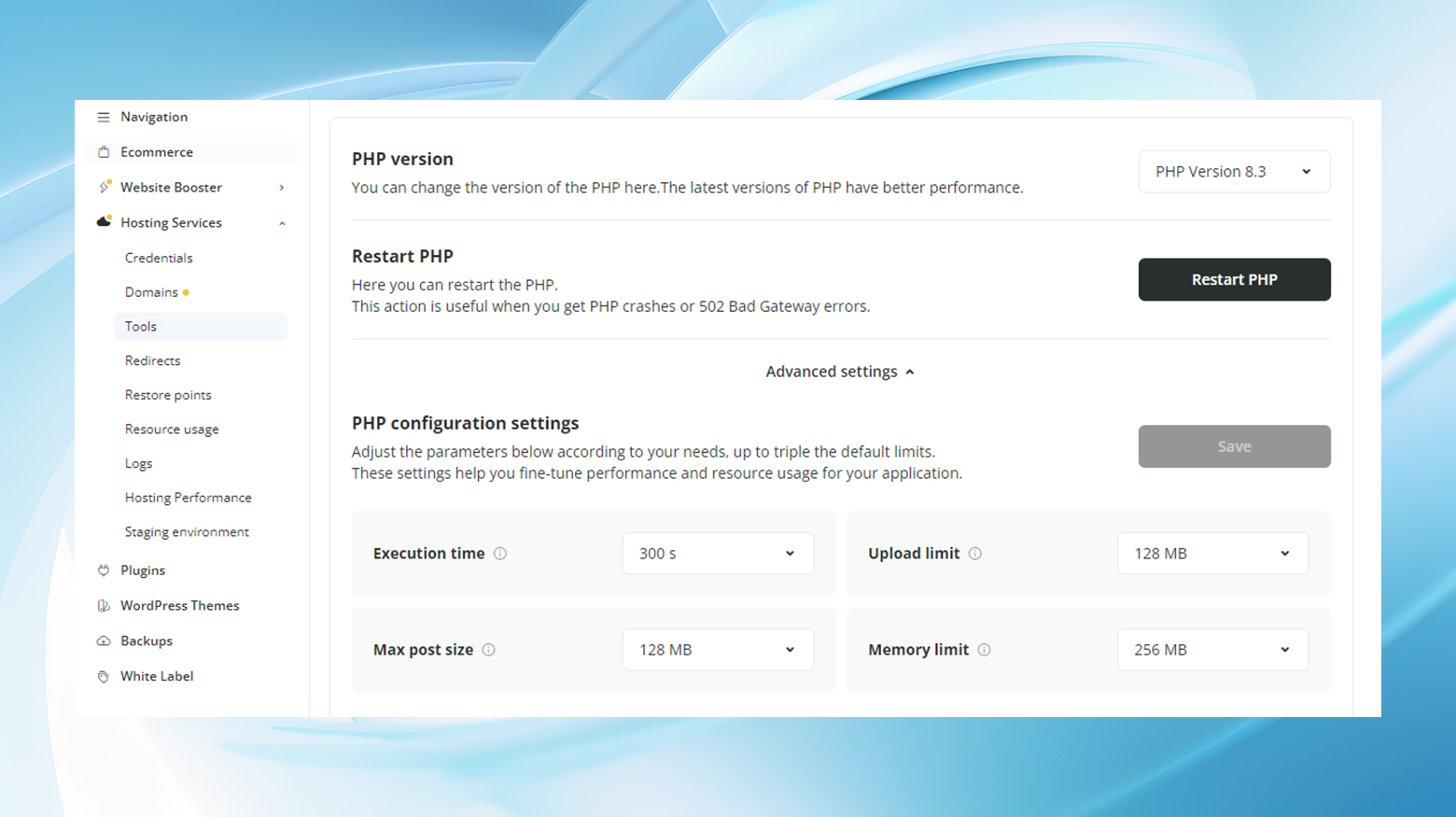
그렇지 않은 경우 아래 wp-config.php 방법을 사용해 보세요.
wp-config.php 파일 편집
- .htaccess 메소드와 유사하게 루트 디렉토리에서 wp-config.php 파일을 찾아서 편집하십시오 .
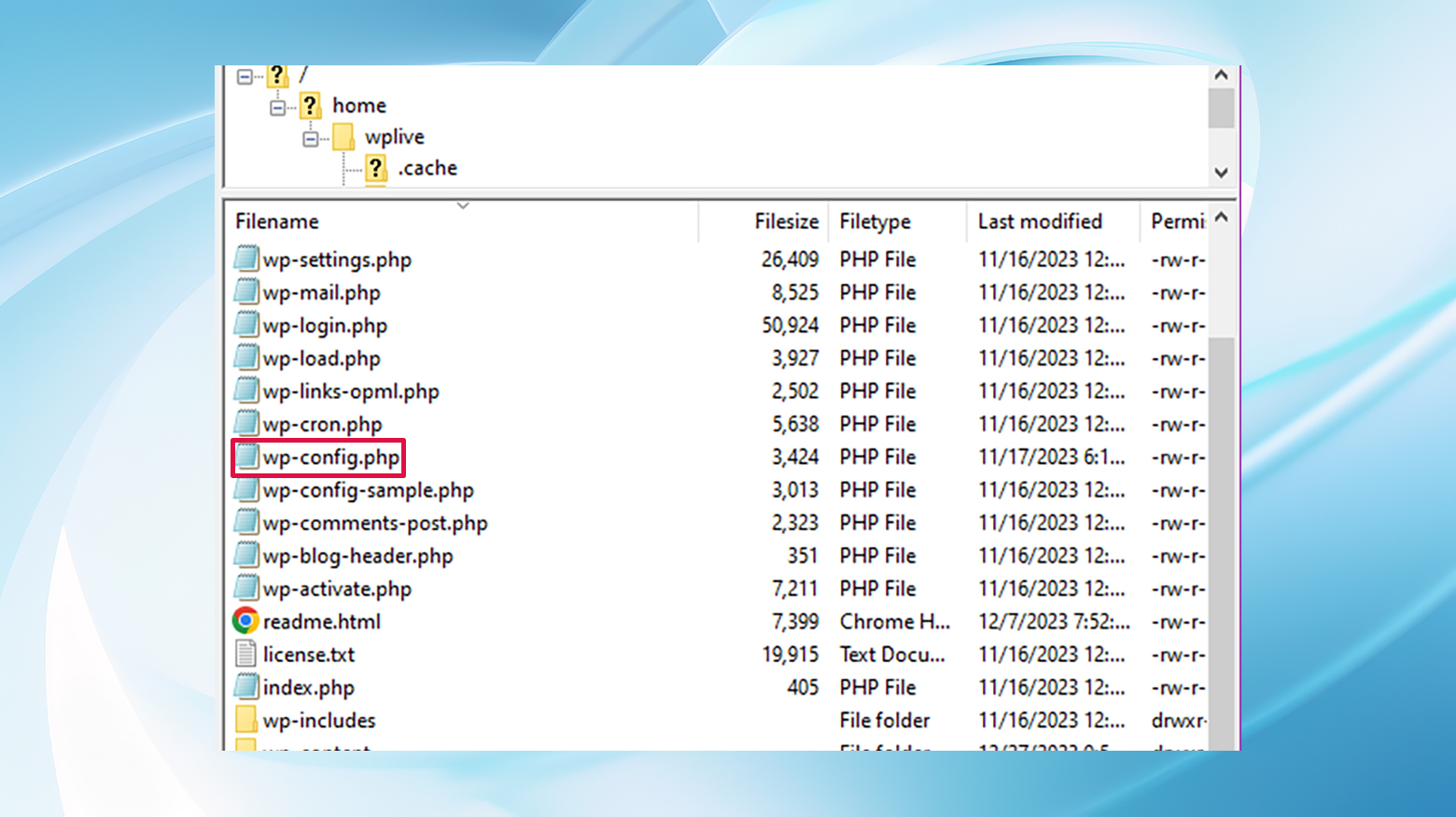
- “/* 그게 다야, 편집을 중지하세요!” 위에 다음 줄을 추가합니다. 행복한 블로깅하세요. */" 논평:
정의('WP_MEMORY_LIMIT', '256M'); - 필요한 경우 파일을 저장 하고 서버에 다시 업로드하세요 .
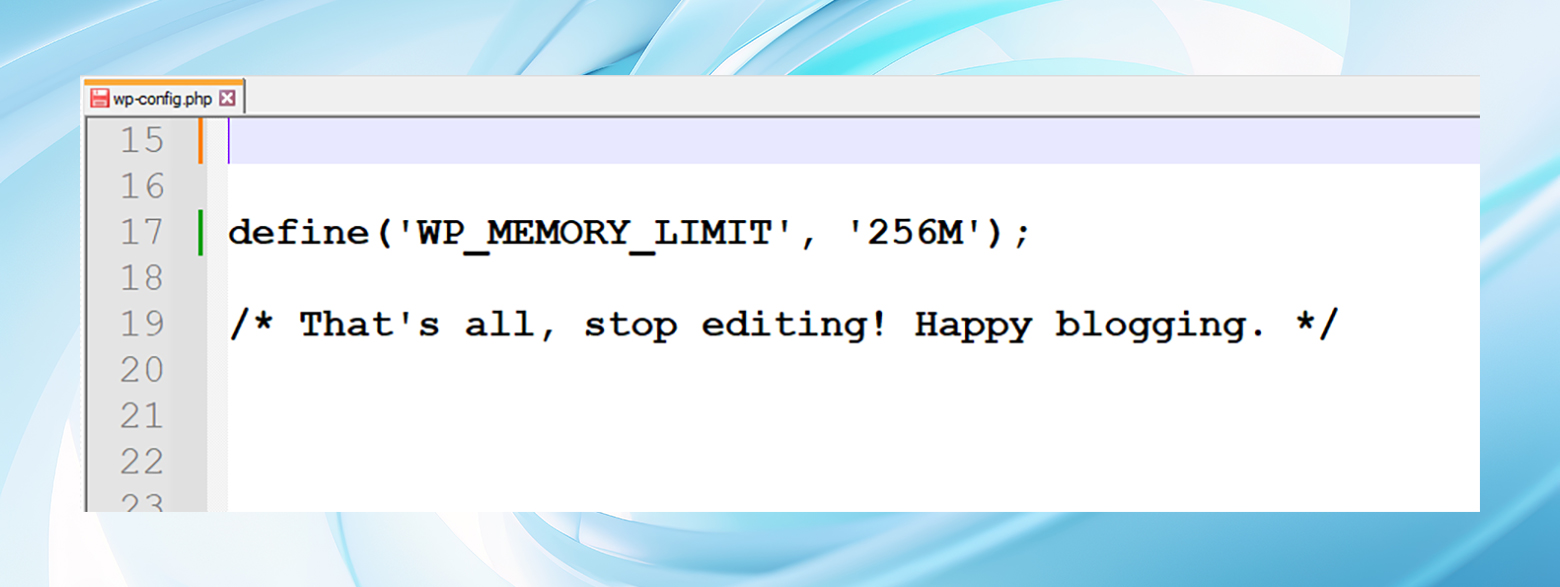
이로 인해 PHP 메모리 제한이 보다 편안한 256MB까지 늘어납니다.
3. WordPress 보안 키 재설정
경우에 따라 '솔트'라고도 알려진 WordPress 보안 키를 새로 고치면 이 문제가 해결될 수 있습니다.
이 단계에는 FTP를 통해 wp-config.php를 편집하는 작업이 포함됩니다. "인증 고유 키 및 솔트" 아래 줄을 찾아 WordPress API 링크에서 생성된 새 세트로 바꾸고 저장한 후 오류가 지속되는지 확인하세요.
- FTP를 통해 편집하려면 wp-config.php 파일을 엽니다.
- 인증 키와 솔트가 있는 섹션을 찾으세요.
- WordPress.org 비밀 키 서비스(https://api.wordpress.org/secret-key/1.1/salt/)를 방문하여 새 키를 생성하세요.
- wp-config.php 의 이전 키를 새 키로 교체하세요 .
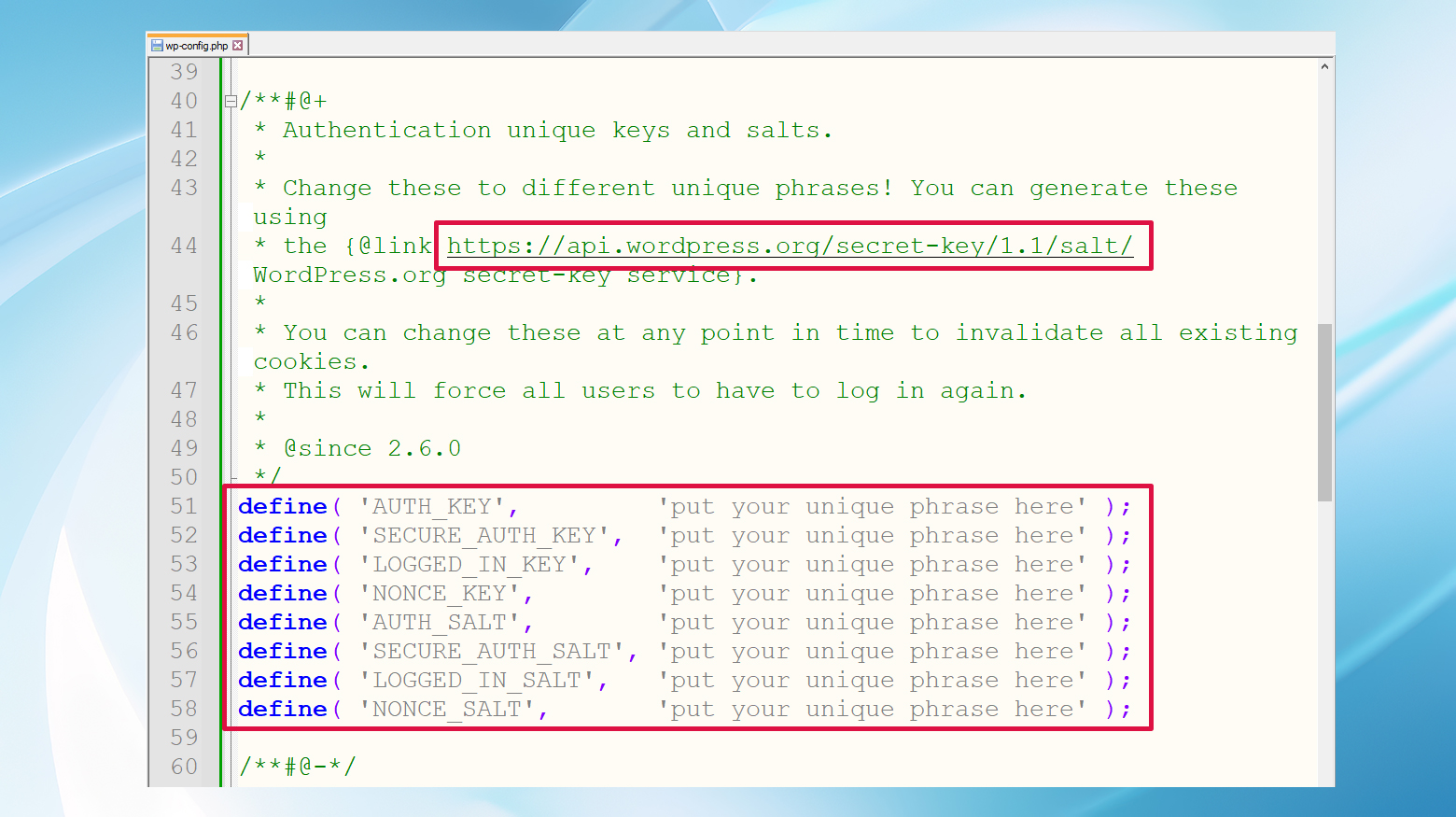
- 변경 사항을 저장 하고 필요한 경우 파일을 다시 업로드하세요 .
4. 업로드한 파일 형식이 호환되는지 확인하세요.
지원되지 않는 파일 형식을 업로드하려고 하면 이 오류가 발생할 수 있습니다. 파일이 WordPress에 적합한 형식인지 확인하세요. 호환되지 않는 파일을 업로드하는 경우 허용되는 형식으로 변환한 후 다시 업로드해 보세요.
5. WordPress 캐시 지우기
캐싱 플러그인은 성능 면에서는 환상적이지만 때로는 업데이트나 변경에 장벽이 되는 경우도 있습니다. 사이트의 캐시를 지우면 이러한 장애물을 제거할 수 있으며 필요한 해결책이 될 수도 있습니다.
다양한 유형의 캐싱을 사용할 수 있으며 캐시 지우기 프로세스는 플러그인과 플랫폼에 따라 다릅니다. 일반적으로 설정으로 이동하여 캐시를 지우거나 삭제하는 옵션을 찾습니다.
예를 들어, WordPress 관리자에 로그인한 동안 10Web 사용자는 모든 페이지 상단에서 캐시를 지울 수 있습니다.
또는 10Web 대시보드의 호스팅 서비스 > 도구 > 캐시 지우기에서 캐시를 지울 수 있습니다.
6. 더 나은 호스팅 제공업체로 업그레이드
위의 해결 방법 중 어느 것도 효과가 없으면 호스팅 공급자의 구성이나 지원에 문제가 있을 수 있습니다. WordPress 사이트에 대한 강력한 지원과 최적화된 구성을 제공하는 WordPress 친화적인 호스트로 전환하는 것을 고려해 보세요.
마이그레이션이 어렵게 보일 수도 있지만 장기적인 이점이 일시적인 번거로움보다 더 큰 경우가 많습니다. 또한 고품질 웹 호스트는 단 몇 번의 클릭만으로 프로세스를 간소화하는 도구와 서비스를 제공하는 경우가 많습니다.
요약해서 말하면
"정말로 이 작업을 하시겠습니까? 다시 시도해 주세요.” 오류는 처음에는 막다른 골목처럼 보일 수 있지만 WordPress 사이트의 일부 측면에 주의가 필요함을 나타내는 우회 신호에 가깝습니다.
플러그인과 테마부터 호스팅 고려 사항까지 체계적인 접근 방식을 통해 이 미로에서 벗어날 수 있습니다.
WordPress 커뮤니티는 방대하고 풍부한 정보를 제공합니다. 귀하가 직면한 문제가 무엇이든 다른 사람도 겪을 가능성이 높으며 해결책이 가까이에 있습니다.
