如何解決“WordPress:您確定要這樣做嗎? 請重試”錯誤
已發表: 2024-03-20當 WordPress 為你帶來無益時,「你確定要這樣做嗎? 請再試一次。” 錯誤,你可能會覺得自己被謎語嘲笑,而不是被提出一個明確的問題。
這個神秘的消息沒有提供任何線索,沒有起點,乍看之下當然也沒有解決方案。 然而,這是許多用戶面臨的常見問題,出現在從上傳主題和外掛到發布貼文的各種活動中。
這種廣泛的潛在觸發因素使其成為一個特別令人討厭的診斷和解決錯誤。 但解決方案可能比您想像的更簡單。 活躍的 WordPress 社群已經制定了解決方案。
WordPress「您確定要這樣做嗎?」的背後是什麼? 請再試一次。” 錯誤?
這個錯誤本質上是 WordPress 的 SOS 訊號——對它無法完全確定的各種潛在問題的通用回應。
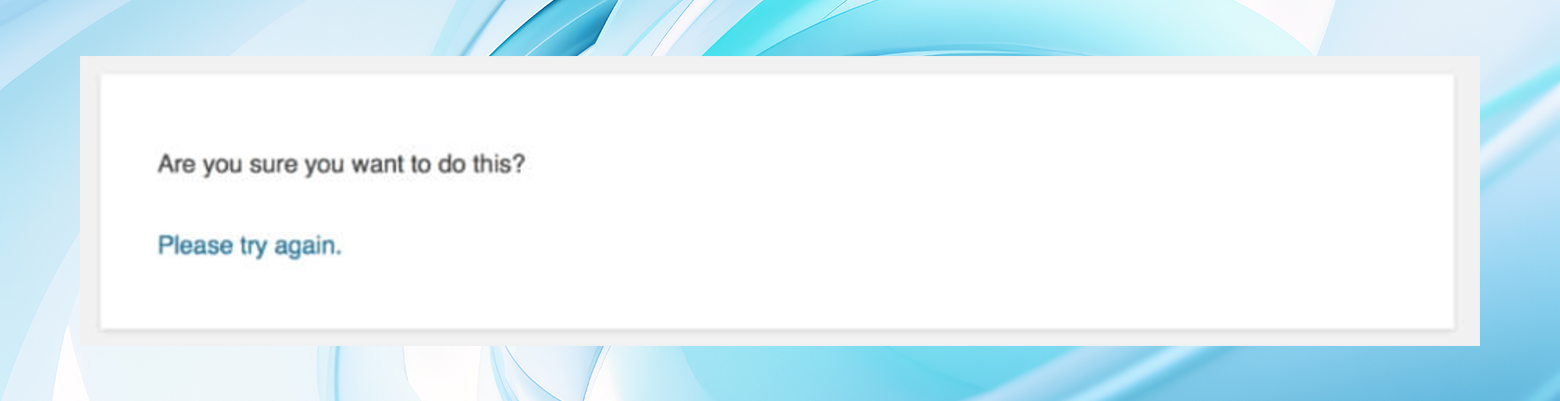
這可能是由於:
- PHP 障礙
- 安全問題
- 權限問題
它經常在以下期間出現:
- 外掛程式上傳
- 媒體檔案上傳
- 主題、貼文或頁面自訂
- 許多其他 WordPress 任務
如此廣泛的模糊可能原因需要一種結構化的故障排除方法來有效地識別和糾正根本問題。
如何解決「您確定要這樣做嗎? 請再試一次。” WordPress 中的錯誤
深呼吸並嘗試執行觸發錯誤的操作。 有時,當您重試時,它可能不會彈出。 如果這不起作用,讓我們繼續討論這一系列解決方案來幫助您正面解決這個問題。
1.停用外掛程式並恢復預設主題
經典的第一步是停用插件並恢復為預設主題。
外掛程式和主題為您的 WordPress 網站添加了功能和風格,但有時可能會相互衝突或與核心 WordPress 軟體發生衝突。
要找出罪魁禍首是否是其中之一,您需要逐一停用外掛程式並切換到預設的 WordPress 主題,例如「二十二十一」。
透過儀表板恢復預設主題
- 前往外觀 > 主題。
- 將滑鼠懸停在預設 WordPress 主題(如二十一二十一)上並點擊「啟動」即可啟動該主題。
- 檢查錯誤是否已解決。
透過儀表板停用插件
如果您可以透過儀表板訪問,請前往插件頁面並停用插件以進行故障排除。
- 登入您的WordPress 儀表板。
- 導覽至插件 > 已安裝的插件。
- 點擊每個插件名稱下的“停用”鏈接,逐個停用每個插件。
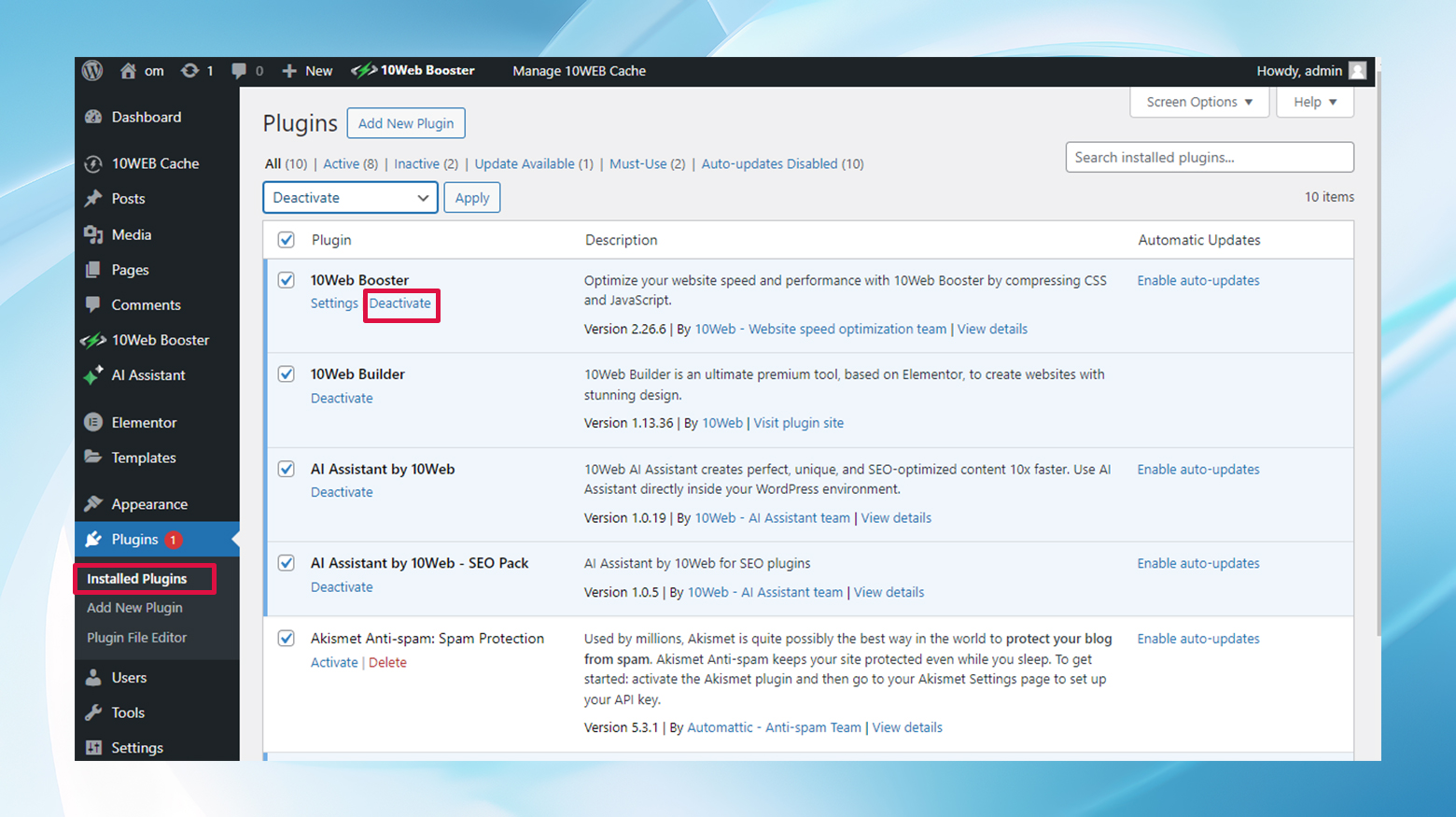
- 檢查停用每個插件後錯誤是否仍然存在。
- 逐一重新啟動您的插件,直到錯誤再次出現,以找出有問題的插件。
當您沒有儀表板存取權限時的 FTP 方法
無法存取您的儀表板? 不用擔心。 使用 FileZilla 等 FTP 用戶端,導航至public_html/wp-content並將插件資料夾重新命名為plugins1 (或任何您想要的名稱)以立即停用所有插件。
測試您的網站。 如果錯誤消失,請透過將其資料夾重命名回原始名稱來單獨重新啟動每個插件,直到找到麻煩製造者。
對主題目錄中的活動主題執行類似的過程。
以下是逐步執行此操作的方法:
- 使用 FTP 用戶端(例如 FileZilla)連接到您的網站。
- 導航到網站目錄中的wp-content 。
- 將plugins資料夾重新命名為plugins1以停用所有插件。
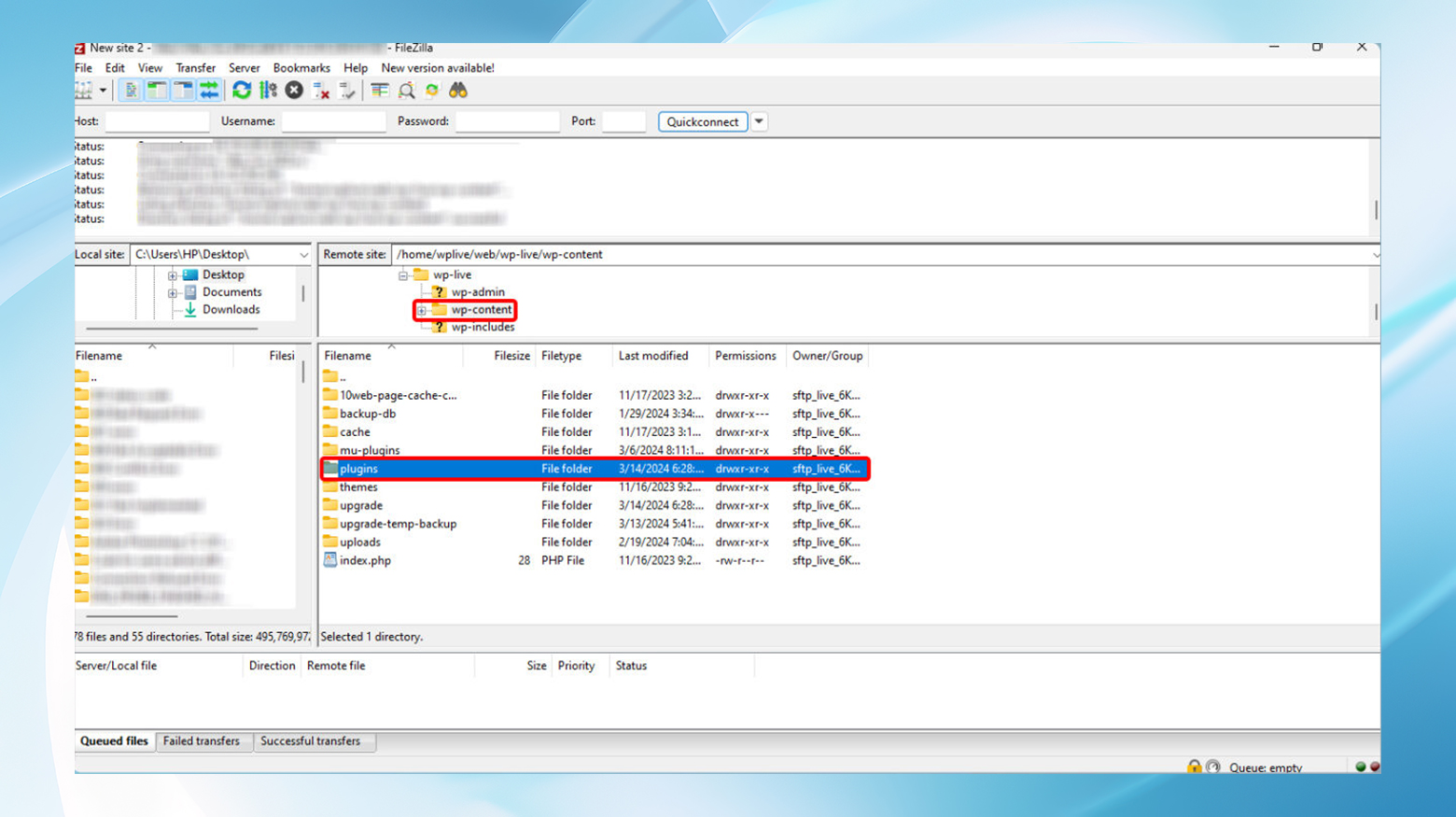
- 檢查您的網站是否有錯誤。
- 若要尋找導致問題的特定插件,請將plugins1重命名回plugins 。 然後,一次重新命名其中的每個插件資料夾,並在每次更改後檢查您的網站。
- 若要停用主題,請導覽至wp-content/themes並重新命名活動主題的資料夾。 WordPress 將自動恢復為預設主題。
- 再次檢查您的網站是否有錯誤。
2. 增加 PHP 記憶體限制
WordPress 的大腦運行在 PHP 上,有時它需要更多記憶體來處理您的請求。 如果您達到了記憶體限制,那麼就該增強它了。 您可以透過 FTP 編輯.htaccess或wp-config.php檔案來完成此操作。
編輯. .htaccess文件
- 使用 FTP 連接到您的網站並在根目錄(通常是 public_html )中找到.htaccess檔案。
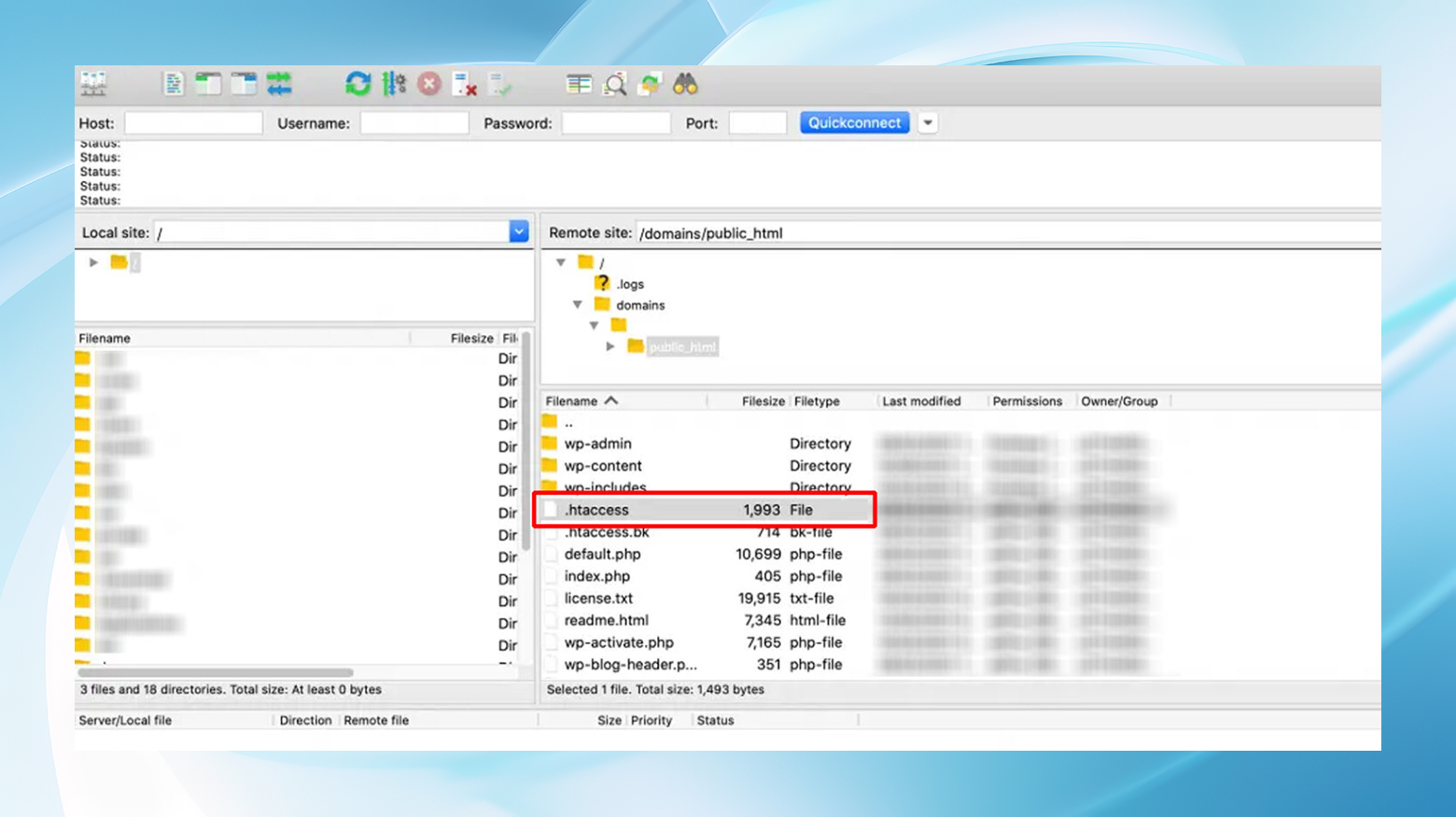
- 右鍵單擊並選擇“檢視/編輯”來編輯.htaccess檔案。
- 在文件末尾新增以下行:
php_value upload_max_filesize 256M php_value post_max_size 256M php_value記憶體限制256M php_value max_execution_time 180 php_value 最大輸入時間 180
- 如果出現提示,請儲存變更並上傳回檔案。
如果您使用的是像 10Web 這樣使用 Nginx 的平台,則不會在任何地方歸檔 .htacess 檔案。 在這種情況下,您可能想嘗試託管儀表板,看看是否可以從那裡控制設定。

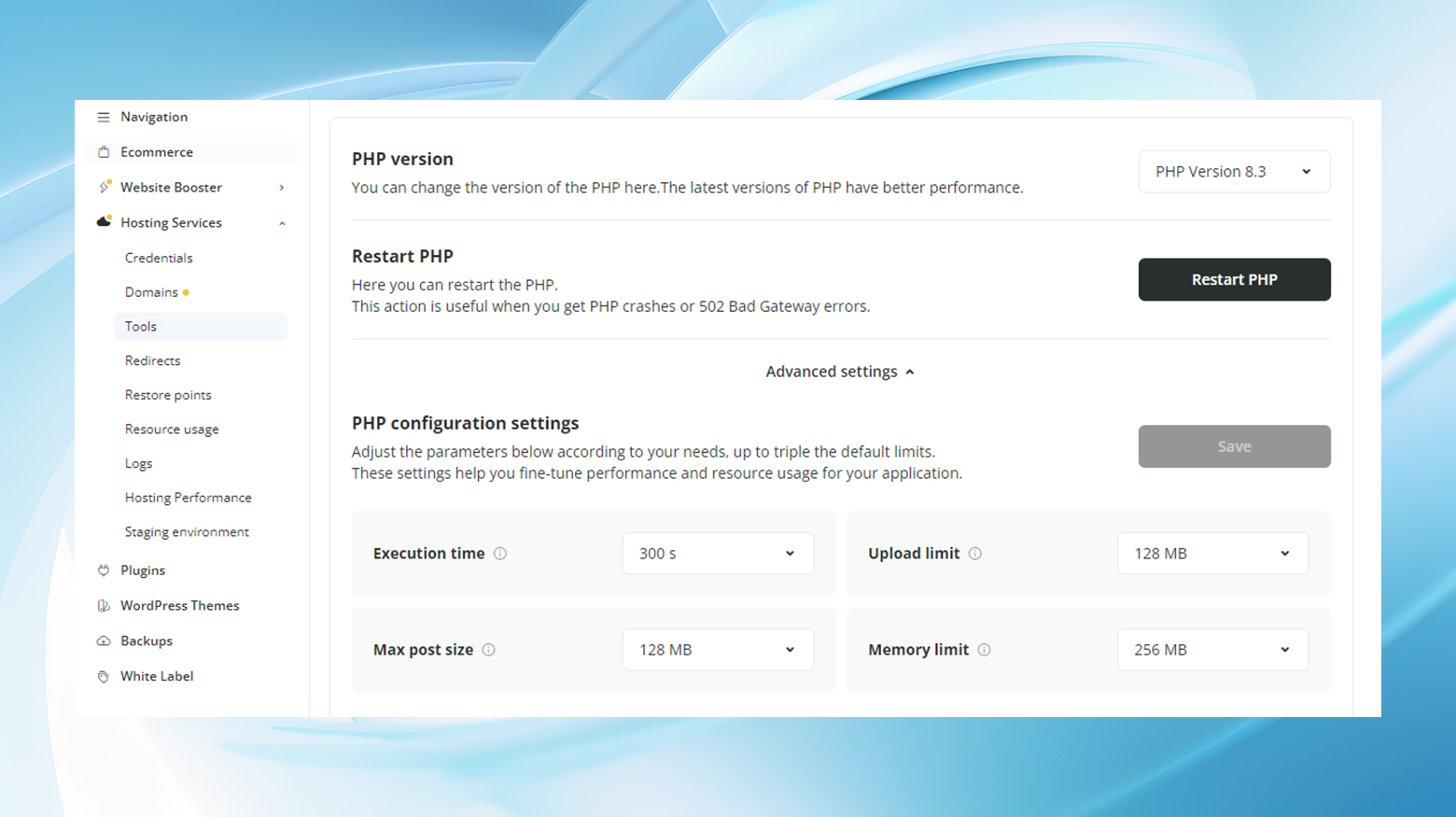
如果沒有,請嘗試下面的 wp-config.php 方法。
編輯wp-config.php文件
- 找到並編輯根目錄下的wp-config.php文件,與.htaccess方法類似。
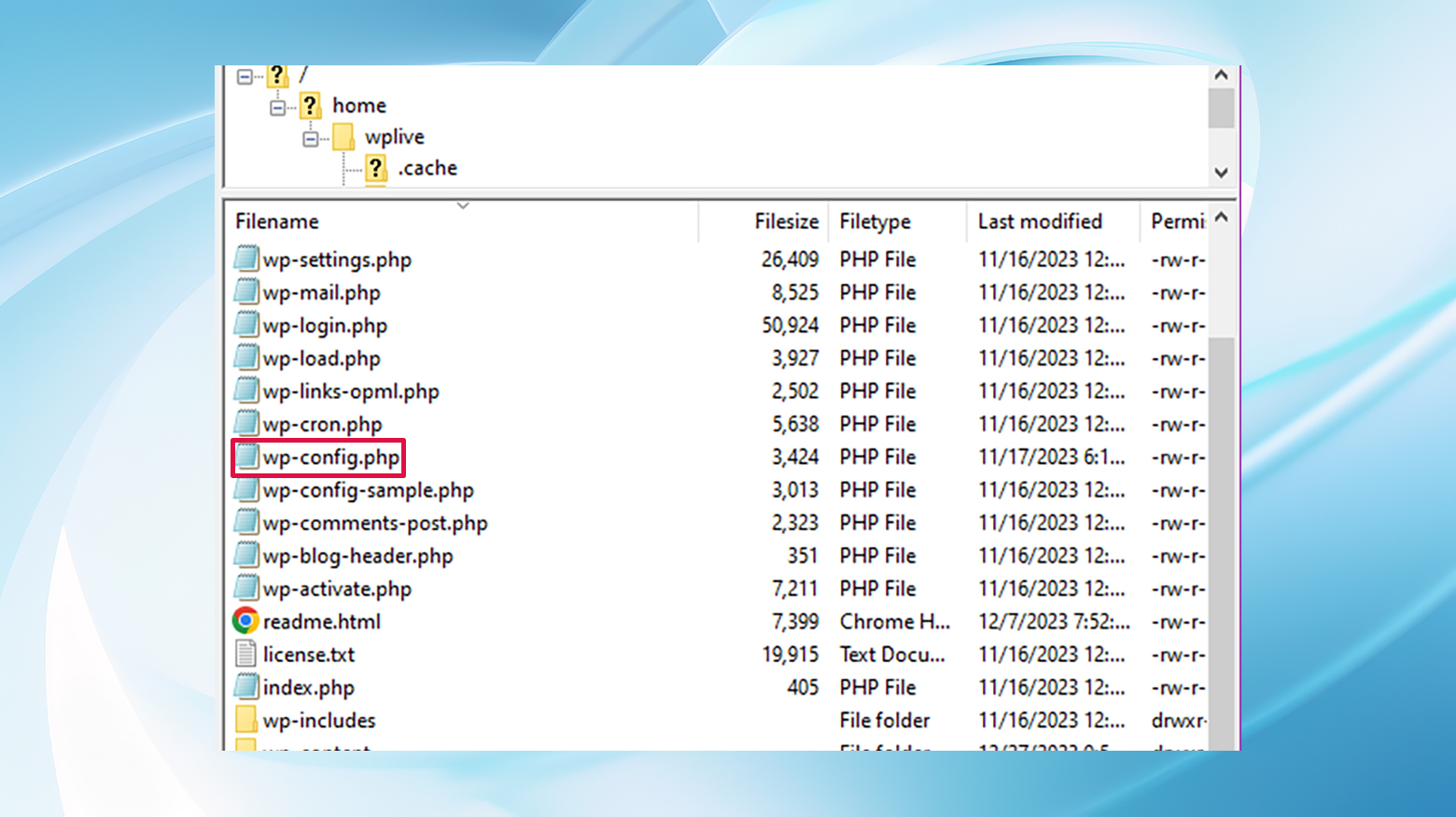
- 在“/* 就這樣,停止編輯!”上方添加以下行快樂的部落格。 */“ 評論:
定義('WP_MEMORY_LIMIT','256M');
- 如果需要,請儲存檔案並將其上傳回伺服器。
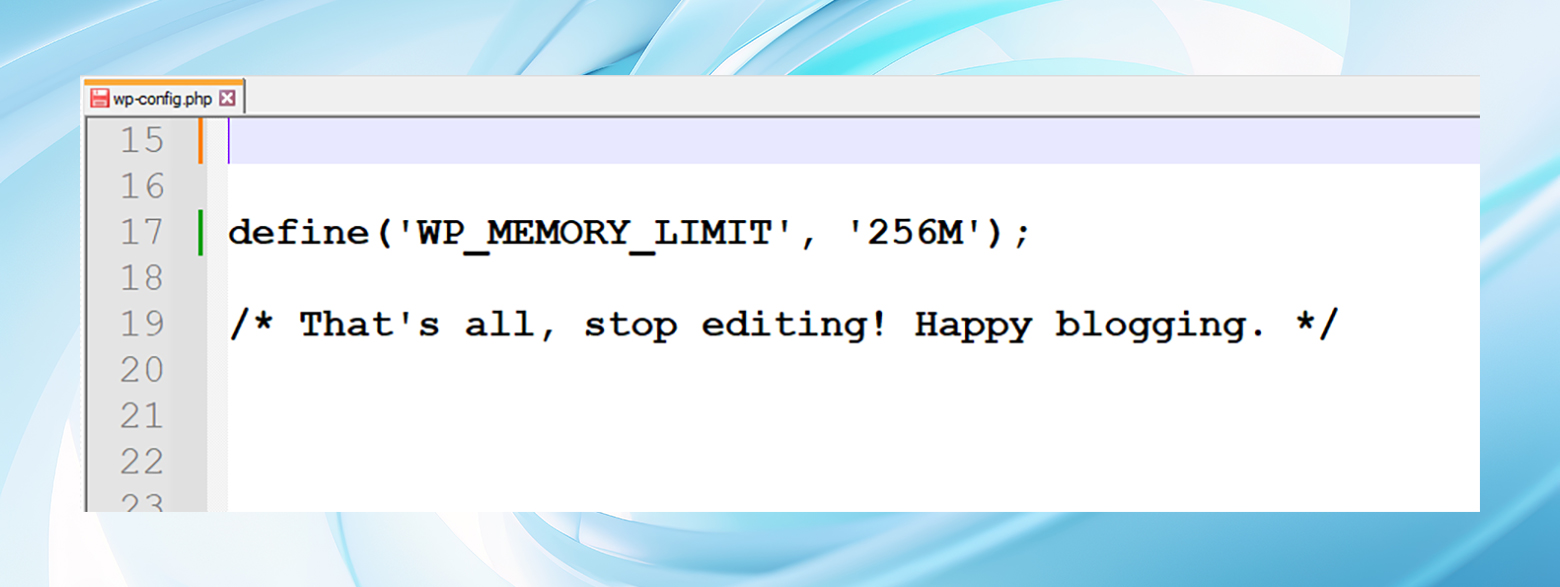
這會將 PHP 記憶體限制提高到更舒適的 256 MB。
3.重置您的WordPress安全金鑰
有時,刷新您的 WordPress 安全性金鑰(也稱為“鹽”)可以解決此問題。
此步驟涉及透過 FTP 編輯wp-config.php 。 找到「身份驗證唯一金鑰和鹽」下的行,將其替換為從 WordPress API 連結產生的新集,儲存並查看錯誤是否仍然存在。
- 透過 FTP 開啟wp-config.php檔案進行編輯。
- 找到包含身份驗證金鑰和鹽的部分。
- 透過造訪 WordPress.org 金鑰服務產生新金鑰:https://api.wordpress.org/secret-key/1.1/salt/
- 將wp-config.php中的舊金鑰替換為新金鑰。
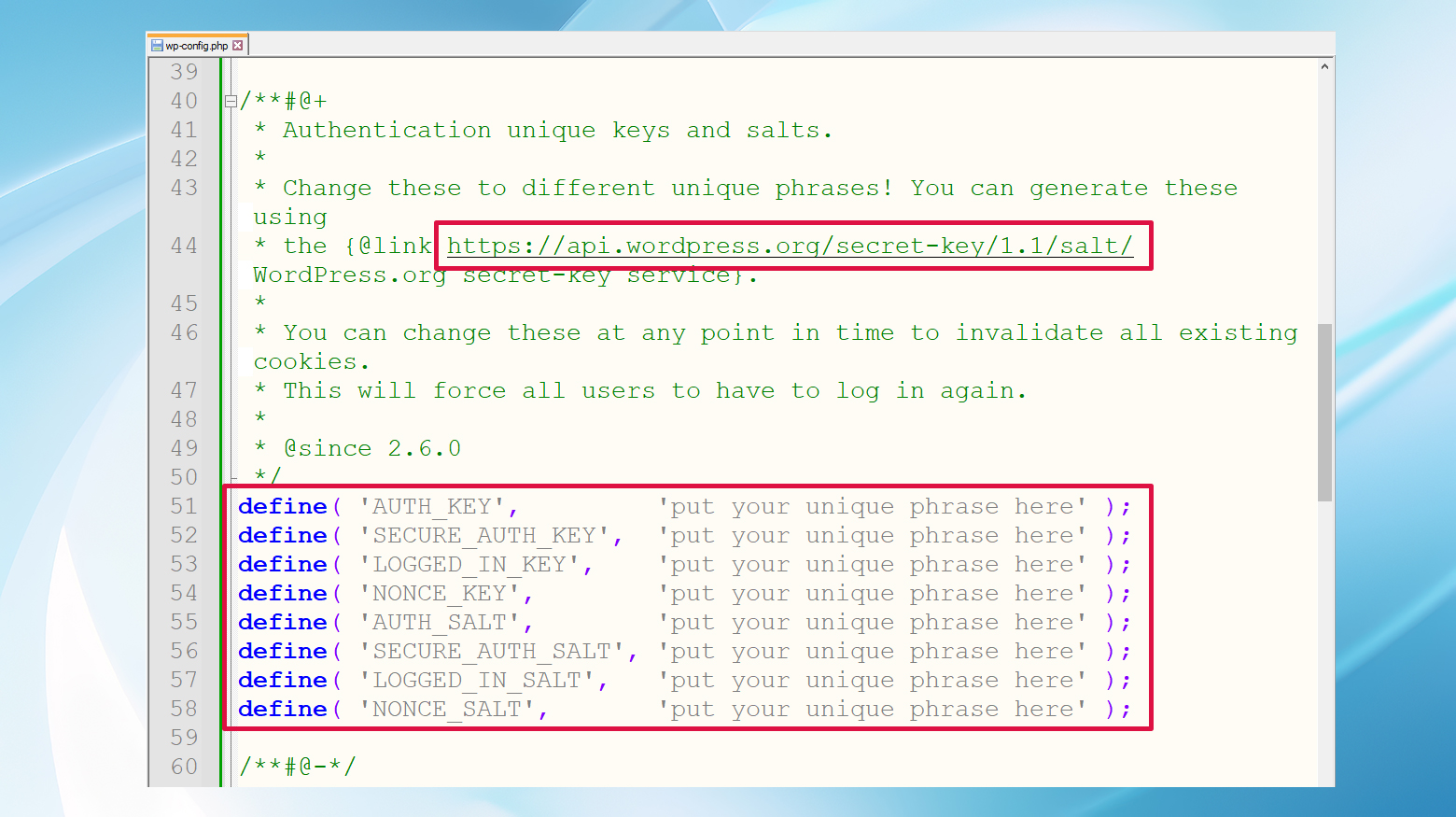
- 儲存變更並根據需要重新上傳檔案。
4. 檢查您上傳的檔案格式是否相容
嘗試上傳不支援的文件格式可能會觸發此錯誤。 確保您的文件採用 WordPress 友好的格式。 如果您要上傳不相容的文件,請嘗試將其轉換為可接受的格式,然後重新上傳。
5. 清除 WordPress 快取
快取外掛程式對於效能來說非常有用,但有時會對更新或變更造成障礙。 清除網站的快取可以消除這些障礙,並且可能正是您需要的解決方案。
有多種類型的可用緩存,快取清除過程因插件和平台而異。 通常,您將前往設定並尋找清除或刪除快取的選項。
例如,登入 WordPress 管理員後,10Web 使用者可以從任何頁面頂部清除快取。
或者,您可以從 10Web 儀表板的託管服務 > 工具 > 清除快取清除快取。
6.升級到更好的託管供應商
如果上述解決方案均不起作用,則問題可能在於您的託管提供者的配置或支援。 考慮切換到 WordPress 友善的主機,為 WordPress 網站提供強大的支援和優化的配置。
遷移可能看起來令人畏懼,但長期的好處往往勝過暫時的困擾。 此外,高品質的網站主機通常會提供工具和服務,只需點擊幾下即可簡化流程。
總共
而「您確定要這樣做嗎? 請再試一次。” 錯誤最初可能看起來像是一個死胡同,它更像是一個繞道標誌,表明您的 WordPress 網站的某些方面需要注意。
透過系統化的方法,從外掛和主題開始,一直到託管注意事項,您可以走出這個迷宮。
請記住,WordPress 社群規模龐大且資源豐富,無論您面臨什麼問題,其他人都有可能遇到,解決方案觸手可及。
