Come risolvere il problema “WordPress: sei sicuro di volerlo fare? Per favore riprova"Errore
Pubblicato: 2024-03-20Quando WordPress ti dà l'inutile: “Sei sicuro di volerlo fare? Per favore riprova." errore, può sembrare che ti venga preso in giro con un indovinello anziché presentarti un problema chiaro.
Questo messaggio criptico non fornisce indizi, nessun punto di partenza e certamente nessuna soluzione a prima vista. Tuttavia, è un problema comune che molti utenti devono affrontare, che si manifesta in varie attività, dal caricamento di temi e plugin alla pubblicazione di post.
Questo ampio spettro di potenziali fattori scatenanti rende l’errore particolarmente fastidioso da diagnosticare e risolvere. Ma la soluzione potrebbe essere più semplice di quanto pensi. La community attiva di WordPress ha già tracciato un percorso verso la risoluzione.
Cosa c'è dietro WordPress “Sei sicuro di volerlo fare? Per favore riprova." errore?
Questo errore è essenzialmente il segnale SOS di WordPress, una risposta generica a una serie di potenziali problemi che non riesce a definire con precisione.
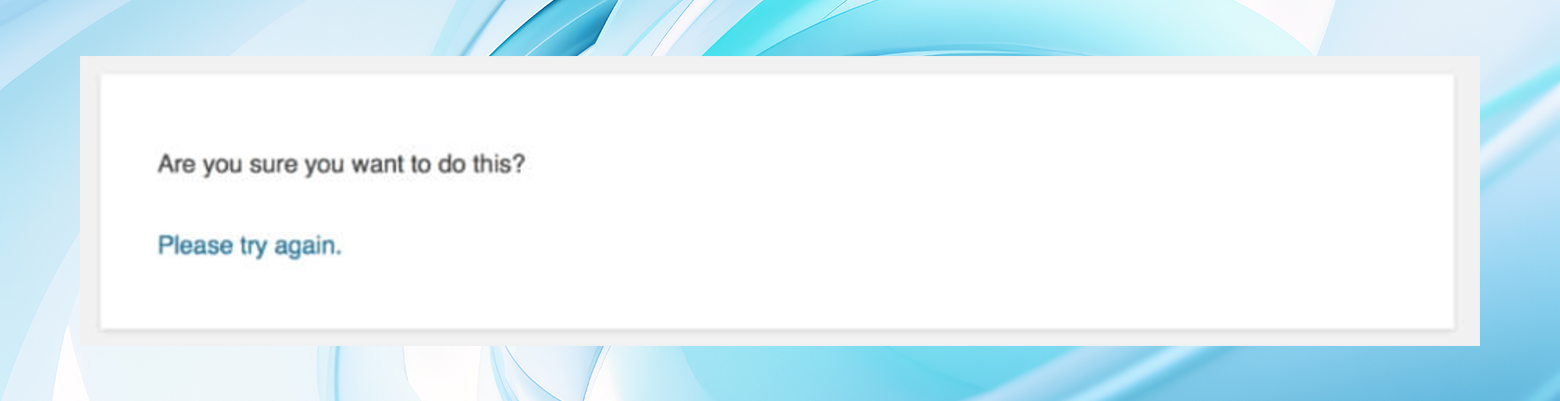
Potrebbe essere dovuto a:
- Inconveniente di PHP
- Problema di sicurezza
- Problema di autorizzazioni
Spesso emerge durante:
- Caricamenti di plugin
- Caricamenti di file multimediali
- Personalizzazioni di temi, post o pagine
- Molte altre attività di WordPress
Questa vasta gamma di cause vagamente possibili richiede un approccio strutturato alla risoluzione dei problemi per identificare e correggere il problema alla radice in modo efficace.
Come risolvere il messaggio "Sei sicuro di volerlo fare?" Per favore riprova." errore in WordPress
Fai un respiro profondo e prova a eseguire l'azione che ha attivato l'errore. A volte, potrebbe non apparire quando riprovi. Se ciò non risolve il problema, procediamo con questa serie di soluzioni per aiutarti ad affrontare questo problema frontalmente.
1. Disattiva i plugin e ripristina il tema predefinito
Un primo passo classico è disattivare i plugin e ripristinare un tema predefinito.
Plugin e temi aggiungono funzionalità ed eleganza al tuo sito WordPress ma a volte possono entrare in conflitto tra loro o con il software principale di WordPress.
Per individuare se uno di loro è il colpevole, ti consigliamo di disattivare i tuoi plugin uno per uno e passare a un tema WordPress predefinito, come Twenty Twenty-One.
Ripristino del tema predefinito tramite la dashboard
- Vai su Aspetto > Temi .
- Attiva un tema WordPress predefinito (come Twenty Twenty-One) passando il mouse sopra e facendo clic su " Attiva ".
- Controlla se l'errore è stato risolto.
Disattivazione dei plugin tramite la dashboard
Se sei accessibile dalla dashboard, vai alla pagina Plugin e disattiva i plugin per risolvere i problemi.
- Accedi alla dashboard di WordPress .
- Passare a Plugin > Plugin installati .
- Disattiva ciascun plug-in uno per uno facendo clic sul collegamento " Disattiva " sotto il nome di ciascun plug-in.
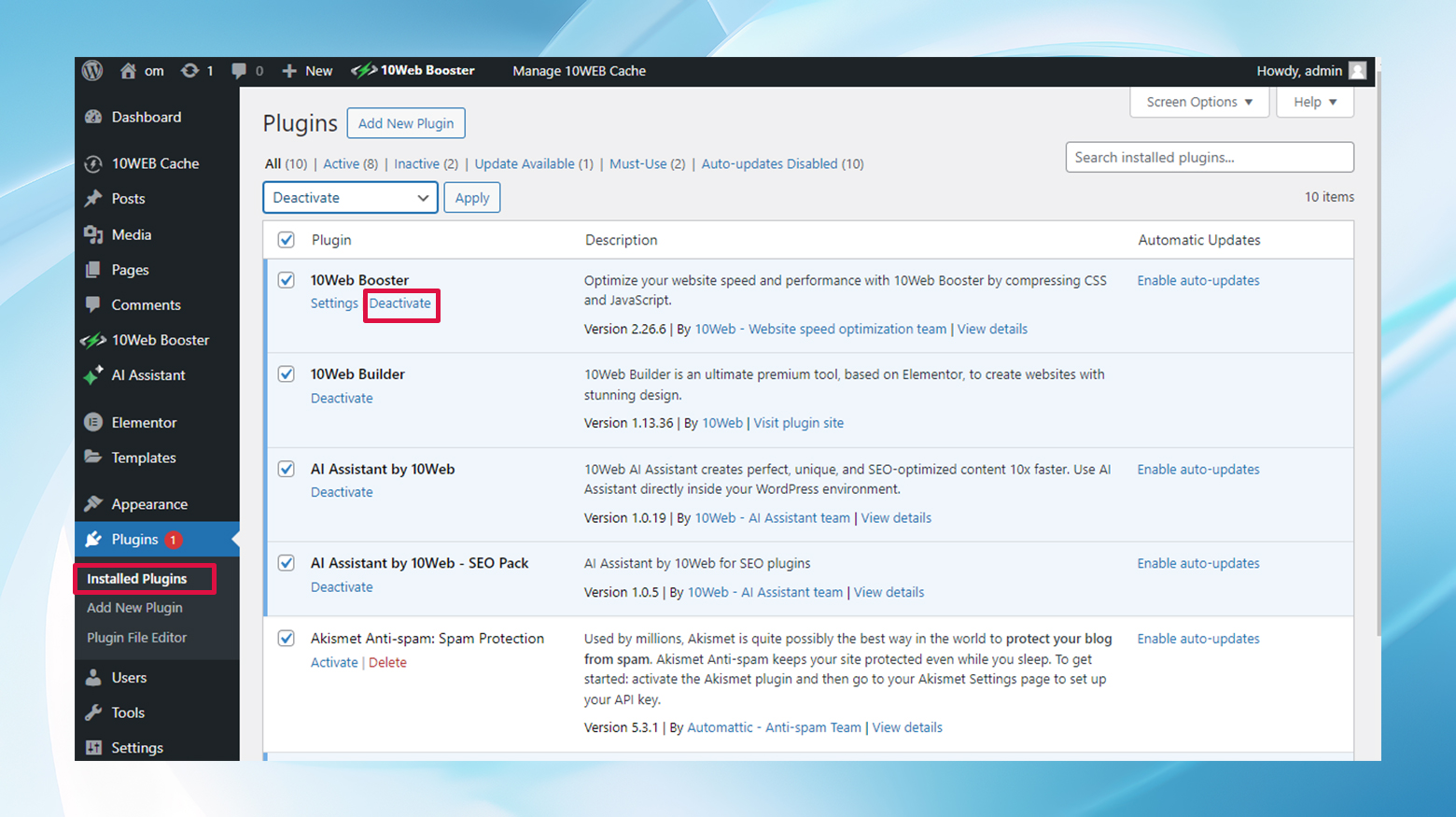
- Controlla se l'errore persiste dopo aver disattivato ciascun plugin.
- Riattiva i tuoi plugin uno per uno finché non ricompare l'errore per identificare il plugin problematico.
Metodo FTP quando non hai accesso al dashboard
Non riesci ad accedere alla tua dashboard? Nessun problema. Utilizzando un client FTP come FileZilla, vai a public_html/wp-content e rinomina la cartella dei plugin in plugins1 (o qualunque cosa tu voglia) per disabilitare tutti i plugin contemporaneamente.
Metti alla prova il tuo sito. Se l'errore scompare, riattiva ciascun plug-in individualmente rinominando le relative cartelle con i nomi originali finché non trovi il problema.
Segui una procedura simile per il tuo tema attivo nella directory dei temi .
Ecco come farlo passo dopo passo:
- Connettiti al tuo sito utilizzando un client FTP (come FileZilla).
- Passa a wp-content nella directory del tuo sito.
- Rinominare la cartella dei plugin in plugins1 per disabilitare tutti i plugin.
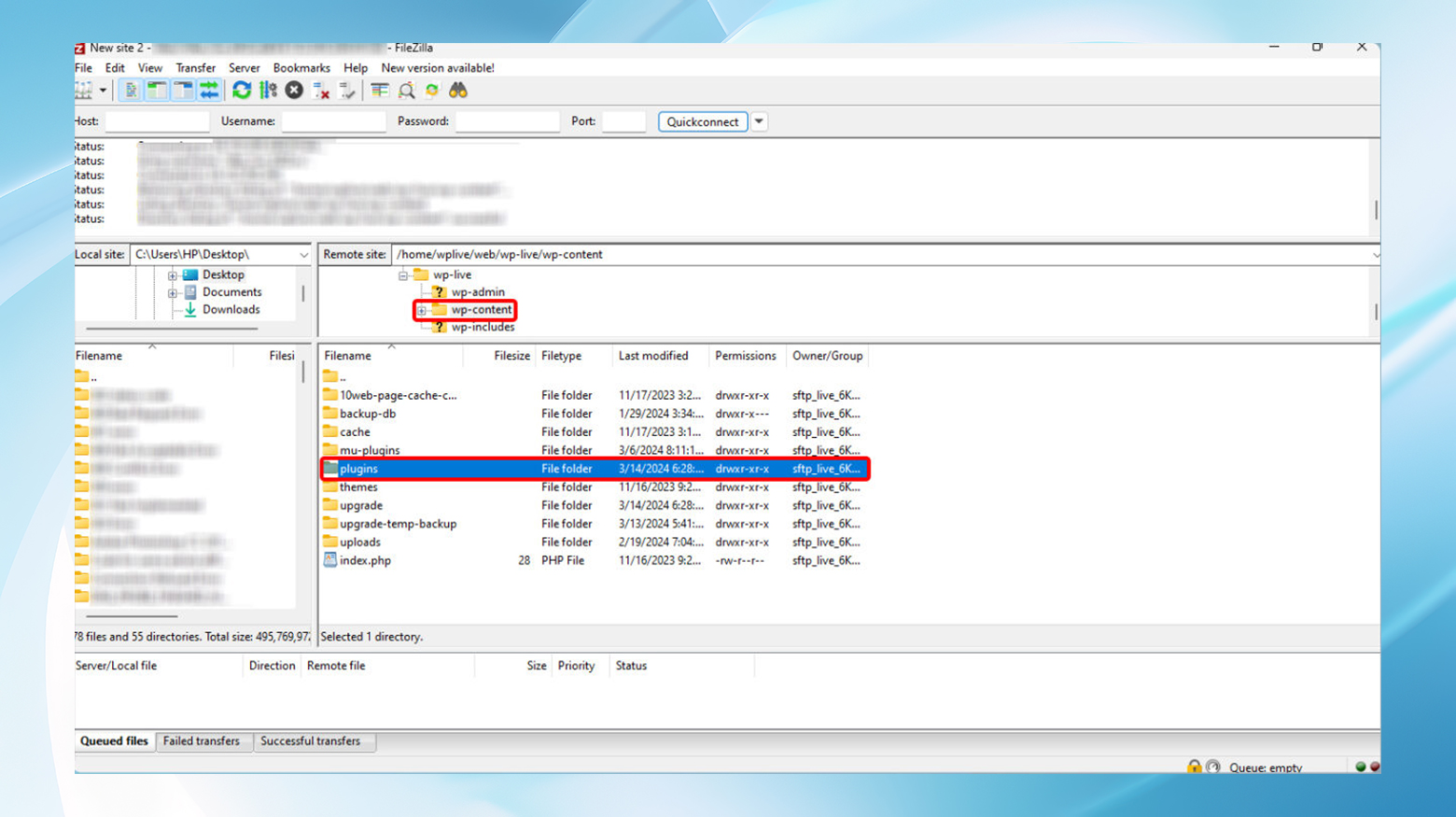
- Controlla il tuo sito per l'errore.
- Per trovare il plugin specifico che causa problemi, rinomina plugins1 in plugins . Quindi, rinomina ciascuna cartella dei plugin al suo interno, una alla volta, controllando il tuo sito dopo ogni modifica.
- Per disattivare il tema, vai a wp-content/themes e rinomina la cartella del tema attivo . WordPress tornerà automaticamente al tema predefinito.
- Controlla di nuovo l'errore sul tuo sito.
2. Aumenta il limite di memoria PHP
Il cervello di WordPress funziona con PHP e talvolta ha bisogno di più memoria per elaborare le tue richieste. Se stai raggiungendo un limite di memoria, è ora di dargli una spinta. Puoi farlo modificando i tuoi file .htaccess o wp-config.php tramite FTP.
Modificando il . htaccess

- Connettiti al tuo sito tramite FTP e individua il file .htaccess nella directory principale (solitamente public_html ).
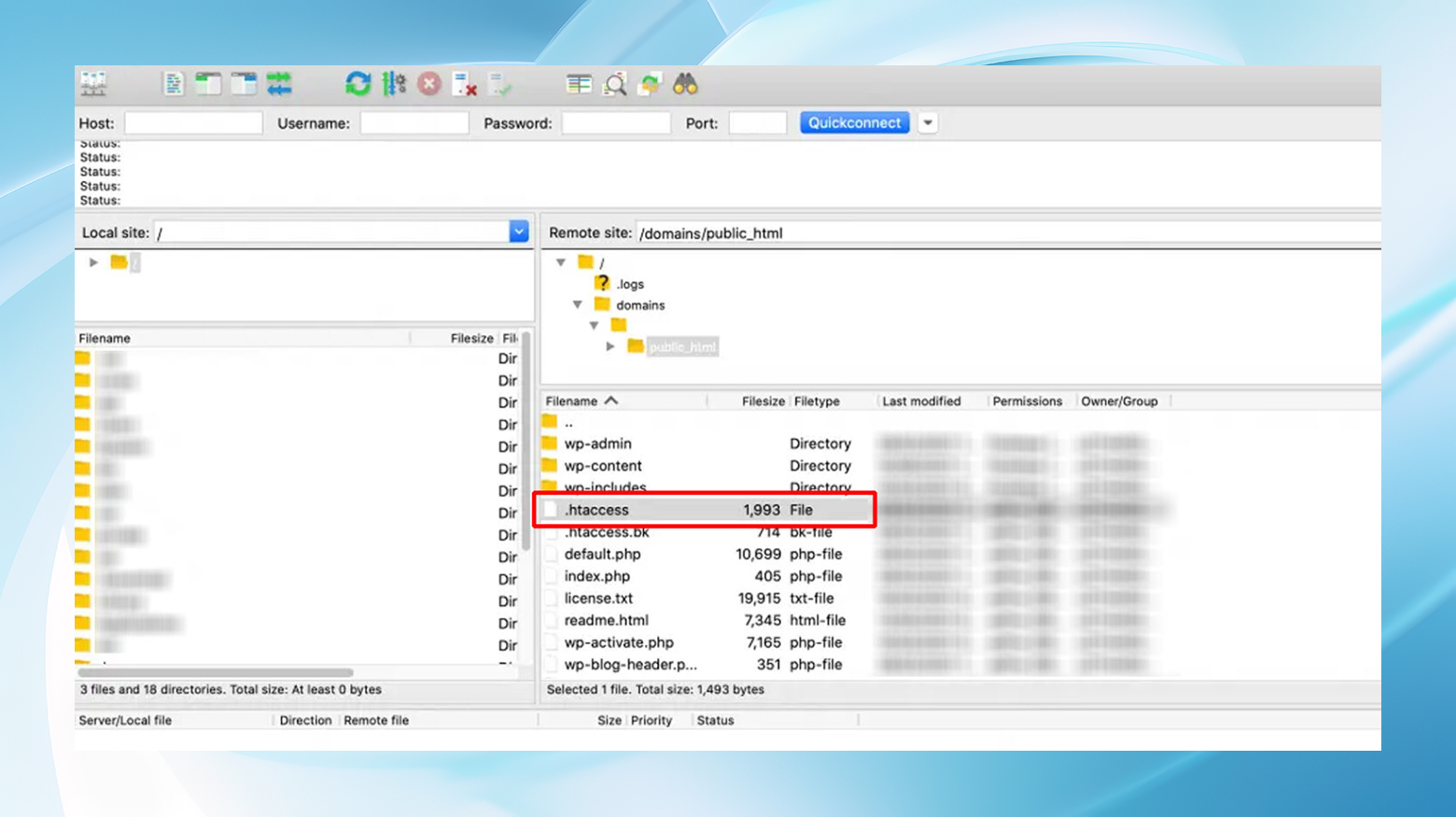
- Modifica il file .htaccess facendo clic con il pulsante destro del mouse e scegliendo "Visualizza/Modifica".
- Aggiungi le seguenti righe alla fine del file:
php_value upload_max_filesize 256M php_value post_max_size 256M php_value memory_limit 256M php_value max_execution_time 180 php_value max_input_time 180
- Salva le modifiche e carica nuovamente il file se richiesto.
Se utilizzi una piattaforma come 10Web che utilizza Nginx, non archivierai un file .htacess da nessuna parte. In tal caso, potresti provare la dashboard dell'hosting per vedere se puoi controllare le impostazioni da lì.
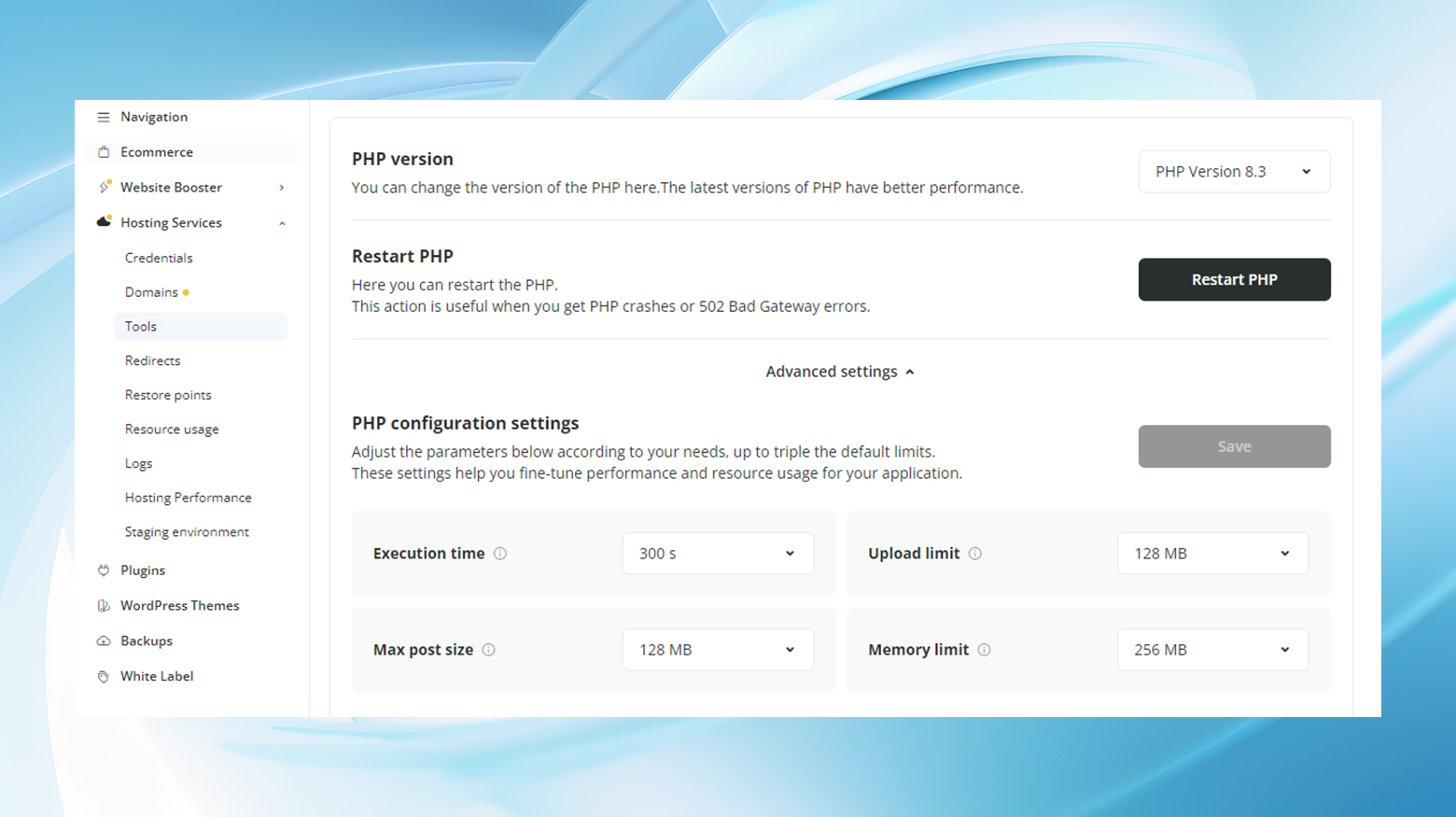
In caso contrario, prova il metodo wp-config.php riportato di seguito.
Modifica del file wp-config.php
- Trova e modifica il file wp-config.php nella directory root, in modo simile al metodo .htaccess.
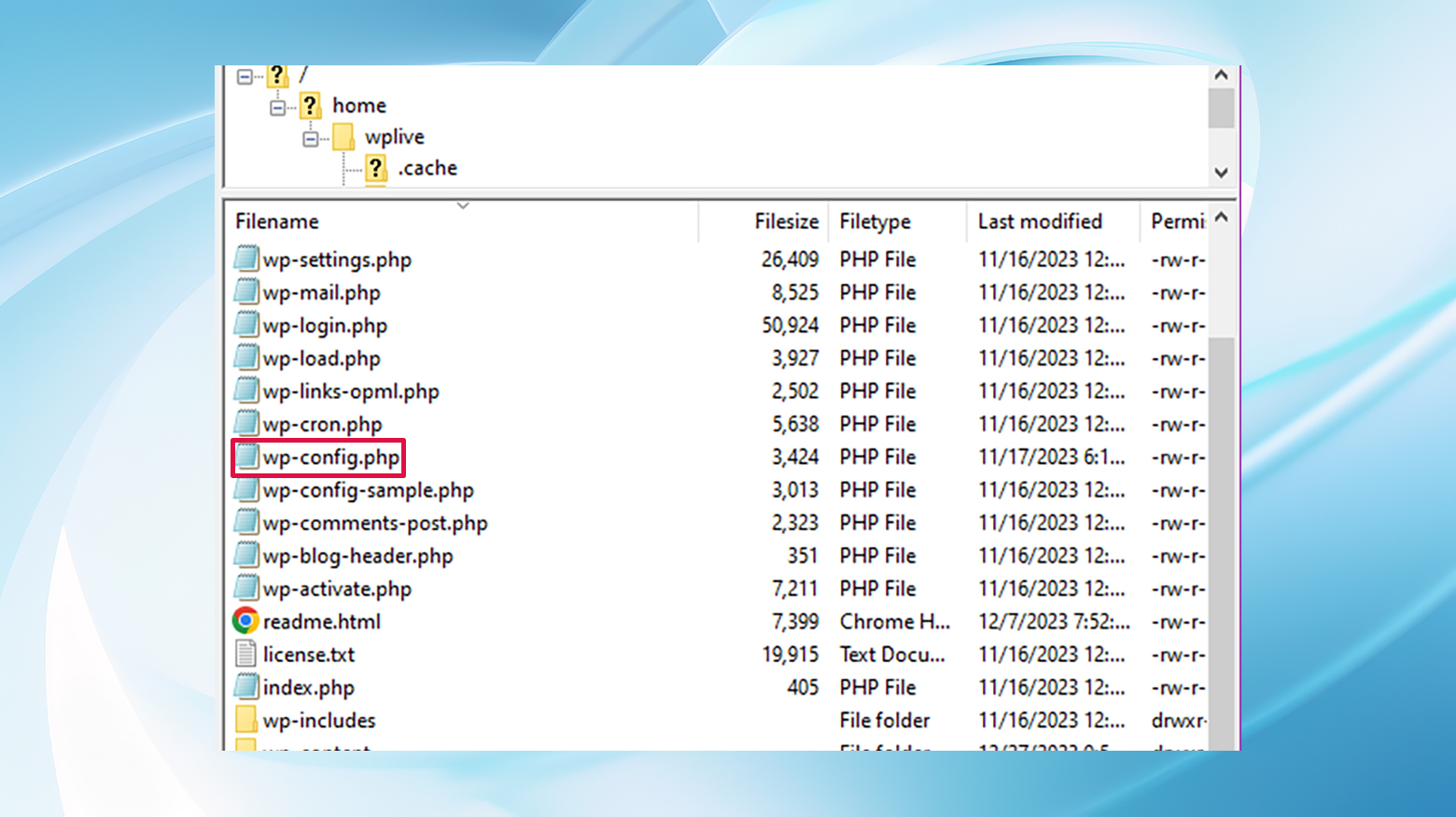
- Aggiungi la seguente riga sopra "/* Questo è tutto, smetti di modificare!" Buon blogging. */” commento:
define('WP_MEMORY_LIMIT', '256M'); - Salva e carica nuovamente il file sul server, se necessario.
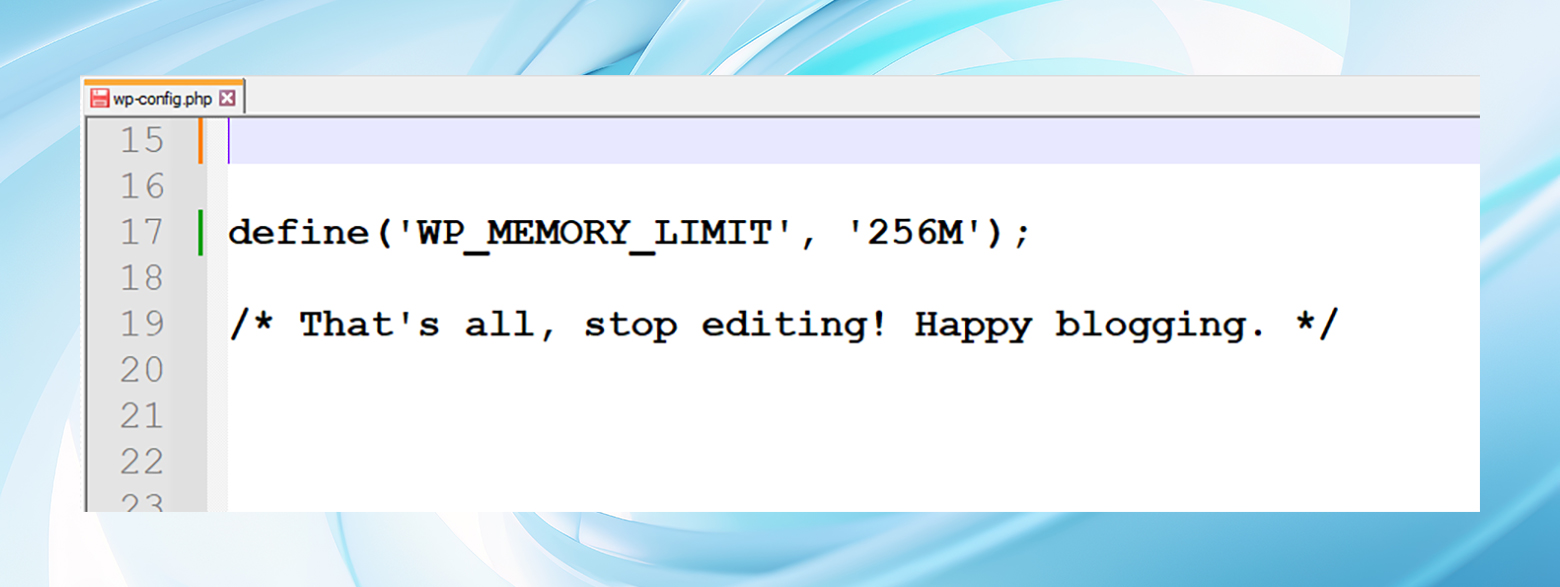
Ciò aumenta il limite di memoria PHP fino a 256 MB più comodi.
3. Reimposta le chiavi di sicurezza di WordPress
A volte, l'aggiornamento delle chiavi di sicurezza di WordPress, note anche come "sal", può risolvere questo problema.
Questo passaggio prevede la modifica di wp-config.php tramite FTP. Trova le righe in "Chiavi e sali univoci di autenticazione", sostituiscile con un nuovo set generato dal collegamento API di WordPress, salva e verifica se l'errore persiste.
- Apri il file wp-config.php per la modifica tramite FTP.
- Individua la sezione con le chiavi e i sali di autenticazione .
- Genera nuove chiavi visitando il servizio di chiavi segrete di WordPress.org: https://api.wordpress.org/secret-key/1.1/salt/
- Sostituisci le vecchie chiavi in wp-config.php con quelle nuove.
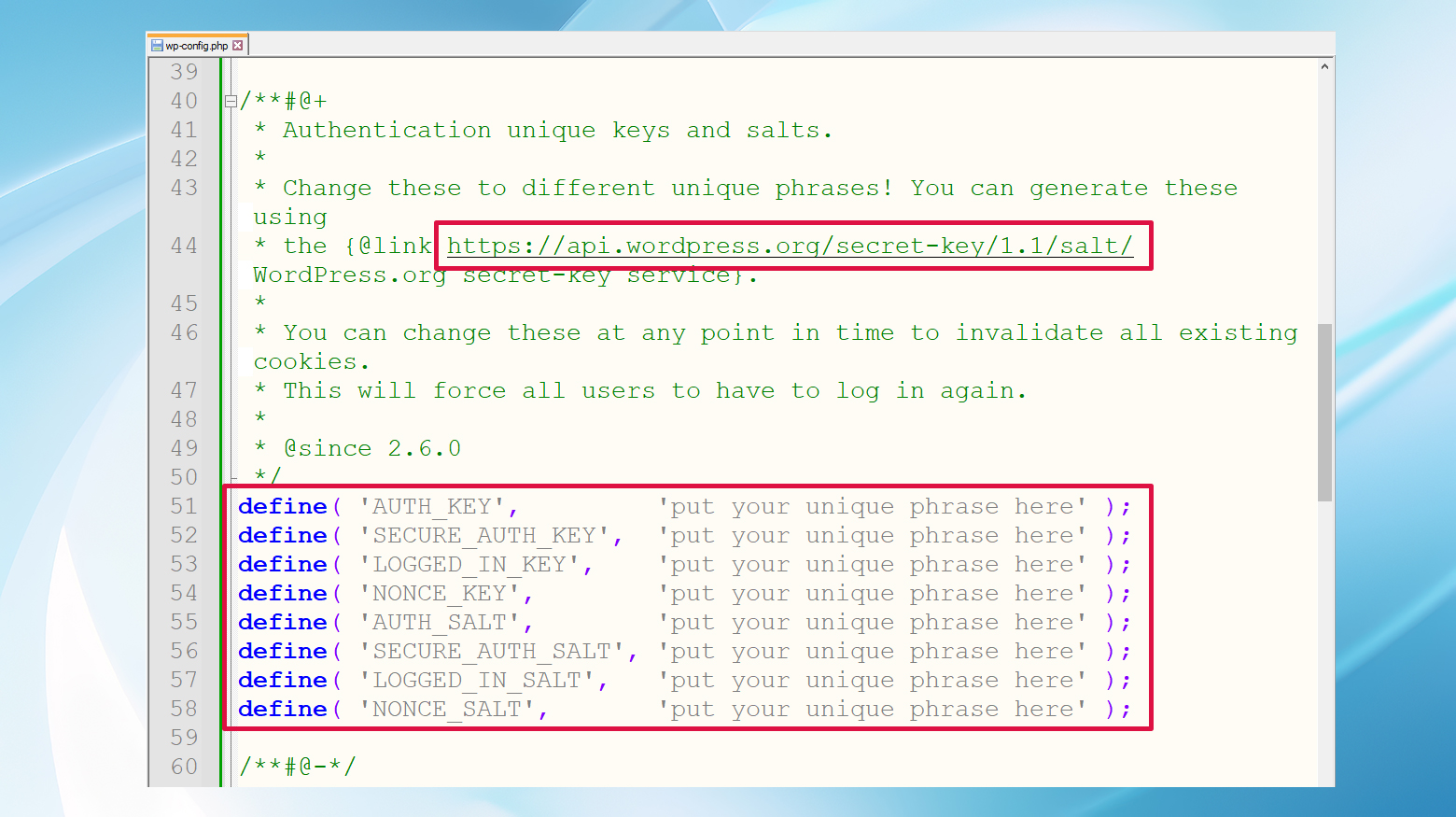
- Salva le modifiche e ricarica il file se necessario.
4. Controlla i tuoi caricamenti per i formati di file compatibili
Il tentativo di caricare formati di file non supportati può attivare questo errore. Assicurati che i tuoi file siano in formati compatibili con WordPress. Se stai caricando un file incompatibile, prova a convertirlo in un formato accettato e caricalo di nuovo.
5. Svuota la cache di WordPress
I plugin di memorizzazione nella cache sono fantastici per le prestazioni ma a volte creano una barriera agli aggiornamenti o alle modifiche. Svuotare la cache del tuo sito può rimuovere questi ostacoli e potrebbe essere proprio la soluzione di cui hai bisogno.
Sono disponibili vari tipi di memorizzazione nella cache e il processo di svuotamento della cache varia in base al plug-in e alla piattaforma. Generalmente, andrai alle impostazioni e cercherai un'opzione per svuotare o eliminare la cache.
Ad esempio, mentre accedono all'amministratore di WordPress, gli utenti 10Web possono svuotare la cache dalla parte superiore di qualsiasi pagina.
In alternativa, puoi svuotare la cache da Servizi di hosting > Strumenti > Cancella cache della dashboard 10Web.
6. Passa a un provider di hosting migliore
Se nessuna delle soluzioni di cui sopra funziona, il problema potrebbe risiedere nella configurazione o nel supporto del tuo provider di hosting. Prendi in considerazione il passaggio a un host compatibile con WordPress che offra un supporto solido e configurazioni ottimizzate per i siti WordPress.
La migrazione può sembrare scoraggiante, ma i benefici a lungo termine spesso superano i problemi temporanei. Inoltre, gli host web di alta qualità offrono spesso strumenti e servizi che semplificano il processo in pochi clic.
Insomma
Mentre il messaggio "Sei sicuro di volerlo fare?" Per favore riprova." L'errore potrebbe inizialmente sembrare un vicolo cieco, è più un segnale di deviazione, che indica che alcuni aspetti del tuo sito WordPress richiedono attenzione.
Con un approccio sistematico, partendo dai plugin e dai temi fino alle considerazioni sull’hosting, puoi uscire da questo labirinto.
Ricorda, la community di WordPress è vasta e piena di risorse: qualunque sia il problema che stai affrontando, è probabile che lo abbia anche qualcun altro e che la soluzione sia a portata di mano.
