如何解决“WordPress:您确定要这样做吗? 请重试”错误
已发表: 2024-03-20当 WordPress 给你带来无益时,“你确定要这样做吗? 请再试一次。” 错误,你可能会觉得自己被一个谜语嘲笑,而不是被提出一个明确的问题。
这个神秘的消息没有提供任何线索,没有起点,乍一看当然也没有解决方案。 然而,这是许多用户面临的一个常见问题,出现在从上传主题和插件到发布帖子的各种活动中。
这种广泛的潜在触发因素使其成为一个特别令人讨厌的诊断和解决错误。 但解决方案可能比您想象的更简单。 活跃的 WordPress 社区已经制定了解决方案。
WordPress“您确定要这样做吗?”的背后是什么? 请再试一次。” 错误?
这个错误本质上是 WordPress 的 SOS 信号——对它无法完全确定的各种潜在问题的通用响应。
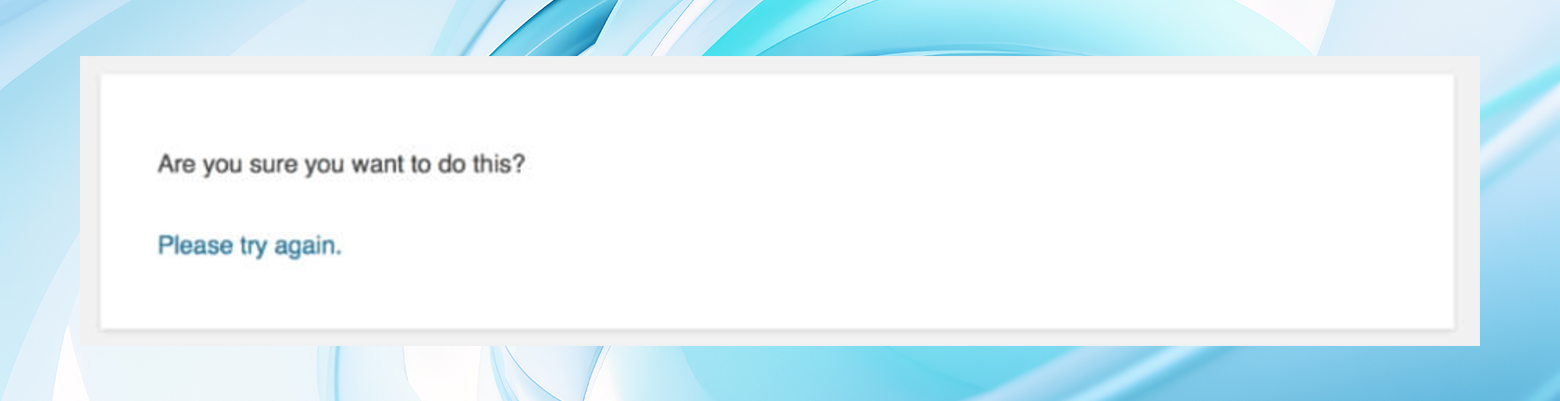
这可能是由于:
- PHP 障碍
- 安全问题
- 权限问题
它经常在以下期间出现:
- 插件上传
- 媒体文件上传
- 主题、帖子或页面自定义
- 许多其他 WordPress 任务
如此广泛的模糊可能原因需要一种结构化的故障排除方法来有效地识别和纠正根本问题。
如何解决“您确定要这样做吗? 请再试一次。” WordPress 中的错误
深呼吸并尝试执行触发错误的操作。 有时,当您重试时,它可能不会弹出。 如果这不起作用,让我们继续讨论这一系列解决方案来帮助您正面解决这个问题。
1.停用插件并恢复默认主题
经典的第一步是停用插件并恢复为默认主题。
插件和主题为您的 WordPress 网站添加了功能和风格,但有时可能会相互冲突或与核心 WordPress 软件发生冲突。
要查明罪魁祸首是否是其中之一,您需要逐一停用插件并切换到默认的 WordPress 主题,例如“二十二十一”。
通过仪表板恢复默认主题
- 转到外观 > 主题。
- 将鼠标悬停在默认 WordPress 主题(如二十一二十一)上并单击“激活”即可激活该主题。
- 检查错误是否已解决。
通过仪表板停用插件
如果您可以通过仪表板访问,请转到插件页面并停用插件以进行故障排除。
- 登录您的WordPress 仪表板。
- 导航到插件 > 已安装的插件。
- 单击每个插件名称下的“停用”链接,逐个停用每个插件。
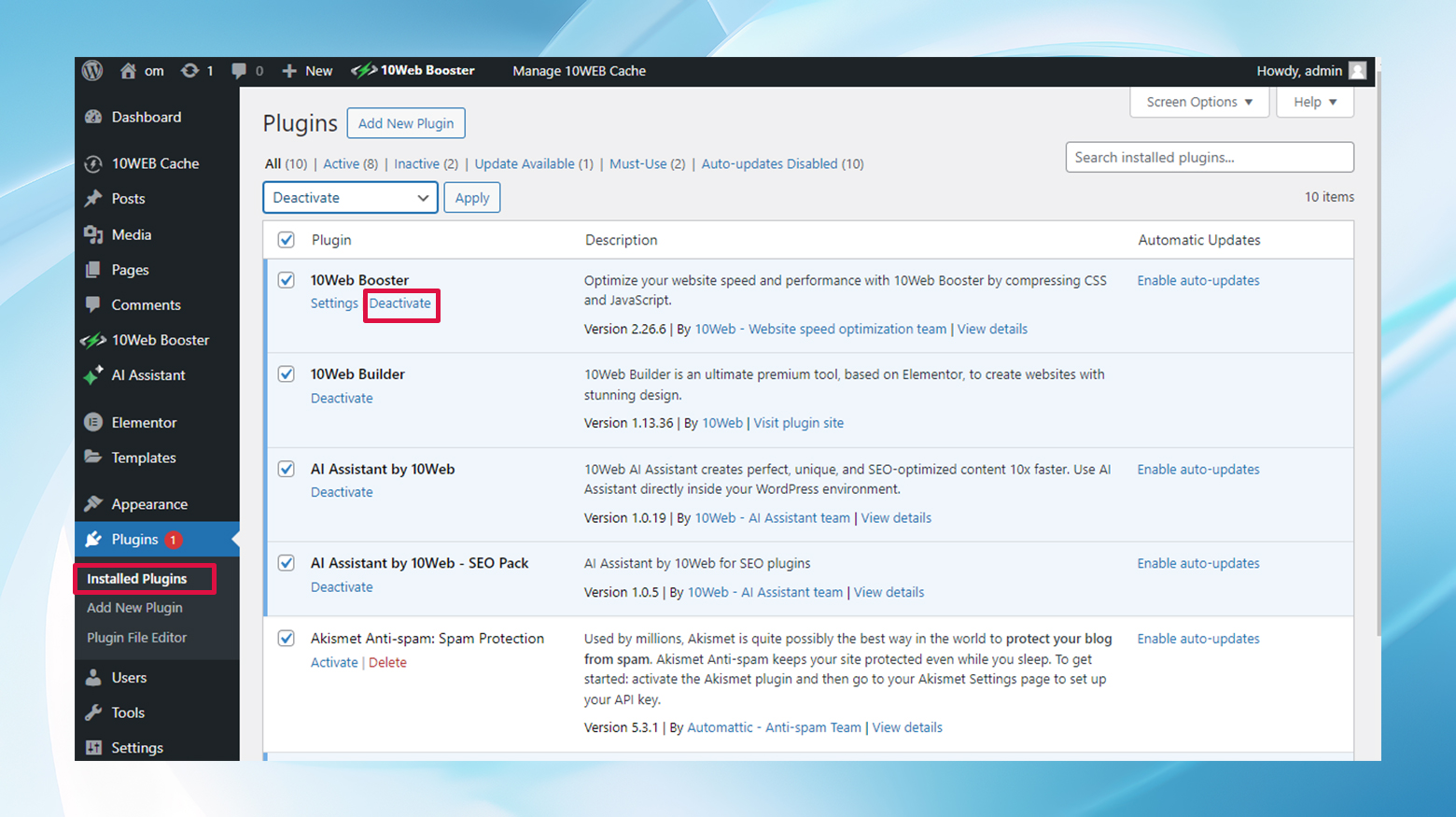
- 检查停用每个插件后错误是否仍然存在。
- 逐一重新激活您的插件,直到错误再次出现,以找出有问题的插件。
当您没有仪表板访问权限时的 FTP 方法
无法访问您的仪表板? 不用担心。 使用 FileZilla 等 FTP 客户端,导航到public_html/wp-content并将插件文件夹重命名为plugins1 (或任何您想要的名称)以立即禁用所有插件。
测试您的网站。 如果错误消失,请通过将其文件夹重命名回原始名称来单独重新激活每个插件,直到找到麻烦制造者。
对主题目录中的活动主题执行类似的过程。
以下是逐步执行此操作的方法:
- 使用 FTP 客户端(例如 FileZilla)连接到您的站点。
- 导航到站点目录中的wp-content 。
- 将plugins文件夹重命名为plugins1以禁用所有插件。
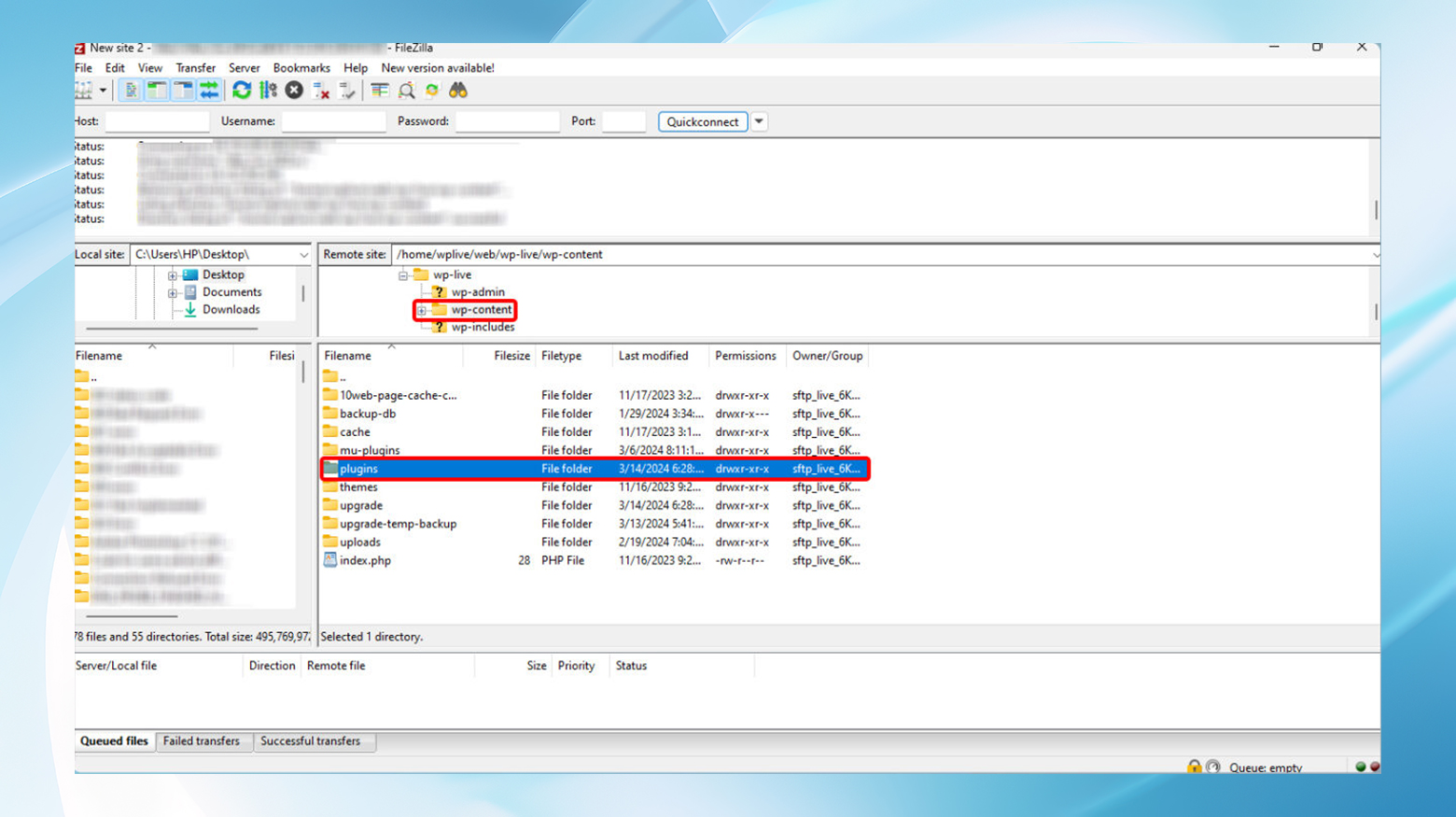
- 检查您的网站是否有错误。
- 要查找导致问题的特定插件,请将plugins1重命名回plugins 。 然后,一次重命名其中的每个插件文件夹,并在每次更改后检查您的站点。
- 要停用主题,请导航至wp-content/themes并重命名活动主题的文件夹。 WordPress 将自动恢复为默认主题。
- 再次检查您的网站是否有错误。
2. 增加 PHP 内存限制
WordPress 的大脑运行在 PHP 上,有时它需要更多内存来处理您的请求。 如果您达到了内存限制,那么就该增强它了。 您可以通过 FTP 编辑.htaccess或wp-config.php文件来完成此操作。
编辑. .htaccess文件
- 使用 FTP 连接到您的站点并在根目录(通常是 public_html )中找到.htaccess文件。
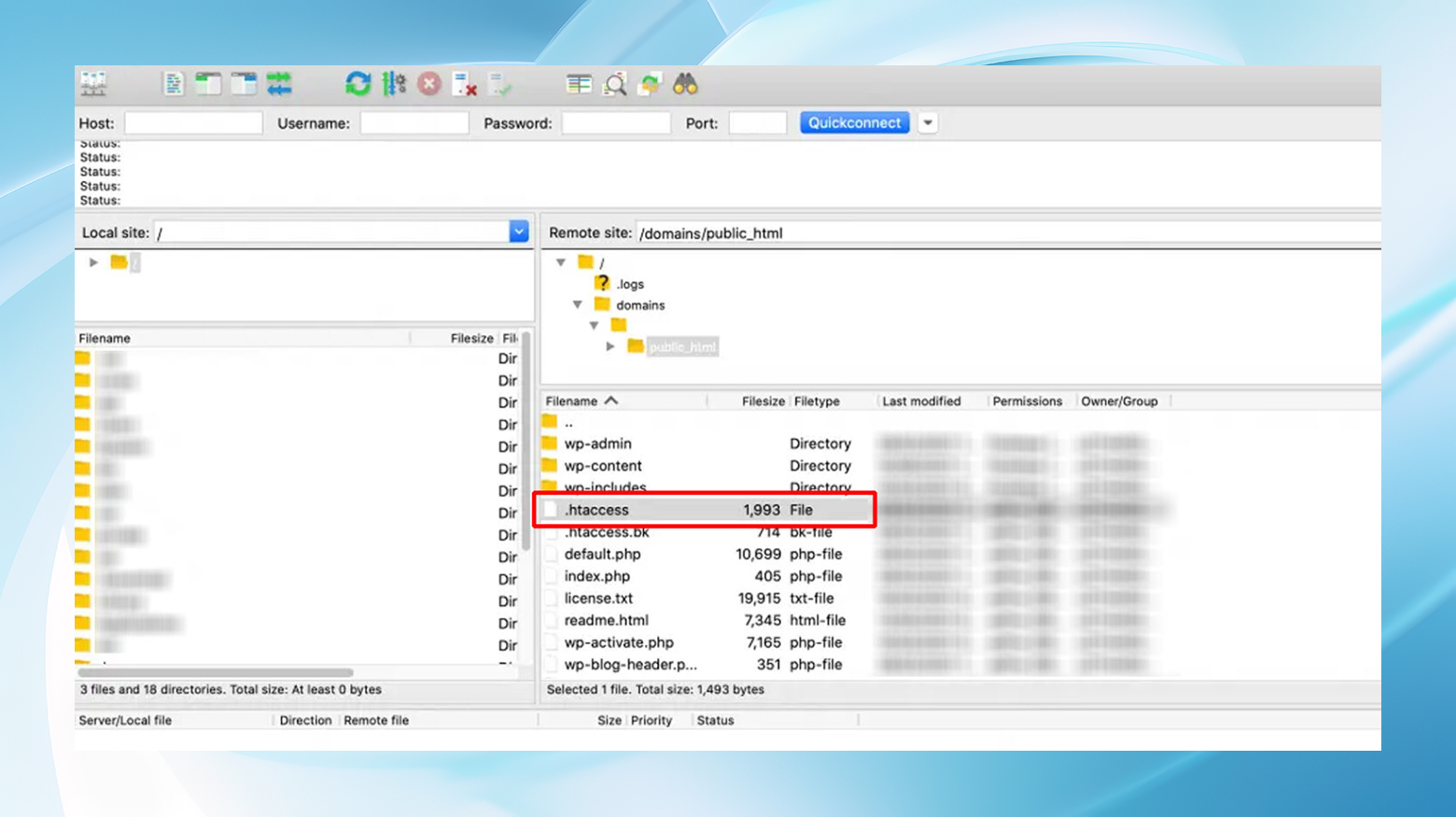
- 右键单击并选择“查看/编辑”来编辑.htaccess文件。
- 在文件末尾添加以下行:
php_value upload_max_filesize 256M php_value post_max_size 256M php_value内存限制256M php_value max_execution_time 180 php_value 最大输入时间 180
- 如果出现提示,请保存更改并上传回文件。
如果您使用的是 10Web 这样使用 Nginx 的平台,则不会在任何地方归档 .htacess 文件。 在这种情况下,您可能想尝试托管仪表板,看看是否可以从那里控制设置。

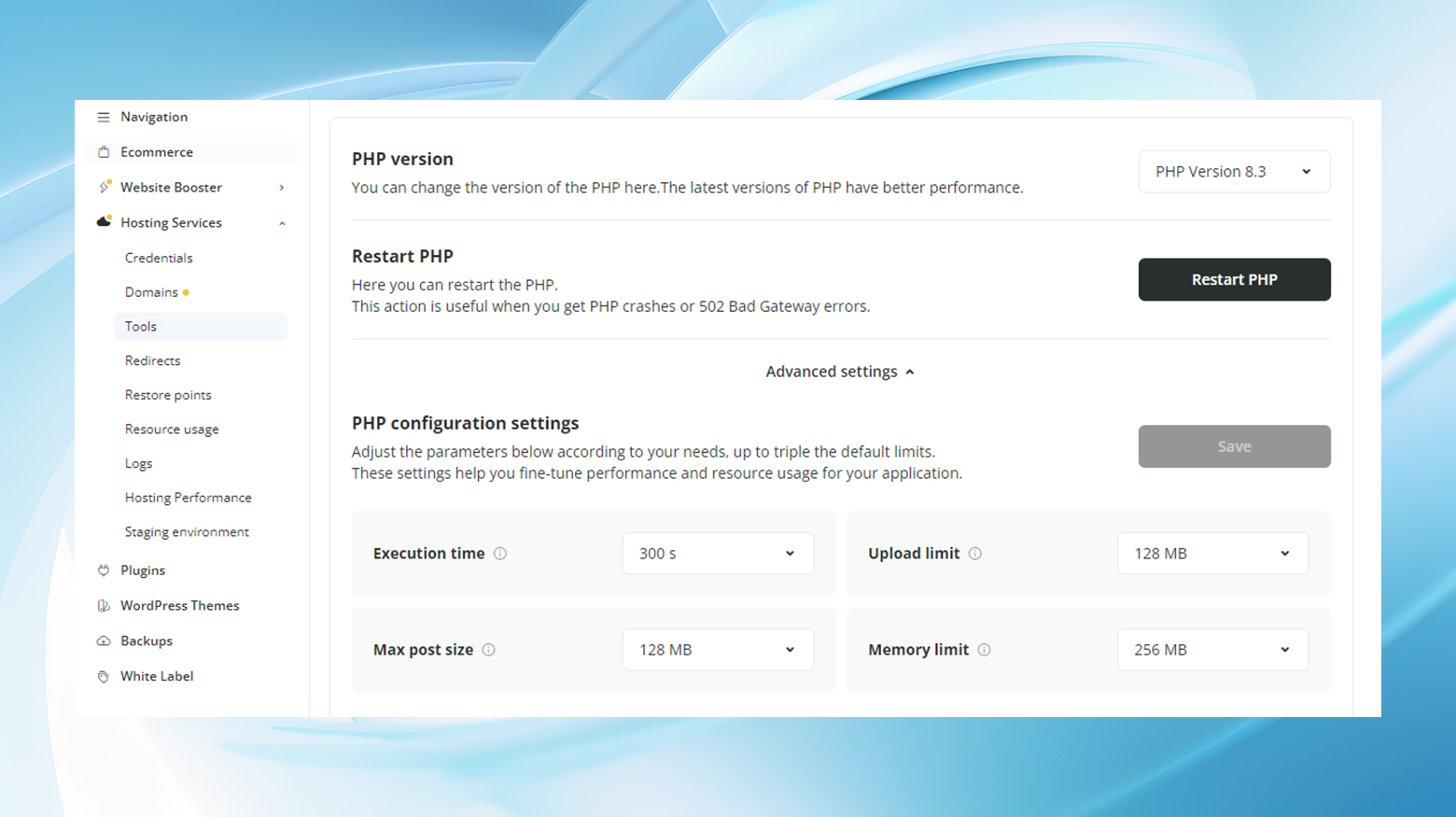
如果没有,请尝试下面的 wp-config.php 方法。
编辑wp-config.php文件
- 找到并编辑根目录下的wp-config.php文件,与.htaccess方法类似。
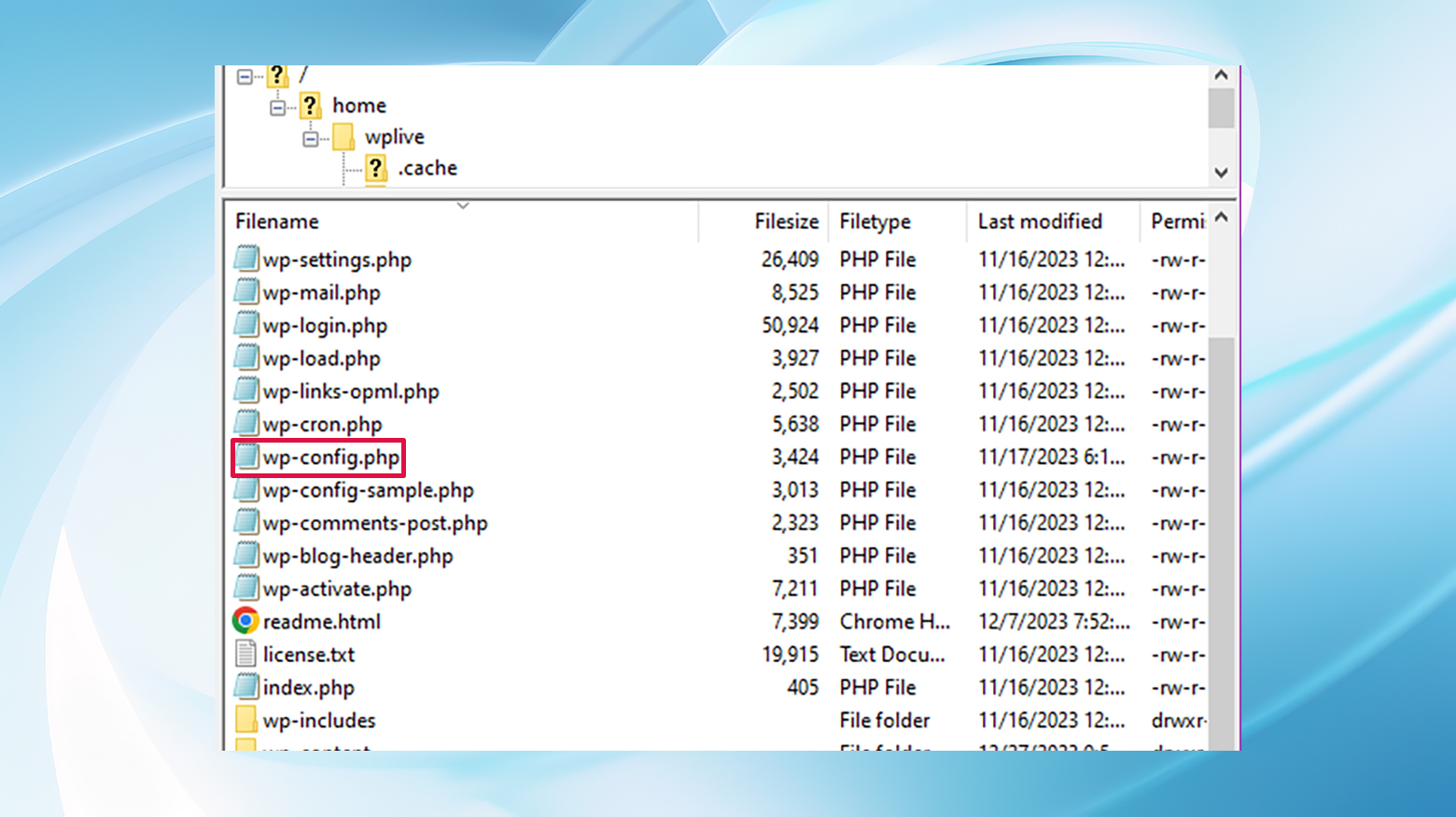
- 在“/* 就这样,停止编辑!”上方添加以下行快乐的博客。 */“ 评论:
定义('WP_MEMORY_LIMIT','256M');
- 如果需要,保存文件并将其上传回服务器。
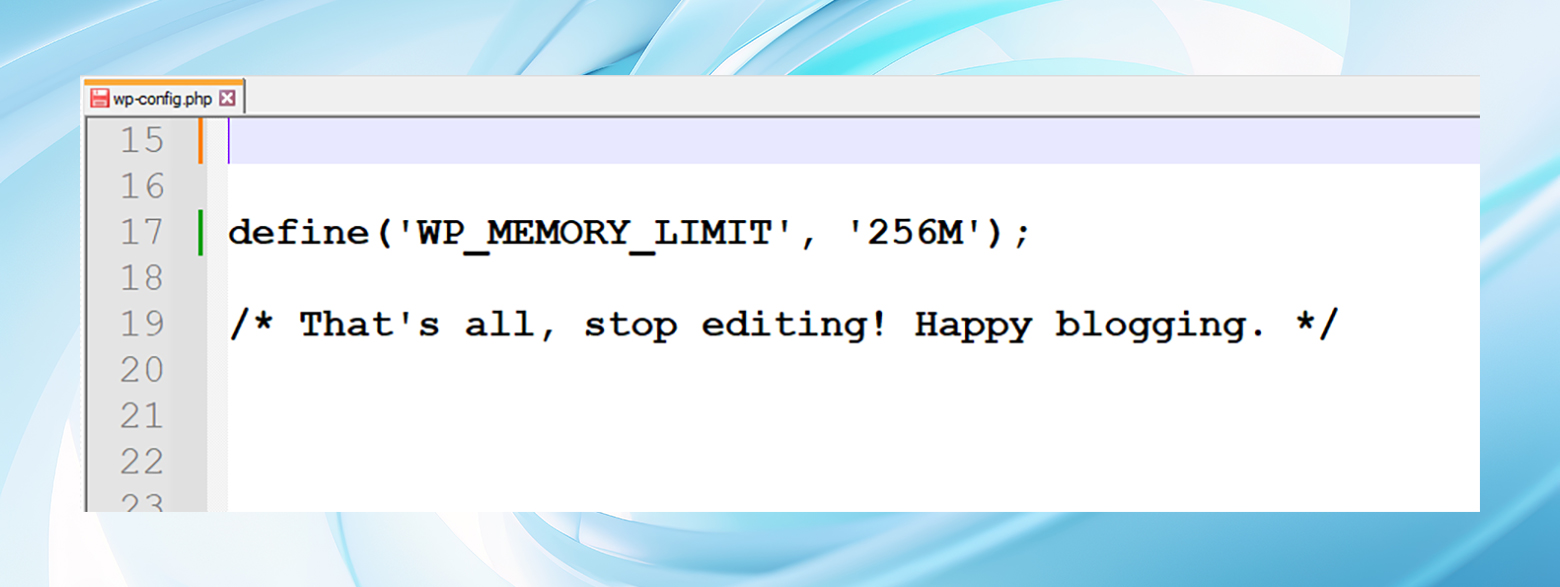
这会将 PHP 内存限制提高到更舒适的 256 MB。
3.重置您的WordPress安全密钥
有时,刷新您的 WordPress 安全密钥(也称为“盐”)可以解决此问题。
此步骤涉及通过 FTP 编辑wp-config.php 。 找到“身份验证唯一密钥和盐”下的行,将其替换为从 WordPress API 链接生成的新集,保存并查看错误是否仍然存在。
- 通过 FTP 打开wp-config.php文件进行编辑。
- 找到包含身份验证密钥和盐的部分。
- 通过访问 WordPress.org 密钥服务生成新密钥:https://api.wordpress.org/secret-key/1.1/salt/
- 将wp-config.php中的旧密钥替换为新密钥。
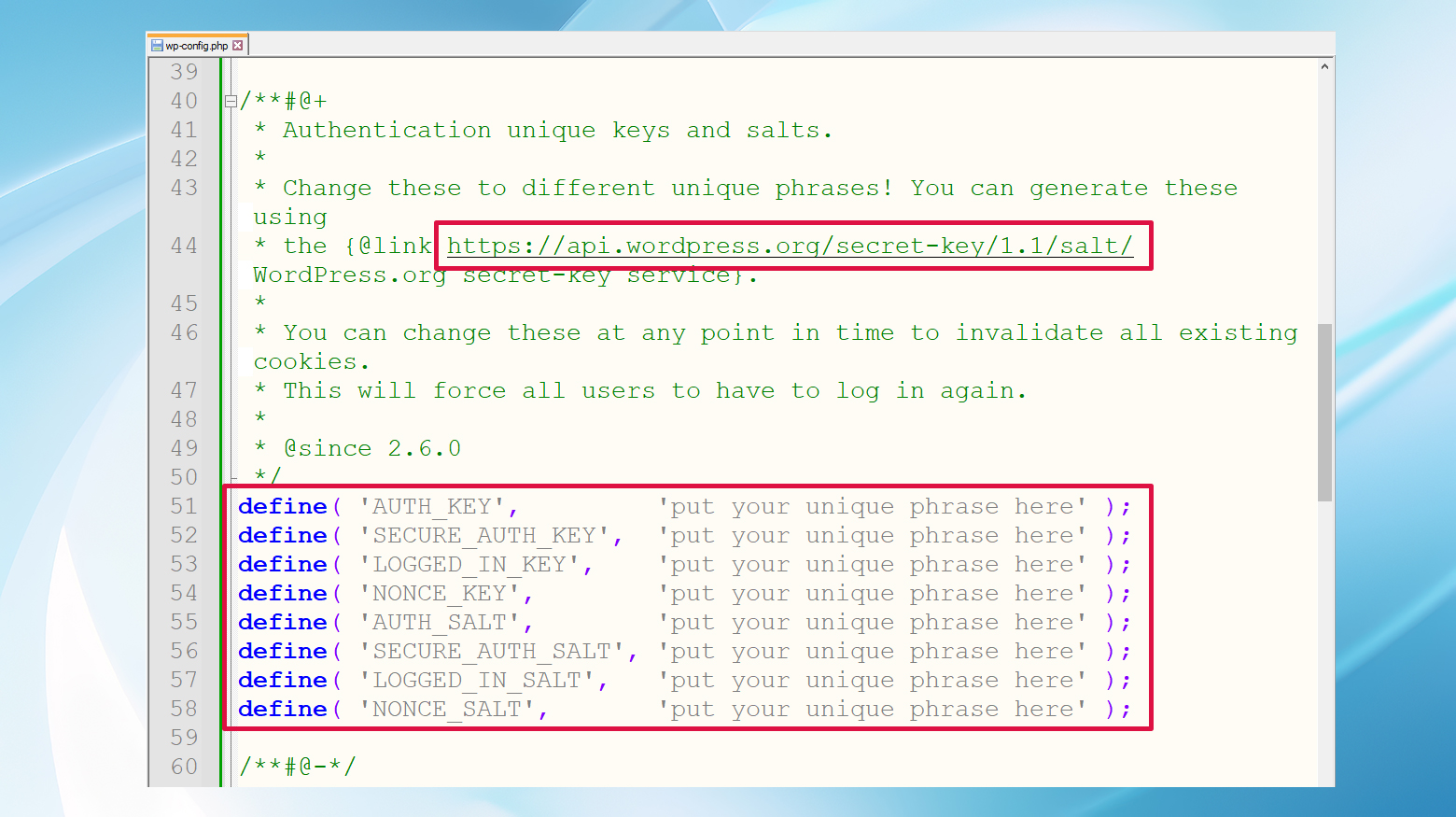
- 保存更改并根据需要重新上传文件。
4. 检查您上传的文件格式是否兼容
尝试上传不受支持的文件格式可能会触发此错误。 确保您的文件采用 WordPress 友好的格式。 如果您要上传不兼容的文件,请尝试将其转换为可接受的格式,然后重新上传。
5. 清除 WordPress 缓存
缓存插件对于性能来说非常有用,但有时会对更新或更改造成障碍。 清除网站的缓存可以消除这些障碍,并且可能正是您需要的解决方案。
有多种类型的可用缓存,缓存清除过程因插件和平台而异。 通常,您将前往设置并寻找清除或删除缓存的选项。
例如,登录 WordPress 管理员后,10Web 用户可以从任何页面顶部清除缓存。
或者,您可以从 10Web 仪表板的托管服务 > 工具 > 清除缓存清除缓存。
6.升级到更好的托管提供商
如果上述解决方案均不起作用,则问题可能在于您的托管提供商的配置或支持。 考虑切换到 WordPress 友好的主机,为 WordPress 网站提供强大的支持和优化的配置。
迁移可能看起来令人畏惧,但长期的好处往往胜过暂时的麻烦。 此外,高质量的网络主机通常会提供工具和服务,只需单击几下即可简化流程。
总共
而“您确定要这样做吗? 请再试一次。” 错误最初可能看起来像是一个死胡同,它更像是一个绕道标志,表明您的 WordPress 网站的某些方面需要注意。
通过系统化的方法,从插件和主题开始,一直到托管注意事项,您可以走出这个迷宫。
请记住,WordPress 社区规模庞大且资源丰富,无论您面临什么问题,其他人都有可能遇到,并且解决方案触手可及。
