如何在您的網站上嵌入免費的 Google 評論小工具 (2023)
已發表: 2023-03-30如果您想將免費的 Google 評論小部件添加到您的網站,我們可以滿足您的要求。
作為最大的在線評論平台,Google 是尋找您的品牌的令人信服的推薦和評論的好地方。
但是,如果您還不習慣處理代碼,那麼手動嵌入 Google 評論可能會很困難。
在本文中,我們將向您展示如何通過幾個簡單的步驟免費嵌入 Google 評論小部件。
讓我們從了解嵌入 Google 評論的最簡單方法開始。
或者您可以單擊此處直接跳至教程。
您可以免費嵌入 Google 評論小部件嗎?
是的,使用正確的工具可以非常容易。
您只需要 100% 免費的Reviews Feed插件,只需點擊幾下即可在您的網站上顯示 Google 評論。
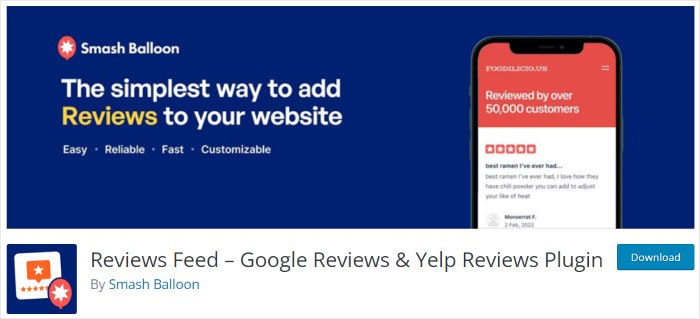
Reviews Feed 插件實際上是市場上最好的評論聚合器 Reviews Feed Pro 的免費版本。
因此,它帶有大量有用的功能,可幫助您嵌入來自 2 個值得信賴的平台的評論: Google 和 Yelp 。
您所要做的就是遵循 3 步指導流程,您可以在幾分鐘內創建、自定義和嵌入評論小部件。
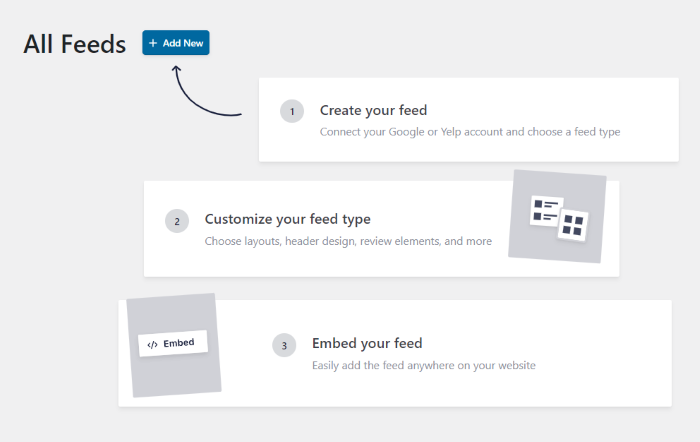
由於該插件會自動複製您網站的主題,因此您的 Google 評論小部件會立即看起來很漂亮。
最重要的是,您可以通過多種方式自定義評論小部件——無需 HTML、CSS 或任何類型的編碼。
從簡單的可視化定制器,您可以編輯佈局、標題設計、審查元素等。
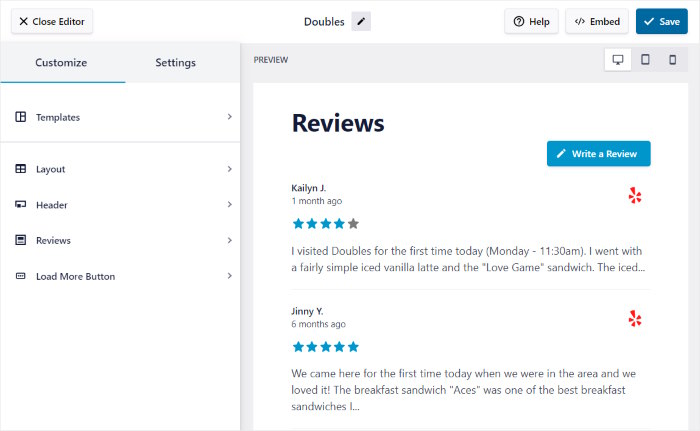
一旦您對 Google 評論小部件感到滿意,您就可以使用 WordPress 塊將其快速嵌入您的網站。
想要更多功能來幫助您發展業務? 您可以隨時升級到評論提要插件的高級版本。
評論提要插件比較:免費與專業版
由於 Reviews Feed 是永久免費的,因此您可以使用該插件免費創建漂亮的評論小部件,只要您願意。
另外,如果您需要更多功能,只需升級到高級版本即可。
使用 Reviews Feed Pro,您可以獲得更多功能來幫助您將網站與可信賴的評論平台集成。
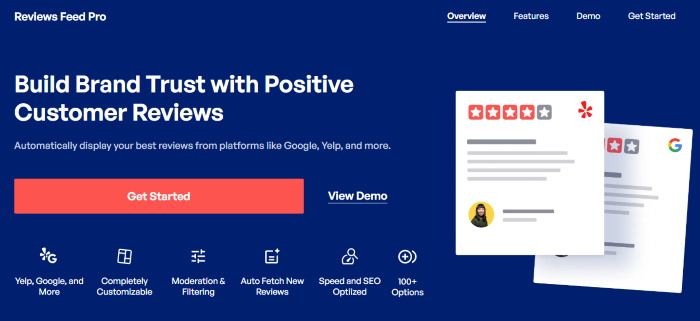
除了免費版的所有功能之外,您還可以使用 Reviews Feed Pro 來:
- 嵌入來自最大平台的評論:Google、Tripadvisor、Facebook 和 Yelp。
- 通過顯示頭像和評論圖像讓您的評論小部件更具吸引力。
- 在漂亮的輪播滑塊中顯示您的評論,使您的網站更具互動性
- 獲得精美的預設計模板,只需單擊一下即可導入其設計
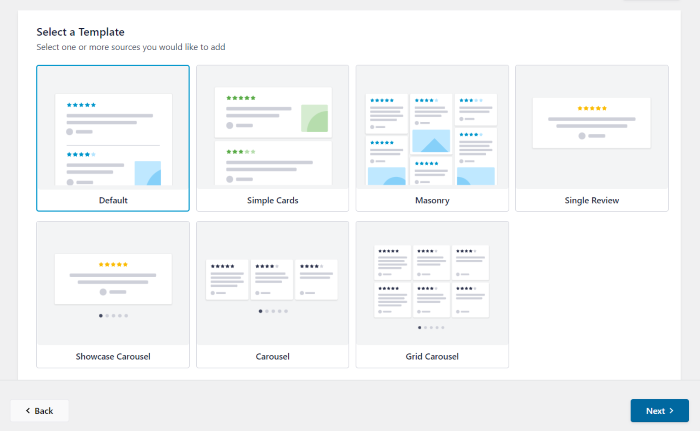
- 在小部件頂部分享平均評論分數以及標題
- 手動審核您的評論小部件以顯示選定的評論或隱藏低質量的評論
- 設置禁止詞以自動隱藏帶有褻瀆和其他不需要的詞的評論
- 添加過濾器並僅選擇顯示具有特定星級的評論
- 還有更多
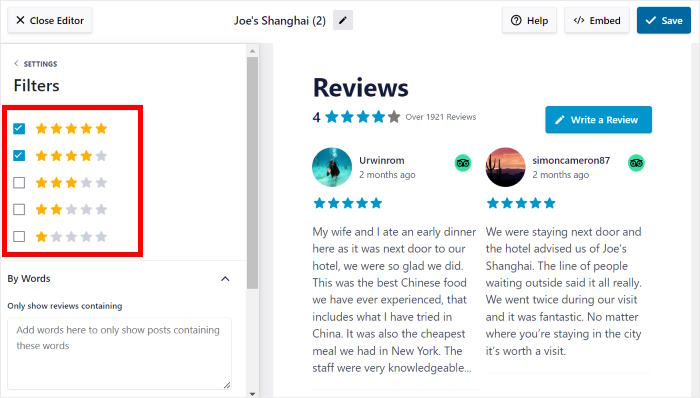
最好的部分?
您甚至可以獲得專門的支持團隊,他們隨時準備回答您的問題並隨時為您提供幫助。
如您所見,如果您想要一種簡單的方法來嵌入評論並增加銷售額,Reviews Feed Pro 無疑是市場上的最佳選擇。
準備好輕鬆嵌入評論小部件了嗎? 立即獲取 Reviews Feed Pro 的副本!
如何在您的網站上嵌入免費的 Google 評論小部件
只需按照下面的分步指南操作,您就可以了解如何創建、自定義和嵌入您的 Google 評論小部件。
讓我們開始吧!
第 1 步:下載評論提要插件
首先,您可以獲得一份免費的 Reviews Feed 插件。
首先,打開 WordPress 存儲庫中的 Reviews Feed 插件,然後單擊“下載”按鈕以獲取插件。
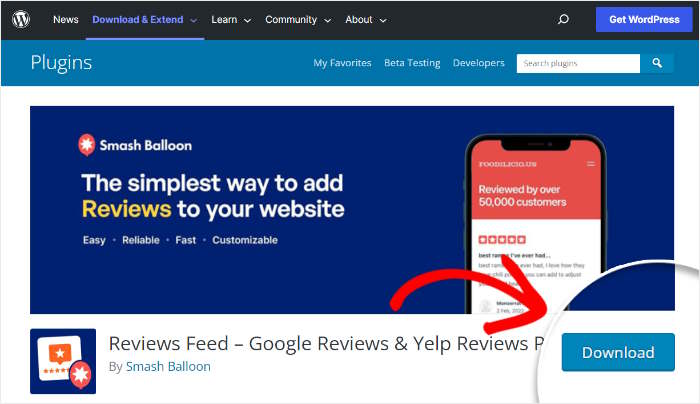
單擊它後,插件將作為.zip文件保存在您的計算機上。
現在,您可以轉到第 2 步並將此插件安裝到您的 WordPress 網站上。
第 2 步:將評論提要上傳到您的 WordPress 網站
要開始安裝新插件,請從 WordPress 儀表板區域打開插件 » 添加新菜單。
完成後,單擊“上傳插件”按鈕繼續。
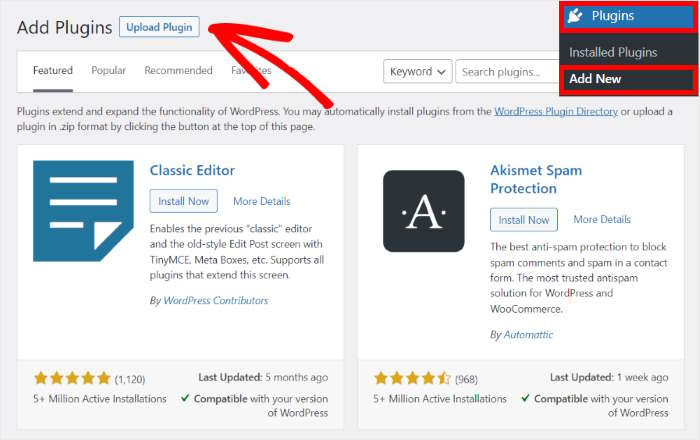
只需單擊“選擇文件”按鈕,然後上傳您在第 1 步中下載的.zip文件。
最後,點擊Install Now開始上傳這個插件。
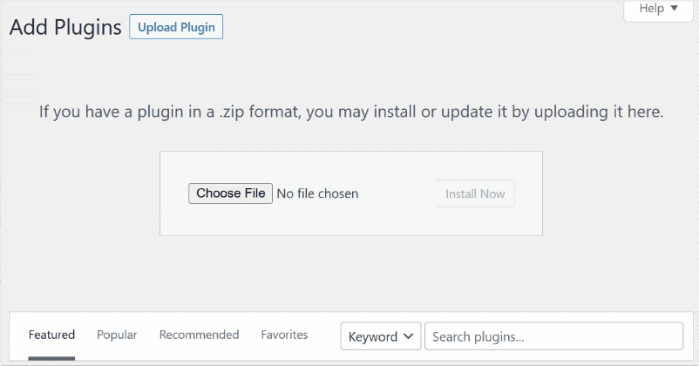
幾秒鐘後,WordPress 將為您安裝 Reviews Feed 插件。
一旦發生這種情況,請單擊“激活插件”按鈕以啟用該插件。
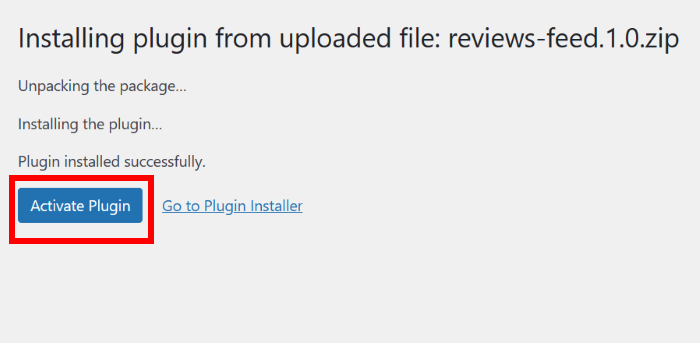
就這樣,您已經在您的網站上免費安裝並激活了 Reviews Feed 插件。
在下一步中,您可以使用該插件創建一個新的小部件。
第 3 步:創建免費的 Google 評論小部件
使用引導流程,您只需單擊幾下即可創建評論小部件。
首先,從儀表板區域打開Reviews Feed菜單,然後單擊頂部的Add New按鈕。
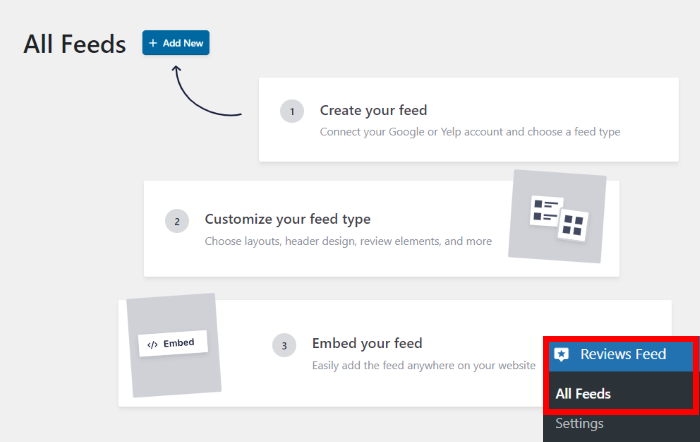
接下來,您可以選擇要創建的評論小部件的類型。
使用高級版本的插件,您可以在您的網站上嵌入 Facebook 評論和 Tripadvisor 評論。 目前,您可以在 Google 和 Yelp 之間進行選擇。
要繼續,請單擊此處的Google選項,然後單擊下一步按鈕。
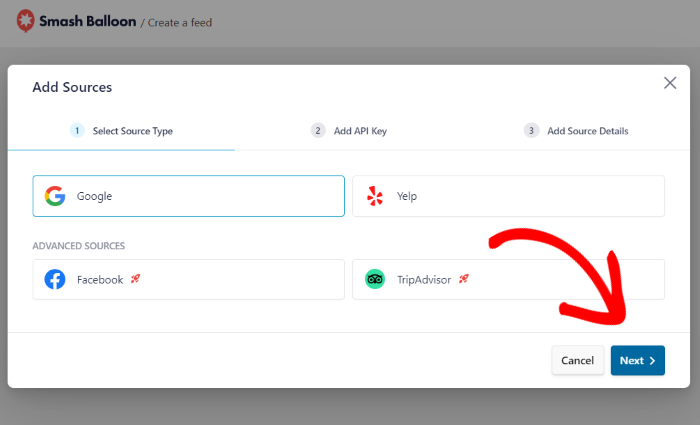
現在您已經創建了一個新的 Google 評論小部件,是時候在第 4 步中將它連接到您的 Google 列表了。
第 4 步:將您的小部件連接到 Google
通過將您的小部件連接到 Google 列表,該小部件可以開始在您的 WordPress 網站上顯示評論。
首先,單擊“添加源”按鈕開始。
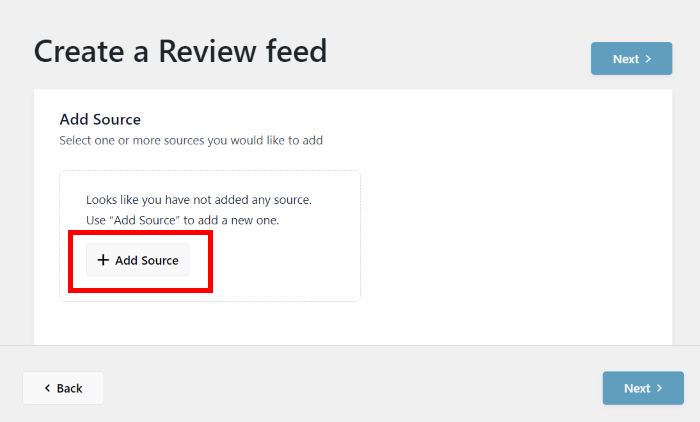
要將您的小部件連接到 Google,您只需在此處輸入您的 Google API。
Reviews Feed 將使用此 API 密鑰連接到 Google、獲取評論並保持您的小部件更新。
還沒有 API 密鑰? 您可以按照我們關於如何創建 Google API 密鑰的教程進行操作。
如果您不想使用 Google API 密鑰,您可以獲取 Reviews Feed Pro 並跳過此步驟。
獲得密鑰後,返回您的網站並在彈出窗口中粘貼Google API 密鑰,然後單擊下一步。
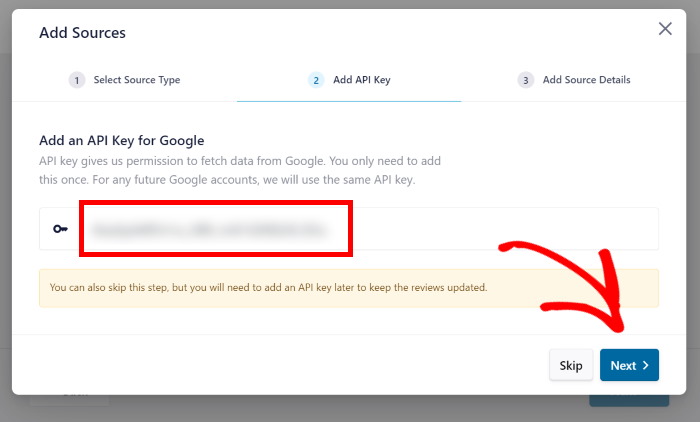
添加一次 API 密鑰後,Reviews Feed 將自動保存它並將其重新用於您創建的任何新小部件。
現在,您可以輸入您的 Google 列表的地點 ID ,以便您的小部件可以獲取其評論。 好消息是您可以在幾秒鐘內生成您的地點 ID。
為此,請打開官方的 Google Place ID 生成器並在該頁面上查找 Google 地圖。
在搜索欄上,輸入您公司的名稱和位置,然後從下拉菜單中選擇它。
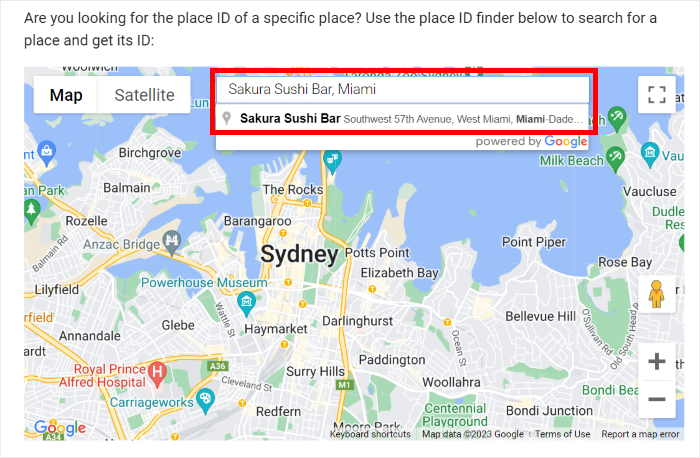
然後,Google 會自動導航到該商家並向您顯示名稱、地點 ID 和確切位置。
從那裡複製地點 ID ,然後返回您的網站。
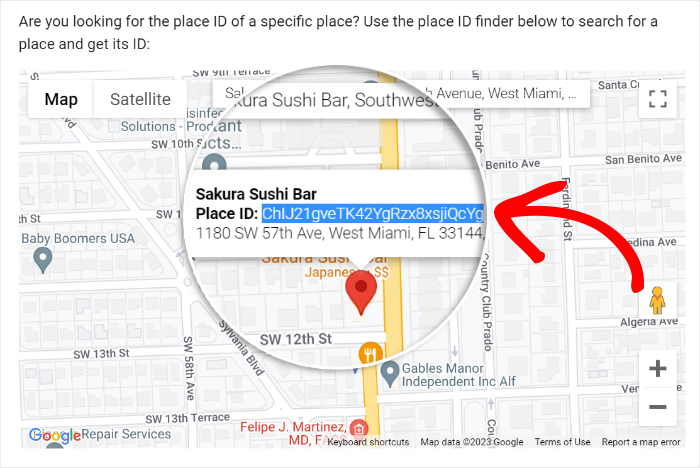
由於您現在擁有您公司的地點 ID 代碼,您可以完成將您的小部件連接到 Google。
只需將代碼粘貼到Place ID字段中,然後單擊Finish 。
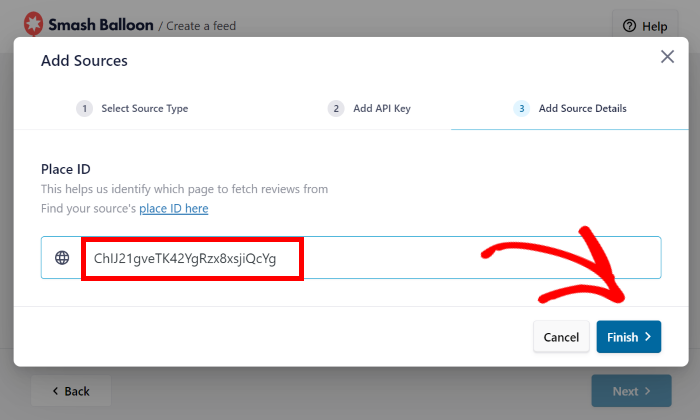
現在,您已將源連接到評論源插件。 每當您創建任何新的小部件時,您都可以在離開您的網站之前通過單擊選擇此來源。
要繼續,您可以在單擊Next之前選擇來源。
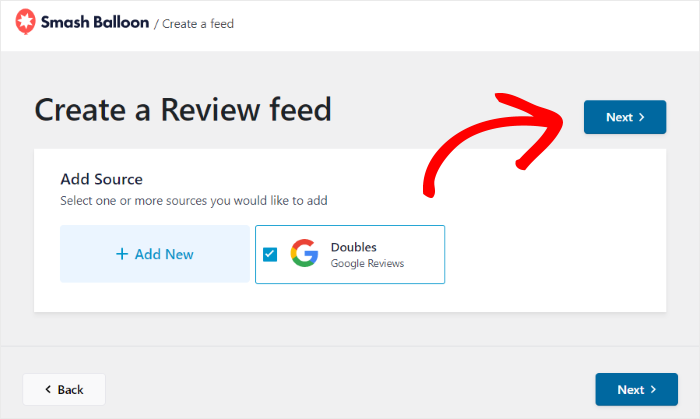
如您所見,使用此插件創建 Google 評論小部件非常容易。

您現在可以使用可用的自定義選項來更改 Google 評論在您的 WordPress 網站上的顯示方式。
第 5 步:自定義您的 Google 評論小部件
如果您使用 Reviews Feed Pro 插件,您可以從一組預建模板中進行選擇。 這樣一來,您只需單擊一下就可以為您的小部件選擇一個獨特的設計。
現在,單擊“下一步”按鈕以使用默認模板。
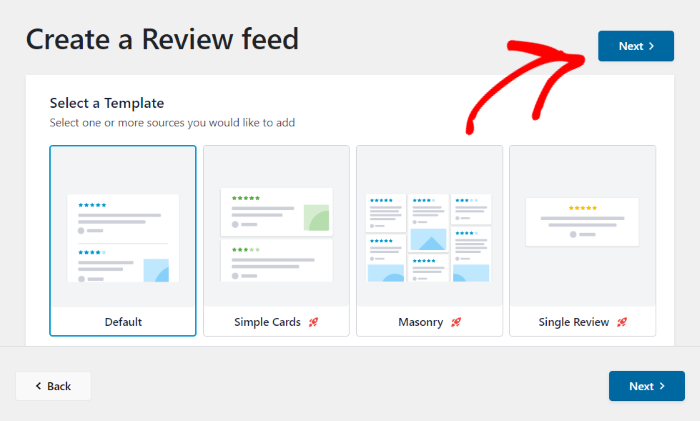
現在,該插件將在可視化定制器中打開您的新 Google 評論小部件。 只需點擊幾下,您就可以更改佈局、標題設計、審查元素等
每當您進行任何更改時,右側的實時預覽都會向您展示您的 Google 評論小部件的外觀。
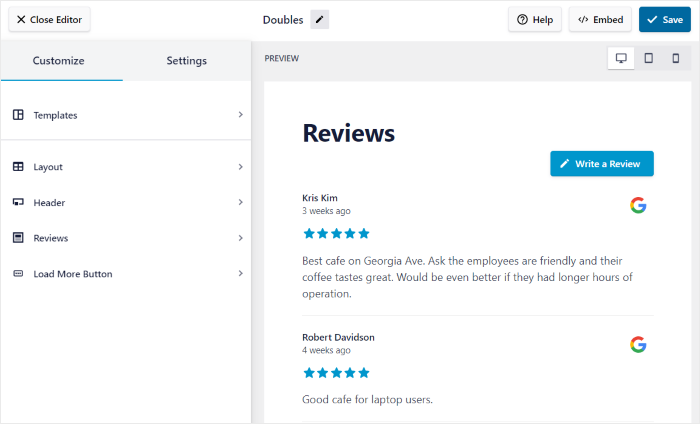
準備好開始自定義後,您可以單擊左側的任何選項。
現在,單擊“佈局”選項繼續。
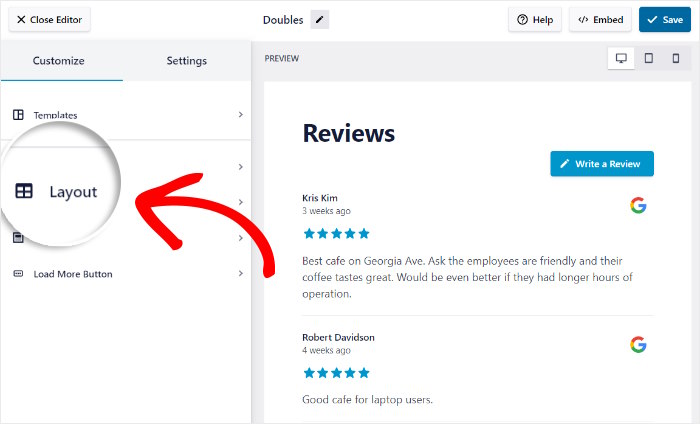
現在,Reviews Feed 將為您提供 2 個佈局選項供您選擇: List和Masonry 。
在此之下,您可以選擇要嵌入的評論數量、內容長度和其他選項。
讓我們看看下面的兩個佈局選項。
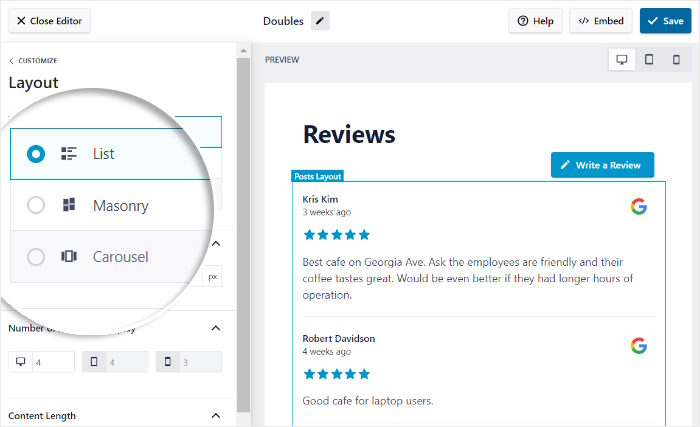
使用列表佈局,您可以在一個列中一個接一個地顯示您的評論。
因此,每條 Google 評論在您的網站上都更加清晰可見。
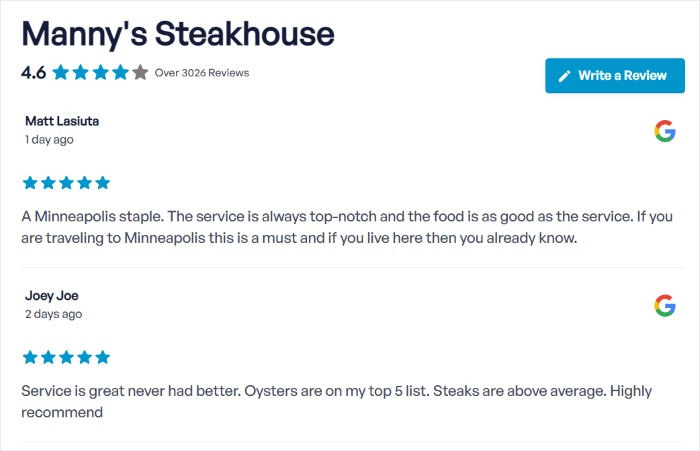
您還可以使用Masonry佈局並同時在多個列中顯示評論。
這意味著您可以同時顯示大量 Google 評論來吸引訪問者。
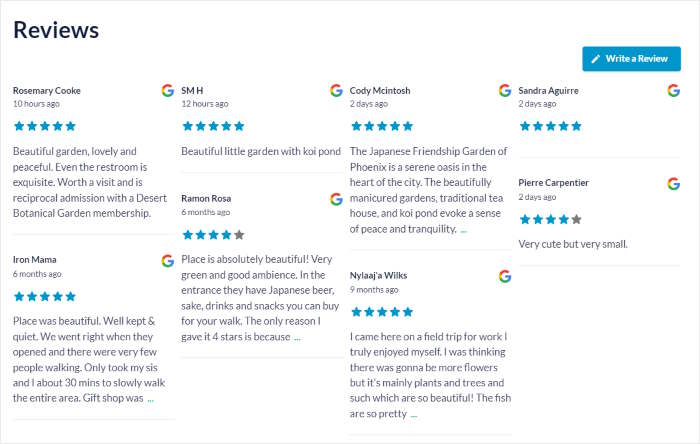
使用完整版插件,您可以啟用輪播佈局,以精美的幻燈片顯示您的評論。
選擇小部件的佈局後,單擊“保存”以確認您的更改。
之後,單擊左上角的自定義返回到主要的自定義選項。
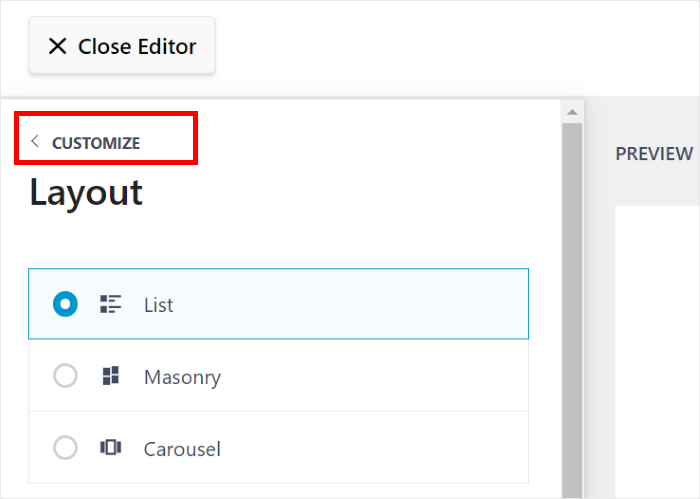
就像這樣,您可以使用剩餘的選項來更改標題、評論元素、排序方法等。
完成自定義後,再次單擊“保存”按鈕。
使用插件的高級版本,您可以更好地控制顯示在您網站上的評論。 您可以添加過濾器、顯示具有特定評級的評論、隱藏選定的評論等等。
第 6 步:嵌入免費的 Google 評論小部件
最後,是時候將此 Google 評論小部件嵌入您的網站了。 為此,您可以從 2 種不同的方法中進行選擇:
- 在 WordPress 頁面上嵌入 Google 評論小部件
- 在 WordPress 側邊欄或頁腳中嵌入 Google 評論小部件
讓我們看看下面這兩種方法。
在 WordPress 頁面上嵌入 Google Review Widget
由於 Reviews Feed 非常人性化,您可以直接從可視化定制器開始嵌入您的小部件。
為此,請單擊右上角的“嵌入”按鈕。
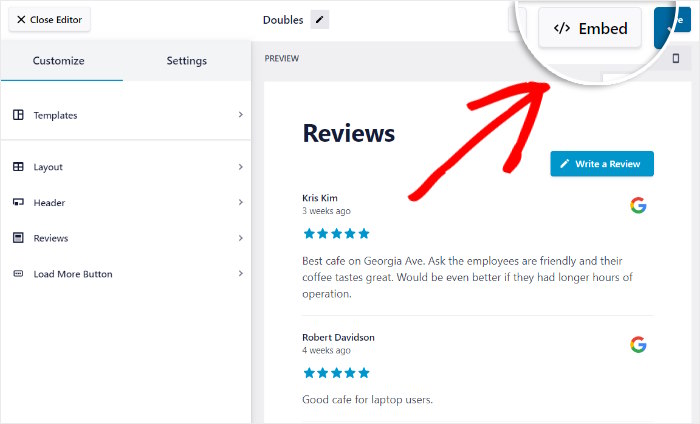
現在,您可以看到一個彈出窗口,其中包含嵌入 Google 評論小部件的所有方式。
由於我們現在在網頁上顯示評論,請在此處單擊“添加到頁面” 。
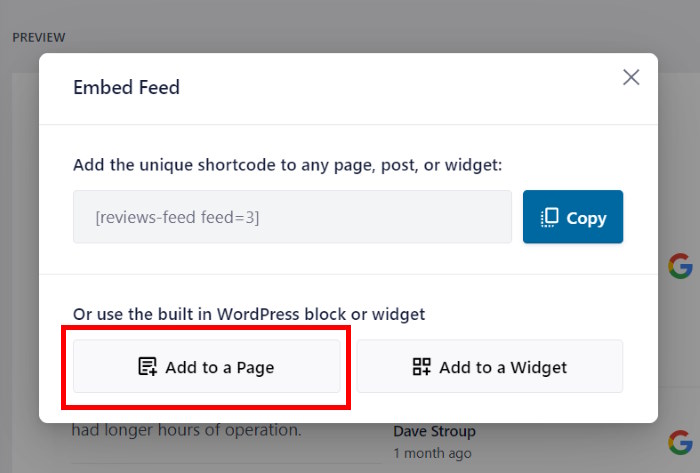
您現在將看到到目前為止創建的 WordPress 頁面的列表。
選擇您要嵌入 Google 小部件的頁面,然後點擊添加。
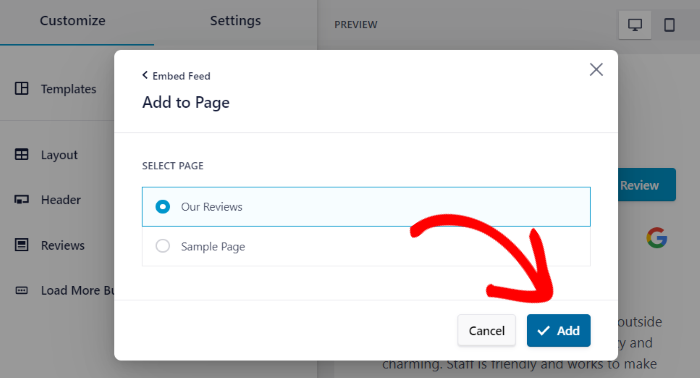
評論提要現在將在 WordPress 編輯器中打開該頁面,以便您可以嵌入新的小部件。
首先,通過單擊加號 (+) 圖標添加一個新塊。
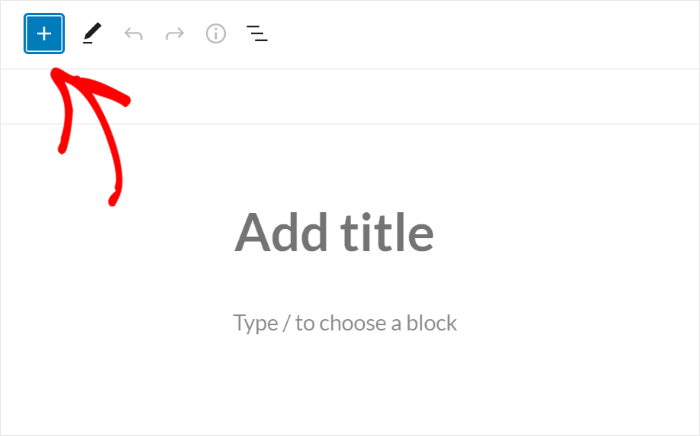
使用那裡的搜索欄,查找“評論提要”塊。
執行此操作後,您可以通過單擊下面搜索結果中的“評論提要”塊來嵌入您的小部件。
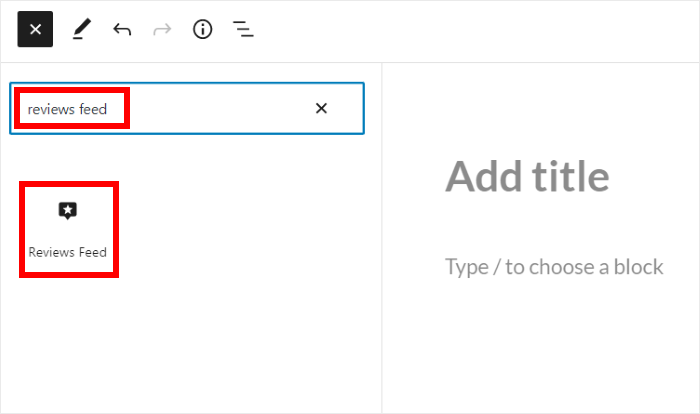
要保存更改,只需單擊“更新”按鈕。 這樣,您就向您的 WordPress 網站添加了一個免費的 Google 評論小部件。
您現在可以在您的網站上查看谷歌評論,就像這個例子一樣。
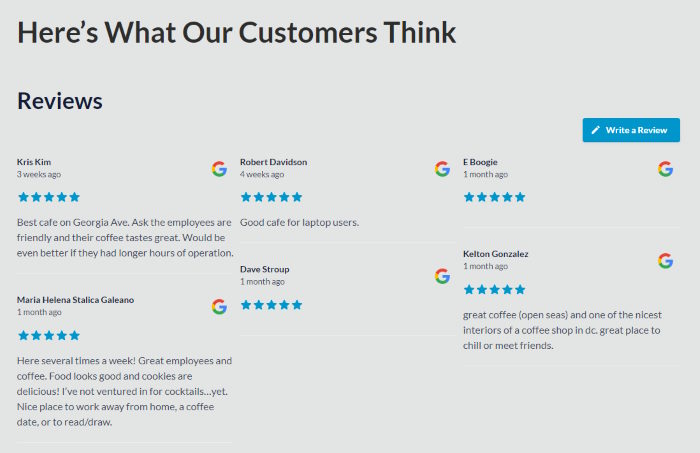
有了這個,讓我們看看在 WordPress 中嵌入 Google 評論小部件的下一個方法。
接下來,讓我們看看另一種在您的網站上嵌入 Google 評論的方法。
在邊欄或頁腳中嵌入 Google 評論小部件
接下來,您可以將 Google 評論作為社交媒體評論小部件嵌入您網站的側邊欄或頁腳區域。
首先,再次在可視化定制器中打開您的 Google 小部件。
如果您的定制器未打開,只需從儀表板打開評論提要»所有提要菜單,然後單擊您的小部件。
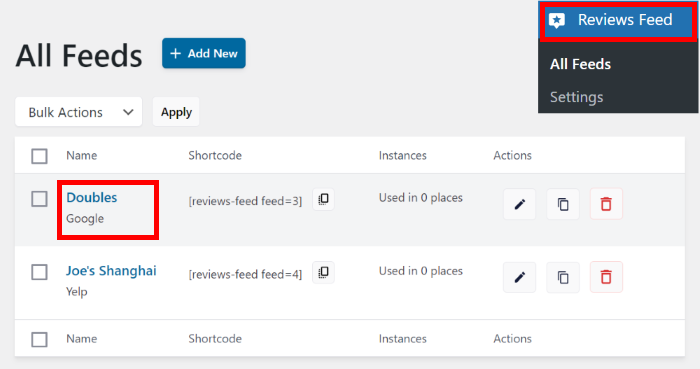
現在,您將再次看到在可視化定制器中打開的 Google 評論小部件。
就像以前一樣,單擊頂部的“嵌入”按鈕繼續。
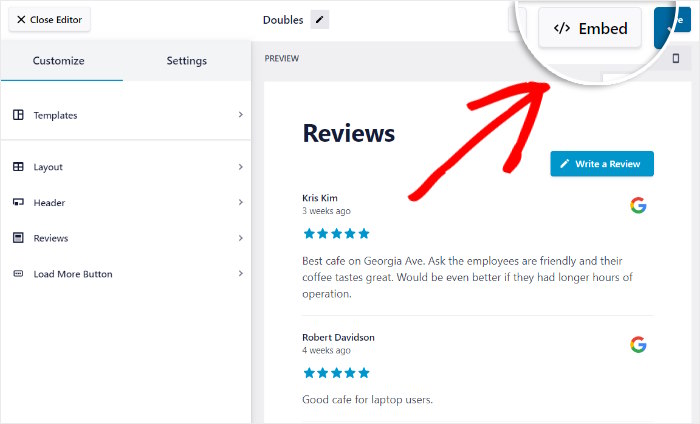
在彈出窗口中,您可以再次看到嵌入 Google 評論小部件的各種方式。
這次,您可以改為單擊“添加到小部件”按鈕。
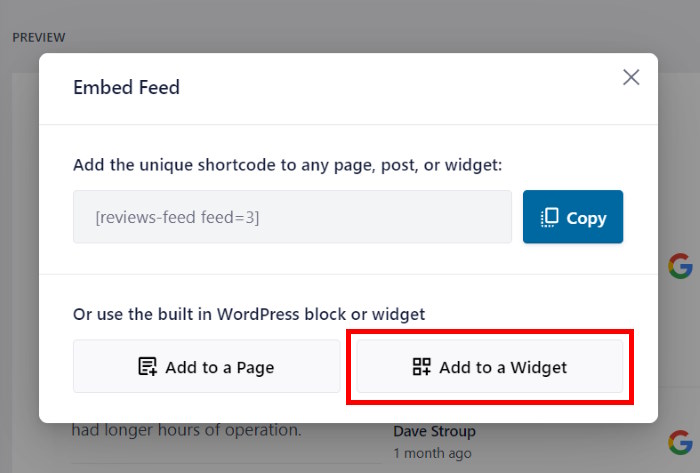
接下來,您將被重定向到您網站的小部件頁面。
在這裡,您可以選擇將您的 Google 評論小部件嵌入到側邊欄或頁腳中。
對於我們的示例,我們將使用邊欄選項。
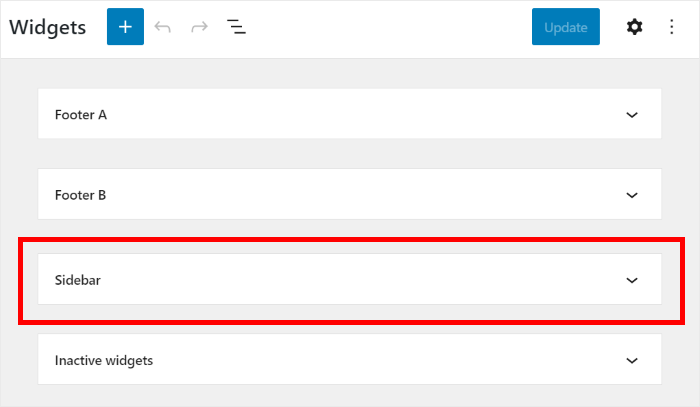
選擇好 Google 評論小部件的位置後,就可以嵌入它了。
首先,通過單擊加號圖標 (+)添加一個新的小部件,然後選擇Reviews Feed小部件。
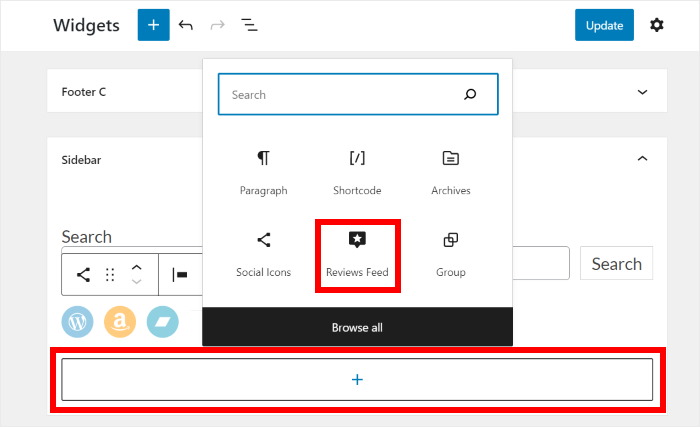
現在剩下的就是單擊“更新”以保存您的新小部件。
如您所見,使用此插件嵌入 Google 評論小部件非常容易。 如果您打開您的網站,您將能夠看到評論對訪問者的看法。
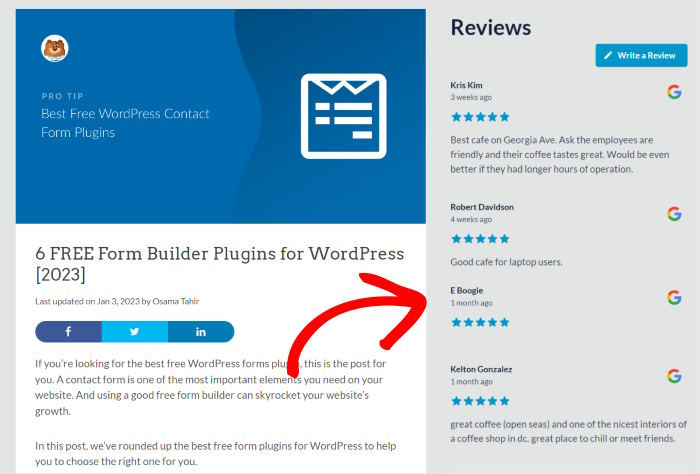
你有它!
如您所見,在 WordPress 中嵌入免費的 Google 評論小部件非常容易。 借助出色的 Reviews Feed 插件,您可以在幾分鐘內嵌入來自頂級平台的評論。
通過在您的網站上顯示這個免費的客戶評論小部件,您將可以輕鬆地建立信任、促進轉化並發展您的業務。
準備好構建驚人的 Google 評論小部件了嗎? 立即獲取 Reviews Feed Pro 的副本!
如果您想要另一種簡單的方法來提高銷售額,請查看我們的指南,了解如何將社交媒體與 WordPress 集成。
不要忘記在 Facebook 和 Twitter 上關注我們,了解更多社交媒體營銷技巧。
