3 خطوات بسيطة لترحيل Wix إلى WordPress في لمح البصر
نشرت: 2023-05-30ربما بدأت مع Wix كطريقة مريحة وسهلة للمبتدئين لإطلاق موقع ويب. ومع ذلك ، مع نمو عملك ، يمكن لقيود Wix أن تخنق طموحاتك. يمكن أن يكون الترحيل من Wix إلى WordPress أفضل طريقة لإطلاق العنان لإمكانيات تواجدك عبر الإنترنت.
لسوء الحظ ، Wix هو نظام حلقة مغلقة ، وإحدى الطرق التي يهدف إلى الحفاظ على عملائه هي عدم تقديم طريقة سهلة لتصدير Wix إلى WordPress . على اية حال، ممكن أن ينتهي. في هذه المقالة ، سوف نستكشف كيفية تحويل Wix إلى WordPress بعدة طرق ، بما في ذلك أتمتة العملية باستخدام أداة AI.
في هذه المقالة
- 3 أسباب لتحويل موقع Wix الخاص بك إلى WordPress
- 7 أشياء يجب مراعاتها قبل الانتقال من Wix إلى WordPress
- التحويل اليدوي: 10 خطوات لتحويل Wix إلى WordPress (مهارات التطوير مطلوبة)
- التحويل التلقائي: 3 خطوات لتحويل موقع Wix الخاص بك إلى WordPress باستخدام 10Web AI Website Builder
- خاتمة
- التعليمات
3 أسباب لتحويل موقع Wix الخاص بك إلى WordPress
هناك العديد من الأسباب التي تجعلك تفكر في ترحيل موقعك من Wix إلى WordPress :
1. المرونة
يعد WordPress نظامًا أساسيًا أكثر مرونة من Wix ويسمح بمزيد من التخصيص والتحكم في تصميم موقع الويب الخاص بك ووظائفه.
على سبيل المثال ، يقدم Wix ما يزيد قليلاً عن 800 قالب في المجموع. من ناحية أخرى ، هناك عشرات الآلاف من قوالب WordPress في السوق ، والآلاف منها مجانية تمامًا. يوجد أيضًا أكثر من 500 مكون إضافي في سوق تطبيقات Wix ، بينما يوجد الآلاف من مكونات WordPress الإضافية.
نظرًا لطبيعته مفتوحة المصدر ، يمتلك WordPress مجتمعًا أكبر بكثير من المطورين والمساهمين. يمكنك توقع ظهور المزيد من السمات والإضافات الجديدة بوتيرة أسرع من Wix.

مقالات ذات صلة
- لماذا استخدم WordPress في عام 2023؟ 22 فائدة تجعله الاختيار الأفضل
- إضافات تحسين WordPress: الأفضل لعام 2023
2. الشعبية والمجتمع
يقوم WordPress بتشغيل ما يقرب من 43 ٪ من جميع مواقع الويب على الإنترنت. كما أنها تهيمن على سوق أنظمة إدارة المحتوى بنسبة 64.2٪ من جميع مواقع الويب. بالمقارنة ، يعد Wix أحد البدائل الأكثر استخدامًا ولكنه يمثل فقط حوالي 2.3٪ من جميع مواقع الويب و 3.4٪ من مواقع CMS.
لا يوضح هذا فقط كيف يمكن لـ WordPress تلبية احتياجات الجميع ، ولكن أيضًا كيف يثق به الكثيرون ويستمرون في استخدامه. يعني المجتمع الأكبر أيضًا أن لديك مجموعة أكبر من الأقران يمكنك الحصول على المشورة أو الدعم منهم.
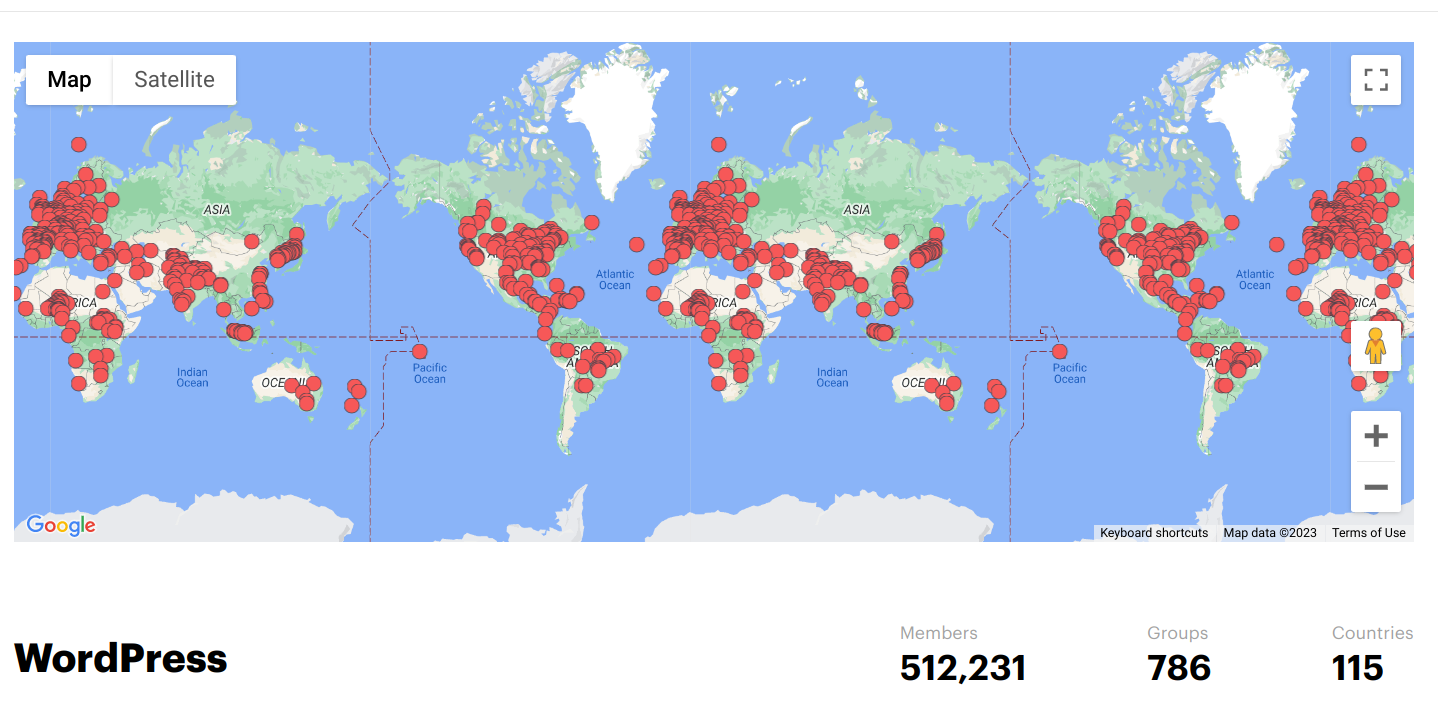
3. الأداء ، تحسين محركات البحث ، والأمن
كمنصة مملوكة ، لا يمنحك Wix الكثير من الوصول إلى الأعمال الداخلية لموقع الويب الخاص بك. هناك أيضًا خيارات محدودة عندما يتعلق الأمر بالأداء والمكونات الإضافية للأمان. هذا يعني أنه عليك أن تأخذ كلمة Wix من أجلها حتى تعمل على تحسين موقعك وحمايته.
يمنحك WordPress المزيد من الحرية للتحكم في أداء موقع الويب الخاص بك وتحسين محركات البحث والأمان. ستجد المئات من المكونات الإضافية لمساعدتك في تحسين كل جانب من جوانب موقع الويب الخاص بك.
يقدم حل WordPress الكل في واحد ، 10Web ، مجموعة متنوعة من الأدوات لمساعدتك في إدارة وتحسين كل جانب من جوانب موقع الويب الخاص بك باستخدام قوة الذكاء الاصطناعي. يقوم PageSpeed Booster تلقائيًا بتحسين موقع الويب الخاص بك حتى تتمكن من الحصول على 90+ درجة PageSpeed. كما يوفر أيضًا مساعدًا للكتابة بالذكاء الاصطناعي يساعدك على إنشاء محتوى فريد ومحسّن لكبار المسئولين الاقتصاديين وعالي الجودة بسرعة لجميع صفحاتك ومنشوراتك. تحتوي البنية التحتية للاستضافة من الدرجة الأولى والنظام الأساسي المُدار أيضًا على وسائل حماية مضمنة ضد الانتهاكات الأمنية ، واكتشاف البرامج الضارة ، و DDoS ، والمزيد. يسمح لك 10Web أيضًا بتثبيت واستخدام أي مكون إضافي ، وبالتالي لا يحد من الحرية التي يوفرها WordPress.
احصل على السبق في إنشاء موقع الويب باستخدام AI
أنشئ موقعًا مخصصًا مصممًا خصيصًا لاحتياجات عملك أسرع بعشر مرات باستخدام 10Web AI Website Builder!
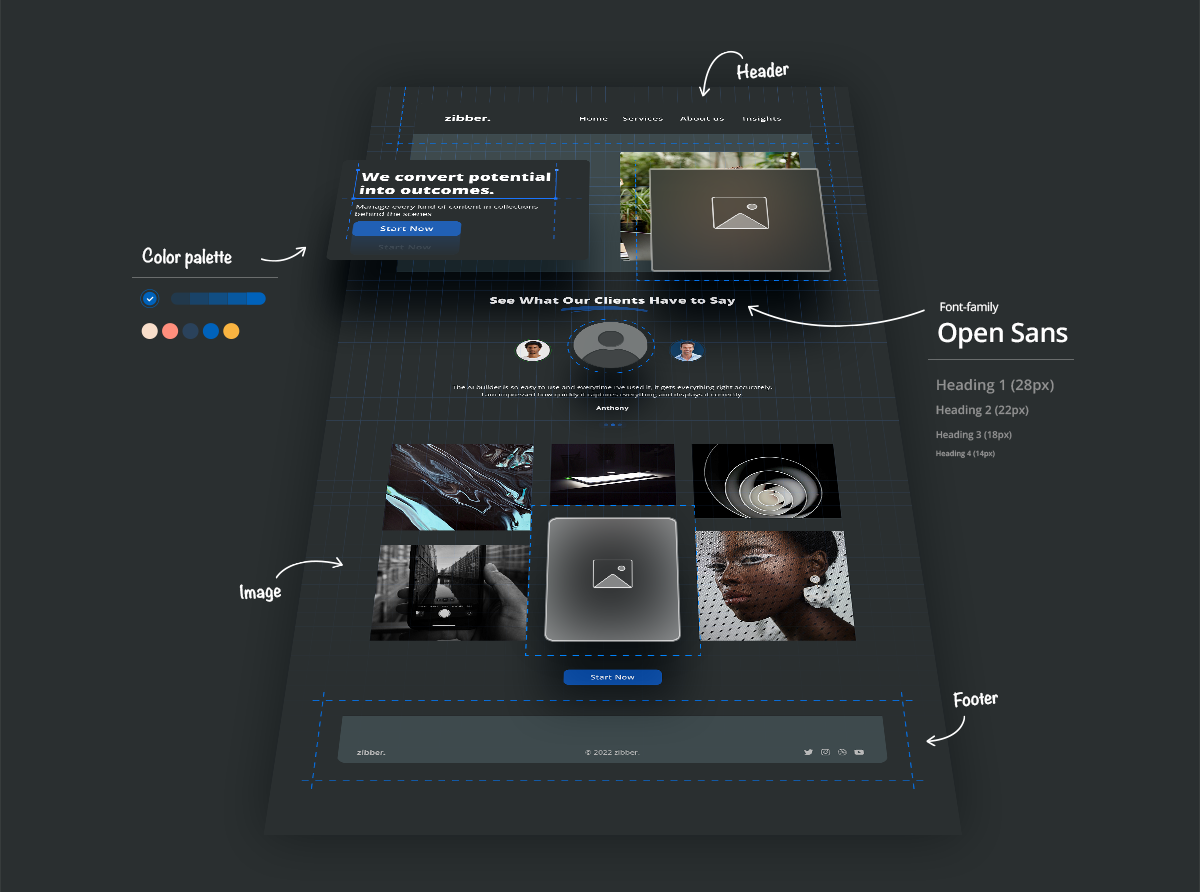
7 أشياء يجب مراعاتها قبل الانتقال من Wix إلى WordPress
إليك كل ما تحتاج إلى مراعاته لضمان سير عملية الترحيل من Wix إلى WordPress بسلاسة:
- ما نوع المحتوى الموجود على موقع الويب الخاص بك ، وأين يقع؟ هل لديك نسخ حاليا بالفعل؟
- هل سيكون من الممكن تكرار تصميم Wix الخاص بك في WordPress؟ هل لديك سمة WordPress بتصميم مشابه يمكنك استخدامه؟
- إذا كان موقع Wix الخاص بك يحتوي على وظائف مخصصة ، مثل التجارة الإلكترونية أو ميزات العضوية ، فستحتاج إلى العثور على سمات WordPress أو المكونات الإضافية لتنفيذها.
- يمكن أن يكون لترحيل موقع الويب الخاص بك تأثير على مُحسّنات محرّكات البحث لديك ، لذلك من المهم الاستمرار في مراقبة تحليلات الزائرين والتأكد من تحسين موقعك الجديد.
- كيف تقارن تكلفة استضافة WordPress بـ Wix؟ ستحتاج أيضًا إلى التفكير في التكلفة المحتملة لتوظيف مطور ويب أو خدمة ترحيل لمساعدتك.
- بدون أداة الذكاء الاصطناعي ، قد يستغرق الترحيل من Wix إلى WordPress عدة أسابيع أو حتى أشهر. ستحتاج إلى خطة للحفاظ على استمرارية العمل خلال تلك الفترة.
- يتطلب الترحيل من Wix إلى WordPress خبرة فنية ، لذلك يجب عليك التأكد من أنك على مستوى المهمة. إذا لم يكن الأمر كذلك ، فمن الأفضل استخدام أداة آلية ، مثل 10Web's AI Builder.
التحويل اليدوي: 10 خطوات لتحويل Wix إلى WordPress (مهارات التطوير مطلوبة)
استعد لترحيل Wix إلى WordPress
سيضمن إكمال هذه الخطوات أولاً تجربة أكثر سلاسة مع أقل وقت تعطل لموقع الويب الخاص بك.
1. شراء استضافة ووردبريس
بصفتك منصة موقع ويب ذات حلقة مغلقة ، ليس لديك خيار آخر سوى استخدام استضافة Wix الخاصة. ولكن عندما يتعلق الأمر باستضافة موقع WordPress على الويب ، فهناك العديد من الخيارات المختلفة لمختلف الميزانيات وأنواع مواقع الويب وحجم حركة المرور.
مهما كانت احتياجاتك ، نوصي بالاستضافة الخاصة بـ WordPress لأنها تقدم عادةً هذه المزايا:
- الأداء: خوادم وبرامج محسّنة لأوقات تحميل أسرع وأداء أفضل لمواقع WordPress.
- الأمان: ميزات أمان محسّنة ، بما في ذلك فحص البرامج الضارة والنسخ الاحتياطية المنتظمة والتحديثات التلقائية للحفاظ على أمان موقع WordPress الخاص بك.
- دعم الخبراء: دعم الفرق المتخصصة في WordPress ، حتى يتمكنوا من تقديم إرشادات الخبراء والمساعدة في استكشاف أي مشكلات خاصة بالمنصة وإصلاحها.
- الإعداد السهل: تثبيتات WordPress بنقرة واحدة بالإضافة إلى أدوات الإدارة الخاصة بـ WordPress.
حتى بين خدمات استضافة WordPress ، ستجد اختلافات كبيرة. هناك خيارات متخصصة للمؤسسات أو WooCommerce أو الاستضافة السحابية التي تختلف اختلافًا كبيرًا من حيث السعر والميزات وقابلية التوسع.
يوفر 10Web بنية أساسية سريعة وقابلة للتطوير وآمنة للاستضافة السحابية محسّنة لـ WordPress. هناك مجموعة متنوعة مرنة من خطط الاستضافة مع خيار الترقية إلى الموارد المخصصة مع نمو متطلبات عملك. تأتي كل الاستضافة مع تحجيم مرن بحيث لا يتأثر موقع الويب الخاص بك بارتفاع حركة المرور. بالإضافة إلى ذلك ، تحصل على مجموعة أدوات كاملة من الميزات لموقع WordPress الخاص بك لتحسين الأداء وإنشاء المحتوى والتعاون الجماعي والأمان. ناهيك عن الخبراء ، دعم WordPress الفني على مدار الساعة طوال أيام الأسبوع.
استضافة WordPress مؤتمتة بالكامل
استضف على البنية التحتية عالية الأداء لـ 10Web واستمتع بجميع مزايا استضافة Google Cloud Partner الآمنة.
2. قم بإعداد مجال لموقع الويب الجديد الخاص بك
ربما تكون قد اشتريت بالفعل مجالًا مخصصًا لموقع Wix الإلكتروني الخاص بك. في هذه الحالة ، ستحتاج إلى التوقف عن توجيه المجال الخاص بك إلى مضيف WordPress الخاص بك للحفاظ على عمل موقع الويب الخاص بك بشكل طبيعي أثناء إجراء الترحيل. سيسمح لك معظم موفري استضافة WordPress بإعداد موقع الويب الخاص بك باستخدام مجال مؤقت أولاً.
ومع ذلك ، إذا كنت تستخدم نطاقًا فرعيًا لـ Wix أو كنت ترغب في بدء تشغيل موقع الويب الجديد الخاص بك بهوية جديدة ، فيمكنك تسجيل مجال جديد الآن. يقدم بعض موفري استضافة WordPress أيضًا تسجيل المجال. أو يمكنك شراء واحد مع مسجل آخر وتوجيه المجال إلى مزود الاستضافة الخاص بك .
3. تثبيت WordPress
اعتمادًا على مزود الاستضافة الخاص بك ، يمكن أن يكون تثبيت WordPress عملية بسيطة جدًا أو معقدة إلى حد ما. إذا ذهبت مع خدمة استضافة WordPress ، فمن المحتمل أن يكون لديك خيار تثبيت بنقرة واحدة مشابه لما يلي:
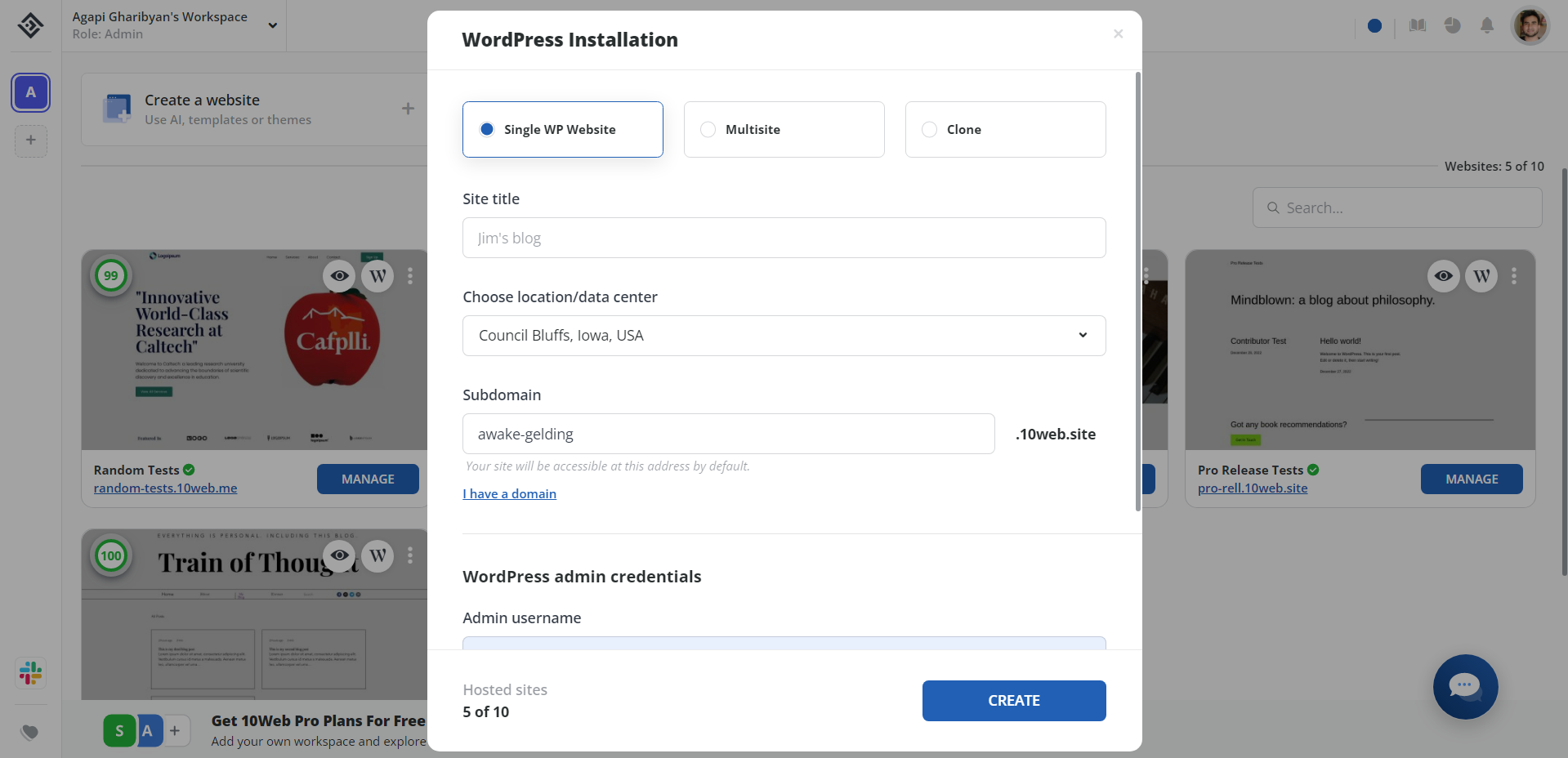
عادة ، ما عليك سوى تقديم بعض التفاصيل الأساسية للموقع (مثل الاسم) ، وسيقوم بتثبيت WordPress نيابة عنك. سيتطلب تثبيت WordPress يدويًا أو باستخدام cPanel خطوات إضافية.
4. (اختياري) قم بتكوين إعدادات الرابط الثابت الخاص بـ WordPress
الروابط الثابتة هي عناوين URL التي يتم إنشاؤها تلقائيًا للمنشورات أو الصفحات الجديدة على موقعك. بشكل افتراضي ، يقوم WordPress ببساطة بترقيم الصفحات والمشاركات ، مثل http://mysite.com/؟p=123 . بدلاً من ذلك ، من الأفضل تغييره لاستخدام اسم المنشور. سيسهل ذلك على محركات البحث ترتيب صفحتك لكلمات رئيسية محددة وللمستخدمين للعثور على المحتوى الذي يهتمون به.
للقيام بذلك ، قم بتسجيل الدخول إلى لوحة تحكم مسؤول WordPress وانتقل إلىالإعدادات -> الروابط الثابتة. بعد ذلك ، تأكد من تحديد خيار "اسم المنشور":
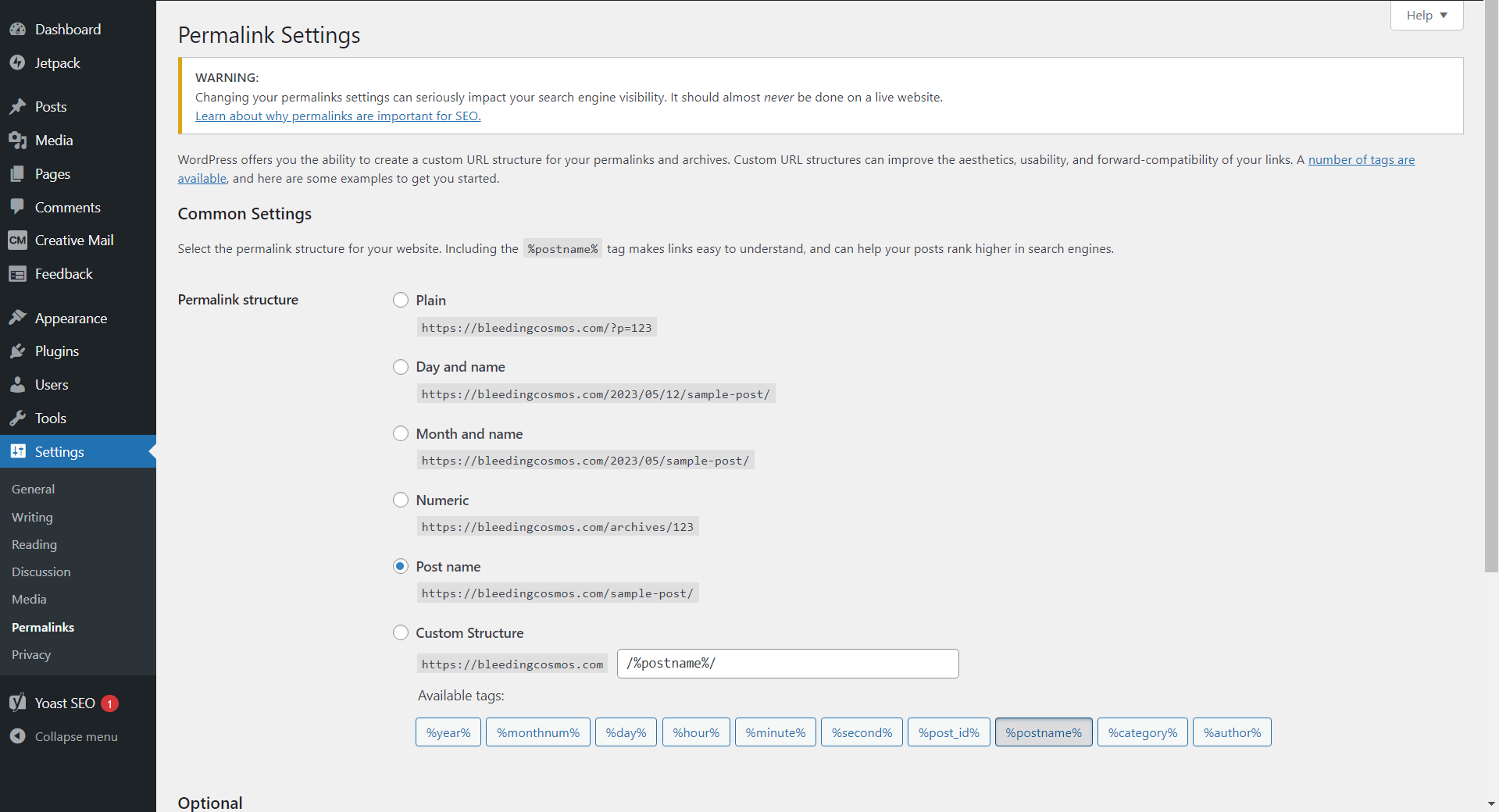
من المهم أن تفعل ذلكقبلترحيل موقعك من Wix ، لأن تغيير الروابط الثابتة لاحقًا يمكن أن يكون له عواقب غير مقصودة ، مثل الروابط الداخلية المعطلة.
5. قم بتثبيت سمة لموقع WordPress الخاص بك
عندما تقوم بترحيل موقعك يدويًا من Wix إلى WordPress ، لا يمكن نقل نفس التصميم بالضبط أيضًا. لذلك ، ستحتاج إلى إنشاء تصميم جديد لموقع WordPress الخاص بك عن طريق اختيار وتثبيت سمة WordPress.
لحسن الحظ ، هناك عشرات الآلاف من سمات WordPress للاختيار من بينها ، مع الآلاف من السمات المجانية في مستودع قوالب WordPress. يمكنك تثبيت واحدة بسرعة من خلال الانتقال إلىالمظهر -> السماتلرؤية مكتبتك الحالية من سمات WordPress. قم بالمرور فوق موضوع وانقر على الزر "تنشيط" لتعيينه كتصميم موقعك.
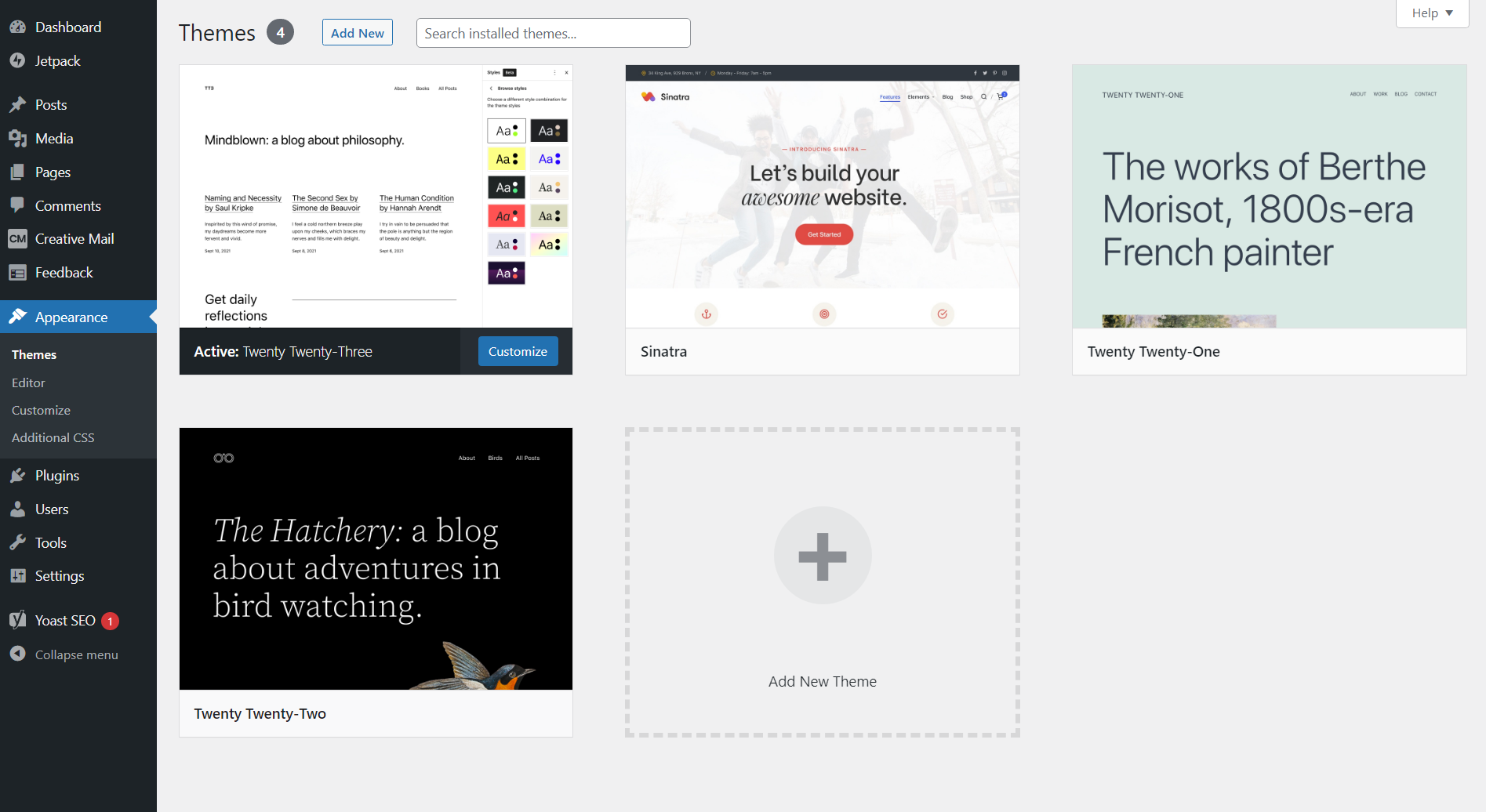
انقر فوق الزرإضافة جديدأعلى الشاشة ، ويمكنك البحث عن سمة جديدة لتنزيلها وتثبيتها من مستودع قوالب WordPress. ابحث عن سمة ، ثم قم بتثبيتها بالمرور فوقها والنقر فوق زرالتثبيت:
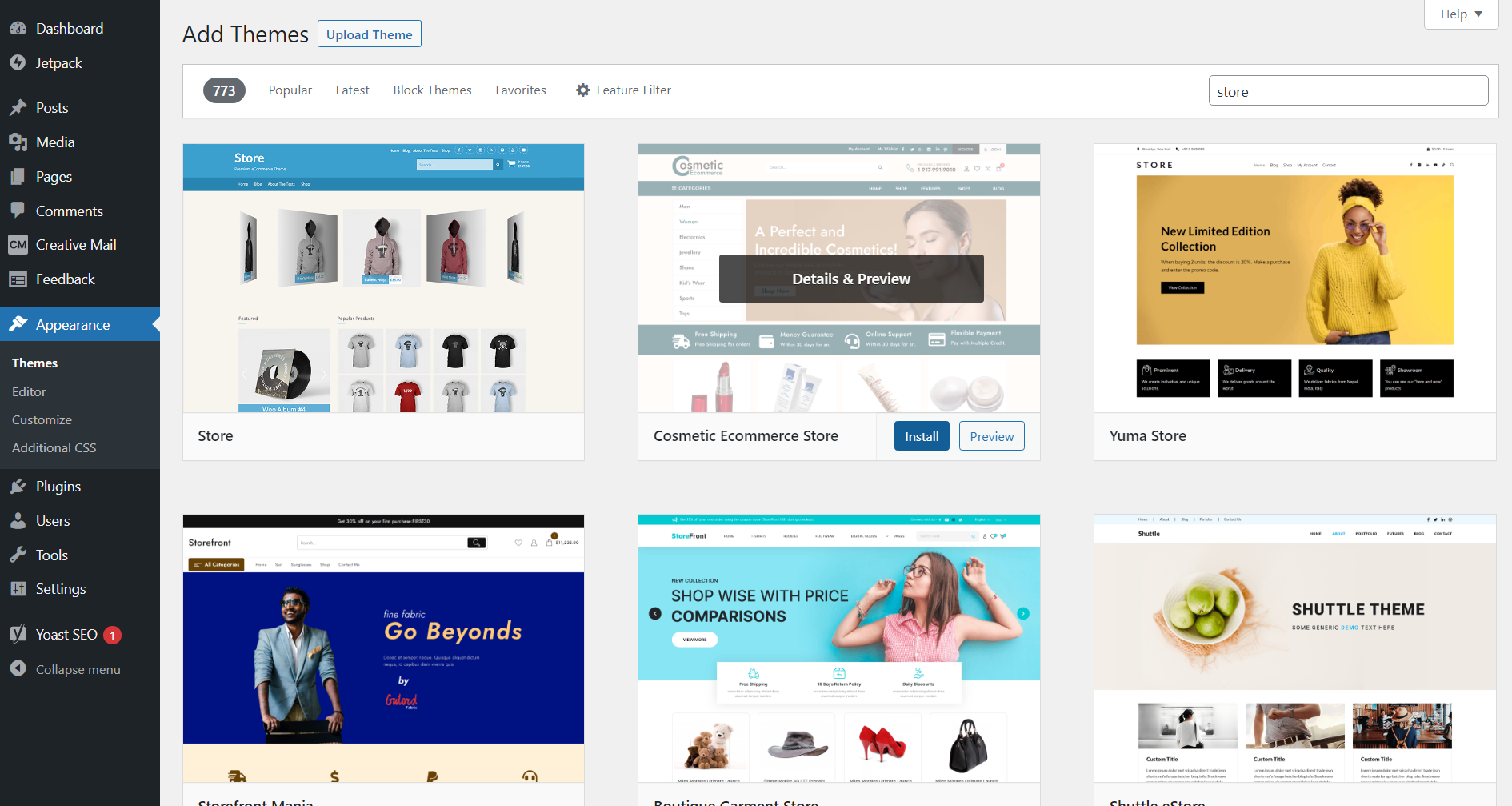
عادة ما يستغرق الأمر دقيقة أو دقيقتين حتى يكتمل. تذكر تنشيط السمة بعد تثبيتها. تأتي بعض المكونات الإضافية الخاصة ببناء الصفحات ، مثل Elementor و Divi و 10Web وما إلى ذلك ، مع سماتها الأساسية المبسطة للاستخدام مع المنشئ. في هذه الحالة ، ستستخدم الباني في الغالب لمعظم أعمال التصميم ولن تضطر إلى القلق كثيرًا بشأن العثور على المظهر المثالي.
قم بترحيل موقع Wix الخاص بك إلى WordPress باستخدام موجز RSS
مع استعداد موقع WordPress الخاص بك ، يمكنك الآن متابعة ترحيل Wix فعليًا إلى WordPress . نظرًا لعدم وجود خيار ترحيل مباشر ، تتضمن هذه العملية في الغالب نسخ محتوى صفحة Wix الخاصة بك واحدًا تلو الآخر ، وإعادة إنشاء الصفحات في WordPress ، ثم لصق المحتوى فيها.
1. استيراد منشورات Wix باستخدام طريقة تغذية RSS
يمكنك العثور على موجز RSS لموقع Wix الخاص بك عن طريق كتابة عنوان URL الخاص بموقعك +/feed.xmlفي شريط عنوان المتصفح. على سبيل المثال ، إذا كان موقعك هوwww.mywixwebsite.com، فانتقل إلىwww.mywixwebsite.com/feed.xml .
يجب أن تشاهد صفحة تبدو هكذا مع إدخالات لجميع منشورات المدونة الخاصة بك:
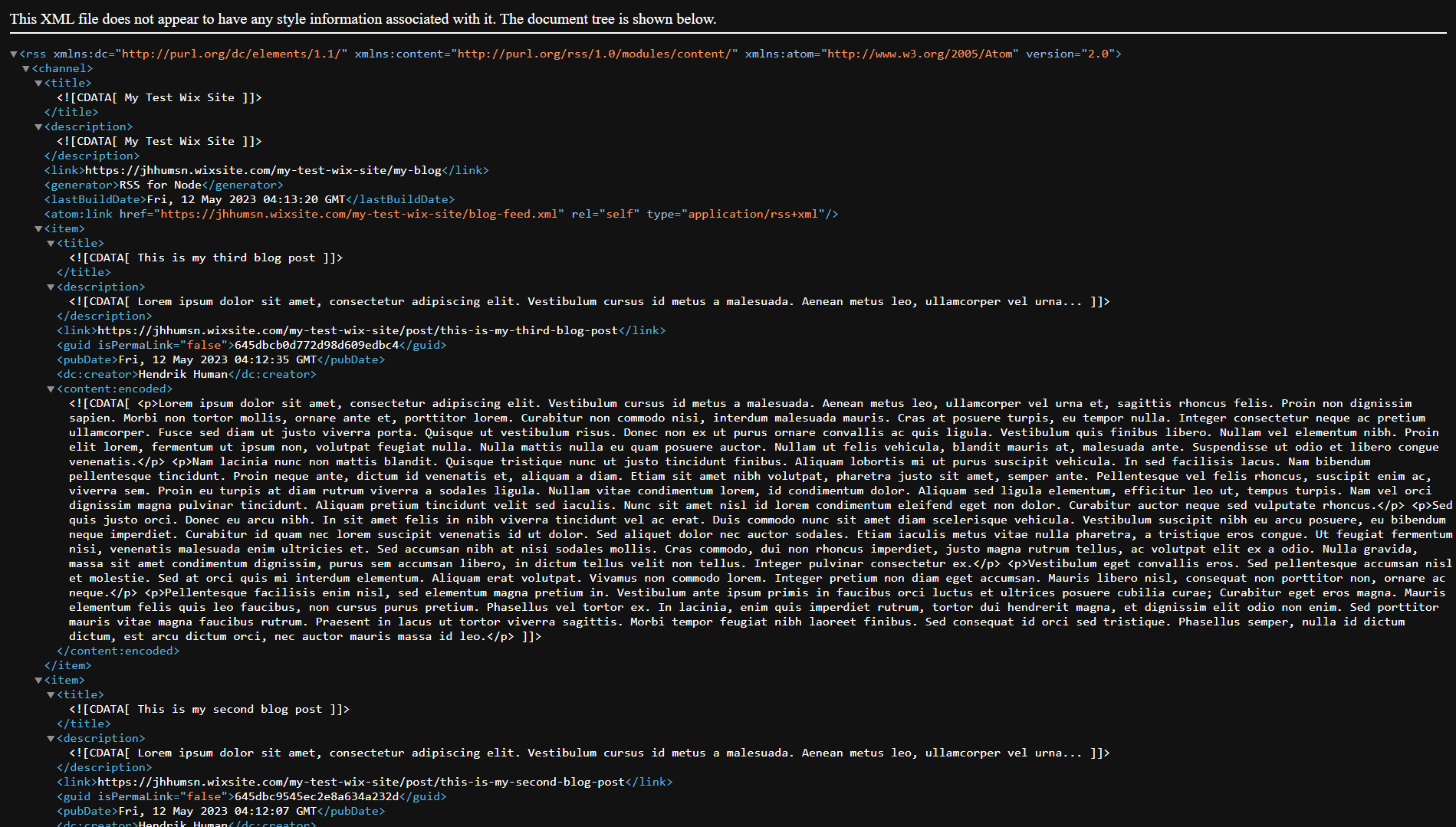
انقر بزر الماوس الأيمن في أي مكان بالصفحة وحددحفظ باسم ...سيؤدي ذلك إلى تنزيل موجز RSS على جهاز الكمبيوتر الخاص بك ، لذا تتبع مكان حفظه.
لاستيراد هذه المعلومات من Wix إلى WordPress ، ارجع إلى لوحة تحكم المسؤول في موقع WordPress الخاص بك. انتقل إلىأدوات -> استيراد. إذا كانت هذه هي المرة الأولى التي تستخدم فيها برنامج استيراد RSS ، فستحتاج إلى تثبيته أولاً بالنقر فوقالتثبيت الآنضمن RSS .
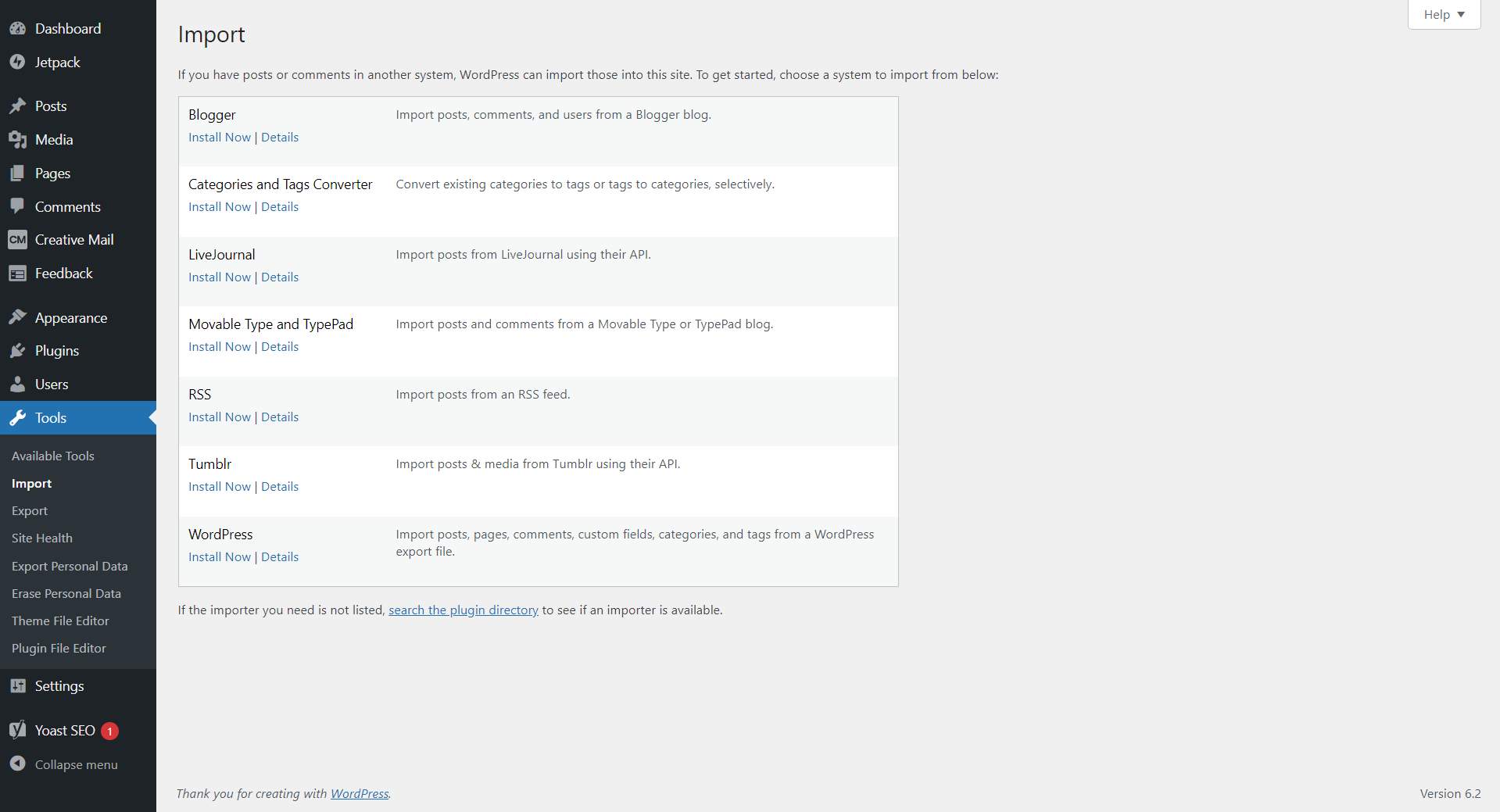
بمجرد اكتماله ، سترى خيارتشغيل المستورد. انقر فوقه.
في الصفحة التالية ، انقر فوق الزراختيار ملف. ابحث عن ملف RSS .xml الذي قمت بتنزيله مسبقًا (يجب أن يطلق عليه شيء مثلblog-feed.xml) وقم بتحميله.
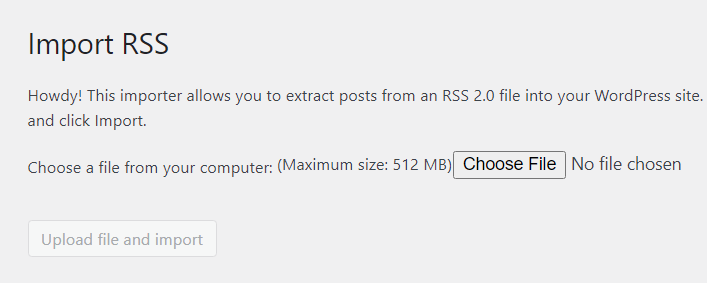
تأكد من أنه الملف الصحيح ، ثم انقر فوقتحميل ملف واستيراد:

انتظر حتى تنتهي العملية. عند الانتهاء ، من المفترض أن ترىمنشور استيراد ... تم! رسالة لكل من مشاركات مدونتك.
للتحقق مرة أخرى من أن محتوى مدونتك قد تم ترحيله من Wix إلى WordPress بشكل صحيح ، انتقل إلى المنشورات -> جميع المنشورات. يجب أن ترى إدخالًا لكل من منشورات مدونة Wix الخاصة بك في لوحة معلومات WordPress الخاصة بك:
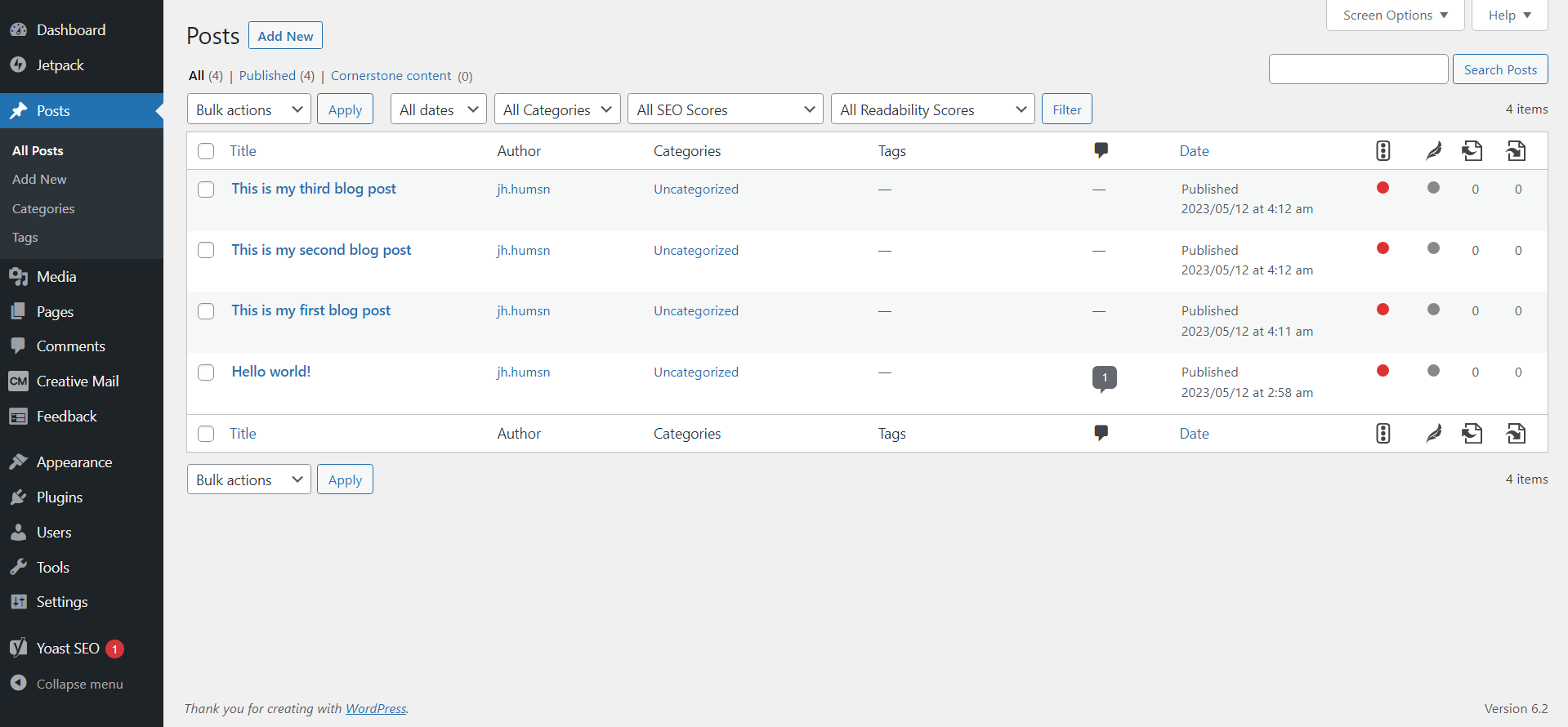
2. استيراد صفحات Wix إلى WordPress يدويًا
بعد ذلك ، ستحتاج إلى استيراد جميع صفحات موقع الويب الخاص بك من Wix إلى WordPress . بالنسبة إلى موقع ويب تجاري نموذجي ، يتضمن ذلك محتوى مثل "حول" و"الخدمات" و " الصفحاتالرئيسية".

على عكس منشورات المدونة ، لا توجد طريقة "آلية" للقيام بذلك ، لذلك ستحتاج إلى استعراض جميع صفحات Wix واحدة تلو الأخرى.
للقيام بذلك ، قم بتحرير موقع Wix الخاص بك. انتقل إلى صفحة ، في هذا المثالحول. قم بتمييز أي محتوى نصي على الصفحة وانسخه.
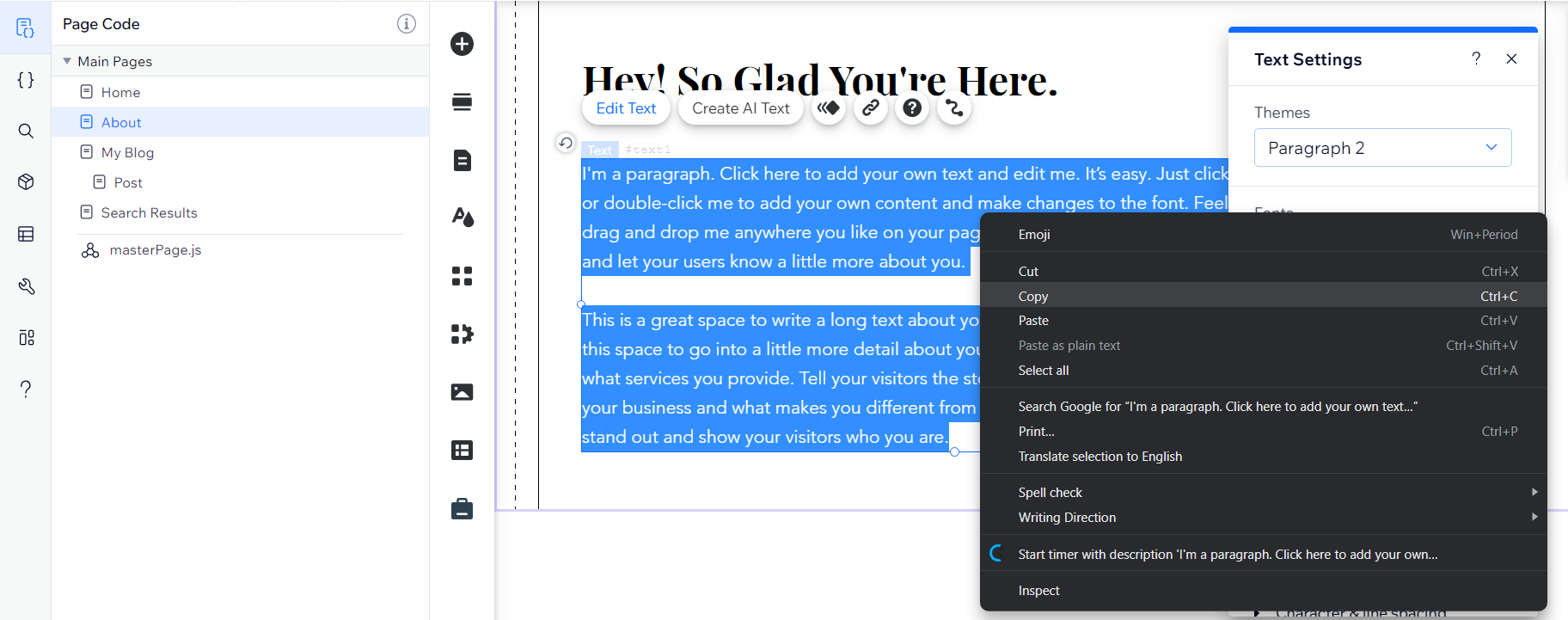
الآن ، ارجع إلى WordPress. انتقل إلىPages -> Add New.
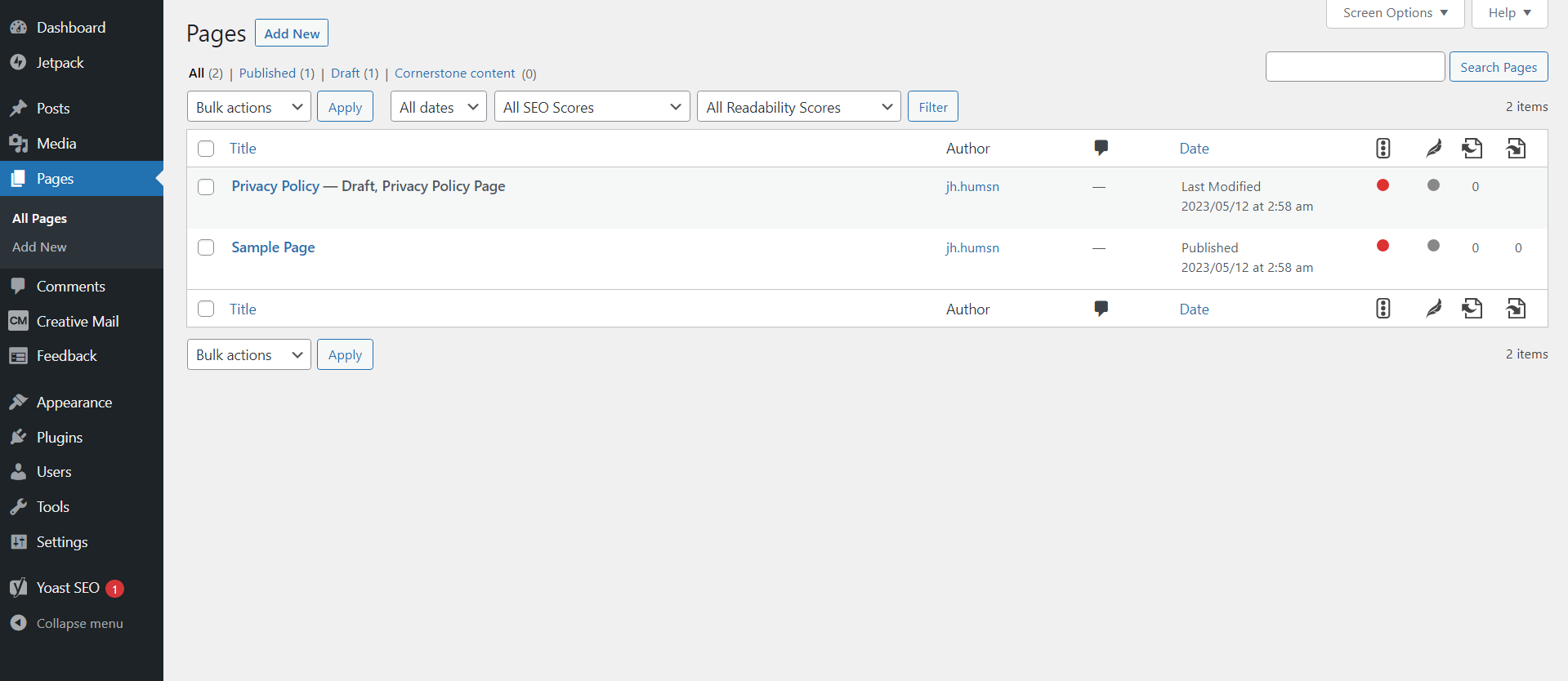
الصق المحتوى حيثما تريد إضافته في الصفحة الجديدة:
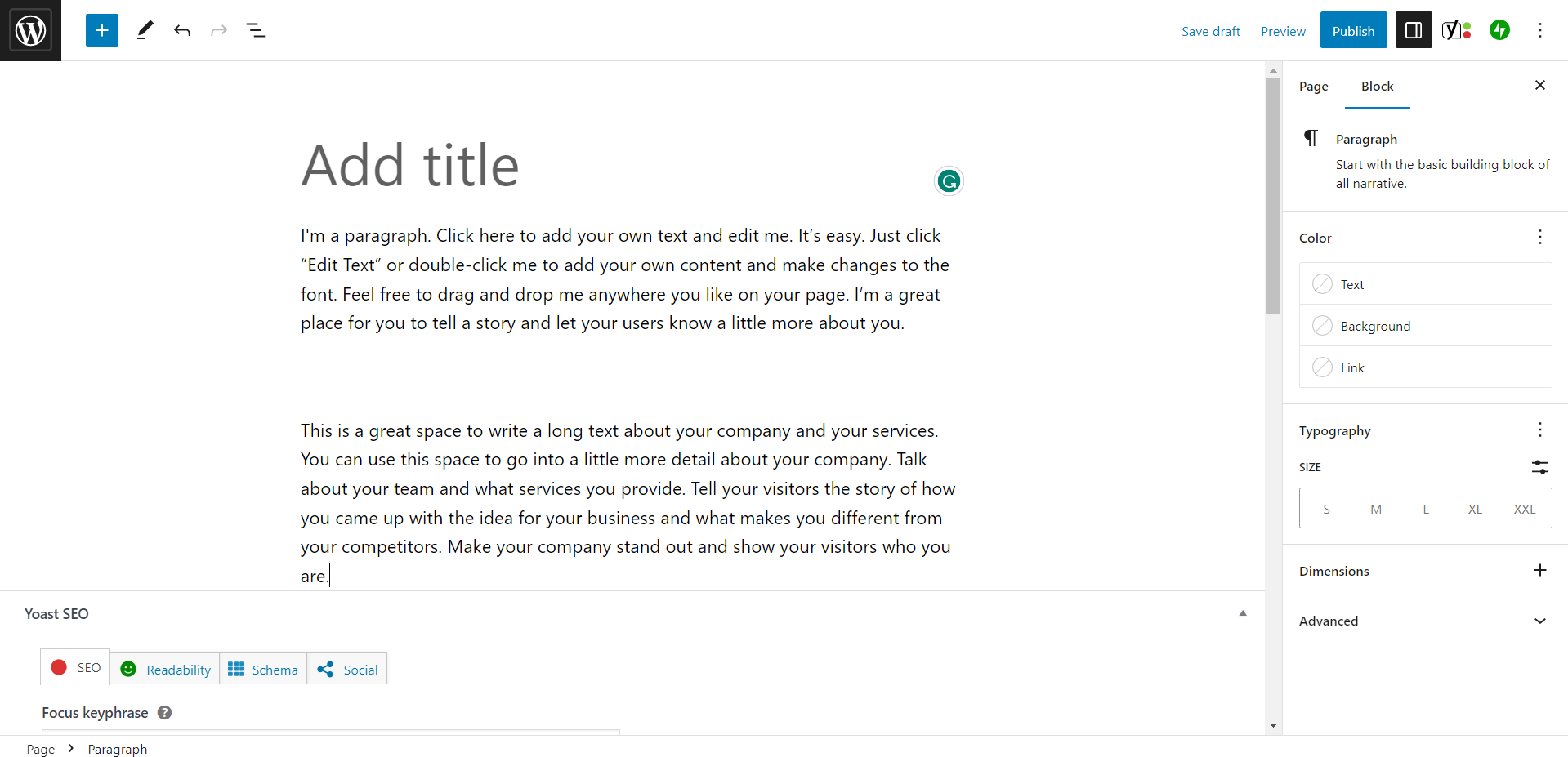
ملاحظة: لا يمكنك لصق كل المحتوى على الصفحة في نفس الوقت.لن يسمح لك Wix ، ولن يحافظ أيضًا على التنسيق والوسائط ، حتى لو أمكنك ذلك. ستحتاج إلى نسخ ولصق كل قسم من النص لكل صفحة على حدة والتأكد من ترتيبها بشكل صحيح في WordPress. ستحتاج أيضًا إلى إعادة إنشاء العناصر التفاعلية ، مثل الأزرار والنماذج وما إلى ذلك يدويًا.
عندما تنتهي من نسخ كل المحتوى لصفحة معينة وتكون سعيدًا بالتخطيط ، انقر فوقنشرلبدء تشغيل الصفحة مباشرة على موقع الويب الخاص بك.
3. استيراد الصور من Wix إلى WordPress
لسوء الحظ ، لا توجد أيضًا طريقة سريعة وسهلة لترحيل الصور من Wix إلى WordPress . ومع ذلك ، لديك ثلاثة خيارات للاختيار من بينها:
1. حفظ صور Wix وتحميلها على WordPress واحدة تلو الأخرى:
- قم بزيارة الواجهة الأمامية لموقع Wix الخاص بك. انقر بزر الماوس الأيمن فوق صورة وانقر فوقحفظ باسم ...لتنزيلها على جهاز الكمبيوتر الخاص بك.
- انتقل إلى نفس الصفحة / المنشور على WordPress الخاص بك وأضف كتلة صورة جديدة.
- قم بتحميل الصورة.
2. قم بتحميل جميع صور Wix إلى WordPress:
- قم بتنزيل جميع صور Wix واحدة تلو الأخرى بنفس الطريقة.
- في لوحة معلومات WordPress الخاصة بك ، انتقل إلىMedia -> Add Newوقم بتحميل جميع صورك بالجملة.
- يمكنك الآن الانتقال إلى صفحات / منشورات فردية وإضافة صور من مكتبة الوسائط.
3. استخدم مكونًا إضافيًا لتحميل الصور:
- استخدم الطريقة المذكورة أعلاه لتنزيل جميع صور Wix الخاصة بك.
- يمكنك استخدام مكونات إضافية مثل Auto Image Upload الذي سيحل تلقائيًا محل عناوين URL للصور في صفحاتك والمشاركات للصور التي تم تحميلها حديثًا. ومع ذلك ، سيتطلب أيضًا بعض الإعداد الإضافي للعمل بشكل صحيح.
4. إعادة بناء القوائم والوصلات الداخلية
سيؤدي استخدام أي من طرق الترحيل اليدوية هذه إلى نسخ محتوى صفحاتك ومنشوراتك فقط. لن يقوم أيضًا بتكرار بنية موقعك تلقائيًا مع قوائم التنقل الخاصة بك والروابط الداخلية الصحيحة.
ستحتاج إلى إنشاء قائمة جديدة يدويًا باستخدام لوحة معلومات WordPress والتأكد من إنشاء إدخالات لجميع صفحاتك ومنشوراتك. بالإضافة إلى ذلك ، تأكد من أن قائمتك تعكس التسلسل الهرمي الأصلي لموقعك.
ستحتاج أيضًا إلى استبدال الروابط الداخلية الخاصة بك أو إصلاحها للتأكد من أنها لا تزال تشير إلى الصفحات الصحيحة. يجب أن تكون هذه مشكلة كبيرة فقط إذا قمت أيضًا بتغيير اسم المجال الخاص بك ، أو فئات مدونتك ، أو أسماء الصفحة والمنشورات. ومع ذلك ، يمكن أن يكون للروابط المعطلة تأثير سلبي على تصنيفات مُحسّنات محرّكات البحث وتجربة المستخدم ، لذلك من الضروري أن تتأكد من أن كل رابط يعمل بشكل صحيح.
أسهل طريقة للقيام بذلك هي استخدام مكون إضافي لتحسين محركات البحث ، مثل Yoast SEO ، والذي يقوم تلقائيًا بفحص جميع الروابط الخاصة بك ويتيح لك معرفة ما إذا كان أي منها معطلاً.
قم بترحيل Wix إلى WordPress باستخدام مكون إضافي للترحيل التلقائي
يمكنك توفير الكثير من العمل اليدوي المتضمن باستخدام مكون إضافي للترحيل التلقائي مثل CMS2CMS . يحتوي هذا المكون الإضافي على إصدار تجريبي مجاني يتيح لك ترحيل ما يصل إلى 10 صفحات ، ولكن سيتعين عليك الدفع إذا كان موقع الويب الخاص بك أكبر. يمكنك حساب التكلفة على موقع الويب ، ولكنها قد تكون باهظة الثمن بالنسبة للمواقع الأكبر حجمًا:
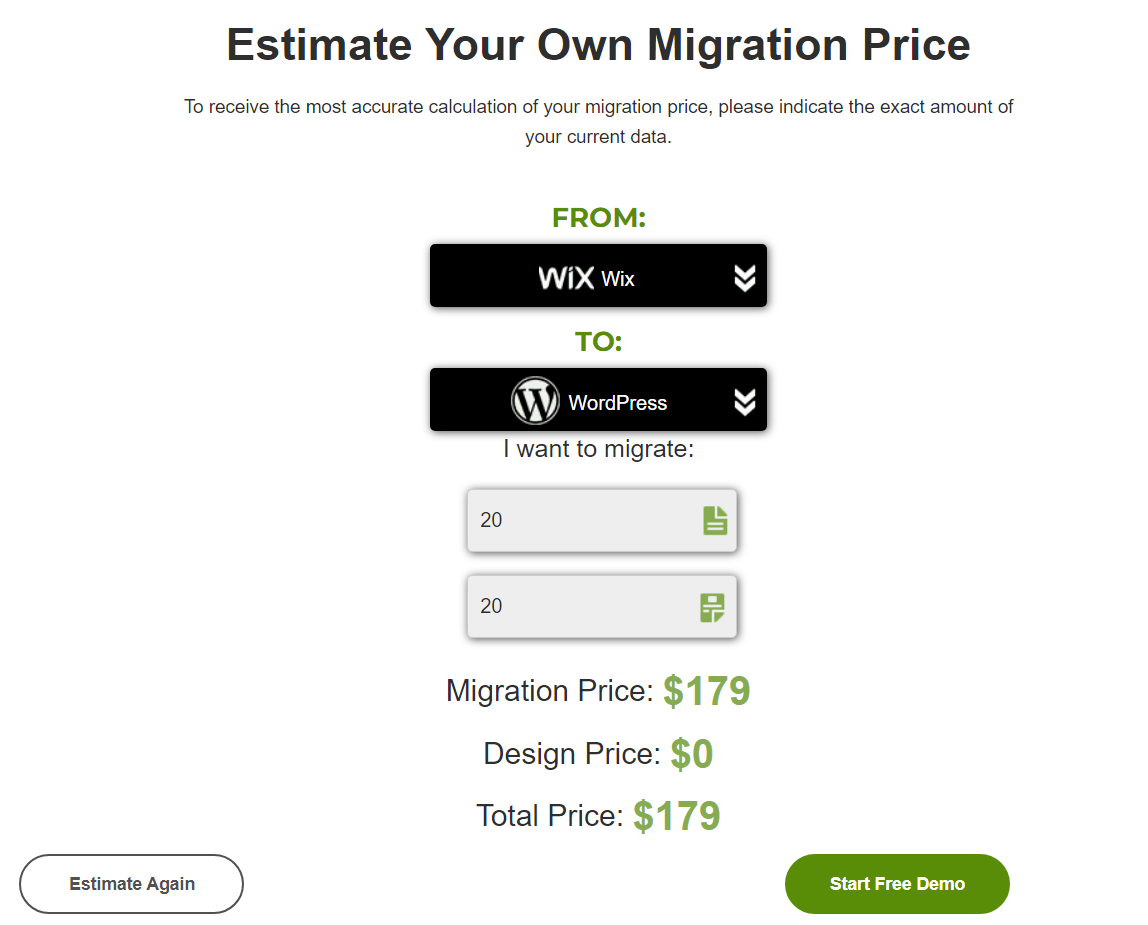
كما أنه ليس بهذه البساطة كما ستحتاج إلى:
- قم بإنشاء حساب CMS2CMS
- أكمل معالج الترحيل CMS2CMS
- قم بتثبيت وإعداد WordPress
- قم بتثبيت وإعداد المكوّن الإضافي CMS2CMS WordPress
- أكمل خطوات الترحيل وادفع مقابل الخدمة.
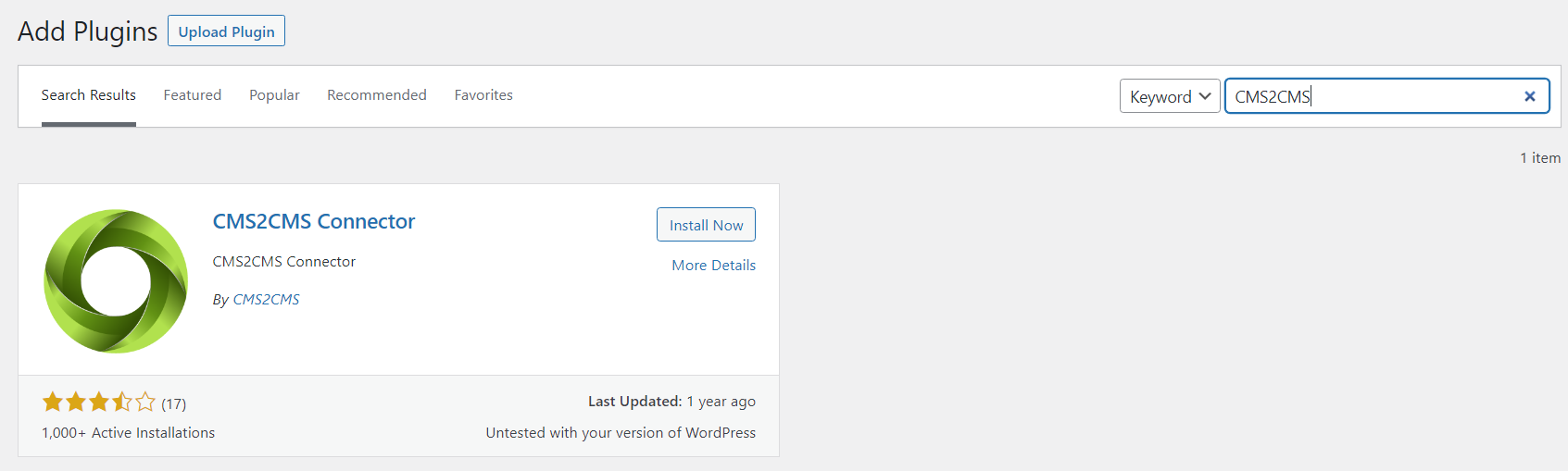
هذا أيضًا له عيب في عدم نسخ تصميم موقعك. ستحصل فقط على المنشورات والصفحات المجردة بالإضافة إلى أي محتوى غير منسق ، بما في ذلك النصوص والبيانات الوصفية لتحسين محركات البحث والصور. ومع ذلك ، فهي أكثر فاعلية في ترحيل المواقع التي تحتوي على الكثير من الصفحات والمشاركات والمحتوى من القيام بذلك يدويًا.
التحويل التلقائي: 3 خطوات لتحويل موقع Wix الخاص بك إلى WordPress باستخدام 10Web AI Website Builder
كما ترى ، يعد ترحيل موقع يدويًا من Wix إلى WordPress عملية طويلة ومملة تتضمن تكرار نفس الخطوات مرارًا وتكرارًا.
يمكن لـ 10Web's AI Website Builder تحليل الصفحات تلقائيًا وإعادة إنشائها من مواقع الويب الأخرى (حتى لو لم تكن WordPress!). أكبر ميزة هي أنه لن يقوم فقط بترحيل المحتوى الخاص بك ولكن أيضًا تصميم الصفحة. هذا ما سيوفر لك أكبر قدر من الوقت والجهد ، بالإضافة إلى أنه سيوفر تجربة متسقة للزائرين.
حيث يمكنك قضاء ساعات في نسخ المحتوى يدويًا ثم تعديل التصميم ، يمكن لـ 10Web's AI Website Builder مساعدتك على الانتقال من Wix إلى WordPress في غضون دقائق!
1. إنشاء حساب مجاني مع 10Web
- قم بزيارة موقع الويب 10Web.io وانقر فوق الزر AI Website Builder.
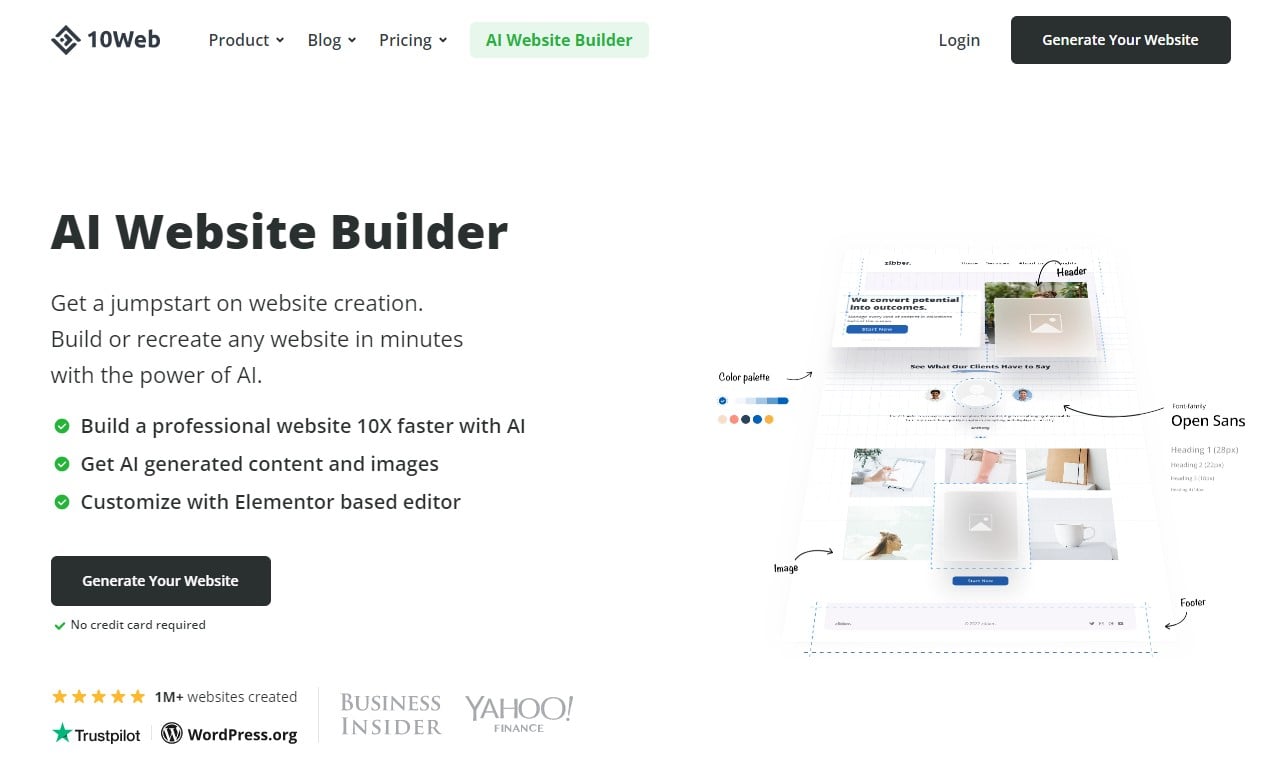
- قم بالتسجيل للحصول على حساب مجاني بمجرد تقديم بريد إلكتروني وكلمة مرور.
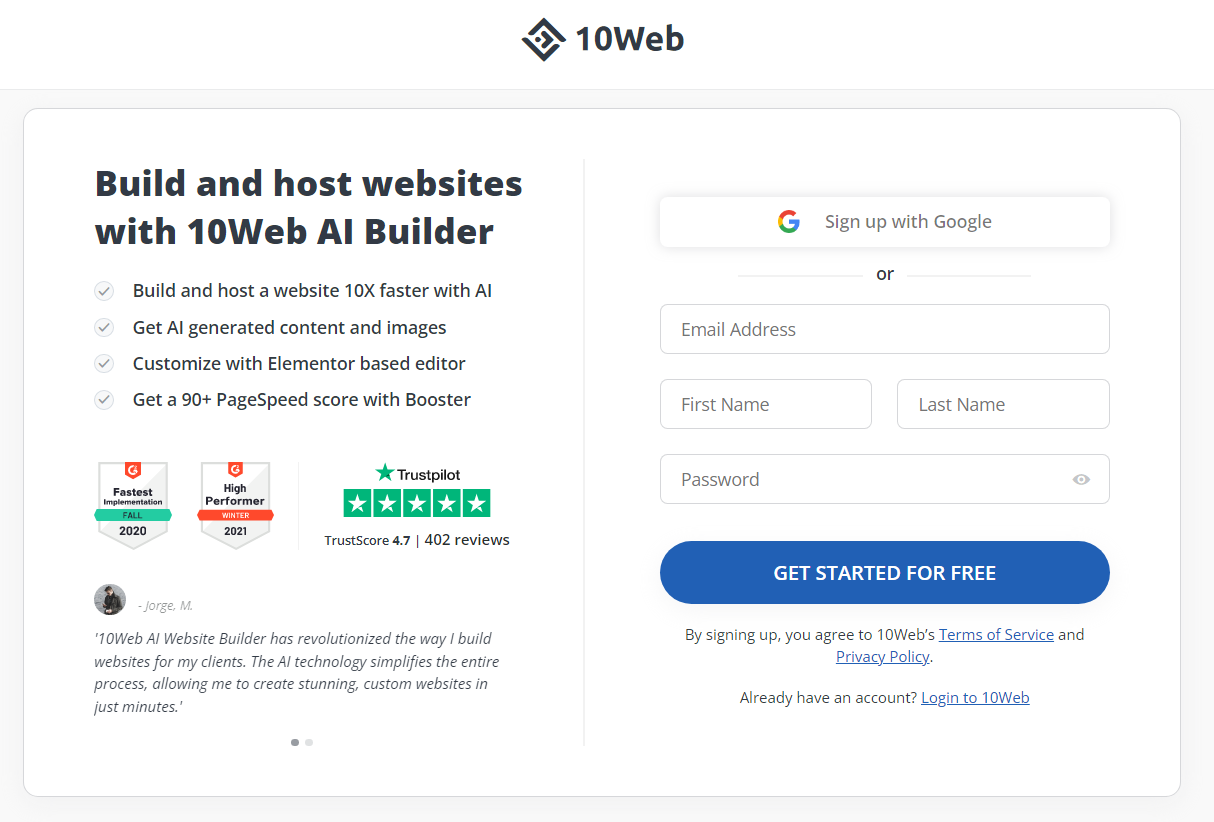
- انقر فوق الزر "البدء مجانًا" ، وستكون جاهزًا تمامًا. لا تحتاج إلى تقديم تفاصيل بطاقة الائتمان أو إجراء دفعة مسبقة للتحويل من Wix إلى WordPress .
2. قم بتحويل موقع Wix الخاص بك إلى WordPress
- أكمل المعالج البسيط خطوة بخطوة لمنح 10Web AI Website Builder مزيدًا من المعلومات حول احتياجات موقع الويب الخاص بك.
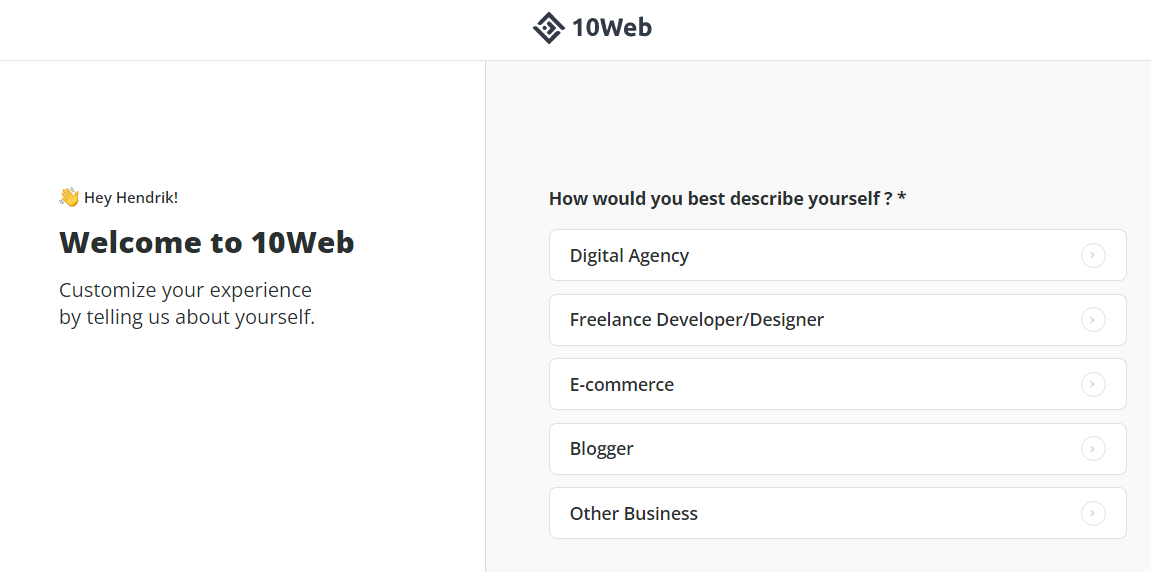
- تابع حتى تصل إلى ماذا تريد أن تفعل؟صفحة. انقر فوقخيار تحويل موقع ويب إلى WordPress باستخدام AI.
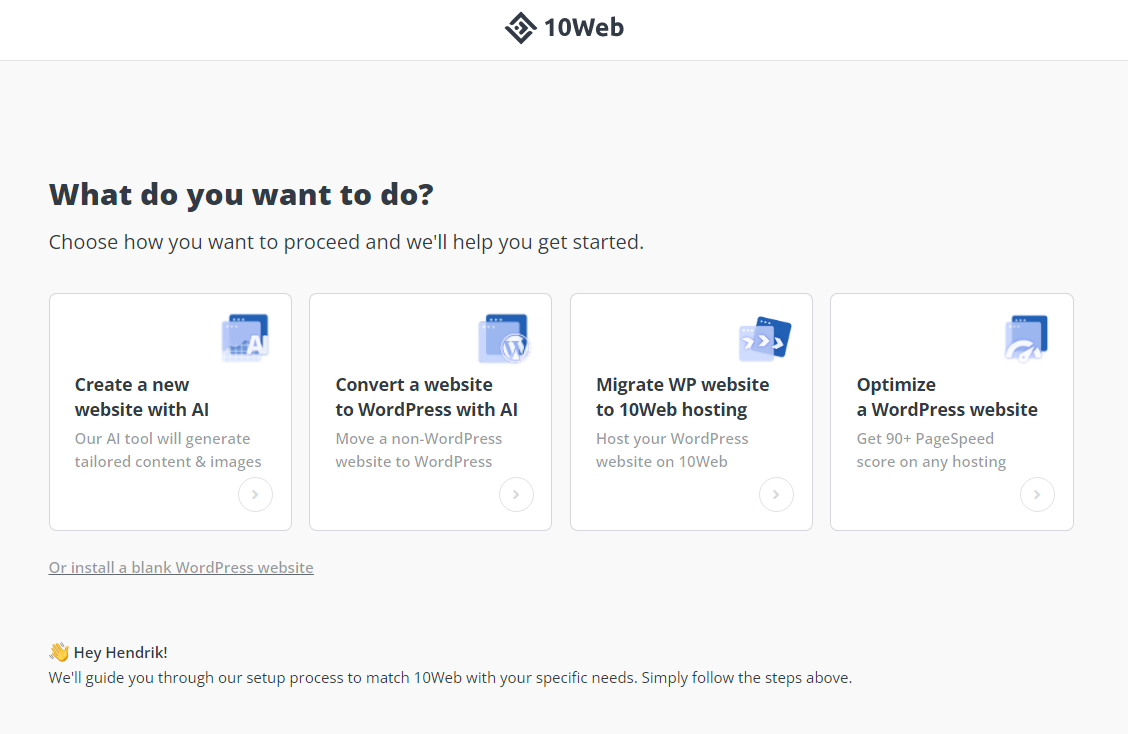
- في الصفحة التالية ، الصق عنوان URL الخاص بموقع Wix على الويب في حقلتحويل موقع ويب غير تابع لـ WordPress باستخدام حقل AI.انقر فوقمتابعةللمتابعة.
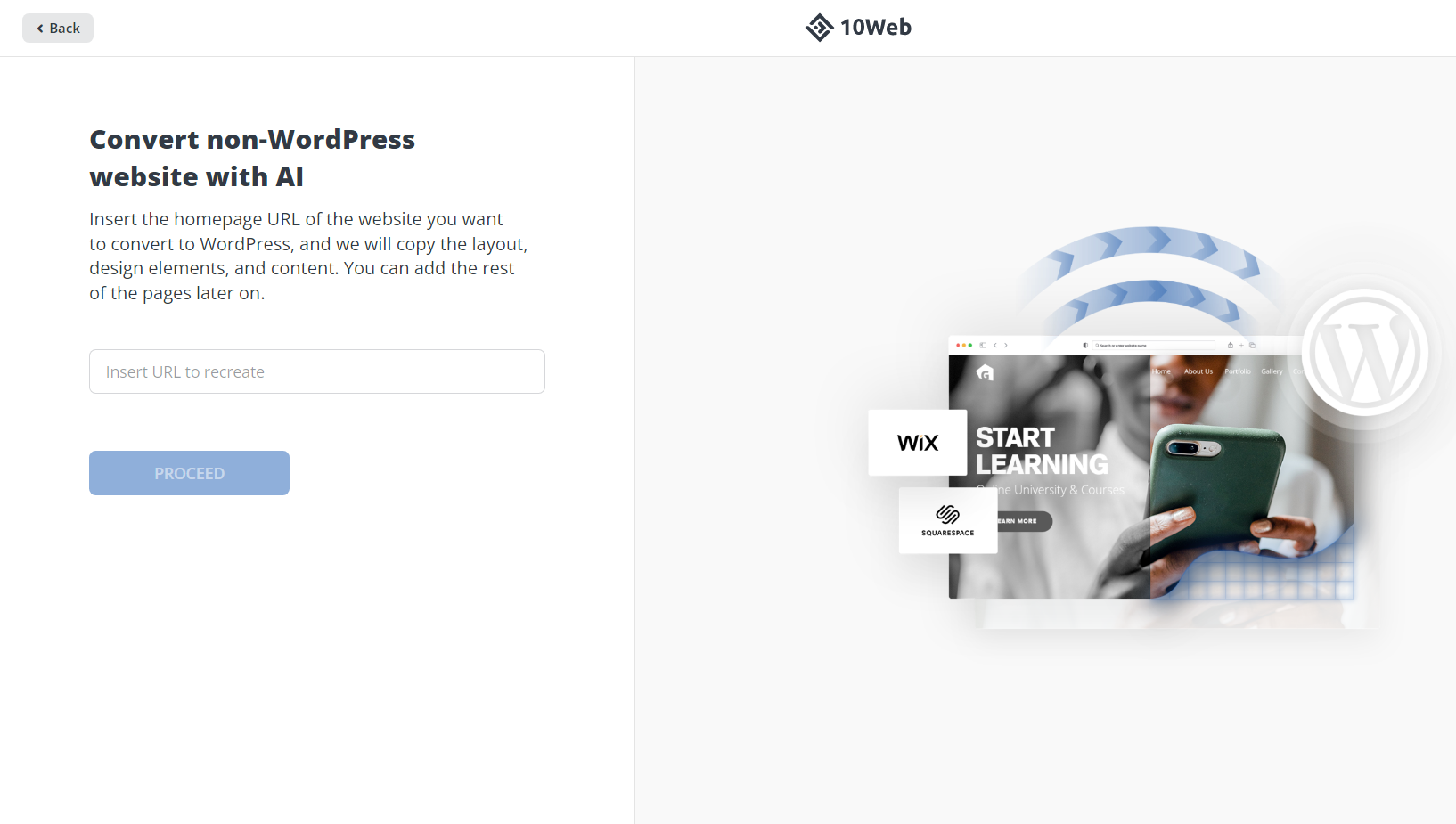
- امنح 10Web بعض الوقت لترحيل موقعك منWix إلى WordPress .سيبقيك على اطلاع دائم على تقدمه على الهواء مباشرة. بمجرد اكتماله ، انقر فوق الزرمعاينة موقع الويب الخاص بك وتعديله.
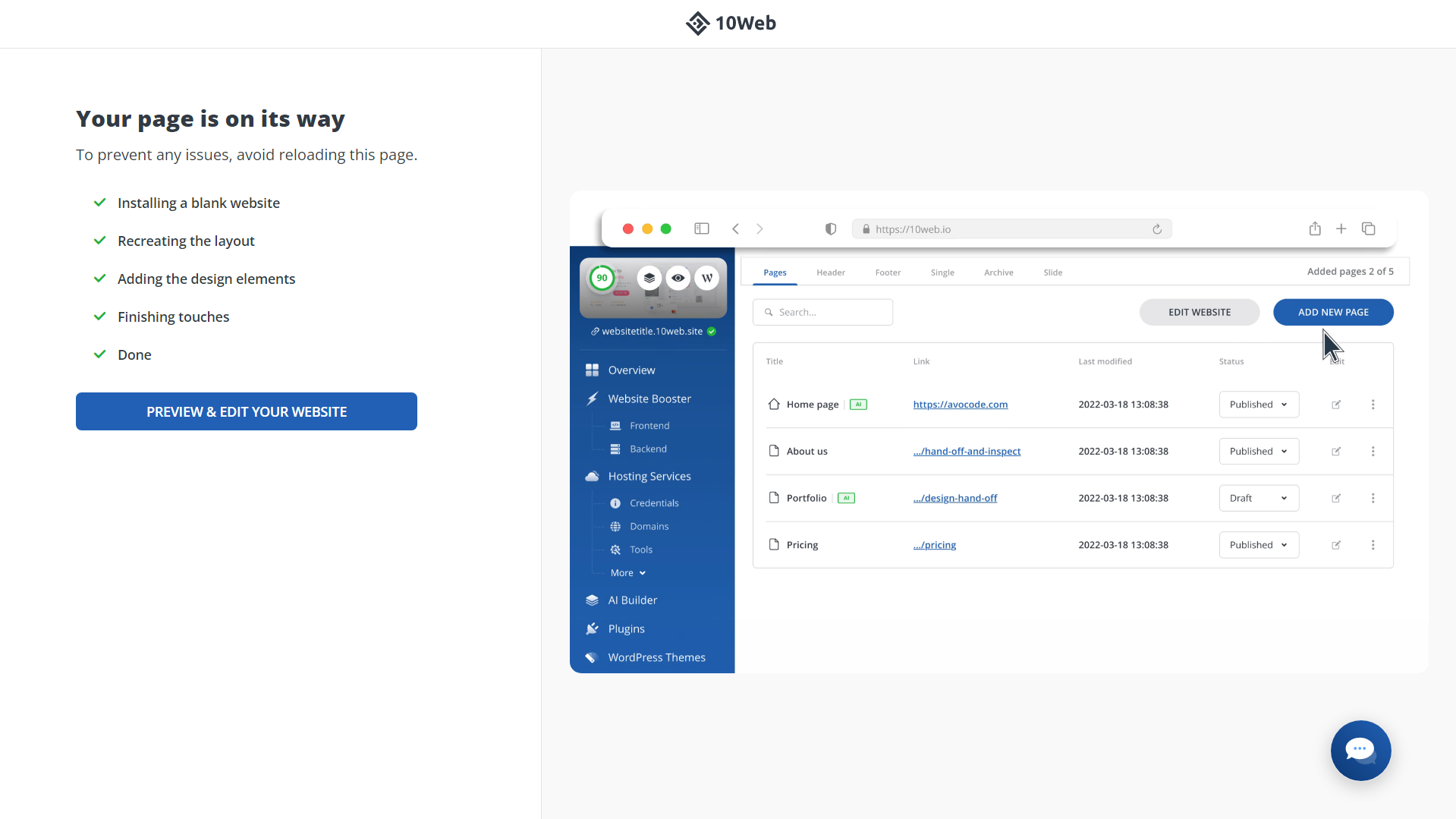
3. أعد إنشاء باقي موقع Wix على الويب في WordPress
إذا كنت قد أكملت الخطوتين الأوليين أعلاه ، فقد قمت بالفعل بترحيل موقع الويب الخاص بك جزئيًا من Wix إلى WordPress . يجب أن ترى أن منشئ موقع الويب AI الخاص بـ 10Web قد أعاد بالفعل إنشاء الصفحة الرئيسية لموقعك في المعاينة:
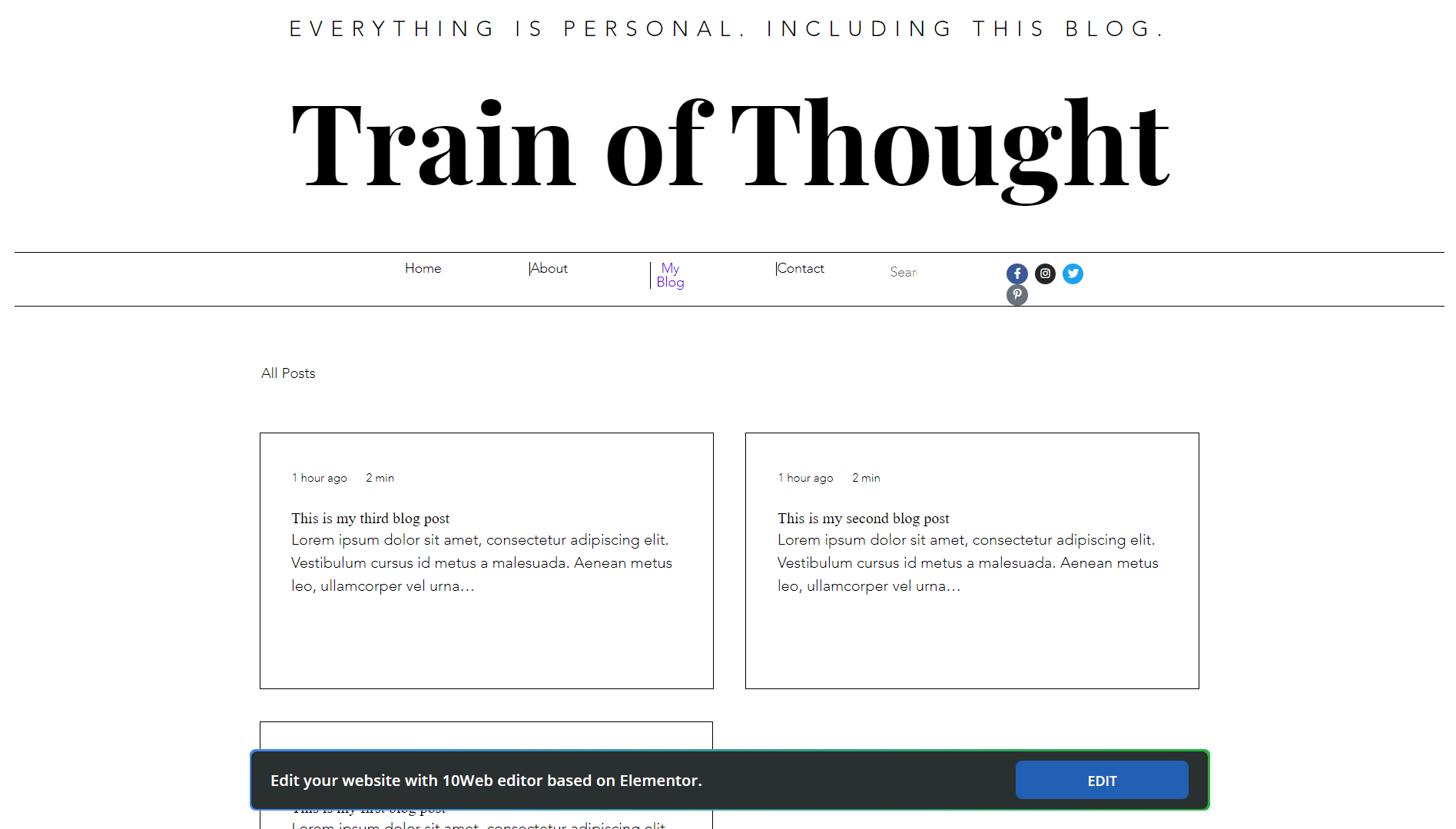
الآن ، عليك أن تفعل الشيء نفسه لبقية صفحات موقعك. لفعل هذا:
- قم بتسجيل الدخول إلى لوحة تحكم 10Web الخاصة بك وانقر فوقإدارةبجوار موقع WordPress الجديد الخاص بك.
- انقر فوقAI Builderفي القائمة اليمنى ثم انقر فوق+ إضافة صفحة.
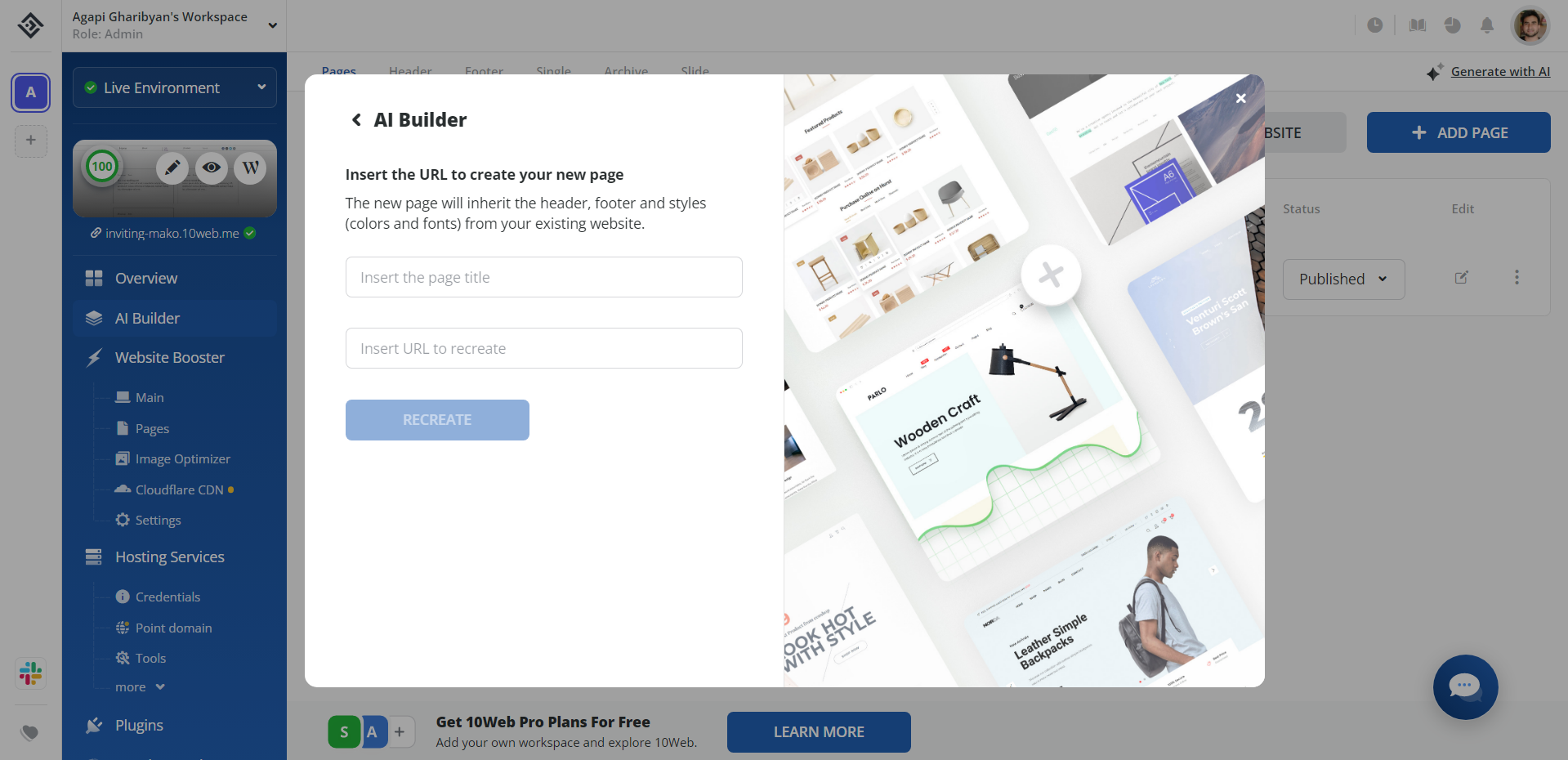
- اخترAI Recreationمن قائمة الخيارات.
- أدخل عنوان الصفحة التي تريد إعادة إنشائها باستخدام الذكاء الاصطناعي والصق الرابط. انقر فوق الزرإعادة إنشاء. انتظر حتى النهاية.
- بمجرد الانتهاء ، سترى تهانينا! يظهر فجأة. انقر فوق معاينة وتحرير . ستتم إضافة الصفحة الجديدة تلقائيًا إلى قائمة موقع الويب.
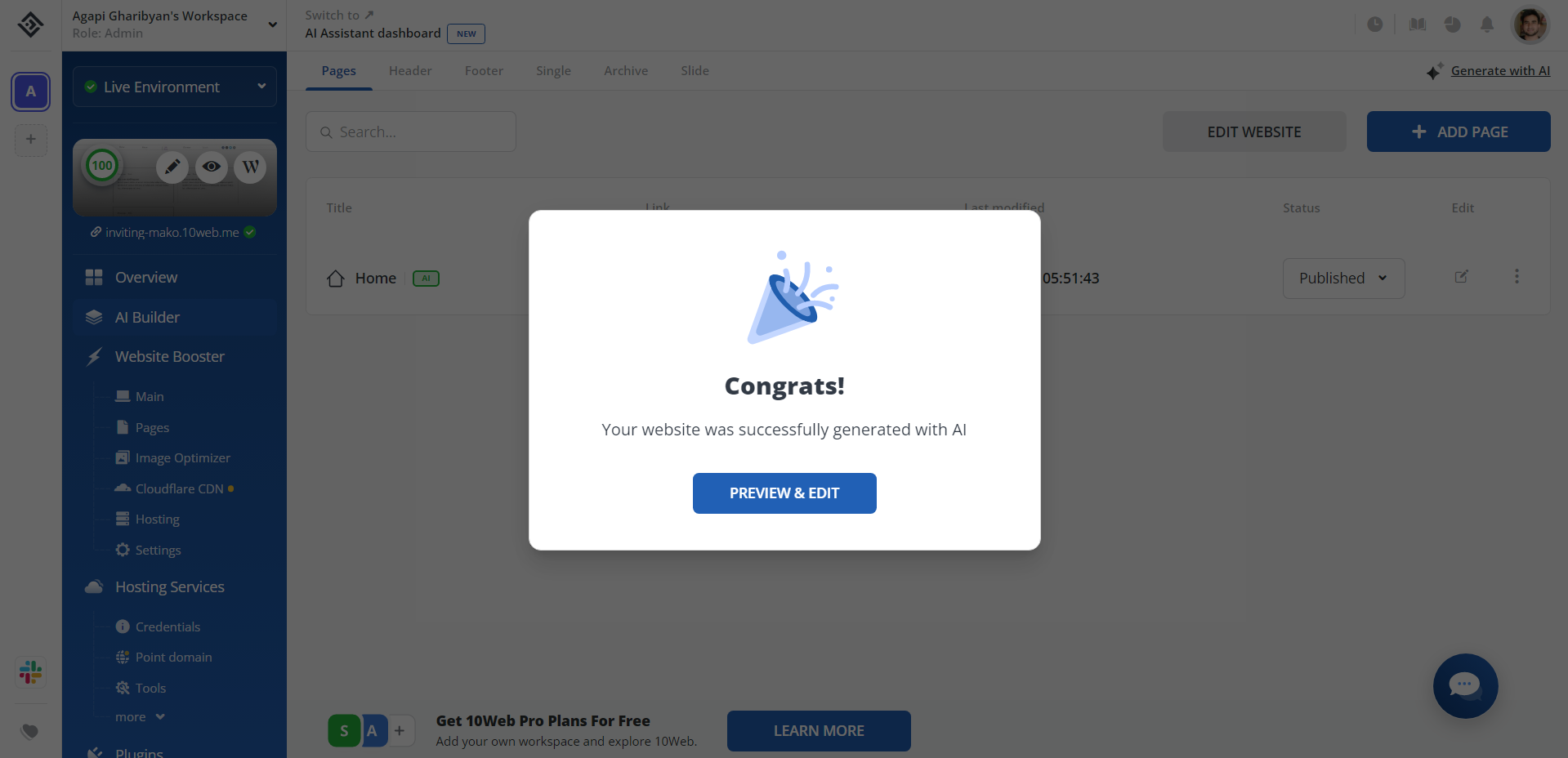
- سيؤدي هذا إلى فتح 10Web Builder. هنا ، يمكنك إنهاء تخطيط وتصميم ومحتوى صفحات WordPress الخاصة بك. لن تضطر إلى فعل الكثير لأن 10Web سيعيد بأمانة إنشاء موقع Wix الأصلي الخاص بك.
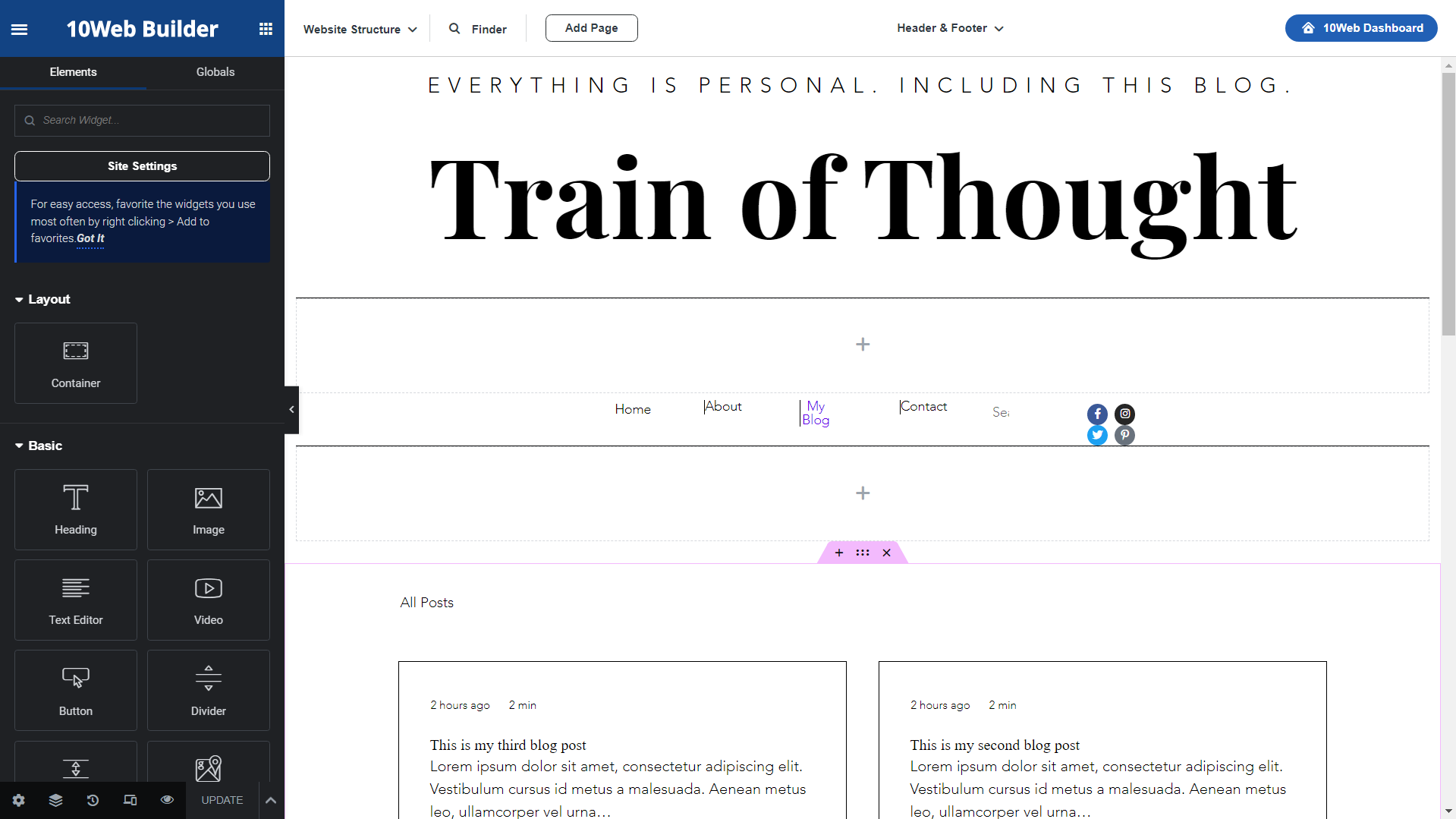
- كرر هذه الخطوات لجميع صفحات Wix المتبقية. وفويلا! لقد نجحت الآن في الترحيل من Wix إلى WordPress في دقائق باستخدام قوة 10Web's AI builder.
خاتمة
هناك العديد من الأسباب الوجيهة للتبديل إلى WordPress عندما يبدأ موقعك في الإقلاع. ولكن ، للأسف ، لا تسهل Wix على المستخدمين حزم مواقعهم والذهاب.
بينما يمكنك القيام بذلك يدويًا ، يمكن أن تكون العملية بطيئة ومحبطة بشكل مؤلم. الخيار الأفضل هو استخدام الذكاء الاصطناعي للقيام بمعظم العمل نيابة عنك بحيث يمكنك تقليل تعطيل عملك والتركيز على إنجاحه. هذا واقع الآن بعد أن عرفت كيفية التبديل من Wix إلى WordPress بسهولة باستخدام الذكاء الاصطناعي.
احصل على السبق في إنشاء موقع الويب باستخدام AI
أنشئ موقعًا مخصصًا مصممًا خصيصًا لاحتياجات عملك أسرع بعشر مرات باستخدام 10Web AI Website Builder!
احصل على السبق في إنشاء موقع الويب باستخدام AI
أنشئ موقعًا مخصصًا مصممًا خصيصًا لاحتياجات عملك أسرع بعشر مرات باستخدام 10Web AI Website Builder!
التعليمات
ما مقدار الميزانية التي يمكن أن يتطلبها ترحيل Wix إلى WordPress؟
كيف تتأكد من أن تحسين محركات البحث وسرعة الموقع لا يتأثران بالترحيل؟
- اختر موفر استضافة موثوقًا به: اختر مزود استضافة يمكنه تقديم أوقات تحميل سريعة ووقت تشغيل موثوق للخادم.يوفر 10Web بنية تحتية تلقائية عالية السرعة للاستضافة السحابية ، ووقت تشغيل بنسبة 99،9٪ ، و 12 موقعًا لمركز البيانات العالمي.
- تحسين موقع WordPress الخاص بك للسرعة: استخدم سمة WordPress خفيفة الوزن وتجنب استخدام الكثير من المكونات الإضافية.أيضًا ، استخدم أدوات مثل 10Web Booster أو البدائل لتحسين صورك وتمكين التخزين المؤقت لتسريع موقعك.
- إعادة توجيه عناوين URL الخاصة بـ Wix: ستساعدك إعادة توجيه عناوين URL الخاصة بـ Wix إلى عناوين URL المقابلة لـ WordPress على تجنب فقدان أي قيمة لتحسين محركات البحث أنشأتها.
- حافظ على بنية موقعك سليمة: هذا يضمن بقاء الارتباط الداخلي وخريطة الموقع كما هي ، وهو أمر مهم لتحسين محركات البحث.
- استخدم نفس الكلمات الرئيسية والعلامات الوصفية: سيساعد ذلك في الحفاظ على تصنيفات مُحسّنات محرّكات البحث الخاصة بك لعبارات رئيسية معينة.
- راقب أداء موقعك: تحتاج إلى تتبع أدائك بانتظام لمعرفة ما إذا كانت هناك أخطاء فنية جديدة أو أنماط زائر تتسبب في حدوث تباطؤ وإصلاحه وفقًا لذلك.
كيف تتحقق مما إذا كان كل شيء يسير على ما يرام بعد العملية برمتها؟
- قم بزيارة جميع صفحات ومنشورات موقع الويب الخاص بك للتأكد من أن كل المحتوى قد تم ترحيله بشكل صحيح وأن التنسيق والتخطيط يبدوان جيدًا.
- اختبر جميع وظائف موقع الويب الخاص بك ، مثل نماذج الاتصال وقوائم التنقل وميزات التجارة الإلكترونية ، للتأكد من أنها تعمل بشكل صحيح.
- اختبر الاستجابة لأحجام الأجهزة الأكثر شيوعًا لشاشات الهاتف المحمول والكمبيوتر اللوحي.
- اختبر سرعة موقع الويب الخاص بك باستخدام أداة مثل PageSpeed Insights من Google للتأكد من أنه يتم تحميله بسرعة وكفاءة. 10Web's PageSpeed Booster سوف يقوم بذلك تلقائيًا نيابة عنك ويوفر لك الإصلاحات الممكنة.
- راقب تحليلات موقع الويب الخاص بك للتأكد من أن مستويات حركة المرور والمشاركة الخاصة بك متوافقة مع ما كنت تحصل عليه على موقع Wix الإلكتروني الخاص بك.
- تحقق من عدم وجود روابط معطلة أو أخطاء صفحة 401 غير موجودة. تأكد أيضًا من إعادة توجيه الزوار بشكل صحيح من Wix القديم إلى موقع WordPress .
