3 étapes simples pour migrer Wix vers WordPress en un rien de temps
Publié: 2023-05-30Vous avez probablement commencé avec Wix comme un moyen pratique et convivial pour lancer un site Web. Cependant, à mesure que votre entreprise se développe, les limites de Wix peuvent étouffer vos ambitions. Migrer de Wix vers WordPress peut être le meilleur moyen de libérer tout le potentiel de votre présence en ligne.
Malheureusement, Wix est un système en boucle fermée, et l'un des moyens par lesquels il vise à conserver ses clients est de ne pas offrir un moyen simple d' exporter Wix vers WordPress . Cependant, cela peut être fait. Dans cet article, nous explorerons comment convertir Wix en WordPress de plusieurs manières, notamment en automatisant le processus à l'aide d'un outil d'IA.
Dans cet article
- 3 raisons de convertir votre site Wix vers WordPress
- 7 choses à considérer avant de passer de Wix à WordPress
- Conversion manuelle : 10 étapes pour convertir Wix en WordPress (des compétences en développement sont requises)
- Conversion automatique : 3 étapes pour convertir votre site Wix en WordPress avec 10Web AI Website Builder
- Conclusion
- FAQ
3 raisons de convertir votre site Wix vers WordPress
Il existe de nombreuses raisons pour lesquelles vous devriez envisager de migrer votre site de Wix vers WordPress :
1. Flexibilité
WordPress est une plate-forme plus flexible que Wix et permet une plus grande personnalisation et un meilleur contrôle sur la conception et les fonctionnalités de votre site Web.
À titre d'exemple, Wix propose un peu plus de 800 modèles au total. D'autre part, il existe des dizaines de milliers de thèmes WordPress sur le marché, et des milliers d'entre eux sont totalement gratuits. Il n'y a également que plus de 500 plugins sur le Wix App Market , alors qu'il existe des milliers de plugins WordPress.
En raison de sa nature open-source, WordPress a une communauté beaucoup plus large de développeurs et de contributeurs. Vous pouvez vous attendre à ce que davantage de nouveaux thèmes et plugins sortent à un rythme plus rapide que Wix.

Articles Liés
- Pourquoi utiliser WordPress en 2023 ? 22 avantages qui en font le premier choix
- Plugins d'optimisation WordPress : les meilleurs pour 2023
2. Popularité et communauté
WordPress alimente environ 43 % de tous les sites Web sur Internet. Il domine également le marché des CMS, avec 64,2 % de tous les sites Web. En comparaison, Wix est l'une des alternatives les plus utilisées mais ne représente qu'environ 2,3 % de tous les sites Web et 3,4 % des sites CMS.
Non seulement cela montre comment WordPress peut répondre aux besoins de chacun, mais aussi combien d'autres lui font confiance et continuent de l'utiliser. Une communauté plus large signifie également que vous avez un plus grand groupe de pairs auprès desquels vous pouvez obtenir des conseils ou du soutien.
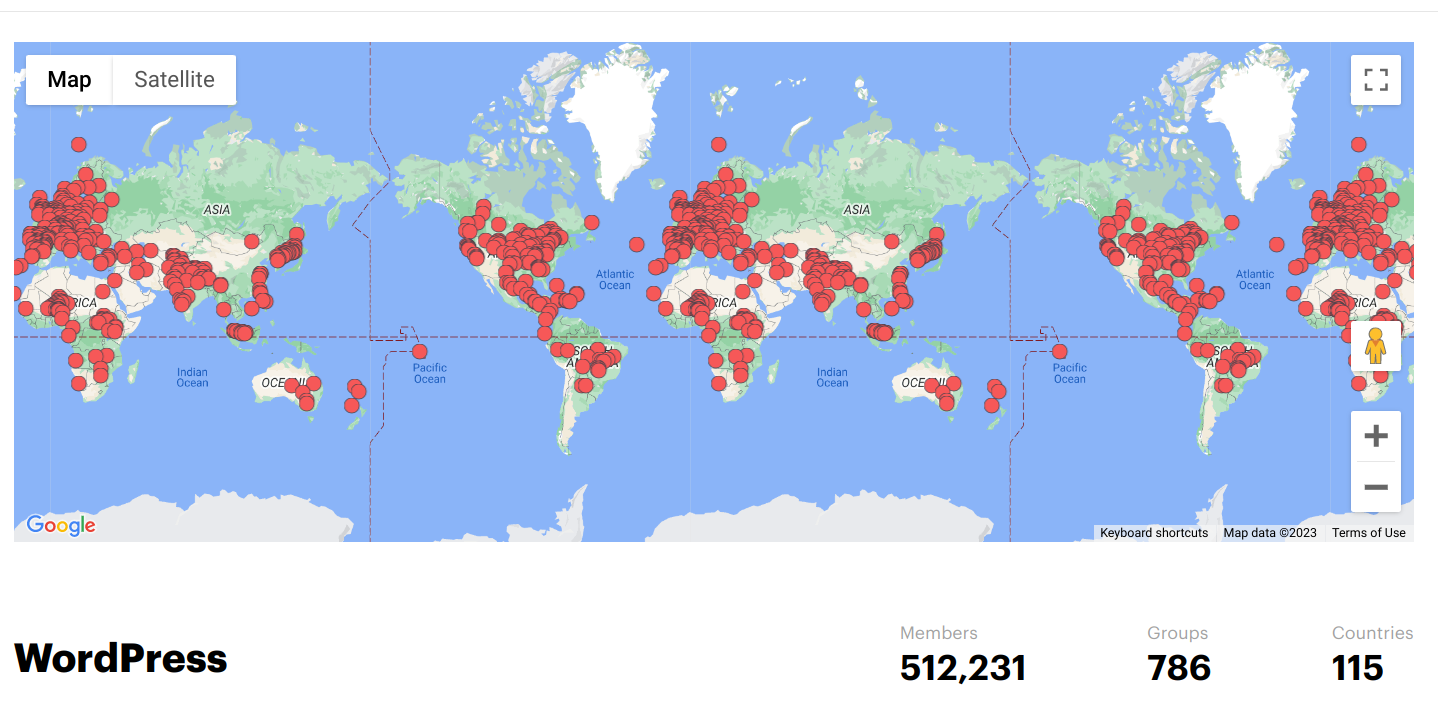
3. Performances, référencement et sécurité
En tant que plate-forme propriétaire, Wix ne vous donne pas beaucoup accès au fonctionnement interne de votre site Web. Il existe également des options limitées en matière de performances et de plug-ins de sécurité. Cela signifie que vous devez croire Wix sur parole afin qu'il optimise et protège votre site.
WordPress vous donne beaucoup plus de liberté pour contrôler les performances, le référencement et la sécurité de votre site Web. Vous trouverez des centaines de plugins pour vous aider à affiner chacun de ces aspects de votre site Web.
Une solution WordPress tout-en-un, 10Web, offre une variété d'outils pour vous aider à gérer et à optimiser chaque facette de votre site Web avec la puissance de l'IA. Le PageSpeed Booster optimise automatiquement votre site Web afin que vous puissiez obtenir un score PageSpeed supérieur à 90. Il propose également un assistant d'écriture IA qui vous aide à générer rapidement un contenu unique, optimisé pour le référencement et de haute qualité pour toutes vos pages et publications. L'infrastructure d'hébergement de premier plan et la plate-forme gérée disposent également de protections intégrées contre les failles de sécurité, la détection des logiciels malveillants, les attaques DDoS, etc. 10Web vous permet également d'installer et d'utiliser n'importe quel plugin, ne limitant ainsi pas la liberté offerte par WordPress.
Prenez une longueur d'avance sur la création de sites Web avec l'IA
Créez un site Web personnalisé adapté aux besoins de votre entreprise 10 fois plus rapidement avec 10Web AI Website Builder !
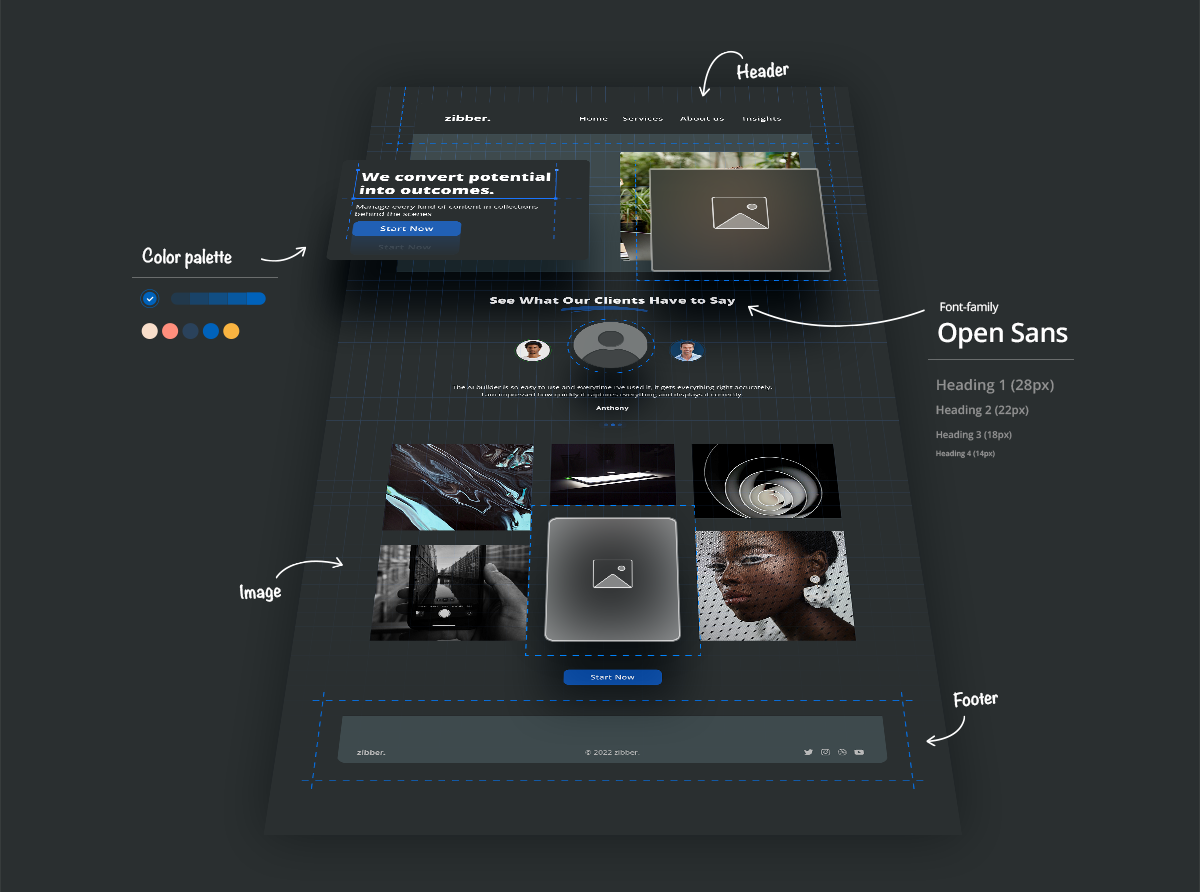
7 choses à considérer avant de passer de Wix à WordPress
Voici tout ce que vous devez prendre en compte pour vous assurer que votre migration de Wix vers WordPress se déroule sans heurt :
- Quel type de contenu avez-vous sur votre site Web et où se trouve-t-il ? Avez-vous déjà des copies hors ligne ?
- Sera-t-il possible de reproduire votre design Wix dans WordPress ? Avez-vous un thème WordPress avec un design similaire que vous pouvez utiliser ?
- Si votre site Web Wix dispose de fonctionnalités personnalisées, telles que des fonctionnalités de commerce électronique ou d'adhésion, vous devrez trouver des thèmes ou des plugins WordPress pour les implémenter.
- La migration de votre site Web peut avoir un impact sur votre référencement, il est donc important de continuer à surveiller l'analyse des visiteurs et de vous assurer que votre nouveau site est optimisé.
- Comment le coût de l'hébergement WordPress se compare-t-il à celui de Wix ? Vous devrez également tenir compte du coût éventuel de l'embauche d'un développeur Web ou d'un service de migration pour vous aider.
- Sans outil d'IA, la migration de Wix vers WordPress peut prendre plusieurs semaines voire plusieurs mois. Vous aurez besoin d'un plan pour maintenir la continuité des activités pendant cette période.
- La migration de Wix vers WordPress nécessite une expertise technique, vous devez donc vous assurer que vous êtes à la hauteur de la tâche. Sinon, il est préférable d'utiliser un outil automatisé, comme AI Builder de 10Web.
Conversion manuelle : 10 étapes pour convertir Wix en WordPress (des compétences en développement sont requises)
Préparez-vous à migrer Wix vers WordPress
La réalisation de ces étapes en premier garantira une expérience plus transparente avec un temps d'arrêt minimal pour votre site Web.
1. Achetez un hébergement WordPress
En tant que plate-forme de site Web en boucle fermée, vous n'avez pas d'autre choix que d'utiliser le propre hébergement de Wix. Mais, lorsqu'il s'agit d'héberger un site Web WordPress, il existe de nombreuses options différentes pour différents budgets, types de sites Web et volumes de trafic.
Quels que soient vos besoins, nous vous recommandons un hébergement spécifique à WordPress car il offre généralement ces avantages :
- Performances : serveurs et logiciels optimisés pour des temps de chargement plus rapides et de meilleures performances pour les sites WordPress.
- Sécurité : Fonctions de sécurité améliorées, y compris l'analyse des logiciels malveillants, des sauvegardes régulières et des mises à jour automatiques pour assurer la sécurité de votre site WordPress.
- Assistance d'experts : des équipes d'assistance spécialisées dans WordPress, afin qu'elles puissent fournir des conseils d'experts et aider à résoudre les problèmes spécifiques à la plate-forme.
- Configuration facile : installations WordPress en un clic et outils de gestion spécifiques à WordPress.
Même parmi les services d'hébergement WordPress , vous trouverez d'énormes différences. Il existe des options spécialisées pour l'hébergement d'entreprise , WooCommerce ou cloud qui varient énormément en termes de prix, de fonctionnalités et d'évolutivité.
10Web offre une infrastructure d'hébergement cloud rapide, évolutive et sécurisée optimisée pour WordPress. Il existe une variété flexible de plans d'hébergement avec la possibilité de mettre à niveau vers des ressources dédiées à mesure que les besoins de votre entreprise augmentent. Tous les hébergements sont livrés avec une mise à l'échelle élastique afin que votre site Web ne soit pas affecté par les pics de trafic. De plus, vous obtenez une boîte à outils complète de fonctionnalités pour votre site Web WordPress afin d'améliorer les performances, la création de contenu, la collaboration d'équipe et la sécurité. Sans oublier le support technique WordPress expert 24h/24 et 7j/7.
Hébergement WordPress entièrement automatisé
Hébergez sur l'infrastructure haute performance de 10Web et profitez de tous les avantages d'un hébergement sécurisé Google Cloud Partner.
2. Configurez un domaine pour votre nouveau site Web
Vous avez peut-être déjà acheté un domaine personnalisé pour votre site Web Wix. Dans ce cas, vous voudrez attendre de pointer votre domaine vers votre hébergeur WordPress pour que votre site Web fonctionne normalement pendant que vous effectuez la migration. La plupart des fournisseurs d'hébergement WordPress vous permettront d'abord de configurer votre site Web en utilisant un domaine temporaire.
Cependant, si vous utilisez un sous-domaine Wix ou si vous souhaitez démarrer votre nouveau site Web avec une nouvelle identité, vous pouvez enregistrer un nouveau domaine maintenant. Certains hébergeurs WordPress proposent également l'enregistrement de domaine. Ou vous pouvez en acheter un auprès d'un autre bureau d'enregistrement et faire pointer le domaine vers votre fournisseur d'hébergement .
3. Installez WordPress
Selon votre fournisseur d'hébergement, l'installation de WordPress peut être un processus très simple ou quelque peu compliqué. Si vous avez opté pour un service d'hébergement WordPress, vous aurez probablement une option d'installation en un clic similaire à celle-ci :
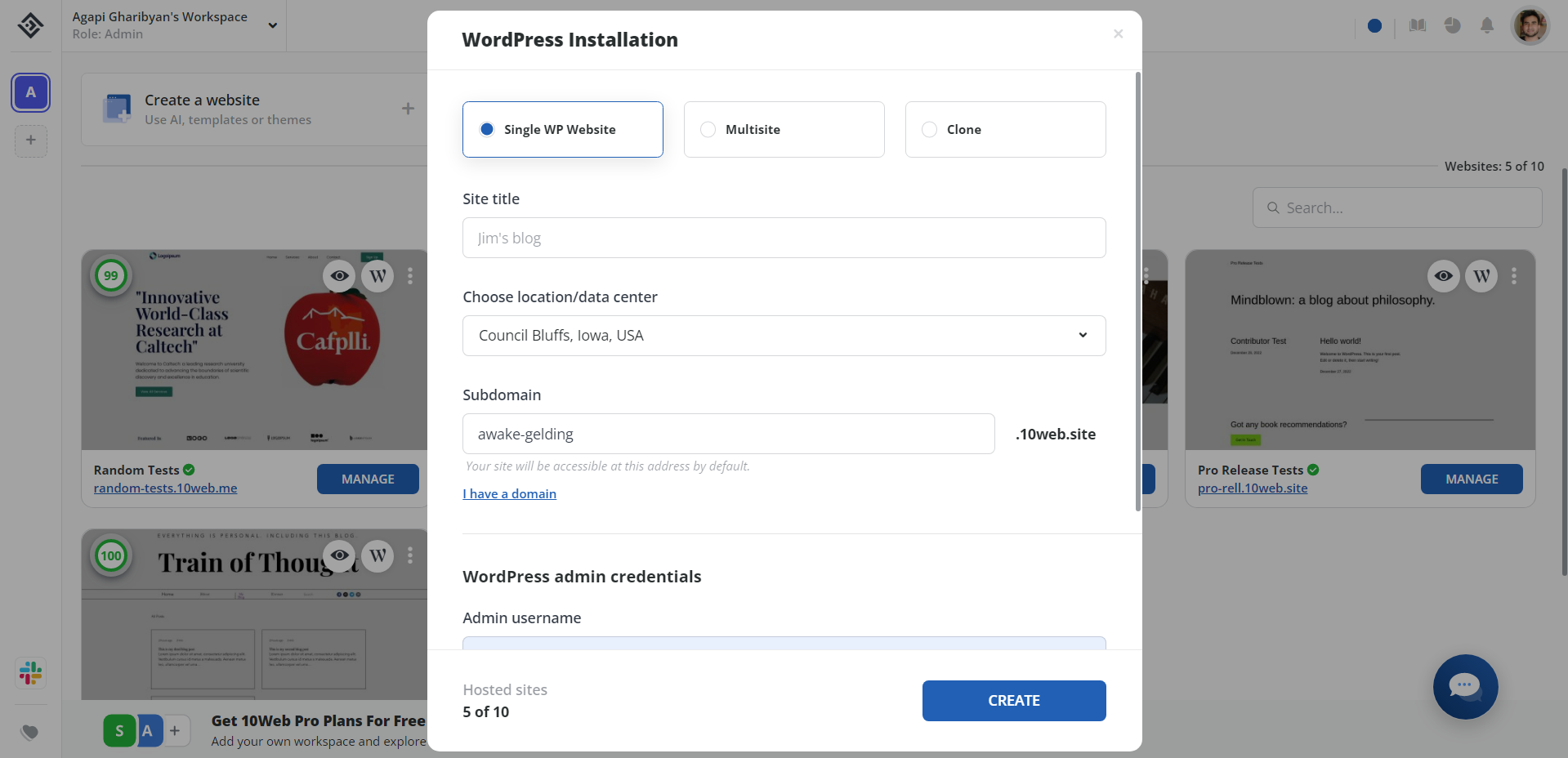
En règle générale, vous n'avez qu'à fournir quelques détails de base sur le site (comme le nom), et il installera WordPress pour vous. L'installation manuelle de WordPress ou l'utilisation de cPanel nécessitera des étapes supplémentaires.
4. (Facultatif) Configurez vos paramètres de permaliens WordPress
Les liens permanents sont les URL qui sont automatiquement créées pour les nouveaux articles ou pages de votre site. Par défaut, WordPress numérote simplement les pages et les articles, comme http://mysite.com/?p=123 . Au lieu de cela, il est préférable de le changer pour utiliser le nom du message. Cela permettra aux moteurs de recherche de classer plus facilement votre page pour des mots-clés spécifiques et aux utilisateurs de trouver le contenu qui les intéresse.
Pour ce faire, connectez-vous à votre tableau de bord d'administration WordPress et accédez àParamètres -> Permaliens. Ensuite, assurez-vous que l'option "Post name" est cochée :
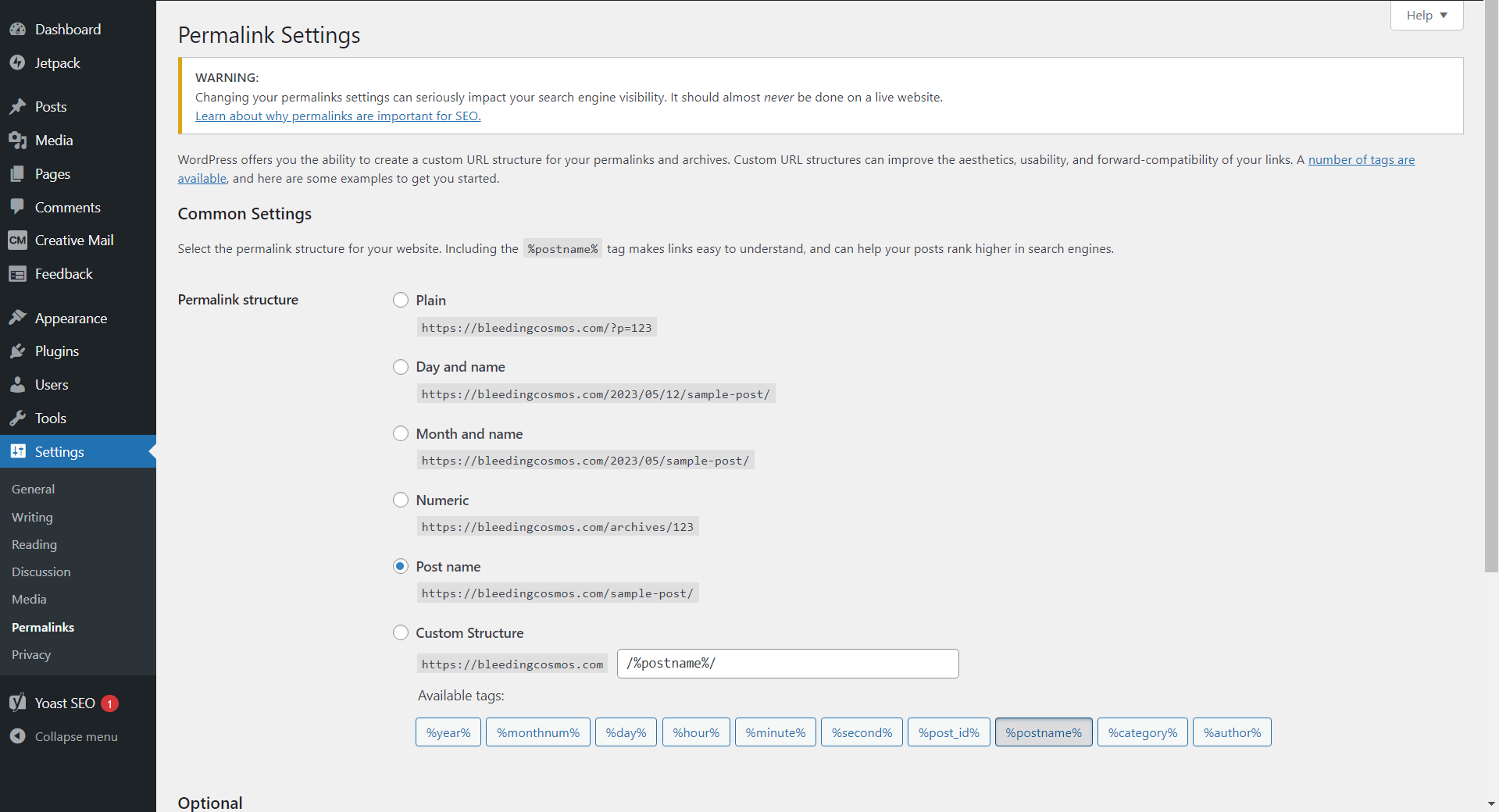
Il est important que vous le fassiezavantde migrer votre site depuis Wix, car la modification ultérieure de vos permaliens peut avoir des conséquences inattendues, comme des liens internes rompus.
5. Installez un thème pour votre site WordPress
Lorsque vous migrez manuellement votre site de Wix vers WordPress , il n'est pas possible de transférer exactement le même design. Vous devrez donc créer un nouveau design pour votre site Web WordPress en choisissant et en installant un thème WordPress.
Heureusement, il existe des dizaines de milliers de thèmes WordPress parmi lesquels choisir, avec des milliers de thèmes gratuits dans le référentiel de thèmes WordPress. Vous pouvez en installer un rapidement en allant dansApparence -> Thèmespour voir votre bibliothèque actuelle de thèmes WordPress. Survolez un thème et cliquez sur le bouton "Activer" pour le définir comme design de votre site.
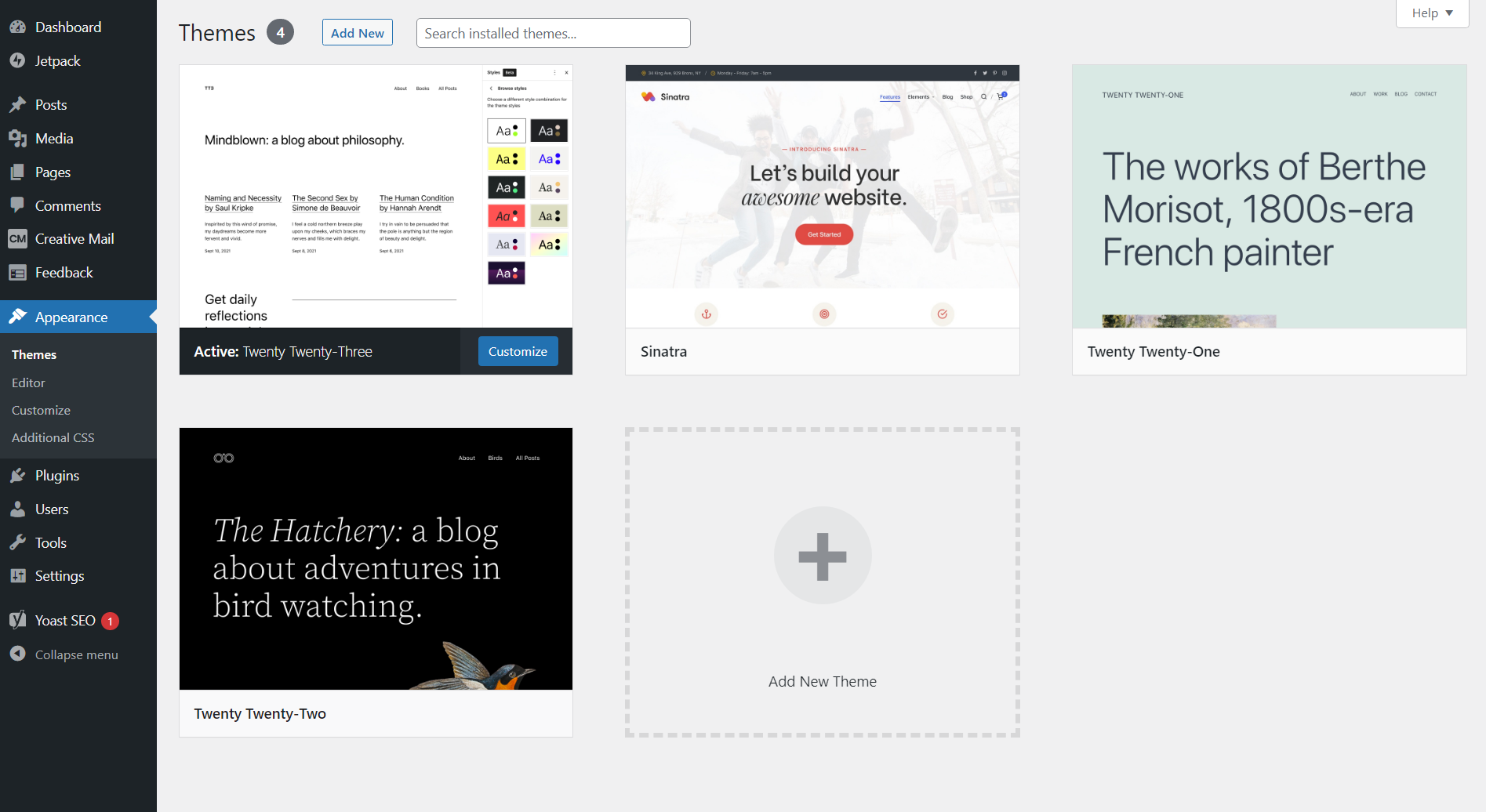
Cliquez sur le boutonAjouter un nouveauen haut de l'écran et vous pourrez rechercher un nouveau thème à télécharger et à installer à partir du référentiel de thèmes WordPress. Recherchez un thème, puis installez-le en le survolant et en cliquant sur le boutonInstaller :
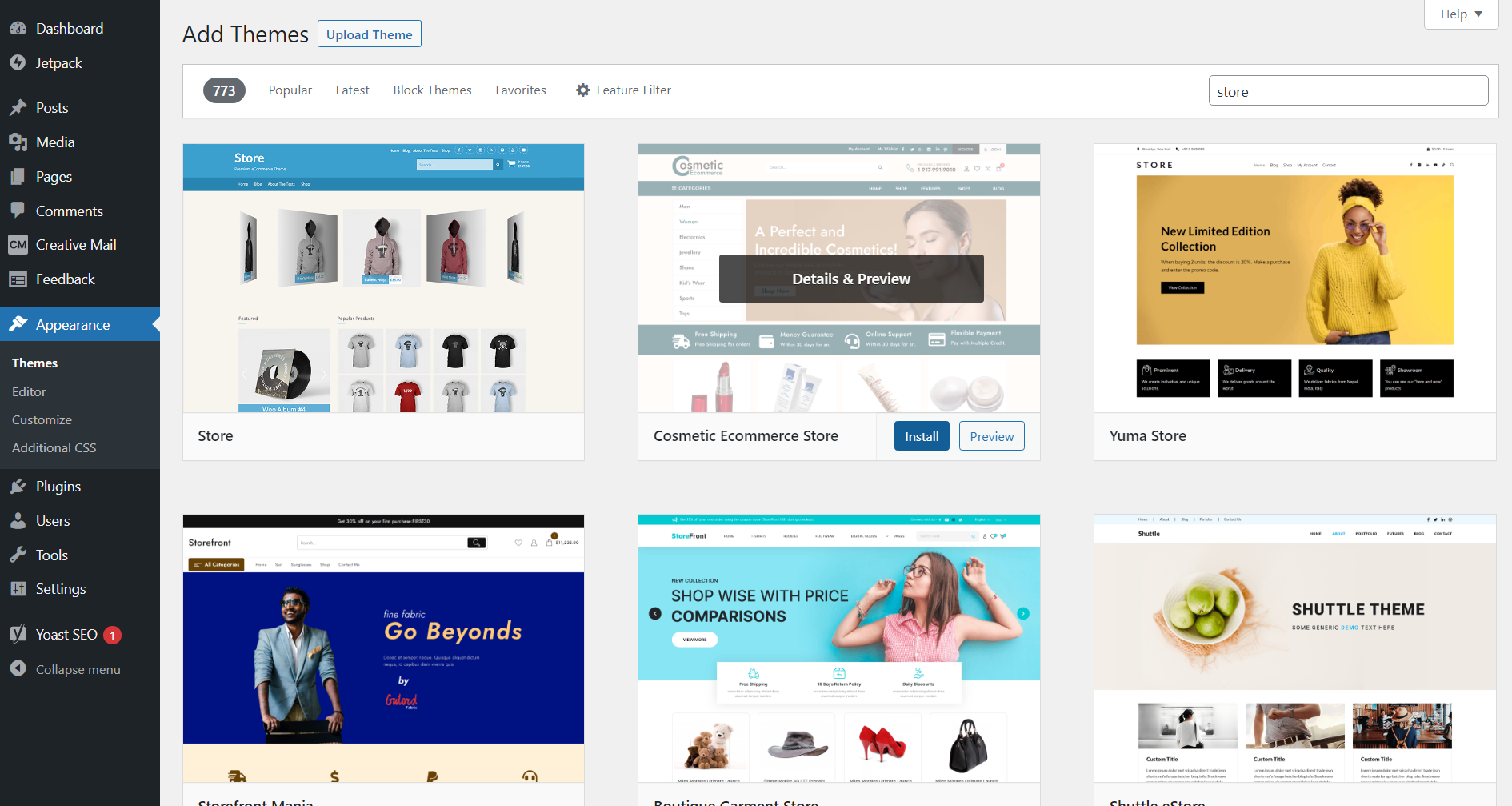
Cela prendra généralement une minute ou deux pour terminer. N'oubliez pas d'activer le thème après son installation. Certains plugins de création de pages, comme Elementor, Divi, 10Web , etc., sont livrés avec leurs propres thèmes de base rationalisés pour une utilisation avec le constructeur. Dans ce cas, vous utiliserez principalement le générateur pour la plupart des travaux de conception et vous n'aurez pas à vous soucier autant de trouver le thème parfait.
Migrez votre site Wix vers WordPress à l'aide d'un flux RSS
Avec votre site WordPress prêt, vous pouvez maintenant procéder à la migration de Wix vers WordPress . Comme il n'y a pas d'option de migration directe, ce processus consiste principalement à copier le contenu de votre page Wix un par un, à recréer les pages dans WordPress, puis à y coller le contenu.
1. Importation de publications Wix à l'aide de la méthode de flux RSS
Vous pouvez trouver le flux RSS de votre site Web Wix en saisissant l'URL de votre site + /feed.xmldans la barre d'adresse de votre navigateur. Par exemple, si votre site estwww.mywixwebsite.com, accédez àwww.mywixwebsite.com/feed.xml .
Vous devriez voir une page qui ressemble à ceci avec des entrées pour tous vos articles de blog :
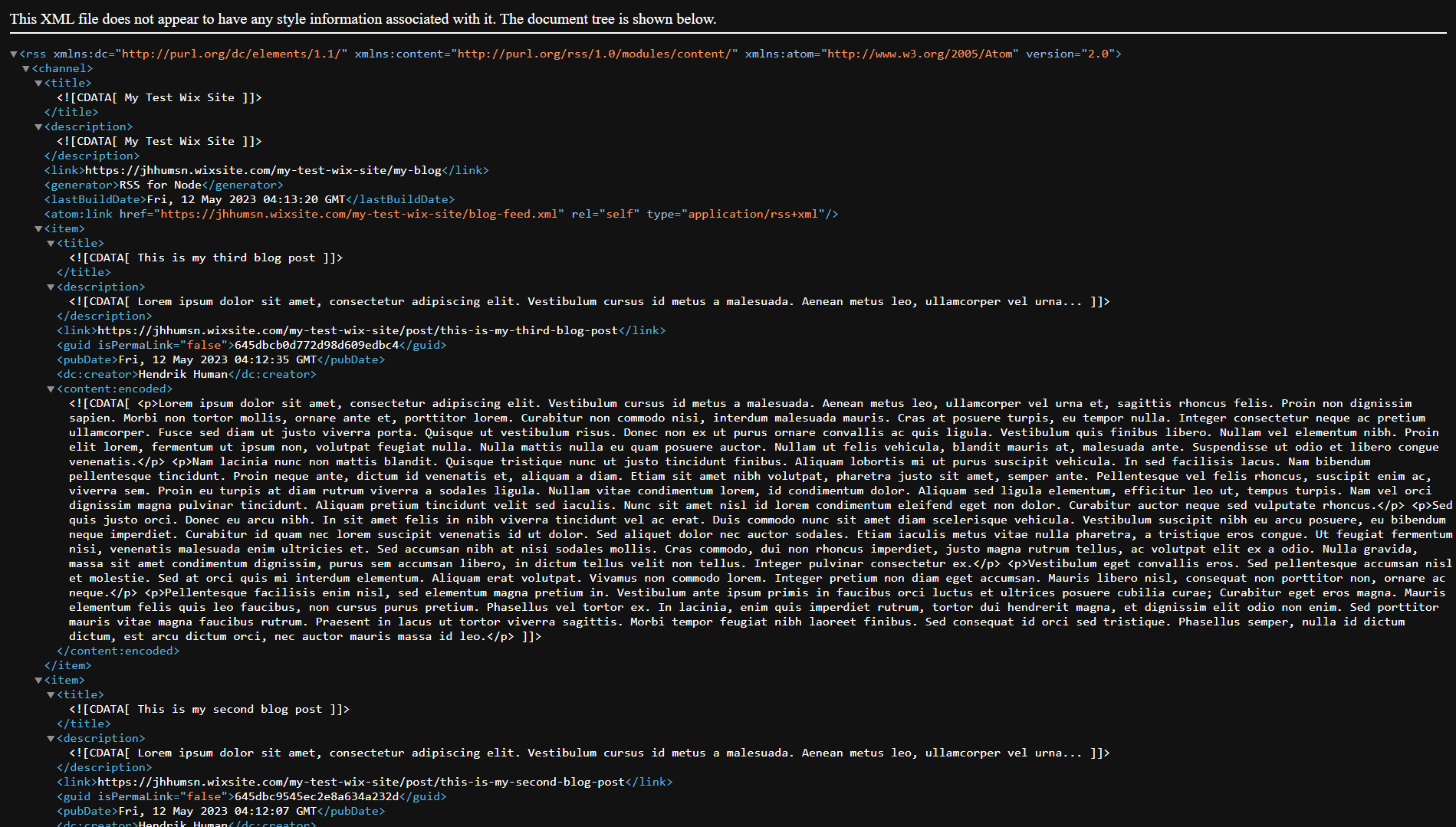
Cliquez avec le bouton droit n'importe où sur la page et sélectionnezEnregistrer sous…Cela téléchargera le flux RSS sur votre ordinateur, alors gardez une trace de l'endroit où il est enregistré.
Pour importer ces informations de Wix vers WordPress , retournez dans le tableau de bord d'administration de votre site WordPress. Allez dansOutils -> Importer. Si c'est la première fois que vous utilisez l'importateur RSS, vous devrez d'abord l'installer en cliquant surInstaller maintenantsous RSS .
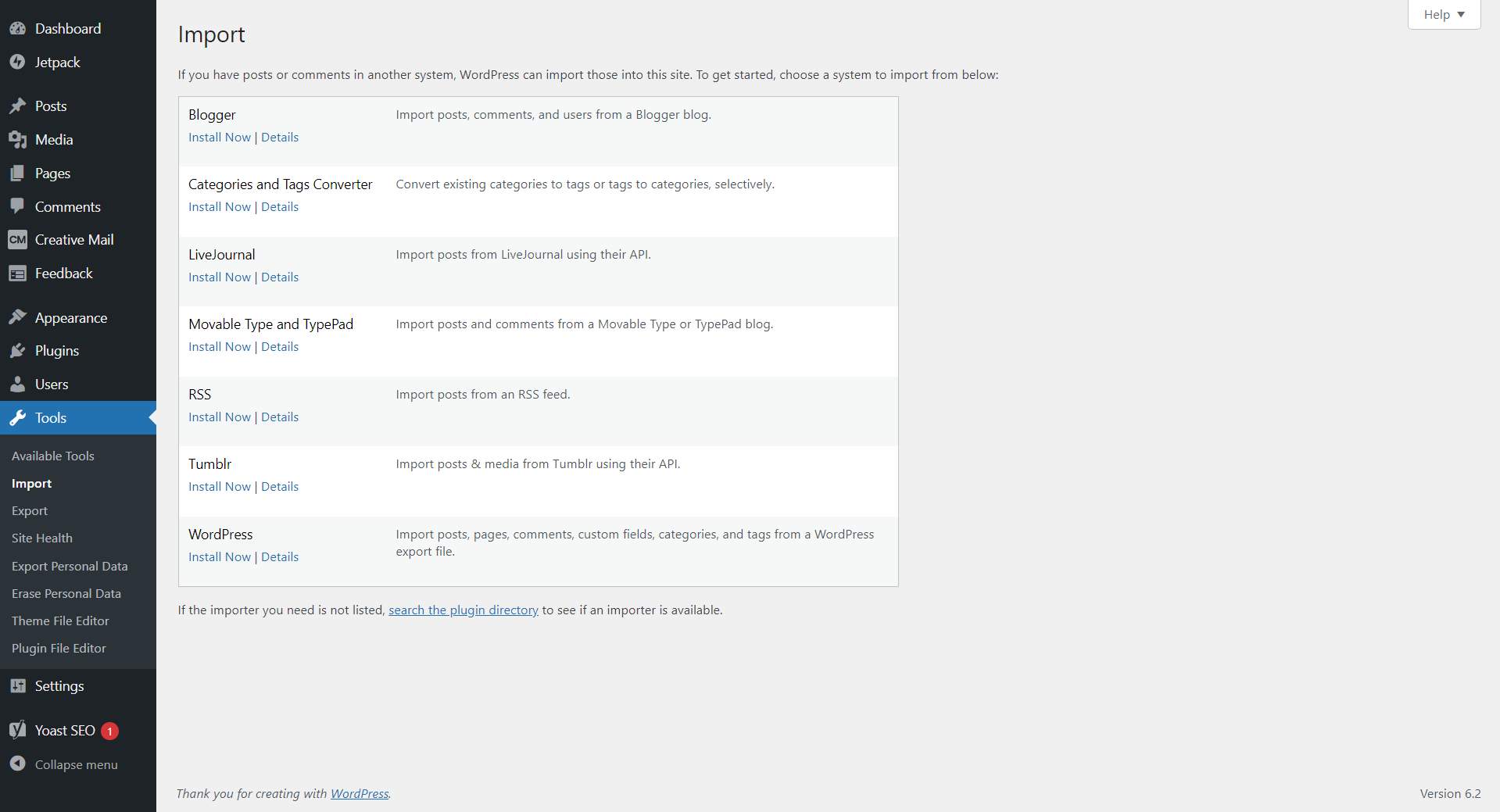
Une fois terminé, vous devriez voir une optionExécuter l'importateur. Cliquez dessus.
Sur la page suivante, cliquez sur le boutonChoisir un fichier. Recherchez le fichier .xml de flux RSS que vous avez téléchargé précédemment (il devrait s'appeler quelque chose commeblog-feed.xml) et téléchargez-le.
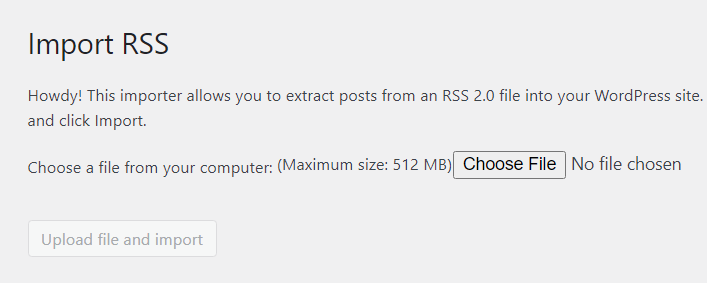
Assurez-vous qu'il s'agit du bon fichier, puis cliquez surUpload file and import:

Attendez que le processus se termine. Quand c'est terminé, vous devriez voir unmessage d'importation... Terminé ! message pour chacun de vos articles de blog.
Pour revérifier que le contenu de votre blog a été correctement migré de Wix vers WordPress , accédez à Articles -> Tous les articles. Vous devriez voir une entrée pour chacun de vos articles de blog Wix dans votre tableau de bord WordPress :

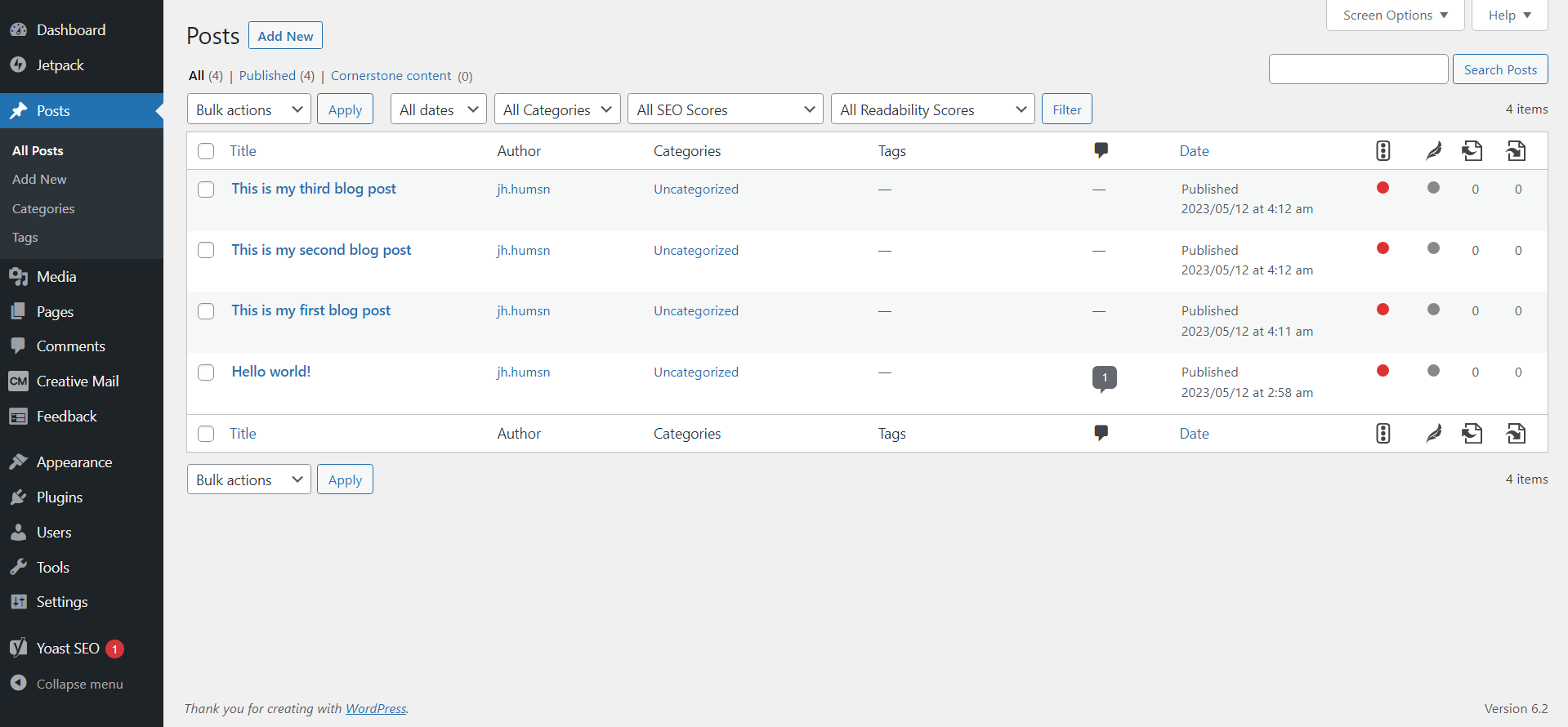
2. Importation manuelle des pages Wix dans WordPress
Ensuite, vous devrez importer toutes les pages de votre site Web de Wix vers WordPress . Pour un site Web d'entreprise typique, cela inclut du contenu comme vos pagesÀ propos,ServicesetAccueil.
Contrairement aux articles de blog, il n'y a pas de moyen "automatisé" de le faire, vous devrez donc parcourir toutes vos pages Wix une par une.
Pour ce faire, modifiez votre site Wix. Accédez à une page, dans cet exempleÀ propos. Mettez en surbrillance tout contenu textuel sur la page et copiez-le.
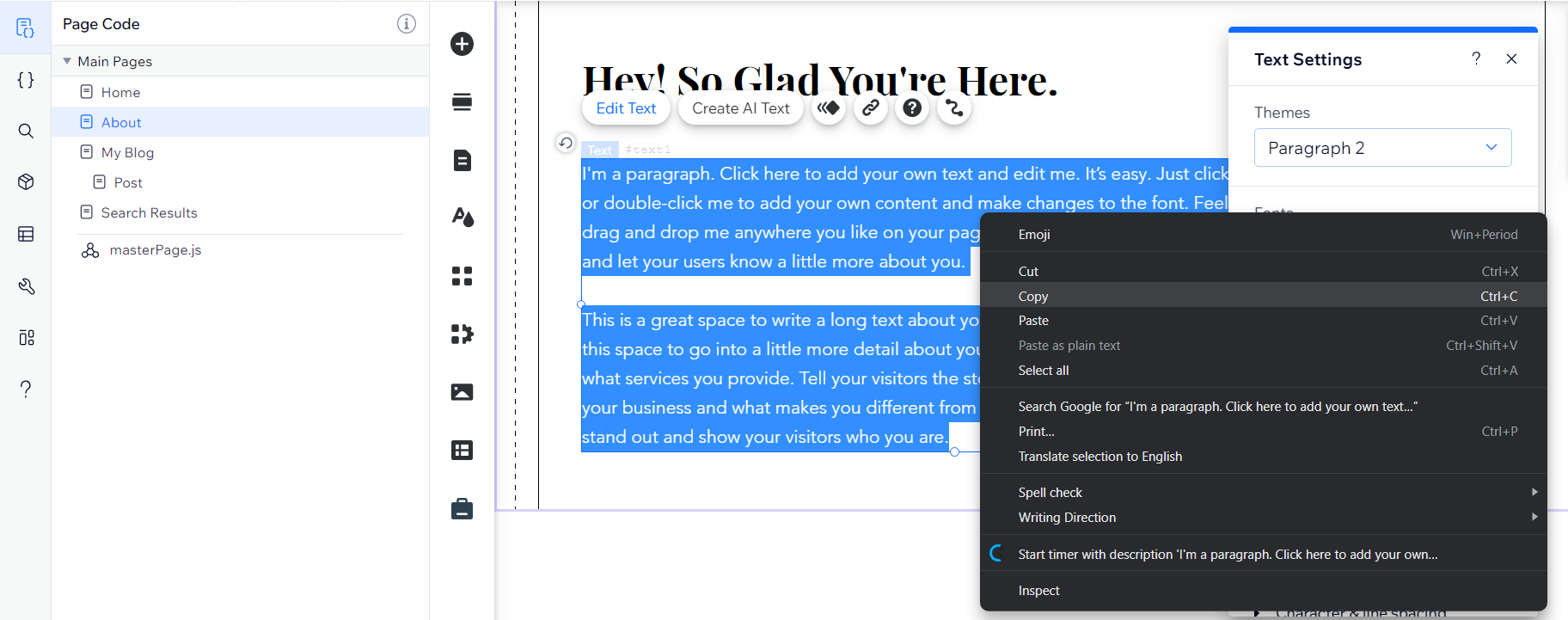
Maintenant, revenez à WordPress. Accédez àPages -> Ajouter nouveau.
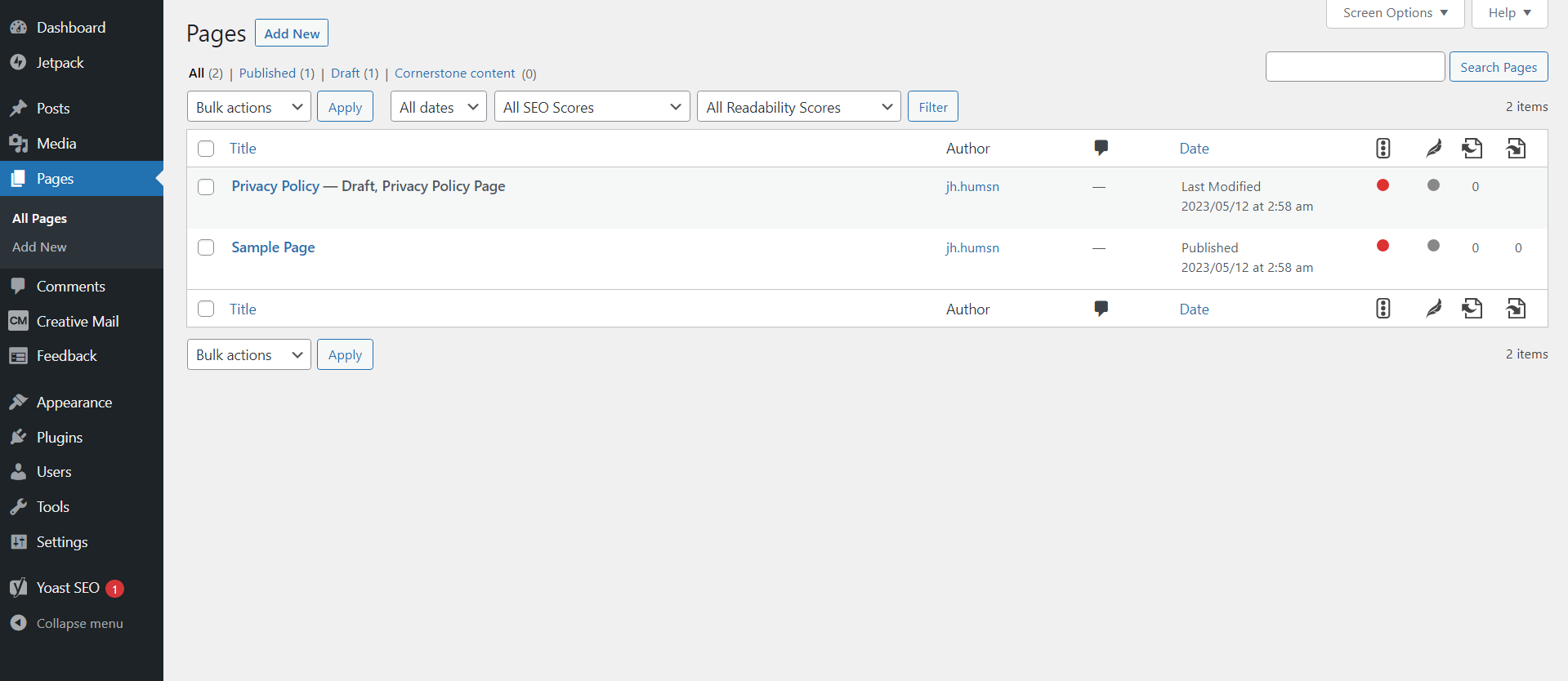
Collez le contenu à l'endroit où vous souhaitez l'ajouter sur la nouvelle page :
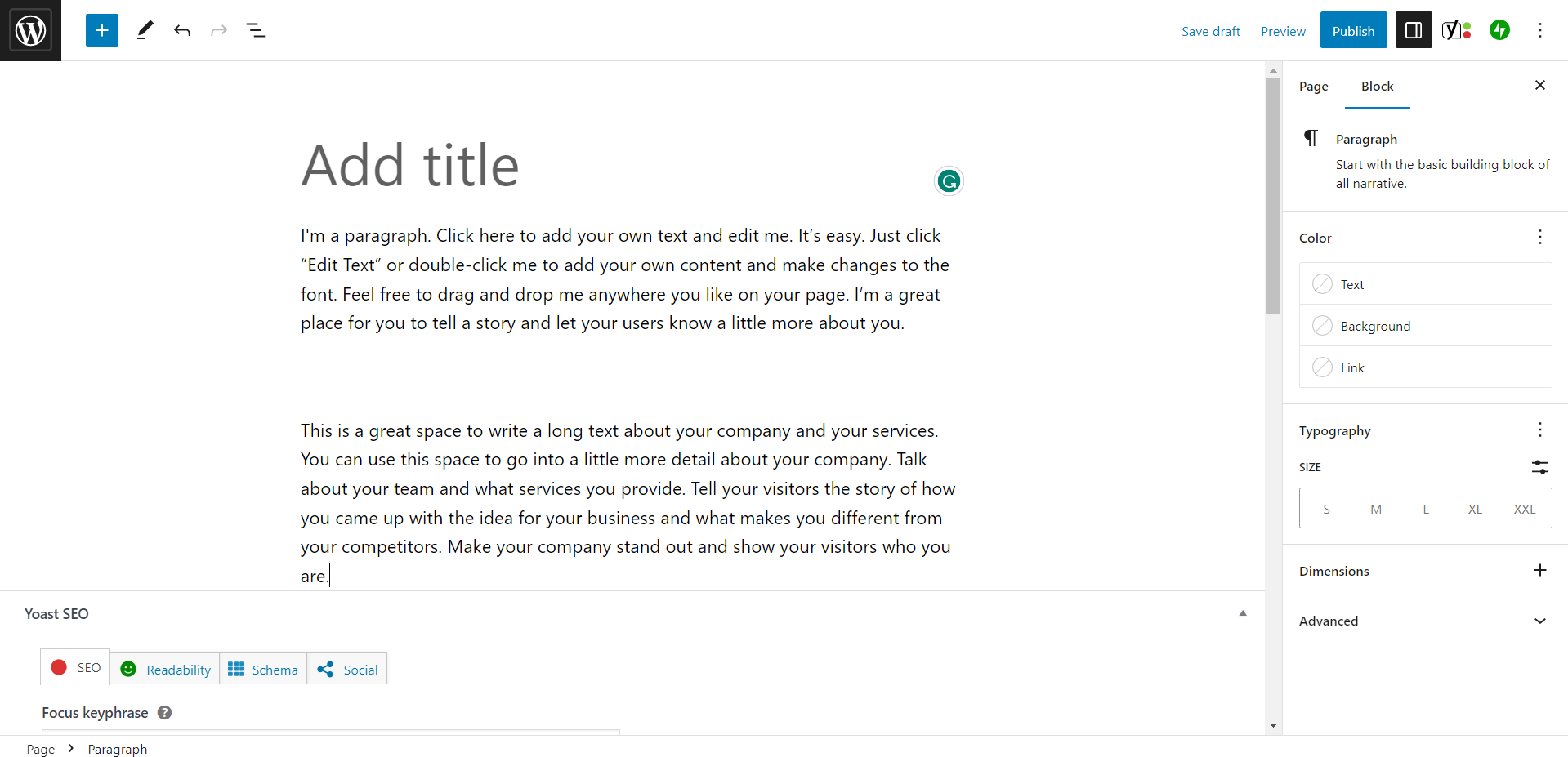
REMARQUE : Vous ne pouvez pas coller tout le contenu d'une page en même temps.Wix ne vous laissera pas faire, et il ne conservera pas non plus la mise en forme et les médias, même si vous le pouviez. Vous devrez copier-coller chaque section de texte pour chaque page individuellement et vous assurer qu'elle est correctement organisée dans WordPress. De plus, vous devrez recréer manuellement des éléments interactifs, tels que des boutons, des formulaires, etc.
Lorsque vous avez terminé de copier tout le contenu d'une page spécifique et que vous êtes satisfait de la mise en page, cliquez surPublierpour lancer la page en direct sur votre site Web.
3. Importer des images de Wix vers WordPress
Malheureusement, il n'existe pas non plus de véritable moyen simple et rapide de migrer des images de Wix vers WordPress . Cependant, vous avez le choix entre trois options :
1. Enregistrez les images Wix et téléchargez-les une par une sur WordPress :
- Visitez le front-end de votre site Wix. Faites un clic droit sur une image et cliquez surEnregistrer sous…pour la télécharger sur votre ordinateur.
- Accédez à la même page/publication sur votre WordPress et ajoutez un nouveau bloc Image.
- Téléchargez l'image.
2. Chargez en bloc toutes les images Wix sur WordPress :
- Téléchargez toutes vos images Wix une par une en utilisant la même méthode.
- Dans votre tableau de bord WordPress, accédez àMédia -> Ajouter un nouveauet téléchargez toutes vos images en masse.
- Vous pouvez maintenant accéder à des pages/articles individuels et ajouter des images à partir de la médiathèque.
3. Utilisez un plugin de téléchargement d'image :
- Utilisez la méthode ci-dessus pour télécharger toutes vos images Wix.
- Vous pouvez utiliser des plugins comme Auto Image Upload qui remplaceront automatiquement les URL d'image dans vos pages et publications pour les images nouvellement téléchargées. Cependant, cela nécessitera également une configuration supplémentaire pour fonctionner correctement.
4. Reconstruction des menus et des liens internes
L'utilisation de l'une de ces méthodes de migration manuelle ne copiera que le contenu de vos pages et publications. Il ne répliquera pas non plus automatiquement la structure de votre site avec vos menus de navigation et les liens internes corrects.
Vous devrez créer un nouveau menu manuellement à l'aide du tableau de bord WordPress et vous assurer de créer des entrées pour toutes vos pages et publications. De plus, assurez-vous que votre menu reflète la hiérarchie de votre site d'origine.
Vous devrez également remplacer ou corriger vos liens internes pour vous assurer qu'ils pointent toujours vers les bonnes pages. Cela ne devrait être un gros problème que si vous modifiez également votre nom de domaine, les catégories de votre blog ou les noms de page et de publication. Cependant, les liens brisés peuvent avoir un impact négatif sur votre classement SEO et votre expérience utilisateur, il est donc essentiel que vous vous assuriez que chaque lien fonctionne correctement.
La façon la plus simple de le faire est d'utiliser un plugin SEO, comme Yoast SEO, qui vérifie automatiquement tous vos liens et vous permet de savoir si certains sont cassés.
Migrer Wix vers WordPress à l'aide d'un plugin de migration automatique
Vous pouvez vous épargner une grande partie du travail manuel en utilisant un plugin de migration automatique comme CMS2CMS . Ce plugin a une version de démonstration gratuite qui vous permet de migrer jusqu'à 10 pages, mais vous devrez payer si votre site Web est plus grand. Vous pouvez calculer le coût sur le site Web, mais cela peut devenir assez coûteux pour les sites plus importants :
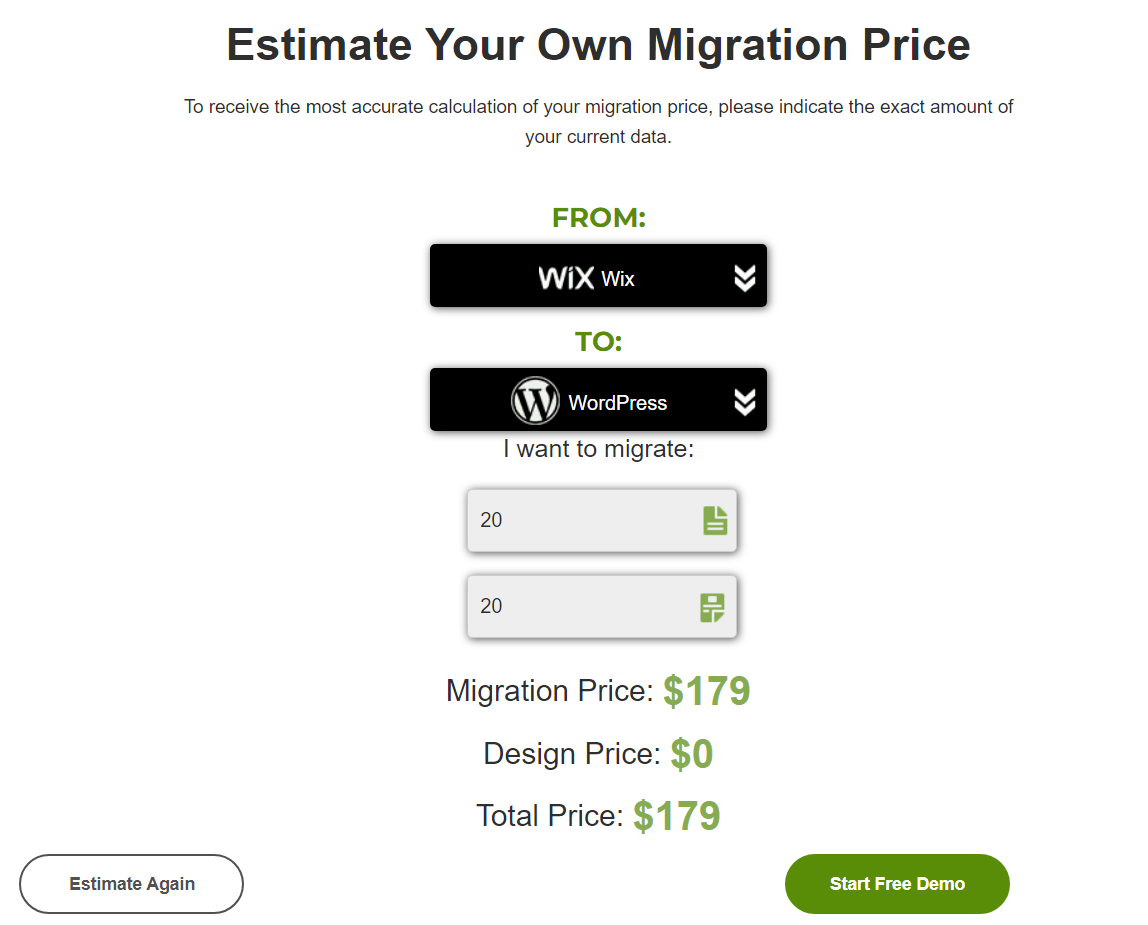
Ce n'est pas non plus si simple car vous devrez:
- Créer un compte CMS2CMS
- Compléter l'assistant de migration CMS2CMS
- Installer et configurer WordPress
- Installer et configurer le plugin WordPress CMS2CMS
- Effectuez les étapes de migration et payez le service.
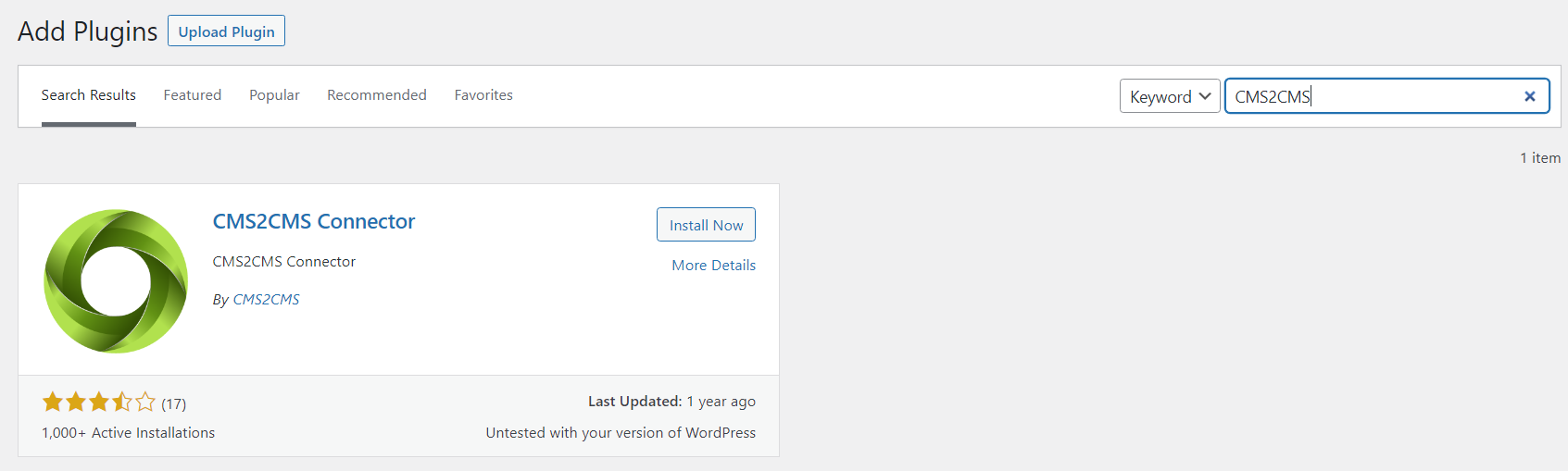
Cela a également l'inconvénient de ne pas copier le design de votre site. Vous n'obtiendrez que les publications et les pages nues ainsi que tout le contenu non formaté, y compris le texte, les métadonnées SEO et les images. Cependant, c'est beaucoup plus efficace pour migrer des sites avec beaucoup de pages, de publications et de contenu que de le faire manuellement.
Conversion automatique : 3 étapes pour convertir votre site Wix en WordPress avec 10Web AI Website Builder
Comme vous pouvez le voir, la migration manuelle d'un site de Wix vers WordPress est un processus long et fastidieux qui implique de répéter les mêmes étapes encore et encore.
Le constructeur de sites Web AI de 10Web peut automatiquement analyser et recréer des pages à partir d'autres sites Web (même s'il ne s'agit pas de WordPress !). Le plus grand avantage est qu'il ne migrera pas seulement votre contenu mais aussi la conception de la page. C'est ce qui vous fera économiser le plus de temps et d'efforts, en plus d'offrir une expérience cohérente à vos visiteurs.
Là où vous pourriez passer des heures à copier-coller manuellement du contenu, puis à peaufiner la conception, le constructeur de sites Web AI de 10Web peut vous aider à migrer de Wix vers WordPress en quelques minutes !
1. Créez un compte gratuit avec 10Web
- Visitez le site Web 10Web.io et cliquez sur le bouton AI Website Builder.
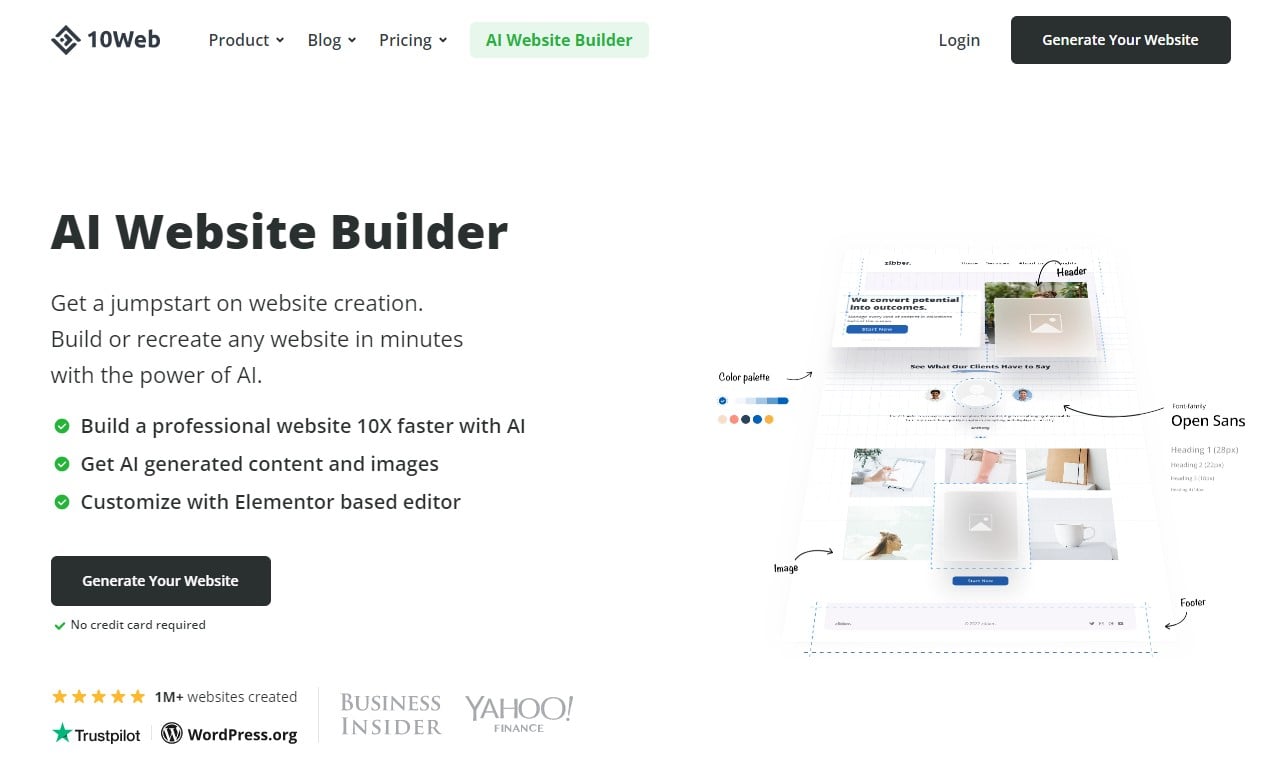
- Inscrivez-vous pour un compte gratuit en fournissant simplement un e-mail et un mot de passe.
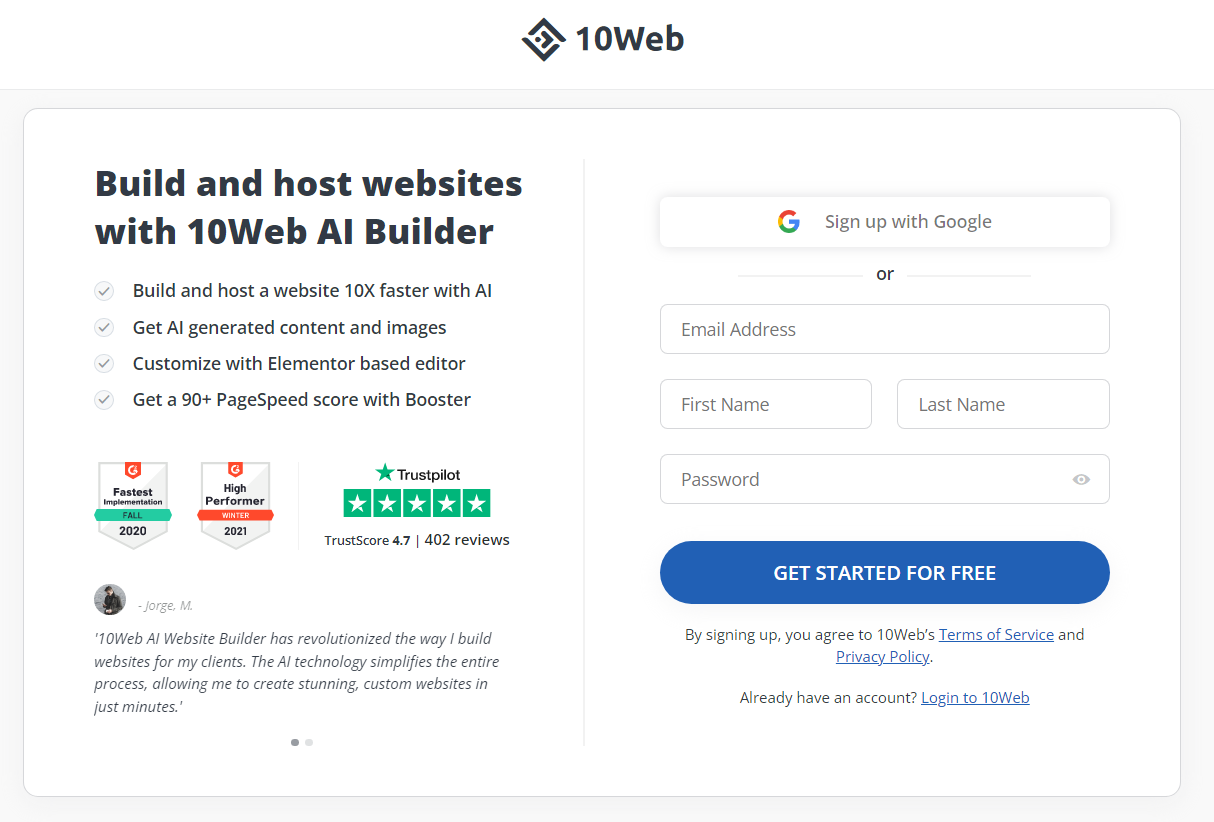
- Cliquez sur le bouton "Commencer gratuitement" et vous êtes prêt. Vous n'avez pas besoin de fournir les détails de votre carte de crédit ou d'effectuer un paiement initial pour transférer de Wix vers WordPress .
2. Convertissez votre site Wix en WordPress
- Complétez l'assistant simple, étape par étape, pour donner au créateur de site Web 10Web AI plus d'informations sur les besoins de votre site Web.
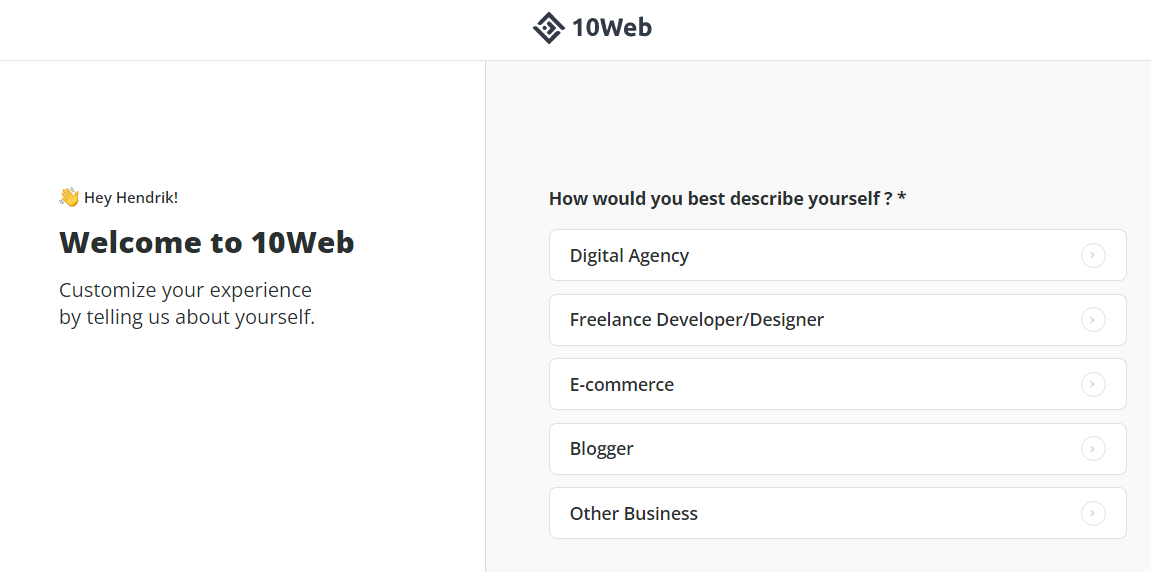
- Continuez jusqu'à ce que vous atteigniez Que voulez-vous faire ?Page. Cliquez sur l'option Convertir un site Web en WordPress avec l'IA.
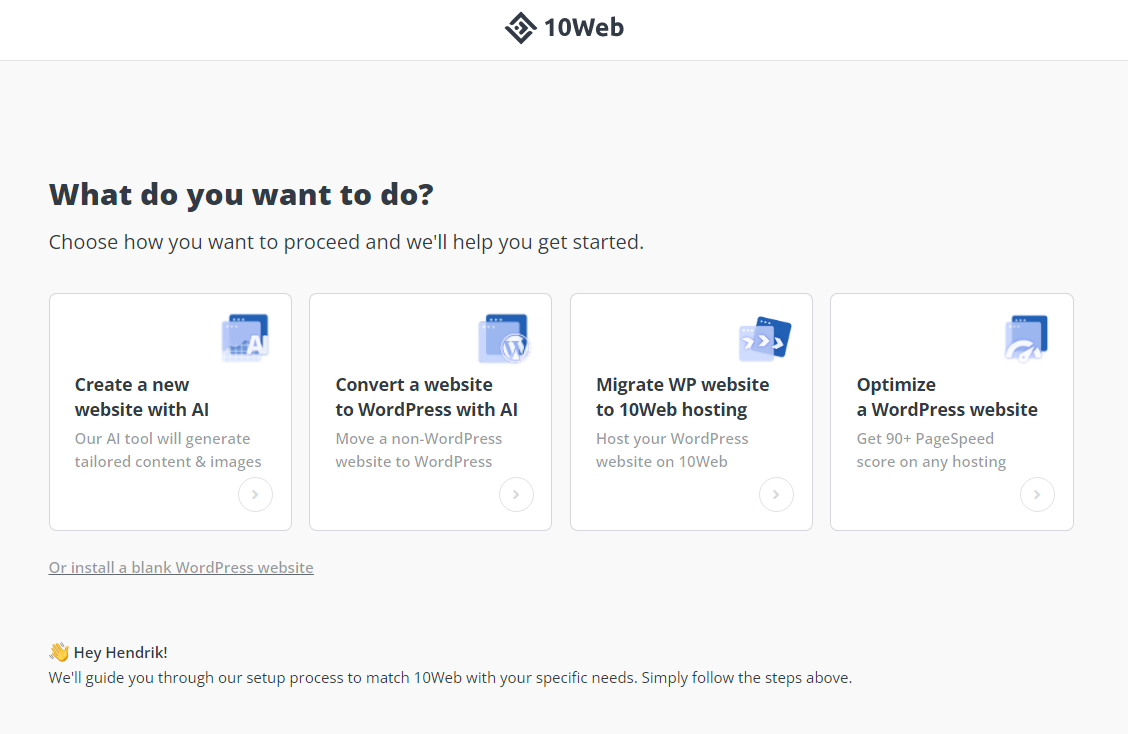
- Sur la page suivante, collez l'URL de votre site Web Wix dans le champConvertir un site Web non WordPress avec l'IA .Cliquez surContinuerpour continuer.
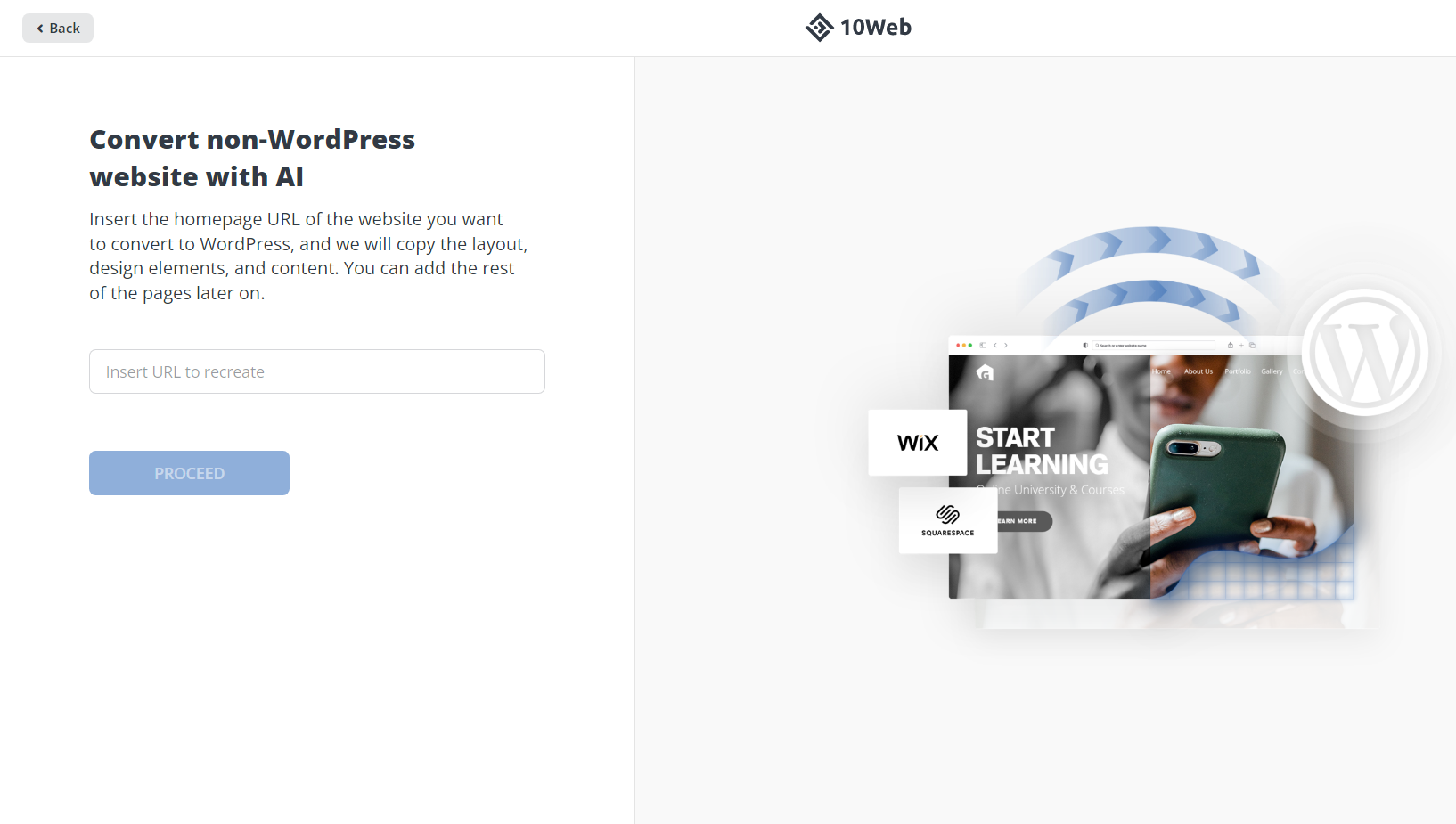
- Donnez à 10Web le temps de migrer votre site deWix vers WordPress .Il vous tiendra au courant de son évolution en direct. Une fois terminé, cliquez sur le boutonPrévisualiser et modifier votre site Web.
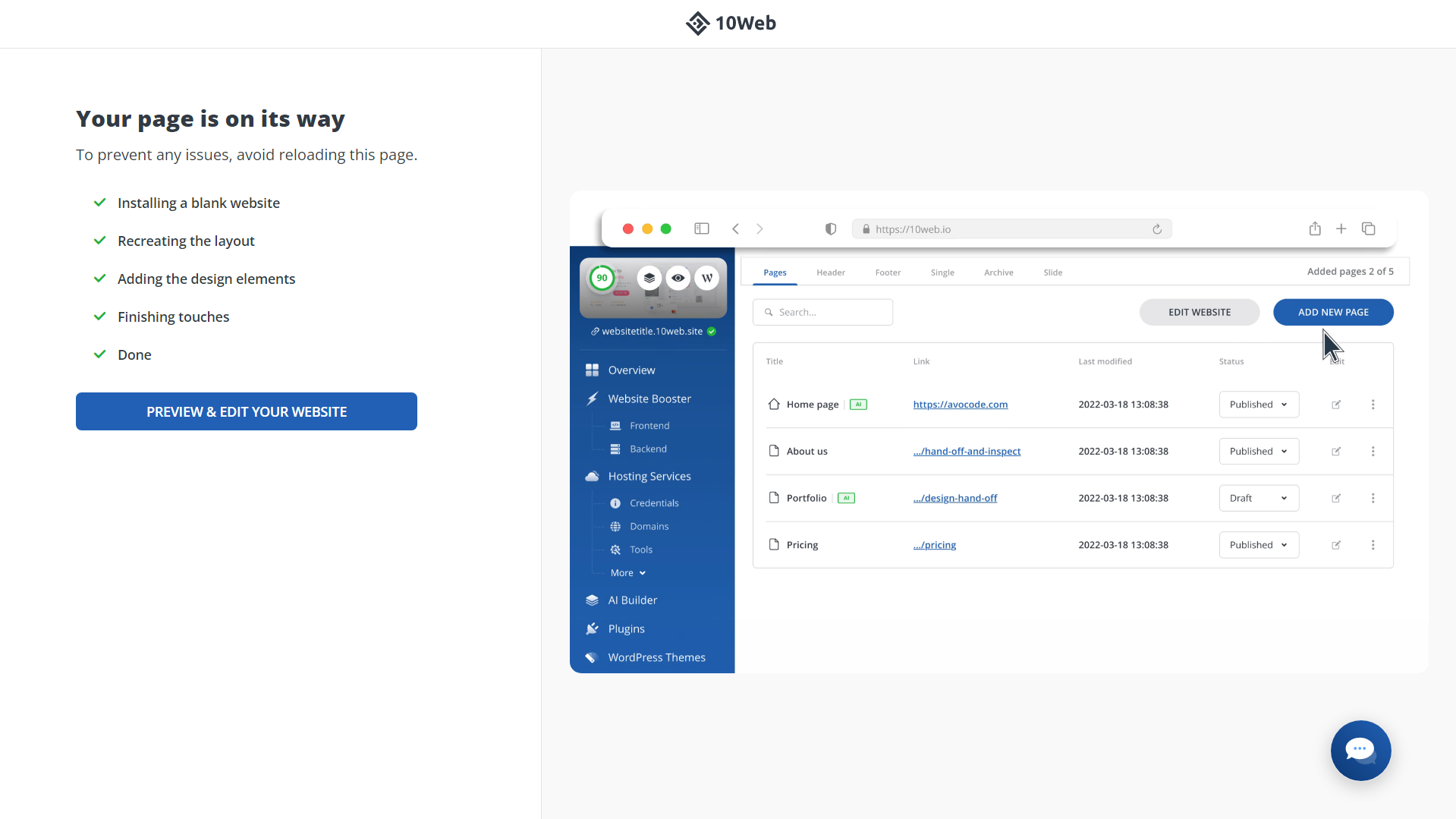
3. Recréez le reste de votre site Web Wix dans WordPress
Si vous avez terminé les deux premières étapes ci-dessus, vous avez déjà partiellement migré votre site Web de Wix vers WordPress . Vous devriez voir que l'IA Website Builder de 10Web a déjà recréé la page d'accueil de votre site dans l'aperçu :
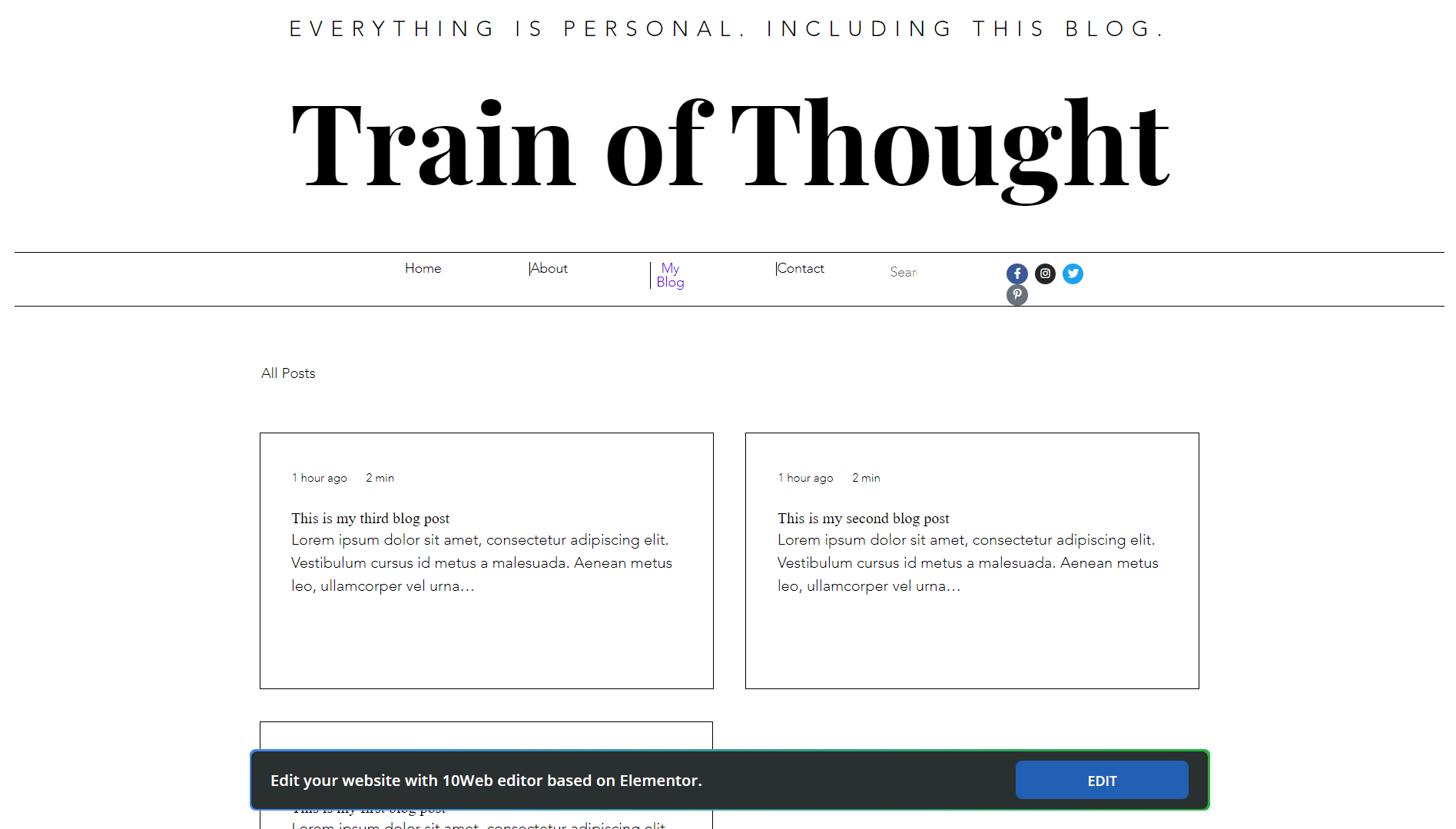
Maintenant, vous devez faire la même chose pour le reste des pages de votre site. Pour faire ça:
- Connectez-vous à votre tableau de bord 10Web et cliquez surGérerà côté de votre nouveau site WordPress.
- Cliquez surAI Builderdans le menu de gauche, puis sur+Ajouter une page.
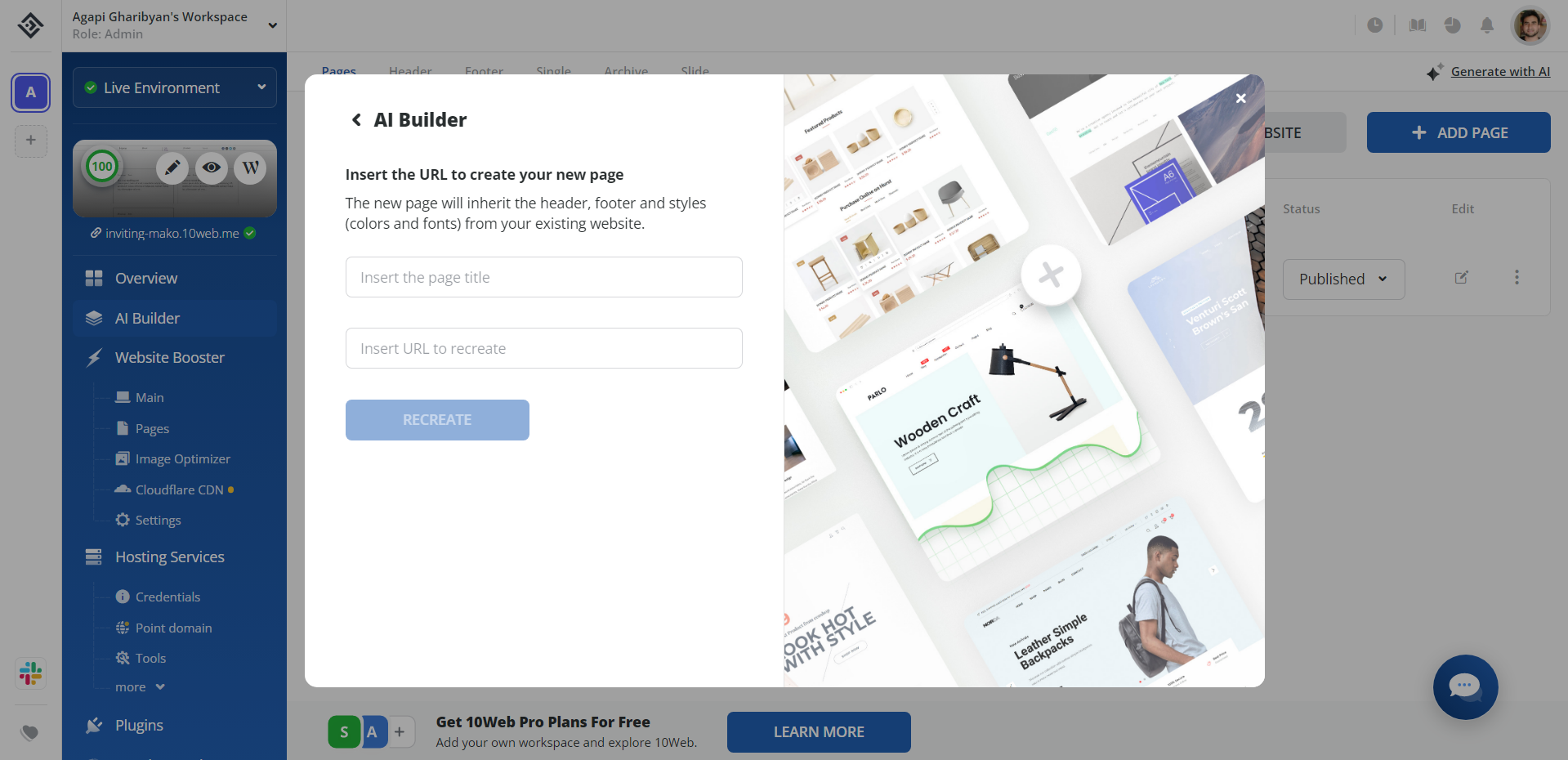
- ChoisissezAI Recreationdans la liste des options.
- Entrez le titre de la page que vous souhaitez recréer à l'aide de l'IA et collez le lien. Cliquez sur le boutonRecréer. Attendez qu'il se termine.
- Une fois que c'est fait, vous verrez un Félicitations ! surgir. Cliquez sur Aperçu et édition . La nouvelle page sera automatiquement ajoutée au menu du site Web.
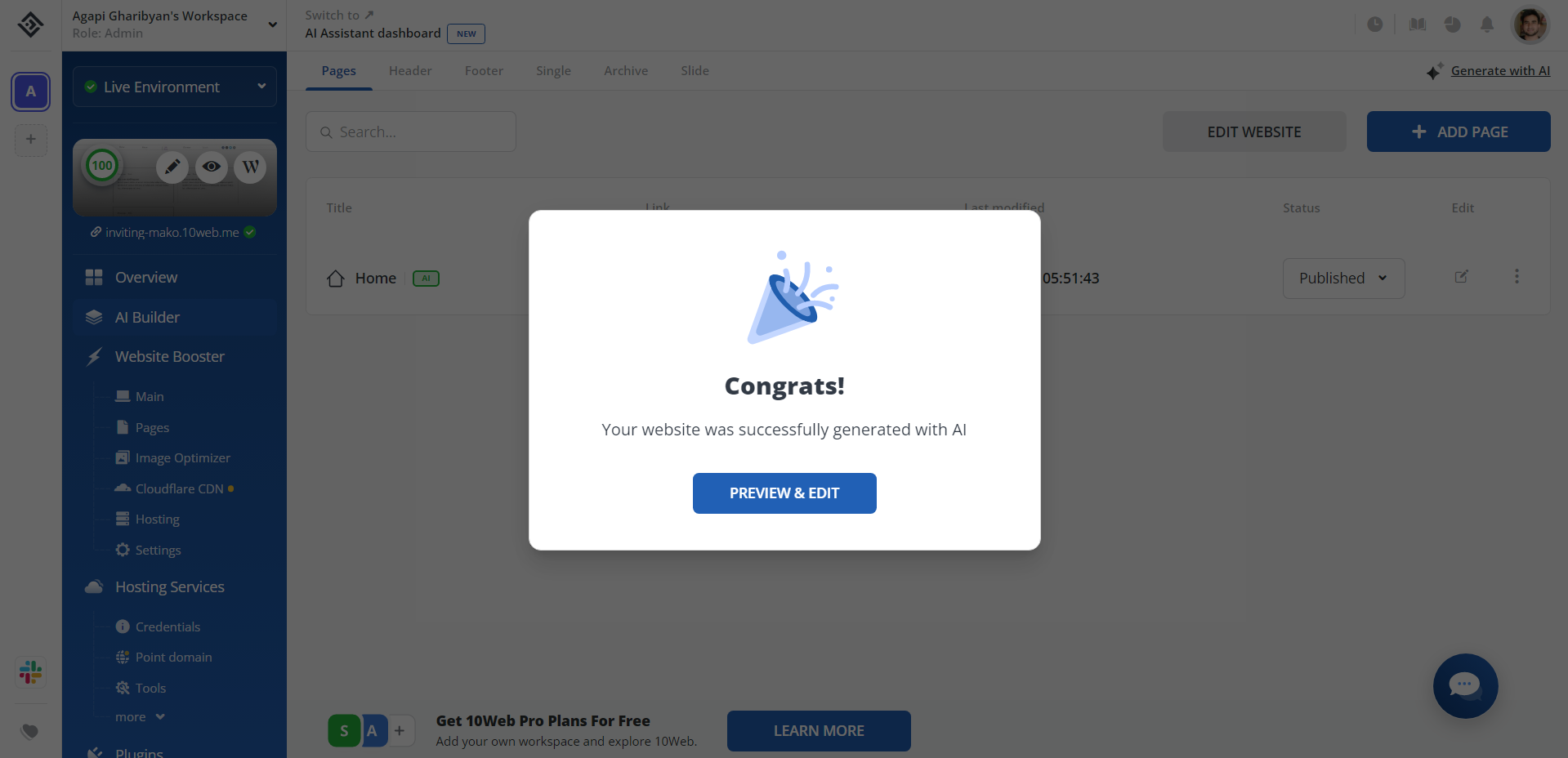
- Cela ouvrira le 10Web Builder. Ici, vous pouvez finaliser la mise en page, la conception et le contenu de vos pages WordPress. Vous n'aurez pas à faire grand-chose car 10Web recréera fidèlement votre site Web Wix d'origine.
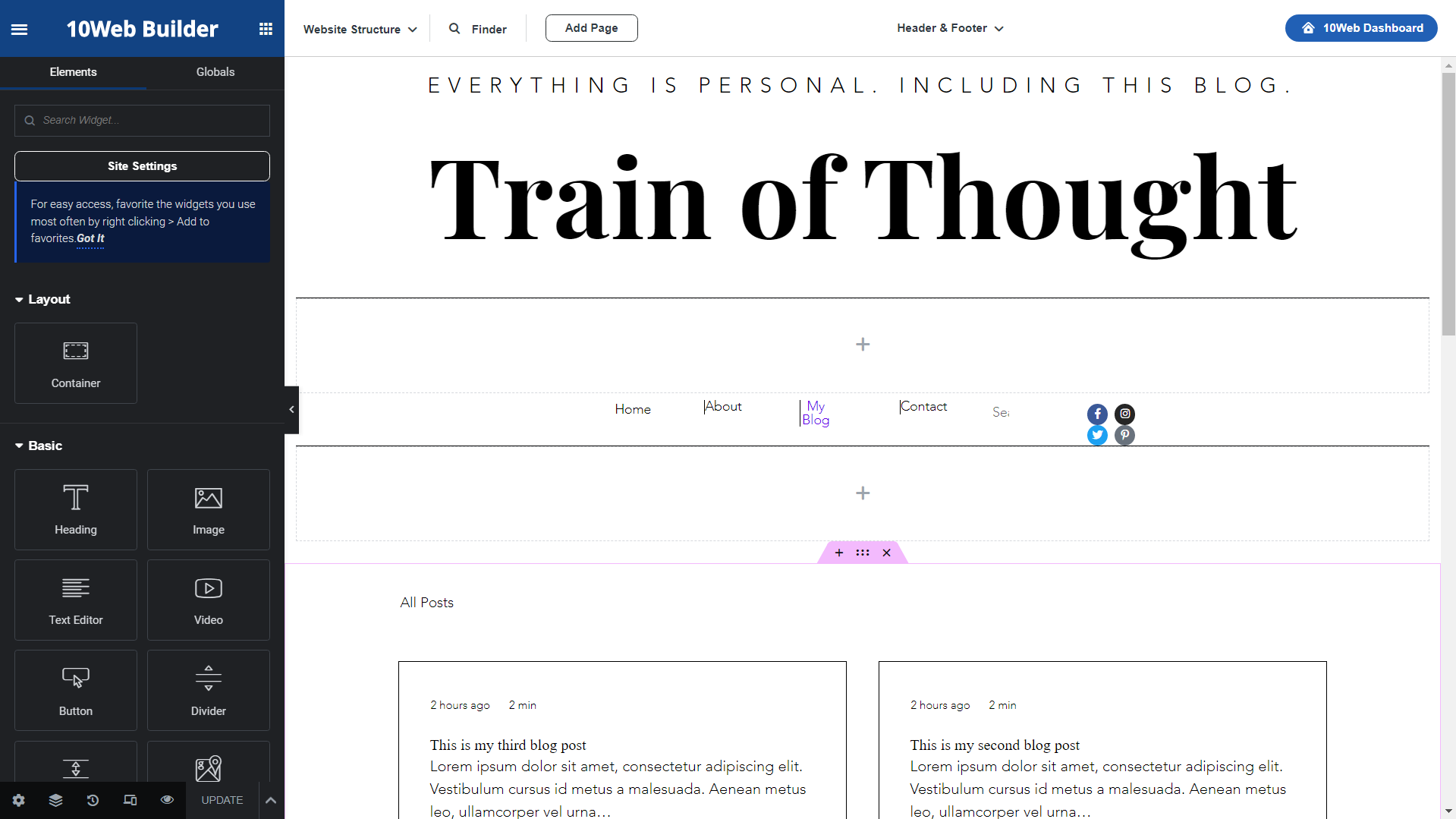
- Répétez ces étapes pour toutes vos pages Wix restantes. Et voila ! Vous avez maintenant migré avec succès de Wix vers WordPress en quelques minutes en utilisant la puissance du constructeur d'IA de 10Web.
Conclusion
Il existe de nombreuses bonnes raisons de passer à WordPress alors que votre site commence à décoller. Mais, malheureusement, Wix ne permet pas aux utilisateurs de ranger facilement leurs sites et de partir.
Bien que vous puissiez le faire manuellement, le processus peut être extrêmement lent et frustrant. Une meilleure option consiste à utiliser l'IA pour faire la plupart du travail à votre place afin de minimiser les perturbations pour votre entreprise et de vous concentrer sur sa réussite. C'est une réalité maintenant que vous savez comment passer facilement de Wix à WordPress en utilisant l'IA.
Prenez une longueur d'avance sur la création de sites Web avec l'IA
Créez un site Web personnalisé adapté aux besoins de votre entreprise 10 fois plus rapidement avec 10Web AI Website Builder !
Prenez une longueur d'avance sur la création de sites Web avec l'IA
Créez un site Web personnalisé adapté aux besoins de votre entreprise 10 fois plus rapidement avec 10Web AI Website Builder !
FAQ
Quel budget la migration de Wix vers WordPress peut-elle nécessiter ?
Comment s'assurer que le référencement et la vitesse du site ne sont pas affectés par la migration ?
- Choisissez un fournisseur d'hébergement fiable : Choisissez un fournisseur d'hébergement qui peut offrir des temps de chargement rapides et une disponibilité du serveur fiable.10Web offre une infrastructure d'hébergement cloud automatisée à haut débit, une disponibilité de 99,9 % et 12 centres de données mondiaux.
- Optimisez votre site WordPress pour la vitesse : utilisez un thème WordPress léger et évitez d'utiliser trop de plugins.Utilisez également des outils tels que 10Web Booster ou des alternatives pour optimiser vos images et activer la mise en cache pour accélérer votre site.
- Redirigez vos URL Wix : la redirection de vos URL Wix vers les URL WordPress correspondantes vous aidera à éviter de perdre toute valeur SEO que vous avez accumulée.
- Gardez la structure de votre site intacte : cela garantit que vos liens internes et votre sitemap restent les mêmes, ce qui est important pour le référencement.
- Utilisez les mêmes mots-clés et balises méta : cela vous aidera à maintenir votre classement SEO pour certaines phrases clés.
- Surveillez les performances de votre site : vous devez suivre régulièrement vos performances pour voir si de nouveaux bogues techniques ou modèles de visiteurs provoquent des ralentissements et les corriger en conséquence.
Comment vérifier si tout s'est bien passé après tout le processus ?
- Visitez toutes les pages et publications de votre site Web pour vous assurer que tout le contenu a été migré correctement et que la mise en forme et la mise en page sont bonnes.
- Testez toutes les fonctionnalités de votre site Web, telles que les formulaires de contact, les menus de navigation et les fonctionnalités de commerce électronique, pour vous assurer qu'elles fonctionnent correctement.
- Testez la réactivité pour les tailles d'appareils les plus populaires, pour les écrans de mobiles et de tablettes.
- Testez la vitesse de votre site Web à l'aide d'un outil tel que PageSpeed Insights de Google pour vous assurer qu'il se charge rapidement et efficacement. Le booster PageSpeed de 10Web le fera automatiquement pour vous et fournira des correctifs possibles.
- Surveillez les analyses de votre site Web pour vous assurer que vos niveaux de trafic et d'engagement sont cohérents avec ce que vous obteniez sur votre site Web Wix.
- Vérifiez les liens brisés ou les erreurs 401 page introuvable. Assurez-vous également que les visiteurs sont correctement redirigés de votre ancien site Wix vers WordPress .
