Wix を WordPress にすぐに移行するための 3 つの簡単な手順
公開: 2023-05-30おそらく、Web サイトを立ち上げるための便利で初心者に優しい方法として Wix を使い始めたのではないでしょうか。 ただし、ビジネスが成長するにつれて、Wix の制限があなたの野心を妨げる可能性があります。 Wixから WordPress への移行は、オンライン プレゼンスの可能性を最大限に引き出す最良の方法です。
残念ながら、Wix はクローズドループ システムであり、顧客を維持することを目的とした方法の 1 つは、 Wix を WordPress にエクスポートする簡単な方法を提供しないことです。 ただし、それは可能です。 この記事では、 AI ツールを使用したプロセスの自動化など、複数の方法でWix を WordPress に変換する方法を検討します。
記事上で
- Wix ウェブサイトを WordPress に変換する 3 つの理由
- Wix から WordPress に移行する前に考慮すべき 7 つのこと
- 手動変換: Wix を WordPress に変換する 10 ステップ (開発スキルが必要です)
- 自動変換: 10Web AI Website Builder を使用して Wix サイトを WordPress に変換する 3 つのステップ
- 結論
- よくある質問
Wix ウェブサイトを WordPress に変換する 3 つの理由
サイトをWix から WordPress へ移行することを検討すべき理由はたくさんあります。
1. 柔軟性
WordPress は Wix よりも柔軟なプラットフォームであり、Web サイトのデザインと機能をより詳細にカスタマイズおよび制御できます。
一例として、Wix は合計800 を超えるテンプレートを提供しています。 一方で、市場には数万の WordPress テーマがあり、そのうちの数千は完全に無料です。 また、Wix App Market には 500 以上のプラグインしかありませんが、 WordPress プラグインは数千あります。
オープンソースの性質により、WordPress には開発者と貢献者のはるかに大きなコミュニティがあります。 Wix よりも速いペースで、より多くの新しいテーマやプラグインが登場することが期待できます。

関連記事
- 2023 年に WordPress を使用する理由最有力候補となる 22 のメリット
- WordPress 最適化プラグイン: 2023 年のベスト
2. 人気とコミュニティ
WordPress は、インターネット上のすべての Web サイトの約 43% で使用されています。 CMS 市場でも支配的であり、全 Web サイトの 64.2% を占めています。 比較すると、Wix は最も広く使用されている代替手段の 1 つですが、Web サイト全体の約 2.3%、CMS サイトの約 3.4% しか占めていません。
これは、WordPress がどのようにしてすべての人のニーズに応えられるかを示すだけでなく、他の多くの人が WordPress を信頼し、使い続けていることも示しています。 コミュニティが大規模であるということは、アドバイスやサポートを得られる仲間のグループがより多くいることも意味します。
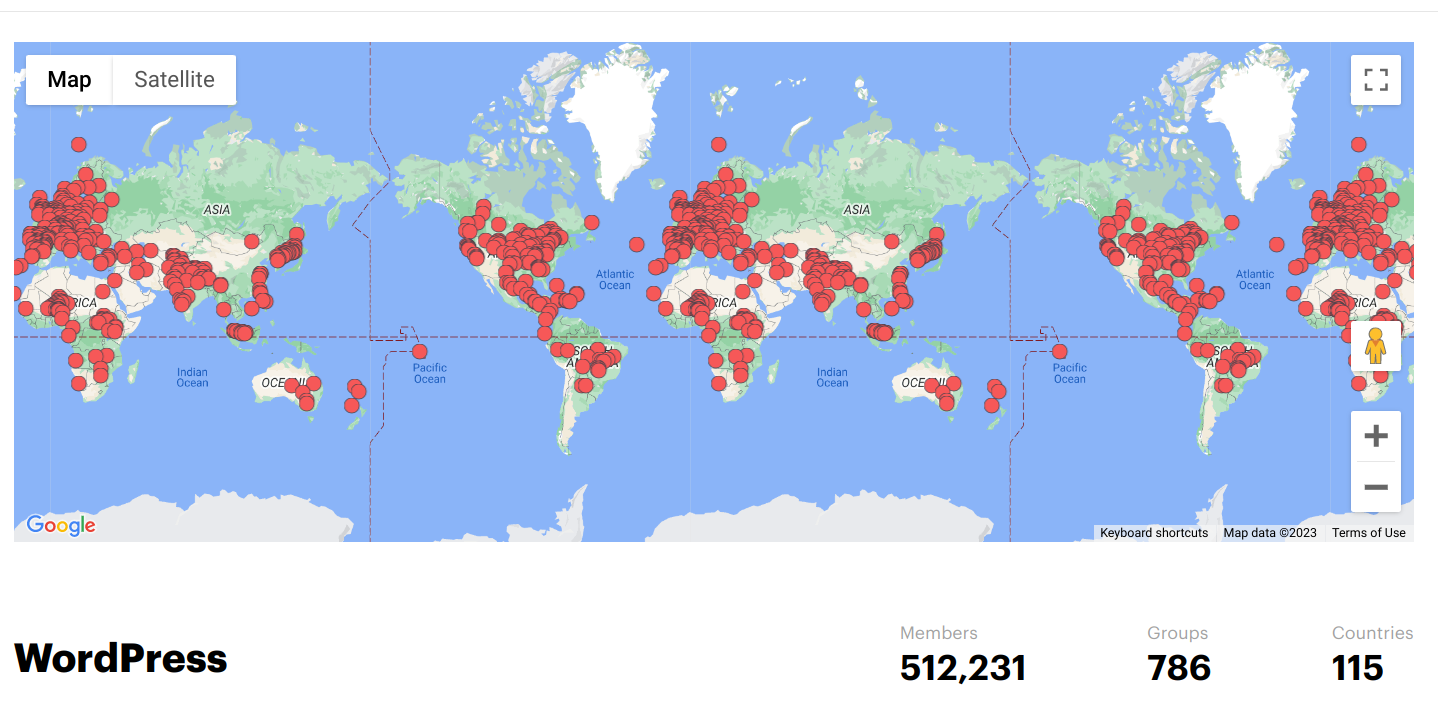
3. パフォーマンス、SEO、セキュリティ
Wix は独自のプラットフォームであるため、Web サイトの内部構造にはあまりアクセスできません。 パフォーマンスとセキュリティのプラグインに関しては、オプションも限られています。 つまり、サイトを最適化して保護するには、Wix の言葉を信じなければなりません。
WordPress を使用すると、Web サイトのパフォーマンス、SEO、セキュリティをより自由に制御できます。 ウェブサイトのこれらの各側面を微調整するのに役立つ何百ものプラグインが見つかります。
オールインワンの WordPress ソリューションである 10Web は、AI の力を利用して Web サイトのあらゆる側面を管理および最適化するのに役立つさまざまなツールを提供します。 PageSpeed Booster は Web サイトを自動的に最適化するため、90 以上の PageSpeed スコアを取得できます。 また、すべてのページと投稿に対して、SEO に最適化された高品質のユニークなコンテンツを迅速に生成するのに役立つ AI Writing Assistant も提供します。 最上位のホスティング インフラストラクチャとマネージド プラットフォームには、セキュリティ侵害、マルウェア検出、DDoS などに対する保護機能も組み込まれています。 10Web では、任意のプラグインをインストールして使用することもできるため、WordPress が提供する自由を制限することはありません。
AI を使用して Web サイト作成を有利にスタートしましょう
10Web AI Website Builder を使用すると、ビジネス ニーズに合わせたカスタム Web サイトを 10 倍の速さで作成できます。
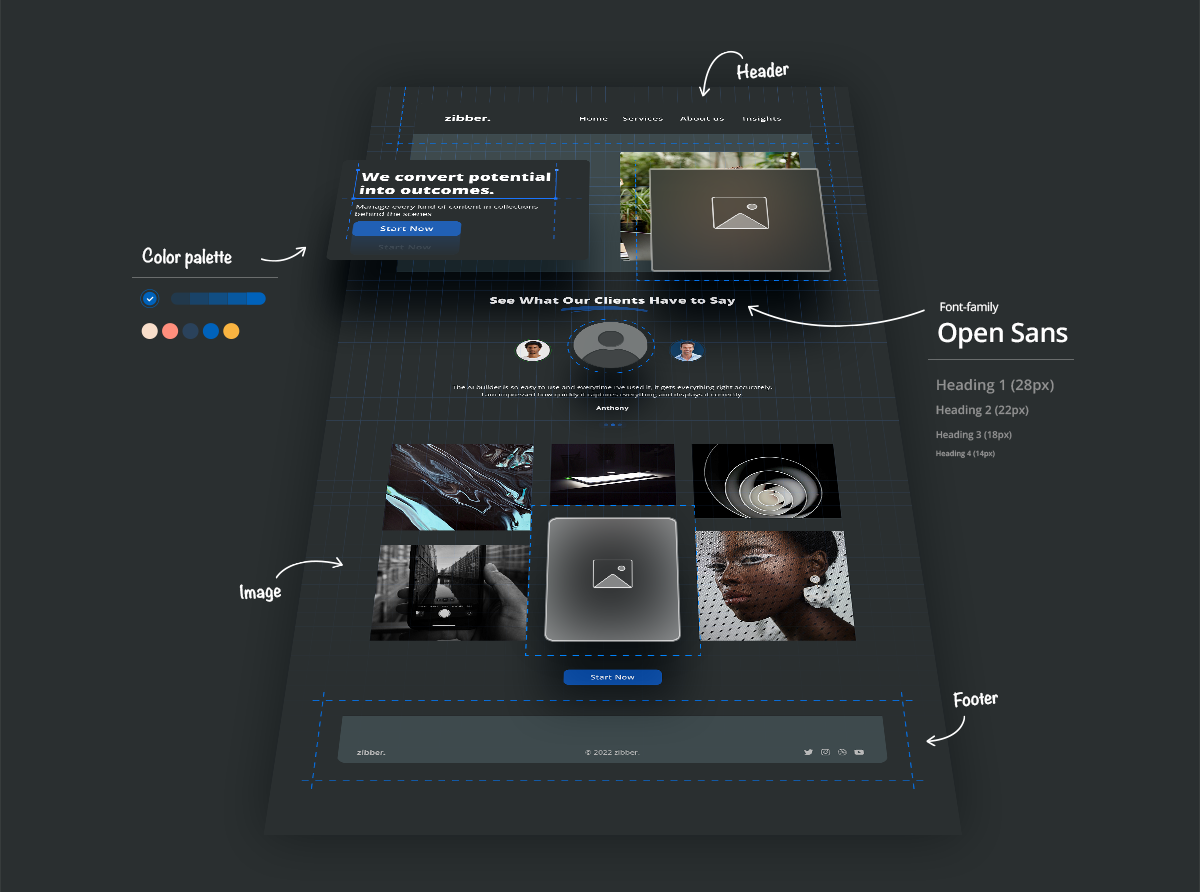
Wixから WordPress に移行する前に考慮すべき 7 つのこと
Wixから WordPress への移行を確実にスムーズに進めるために考慮する必要があることは次のとおりです。
- あなたのウェブサイトにはどのような種類のコンテンツがあり、それはどこにありますか? すでにオフライン コピーをお持ちですか?
- Wix のデザインを WordPress で複製することは可能ですか? 使用できる同様のデザインの WordPress テーマはありますか?
- Wix ウェブサイトに電子商取引やメンバーシップ機能などのカスタム機能がある場合は、それらを実装するための WordPress テーマまたはプラグインを見つける必要があります。
- Web サイトの移行は SEO に影響を与える可能性があるため、訪問者の分析を継続的に監視し、新しいサイトが最適化されていることを確認することが重要です。
- WordPress ホスティングのコストは Wix と比較してどうですか? また、Web 開発者や移行サービスを雇う場合に発生する可能性のあるコストも考慮する必要があります。
- AI ツールがなければ、Wix から WordPress への移行に数週間、場合によっては数か月かかる場合があります。 その間、ビジネスの継続性を維持するための計画が必要になります。
- Wix から WordPress への移行には技術的な専門知識が必要なため、その作業を確実に行えるようにする必要があります。 そうでない場合は、10Web の AI Builder などの自動ツールを使用することをお勧めします。
手動変換: Wix を WordPress に変換する 10 ステップ(開発スキルが必要です)
Wix から WordPress への移行の準備をする
最初にこれらの手順を完了すると、Web サイトのダウンタイムを最小限に抑え、よりシームレスなエクスペリエンスが保証されます。
1.WordPressホスティングを購入する
クローズドループのウェブサイトプラットフォームとして、Wix 独自のホスティングを使用する以外に選択肢はありません。 ただし、WordPress Web サイトのホスティングに関しては、さまざまな予算、Web サイトの種類、トラフィック量に応じてさまざまなオプションがあります。
ニーズが何であれ、通常は次のような利点があるため、WordPress 固有のホスティングをお勧めします。
- パフォーマンス:サーバーとソフトウェアが最適化され、WordPress サイトの読み込み時間が短縮され、パフォーマンスが向上しました。
- セキュリティ: WordPress サイトを安全に保つためのマルウェア スキャン、定期的なバックアップ、自動更新などの強化されたセキュリティ機能。
- 専門家によるサポート: WordPress を専門とするサポート チームが、専門家によるガイダンスを提供し、プラットフォーム固有の問題のトラブルシューティングを支援します。
- 簡単なセットアップ:ワンクリックで WordPress をインストールでき、WordPress 固有の管理ツールも利用できます。
WordPress ホスティング サービスの中でも、大きな違いがあることがわかります。 エンタープライズ、 WooCommerce 、またはクラウド ホスティングに特化したオプションがあり、価格、機能、拡張性の点で大きく異なります。
10Web は、WordPress に最適化された、高速でスケーラブルで安全なクラウド ホスティング インフラストラクチャを提供します。 ビジネス要件の増大に応じて専用リソースにアップグレードするオプションを備えた、柔軟なさまざまなホスティング プランがあります。 すべてのホスティングには柔軟なスケーリングが備わっているため、Web サイトはトラフィックの急増による影響を受けません。 さらに、パフォーマンス、コンテンツ作成、チームコラボレーション、セキュリティを強化するための WordPress Web サイト用の機能のツールキット全体が手に入ります。 専門家はもちろん、24 時間年中無休の WordPress テクニカル サポートを提供します。
完全に自動化されたWordPressホスティング
10Web の高性能インフラストラクチャでホストし、安全な Google Cloud パートナー ホスティングのメリットをすべて享受できます。
2. 新しい Web サイトのドメインを設定します
Wix ウェブサイト用のカスタム ドメインをすでに購入している可能性があります。 その場合、移行の実行中は Web サイトが正常に機能するように、ドメインを WordPress ホストに向けないようにする必要があります。 ほとんどの WordPress ホスティング プロバイダーでは、最初に一時ドメインを使用して Web サイトをセットアップできます。
ただし、Wix サブドメインを使用している場合、または新しい ID で新しい Web サイトを開始したい場合は、今すぐ新しいドメインを登録できます。 一部の WordPress ホスティングプロバイダーもドメイン登録を提供しています。 または、別のレジストラでレジストラを購入し、ドメインをホスティング プロバイダに指定することもできます。
3.WordPressをインストールする
ホスティングプロバイダーによっては、WordPress のインストールが非常に簡単なプロセスになる場合もあれば、やや複雑なプロセスになる場合もあります。 WordPress ホスティング サービスを使用した場合は、おそらく次のようなワンクリック インストール オプションがあるでしょう。
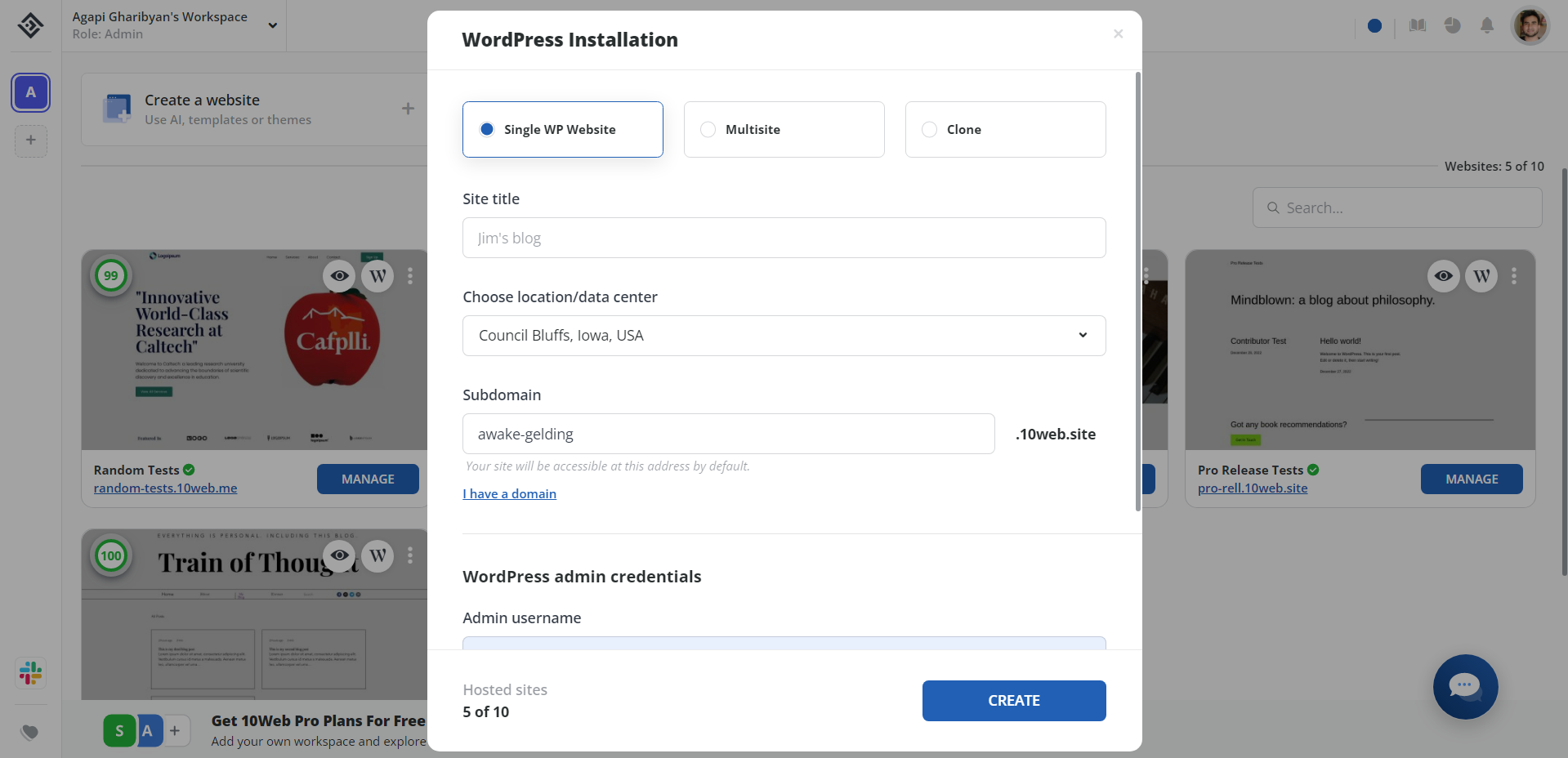
通常、サイトの基本的な詳細 (名前など) をいくつか入力するだけで、WordPress がインストールされます。 WordPress を手動でインストールするか、cPanel を使用してインストールするには、追加の手順が必要です。
4. (オプション) WordPress パーマリンク設定を構成します。
パーマリンクは、サイト上の新しい投稿またはページに対して自動的に作成される URL です。 デフォルトでは、WordPress は単にhttp://mysite.com/?p=123のようにページと投稿に番号を付けます。 代わりに、投稿名を使用するように変更することをお勧めします。 これにより、検索エンジンが特定のキーワードでページをランク付けしやすくなり、ユーザーが興味のあるコンテンツを見つけやすくなります。
これを行うには、WordPress 管理者ダッシュボードにログインし、[設定] -> [パーマリンク]に移動します。 次に、「投稿名」オプションがチェックされていることを確認します。
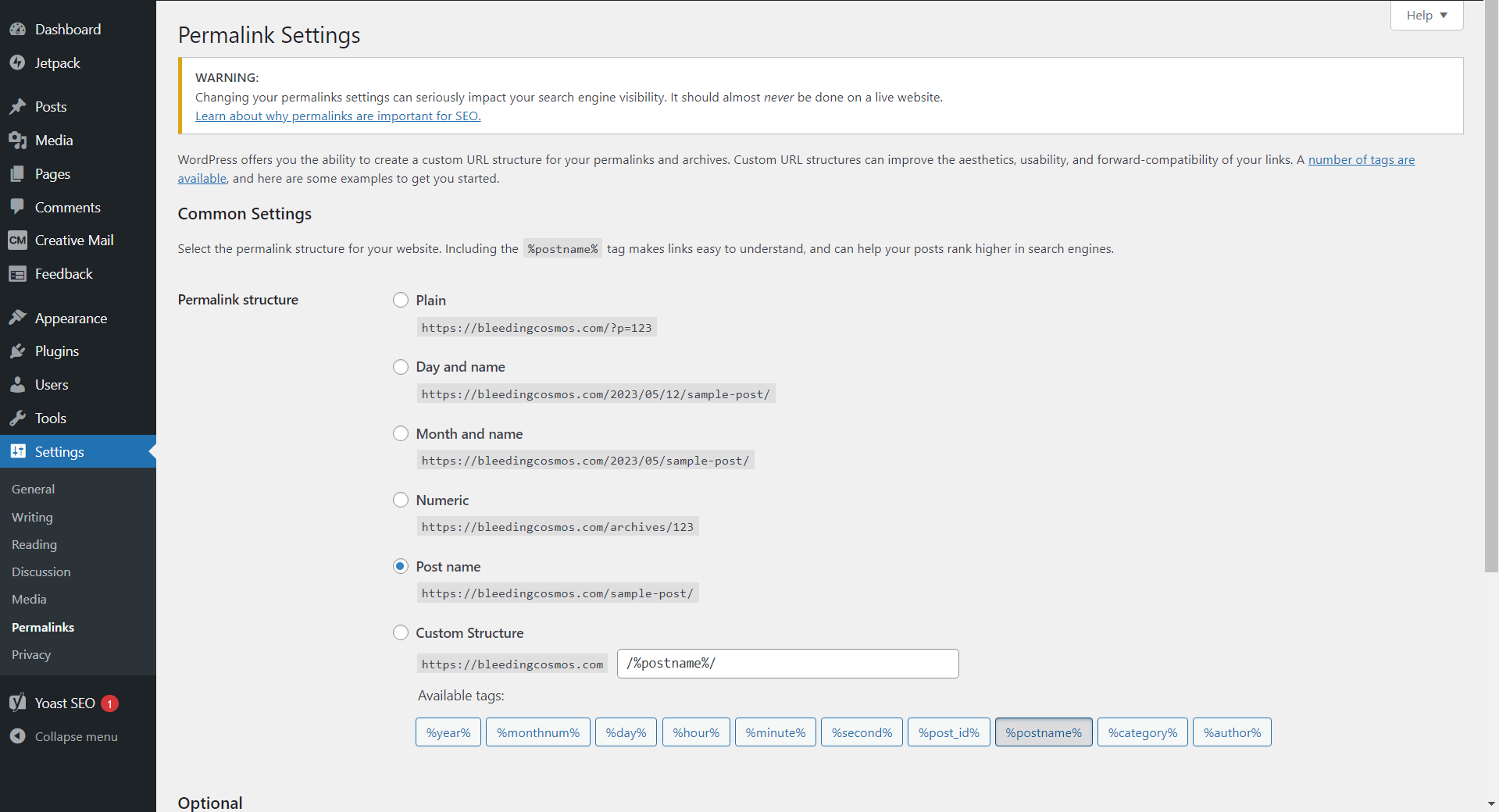
後でパーマリンクを変更すると、内部リンクが壊れるなどの予期せぬ結果が生じる可能性があるため、Wix からサイトを移行する前にこれを行うことが重要です。
5. WordPress サイトのテーマをインストールする
サイトをWix から WordPress に手動で移行する場合、まったく同じデザインを移行することはできません。 したがって、WordPress テーマを選択してインストールし、WordPress Web サイトの新しいデザインを作成する必要があります。
幸いなことに、WordPress テーマ リポジトリには数万の WordPress テーマがあり、数千の無料テーマが用意されています。 [外観] -> [テーマ]に移動して、WordPress テーマの現在のライブラリを確認すると、すぐにインストールできます。 テーマの上にマウスを移動し、「有効化」ボタンをクリックしてサイトのデザインとして設定します。
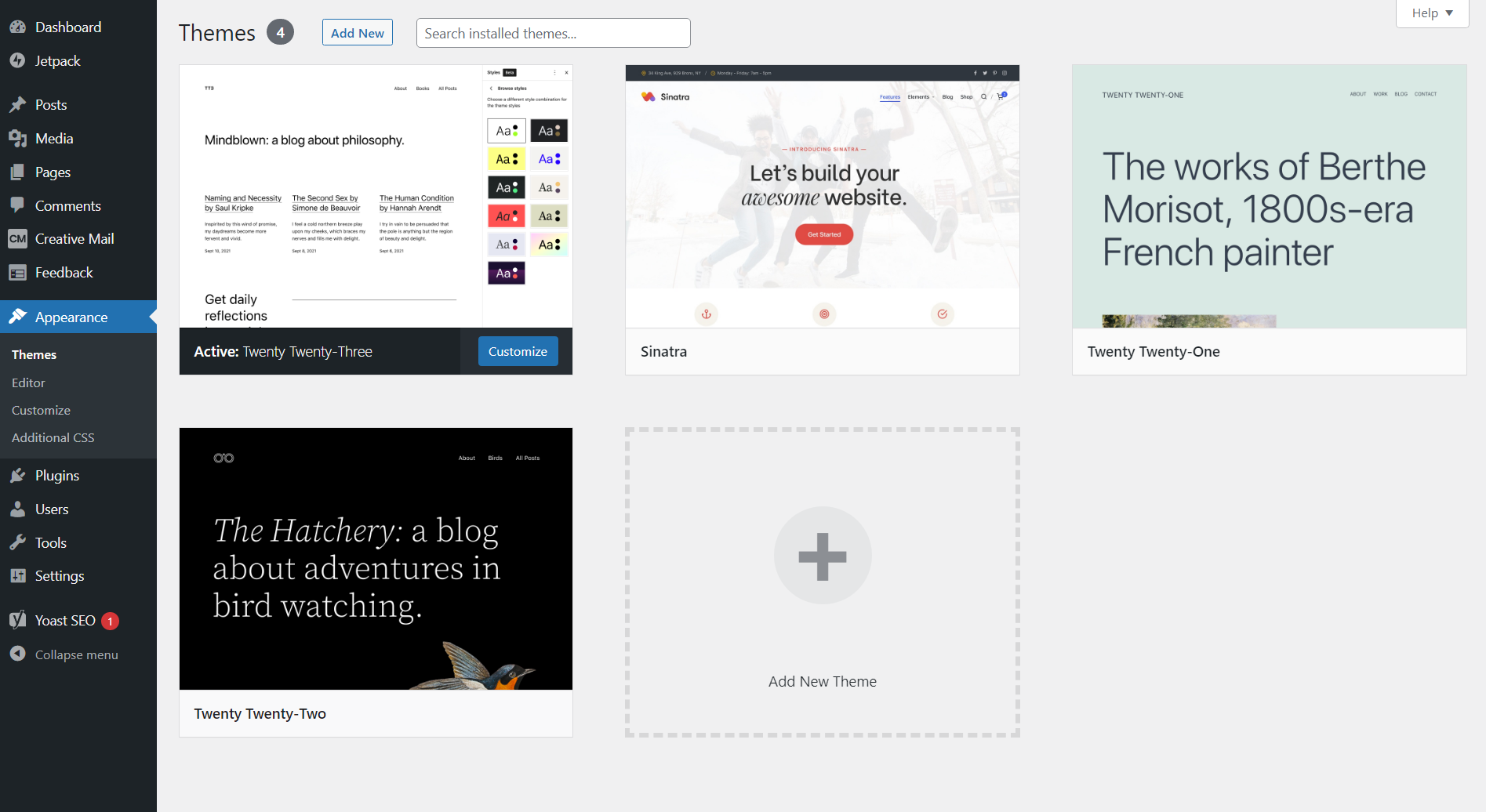
画面上部の「新規追加」ボタンをクリックすると、新しいテーマを検索して、WordPress テーマリポジトリからダウンロードしてインストールできます。 テーマを検索し、その上にマウスを移動して「インストール」ボタンをクリックしてインストールします。
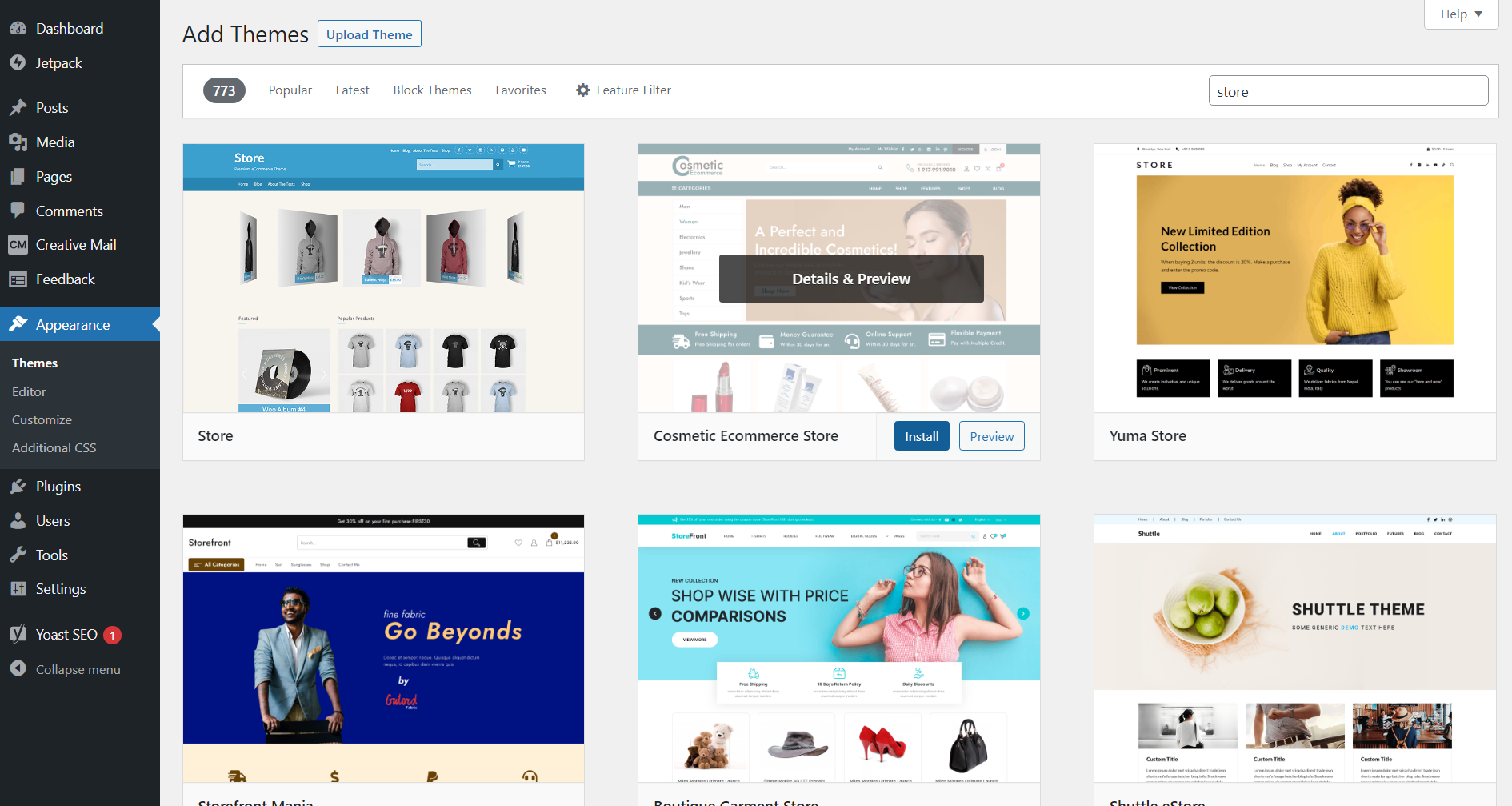
通常、完了するまでに 1 ~ 2 分かかります。 テーマをインストールしたら、忘れずにアクティブ化してください。 Elementor、Divi、 10Webなどの一部のページ ビルダー プラグインには、ビルダーで使用するために合理化された独自の基本テーマが付属しています。 この場合、デザイン作業のほとんどにビルダーを使用することになるため、完璧なテーマを見つけることについてそれほど心配する必要はありません。
RSS フィードを使用して Wix サイトを WordPress に移行する
WordPress サイトの準備ができたら、実際にWix から WordPress への移行に進むことができます。 直接移行するオプションがないため、このプロセスでは主に Wix ページのコンテンツを 1 つずつコピーし、WordPress でページを再作成し、そこにコンテンツを貼り付けることが含まれます。
1. RSS フィード方式を使用して Wix 投稿をインポートする
Wix ウェブサイトの RSS フィードを見つけるには、ブラウザのアドレス バーにサイトの URL + /feed.xmlを入力します。 たとえば、サイトがwww.mywixwebsite.comの場合は、 www.mywixwebsite.com/feed.xmlに移動します。
すべてのブログ投稿のエントリが含まれる次のようなページが表示されるはずです。
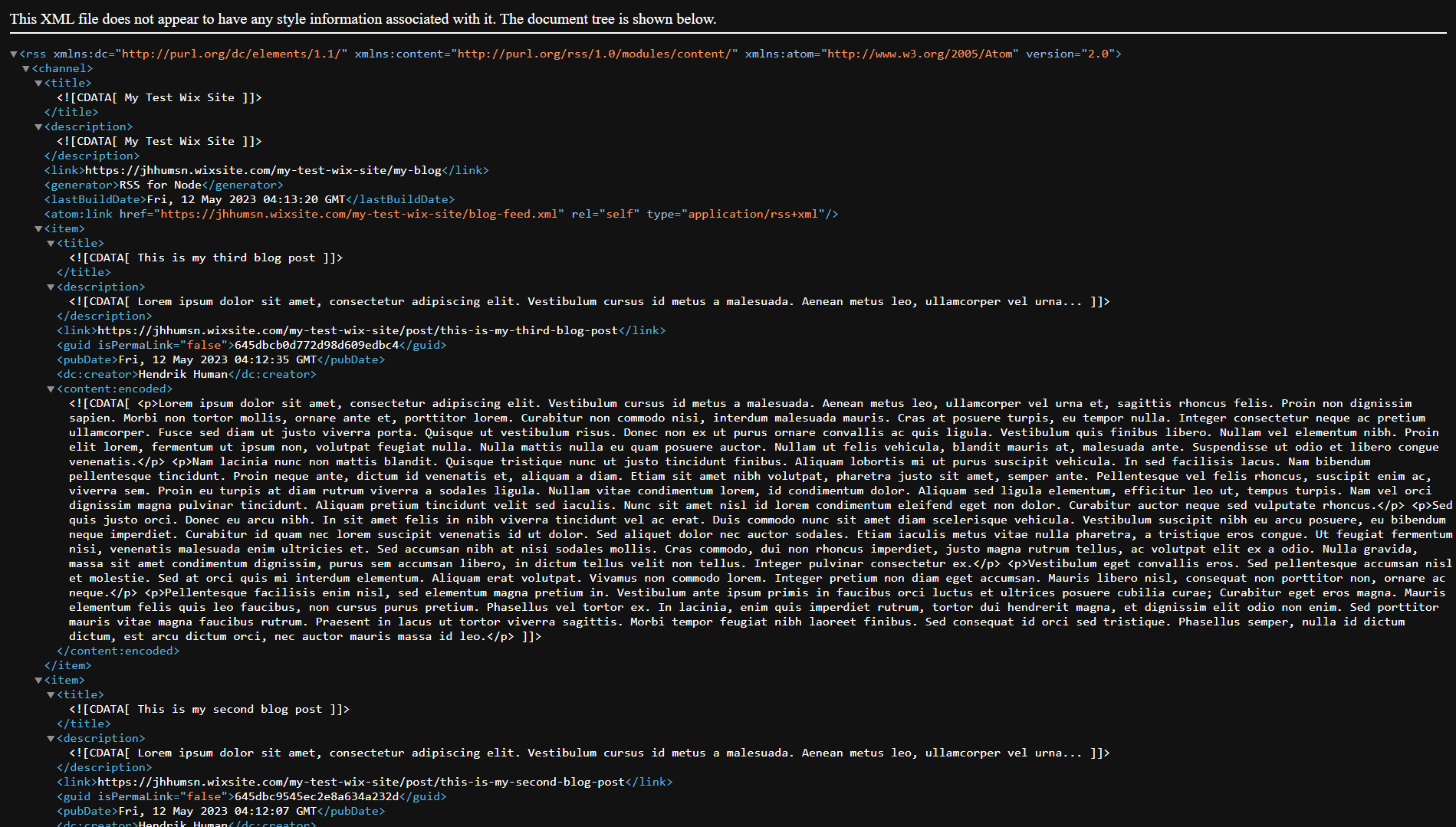
ページ上の任意の場所を右クリックし、[名前を付けて保存] を選択します。これにより、RSS フィードがコンピュータにダウンロードされるため、保存場所を記録しておいてください。
この情報をWix から WordPress にインポートするには、WordPress ウェブサイトの管理者ダッシュボードに戻ります。[ツール] -> [インポート]に移動します。 RSS インポーターを初めて使用する場合は、まずRSSの下にある[今すぐインストール]をクリックして RSS インポーターをインストールする必要があります。
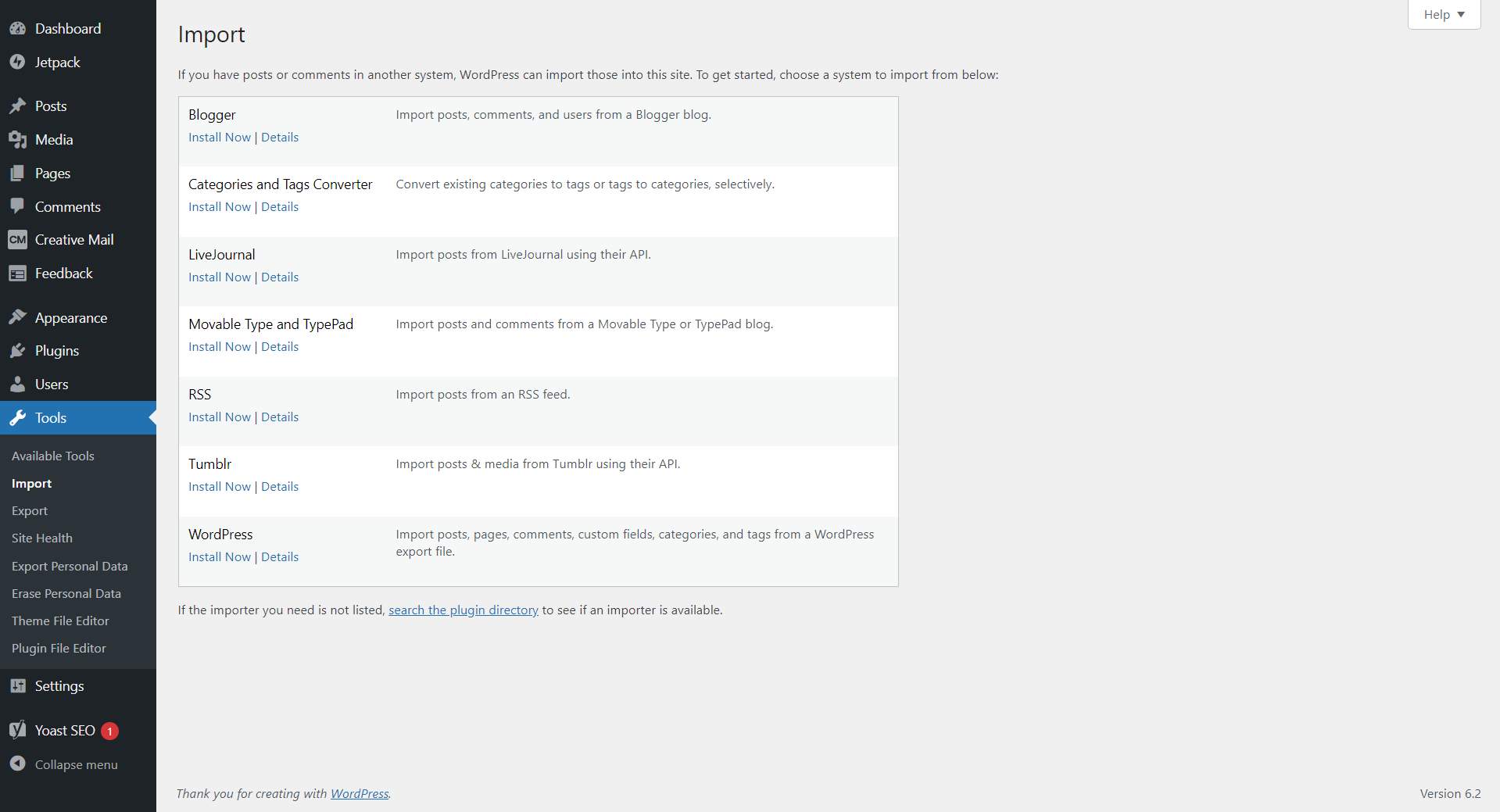
完了すると、 「インポーターの実行」オプションが表示されます。 クリックして。
次のページで、 「ファイルを選択」ボタンをクリックします。 前にダウンロードした RSS フィード .xml ファイル ( blog-feed.xmlのような名前にする必要があります) を探してアップロードします。
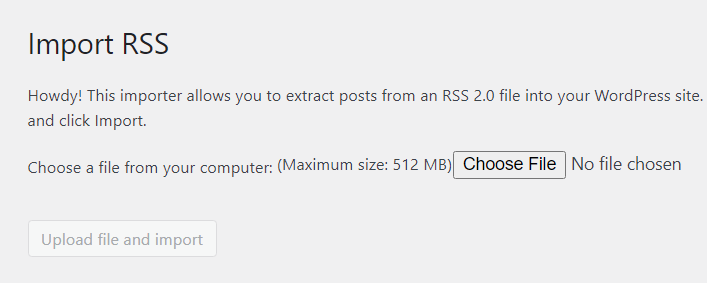
正しいファイルであることを確認し、「ファイルをアップロードしてインポート」をクリックします。

プロセスが完了するまで待ちます。 完了すると、 「インポート中…完了」というメッセージが表示されます。 ブログ投稿ごとにメッセージを送信します。
ブログのコンテンツがWix から WordPress に正しく移行されたことを再確認するには、 [投稿] -> [すべての投稿]に移動します。 WordPress ダッシュボードに Wix ブログ投稿ごとにエントリが表示されるはずです。
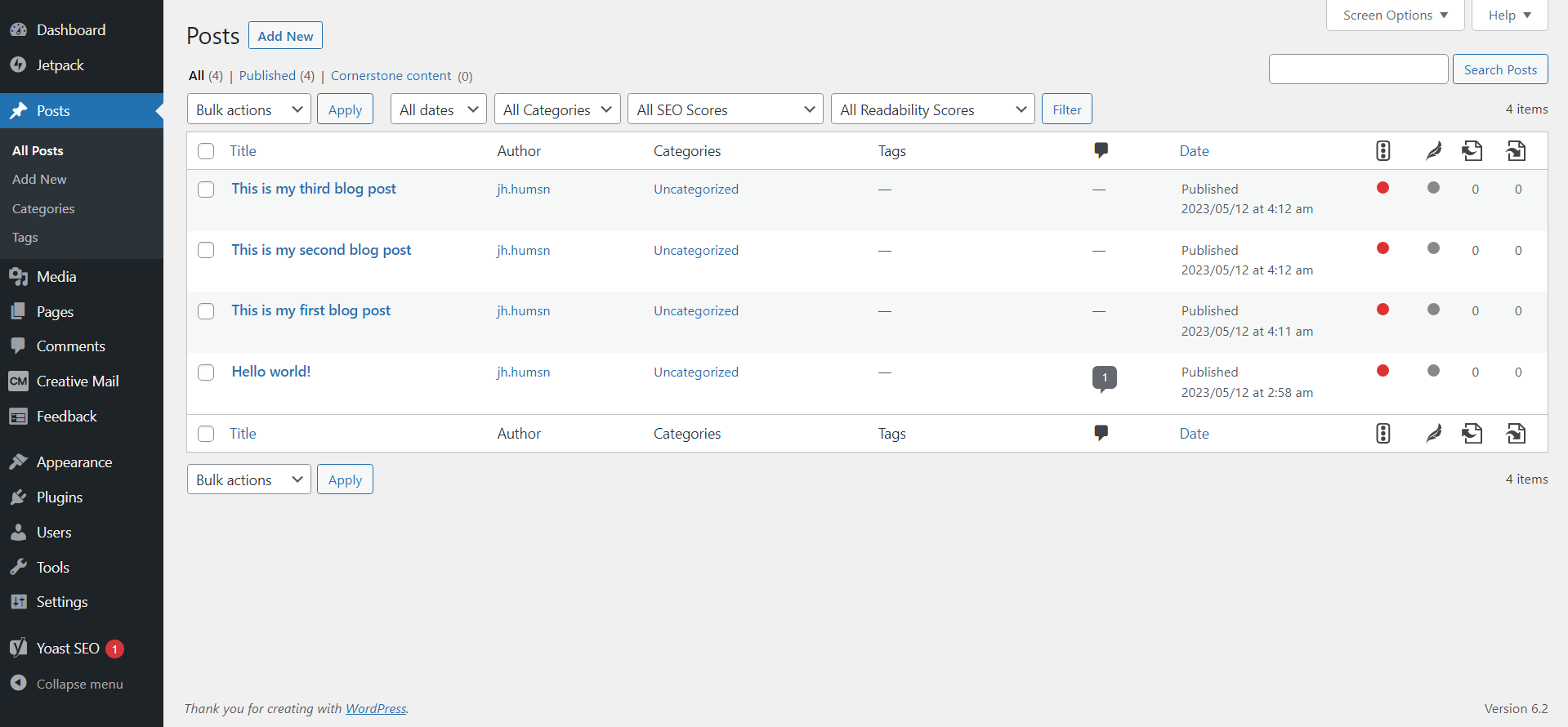

2. Wix ページを WordPress に手動でインポートする
次に、Web サイトのすべてのページをWixから WordPress にインポートする必要があります。 一般的なビジネス Web サイトの場合、これには、 About、Services、 Homeページなどのコンテンツが含まれます。
ブログ投稿とは異なり、これを「自動」で行う方法はないため、すべての Wix ページを 1 つずつ確認する必要があります。
これを行うには、Wix サイトを編集します。 ページ (この例ではAbout )に移動します。 ページ上のテキスト コンテンツを強調表示してコピーします。
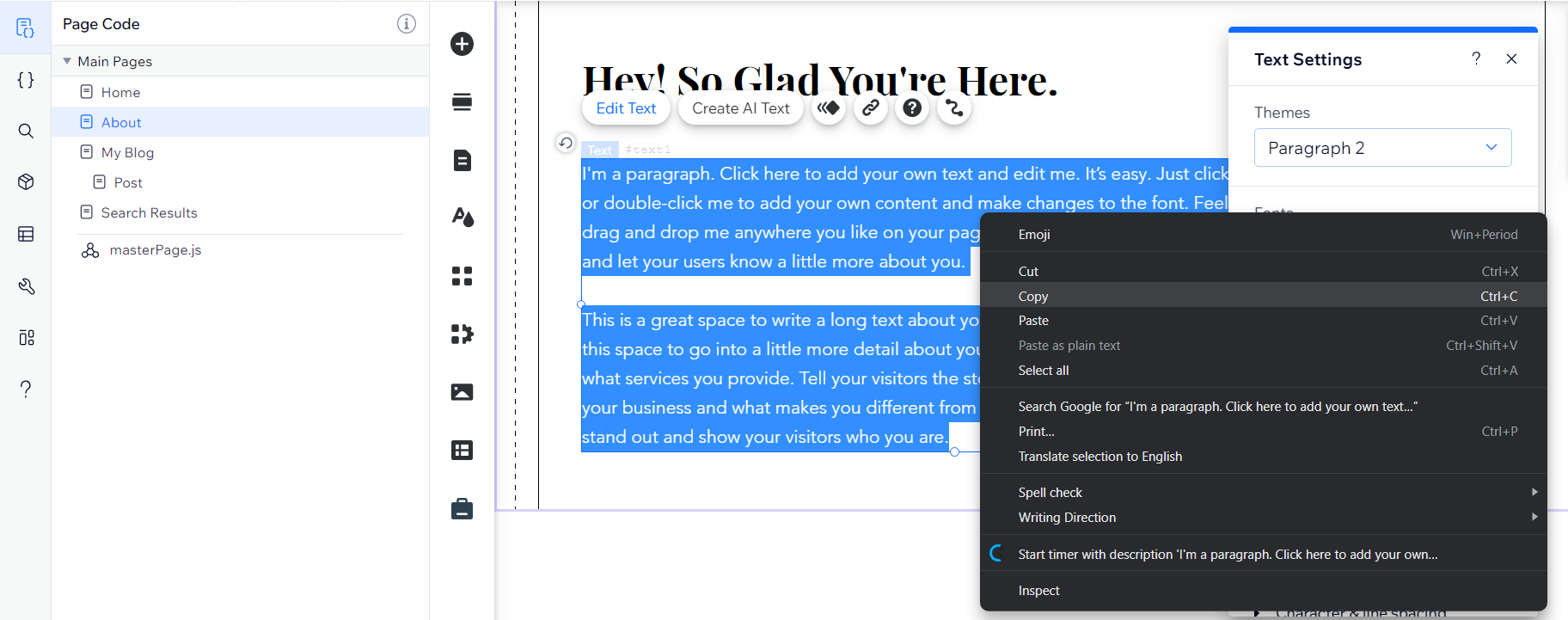
さて、WordPress に戻ります。 [ページ] -> [新規追加]に移動します。
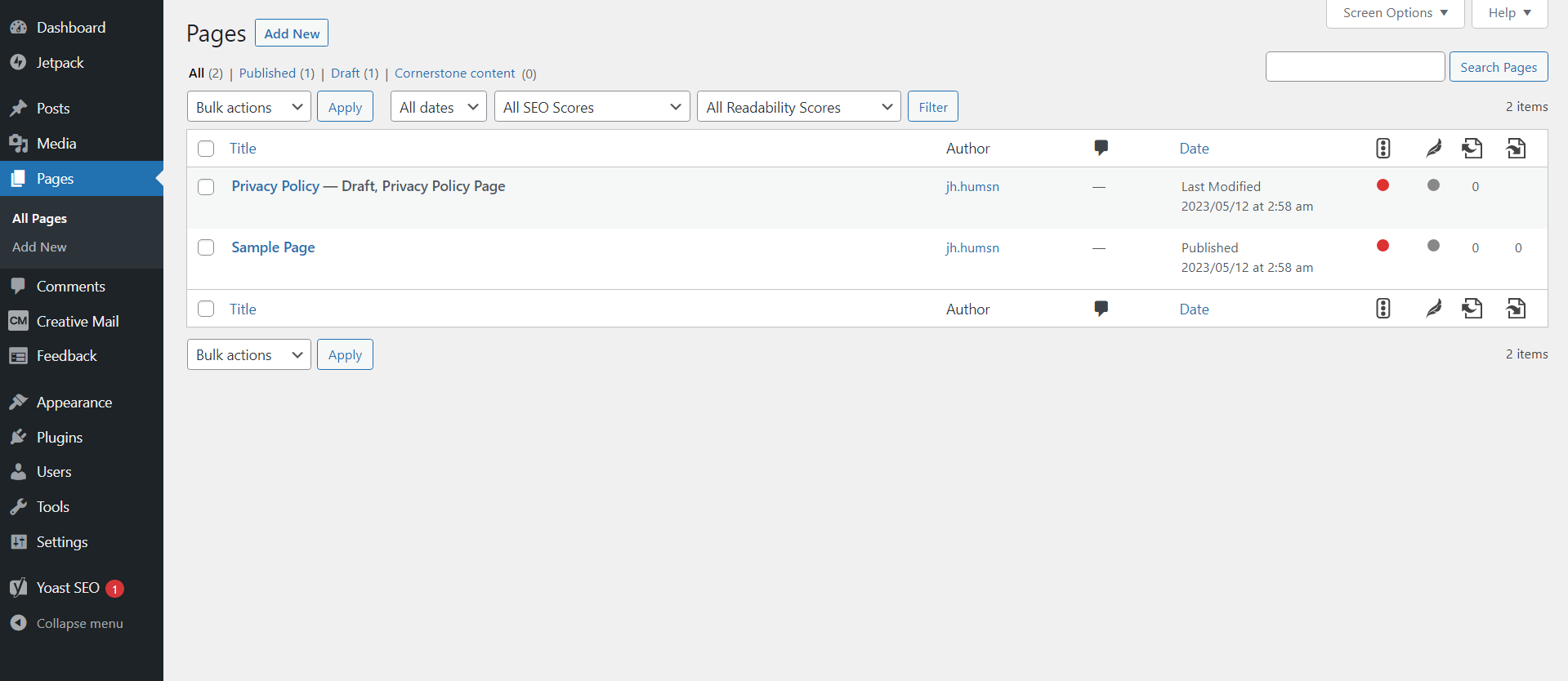
新しいページの追加したい場所にコンテンツを貼り付けます。
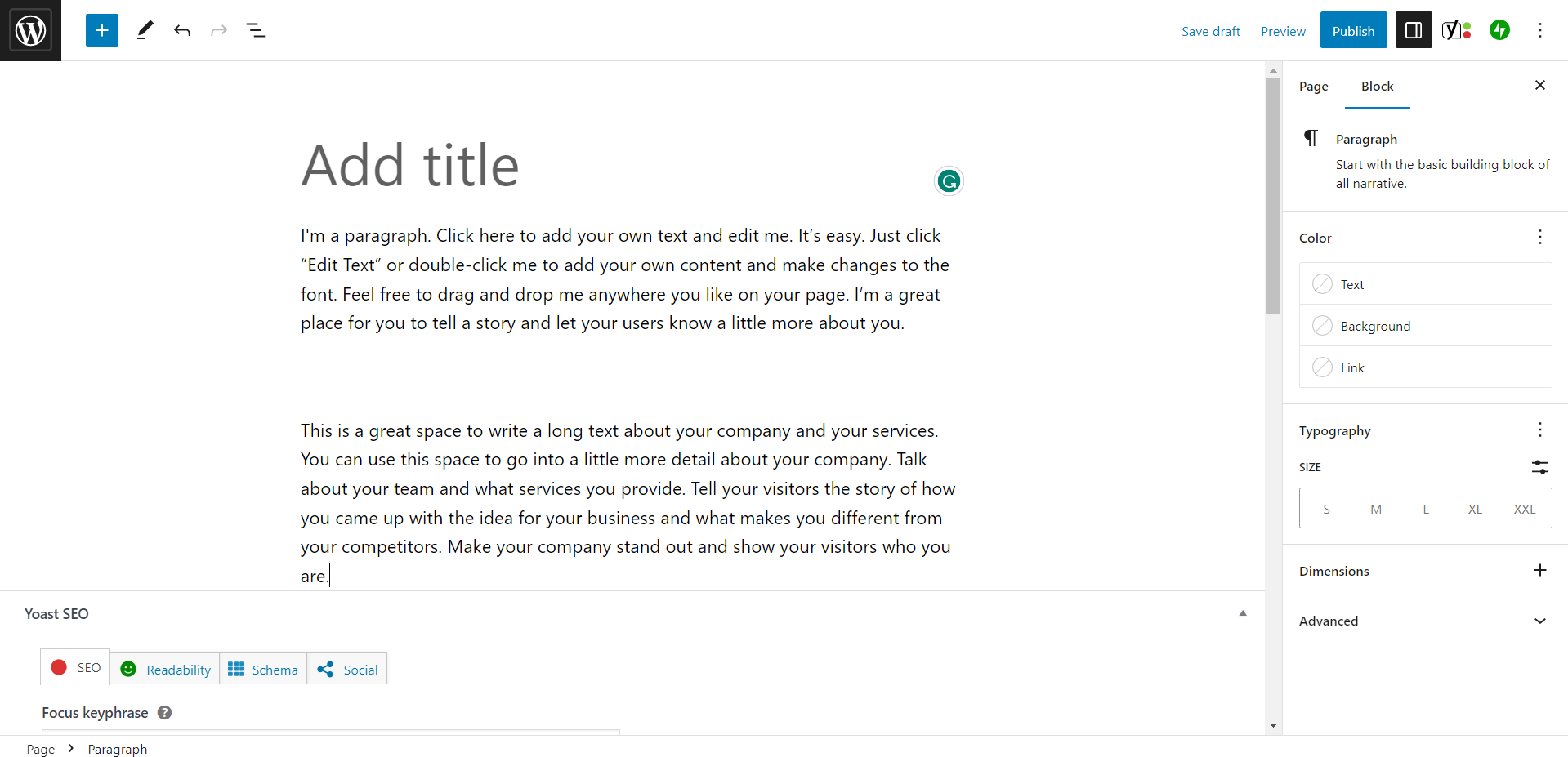
注:ページ上のすべてのコンテンツを同時に貼り付けることはできません。Wix ではそれができません。また、たとえ保存できたとしても、フォーマットやメディアは保存されません。 各ページのテキストの各セクションを個別にコピーして貼り付け、WordPress 内で適切に配置されていることを確認する必要があります。 また、ボタンやフォームなどのインタラクティブな要素を手動で再作成する必要があります。
特定のページのすべてのコンテンツのコピーが完了し、レイアウトに満足したら、 [公開]をクリックしてWeb サイト上でページをライブで起動します。
3. Wix から WordPress への画像のインポート
残念ながら、画像をWixから WordPress に迅速かつ簡単に移行する方法もありません。 ただし、次の 3 つのオプションから選択できます。
1. Wix 画像を保存し、WordPress に 1 つずつアップロードします。
- Wix サイトのフロントエンドにアクセスします。 画像を右クリックし、 [名前を付けて保存…]をクリックして、コンピューターにダウンロードします。
- WordPress 上の同じページ/投稿に移動し、新しい画像ブロックを追加します。
- 画像をアップロードします。
2. すべての Wix 画像を WordPress に一括アップロードします。
- 同じ方法を使用して、すべての Wix 画像を 1 つずつダウンロードします。
- WordPress ダッシュボードで、 [メディア] -> [新規追加]に移動し、すべての画像を一括アップロードします。
- 個々のページ/投稿に移動し、メディア ライブラリから画像を追加できるようになりました。
3. 画像アップロード プラグインを使用します。
- 上記の方法を使用して、すべての Wix 画像をダウンロードします。
- ページや投稿内の画像 URL を新しくアップロードされた画像に自動的に置き換えるAuto Image Uploadなどのプラグインを使用できます。 ただし、正しく動作させるには追加のセットアップも必要になります。
4. メニューと内部リンクの再構築
これらの手動移行方法のいずれかを使用すると、ページと投稿のコンテンツのみがコピーされます。 また、ナビゲーション メニューや正しい内部リンクを含むサイト構造が自動的に複製されるわけではありません。
WordPress ダッシュボードを使用して新しいメニューを手動で作成し、すべてのページと投稿のエントリを必ず作成する必要があります。 さらに、メニューが元のサイト階層を反映していることを確認してください。
また、内部リンクが正しいページを指していることを確認するために、内部リンクを置換または修正する必要もあります。 これが大きな問題となるのは、ドメイン名、ブログ カテゴリ、ページ名、投稿名も変更する場合のみです。 ただし、壊れたリンクは SEO ランキングやユーザー エクスペリエンスに悪影響を与える可能性があるため、すべてのリンクが正しく機能することを確認することが重要です。
これを行う最も簡単な方法は、Yoast SEO などの SEO プラグインを使用することです。このプラグインは、すべてのリンクを自動的にチェックし、リンクが壊れているかどうかを知らせます。
自動移行プラグインを使用してWix を WordPress に移行する
CMS2CMSのような自動移行プラグインを使用すると、多くの手作業を省くことができます。 このプラグインには、最大 10 ページまで移行できる無料のデモ版がありますが、Web サイトがそれ以上大きい場合は料金を支払う必要があります。 Web サイトでコストを計算できますが、大規模なサイトではかなり高額になる可能性があります。
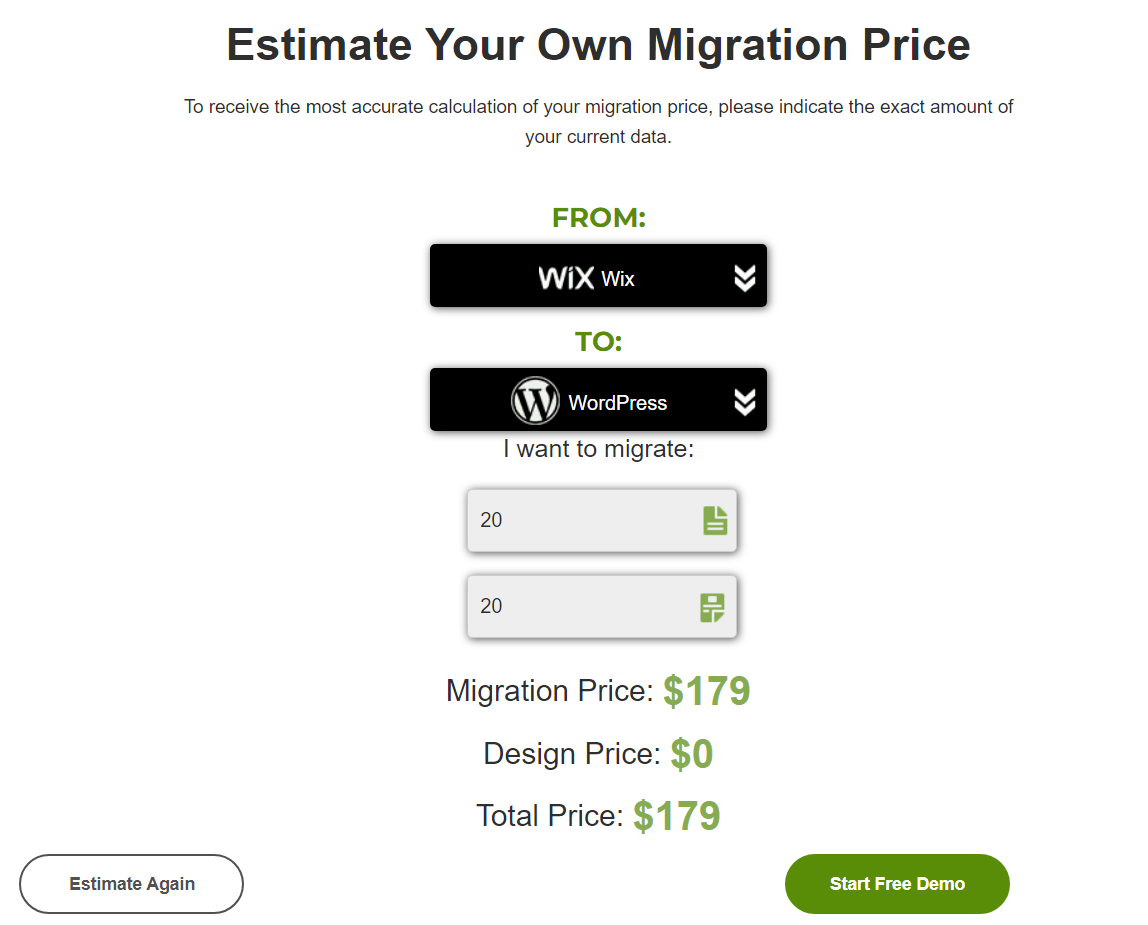
また、次のことを行う必要があるため、それほど簡単ではありません。
- CMS2CMS アカウントを作成する
- CMS2CMS 移行ウィザードを完了します。
- WordPress をインストールして設定する
- CMS2CMS WordPress プラグインをインストールしてセットアップする
- 移行手順を完了し、サービスの料金を支払います。
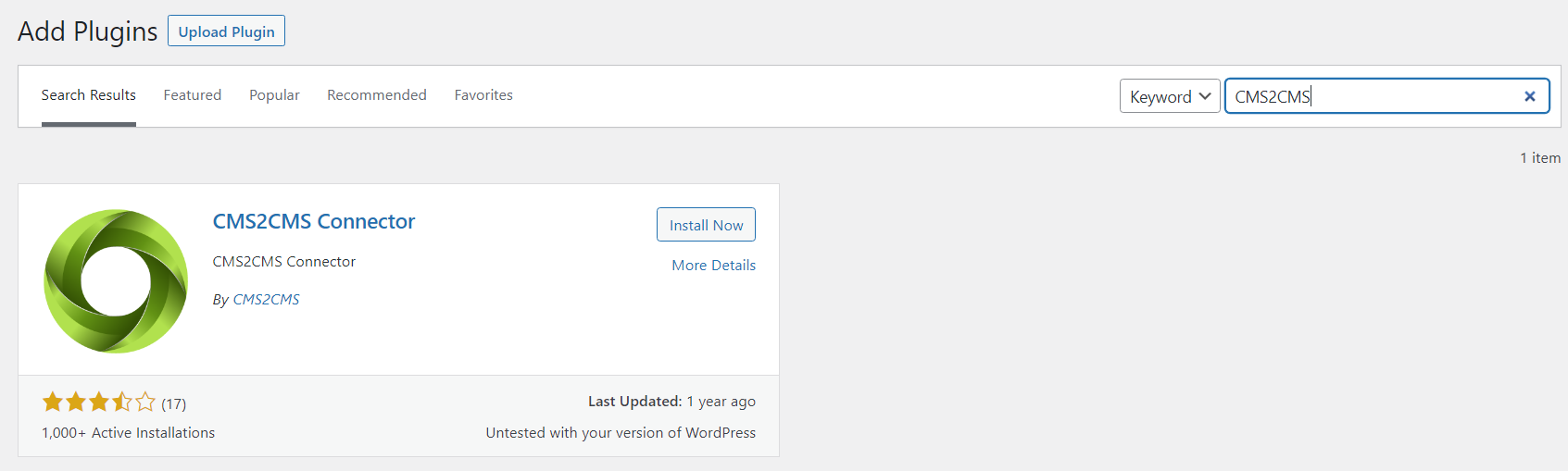
これには、サイトのデザインをコピーできないという欠点もあります。 取得できるのは、裸の投稿とページに加えて、テキスト、SEO メタデータ、画像などの書式設定されていないコンテンツのみです。 ただし、多数のページ、投稿、コンテンツがあるサイトを移行する場合は、手動で行うよりもはるかに効率的です。
自動変換: 10Web AI Website Builder を使用して Wix サイトを WordPress に変換する 3 つのステップ
ご覧のとおり、サイトをWix から WordPress に手動で移行するのは、同じ手順を何度も繰り返す、長くて退屈なプロセスです。
10Web の AI Website Builder は、他の Web サイト (WordPress でなくても!) のページを自動的に分析して再作成できます。 最大の利点は、コンテンツだけでなくページのデザインも移行されることです。 これにより、時間と労力が最も節約され、訪問者に一貫したエクスペリエンスが提供されます。
手動でコンテンツをコピー&ペーストしてからデザインを微調整するのに何時間も費やすかもしれませんが、10Web の AI Website Builder を使用すると、数分でWix から WordPress に移行できます。
1. 10Web で無料アカウントを作成する
- 10Web.io Web サイトにアクセスし、「AI Website Builder」ボタンをクリックします。
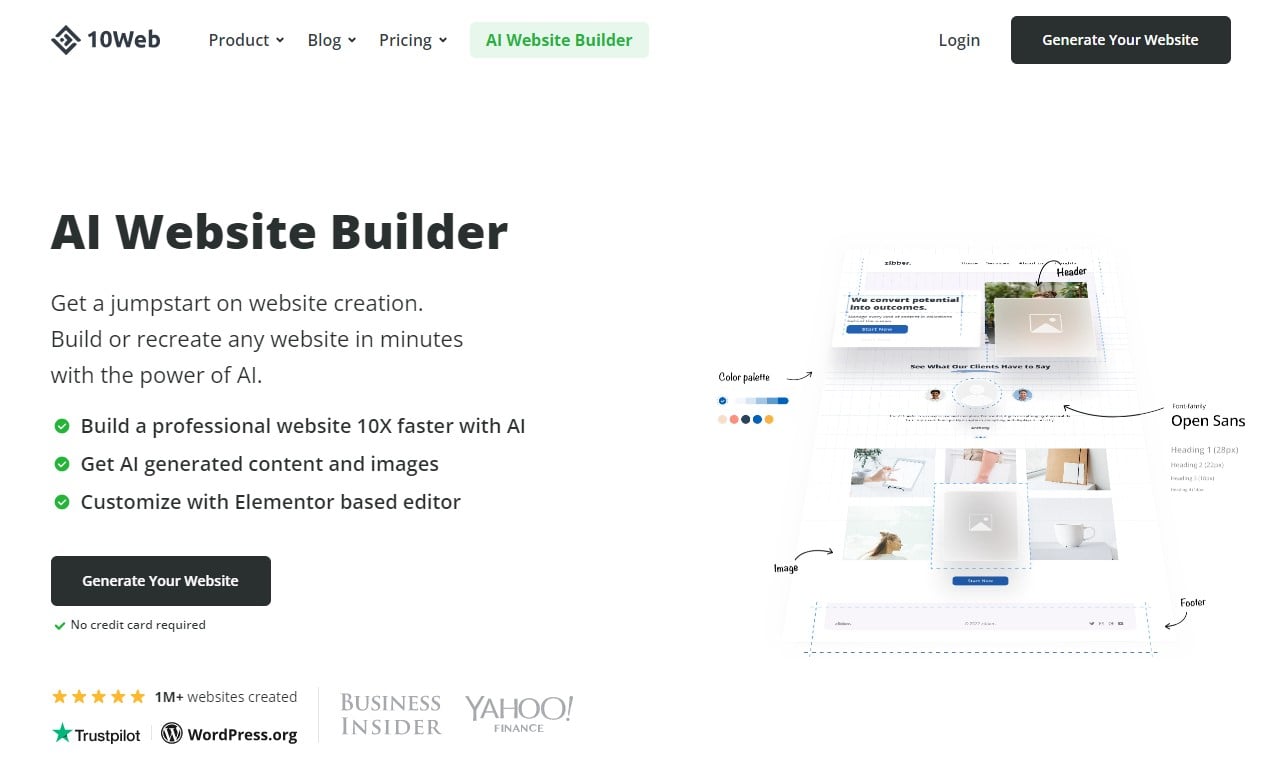
- メールアドレスとパスワードを入力するだけで無料アカウントにサインアップできます。
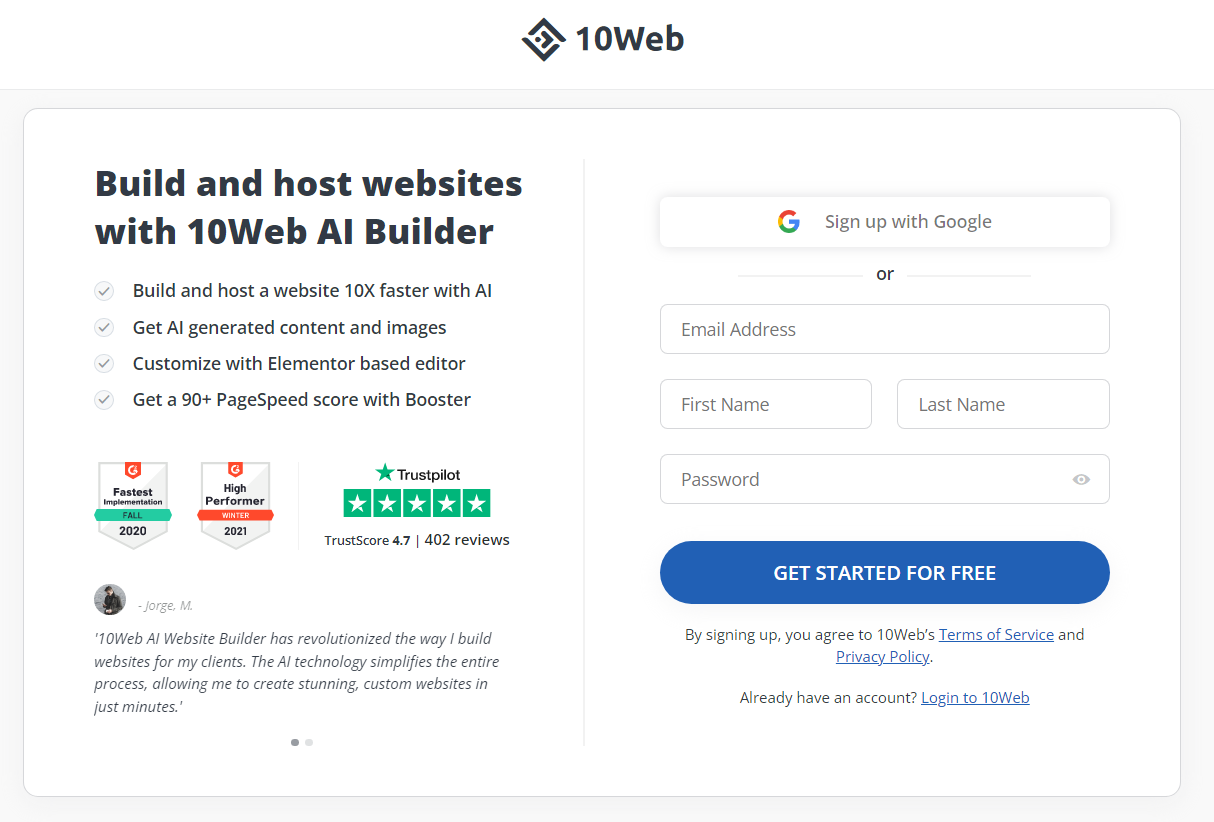
- 「無料で始める」ボタンをクリックすれば準備完了です。 Wix から WordPress に移行するために、クレジット カードの詳細を提供したり、前払いをしたりする必要はありません。
2. Wix ウェブサイトを WordPress に変換する
- シンプルなステップバイステップのウィザードを完了すると、Web サイトのニーズに関する詳細情報が 10Web AI Website Builder に提供されます。
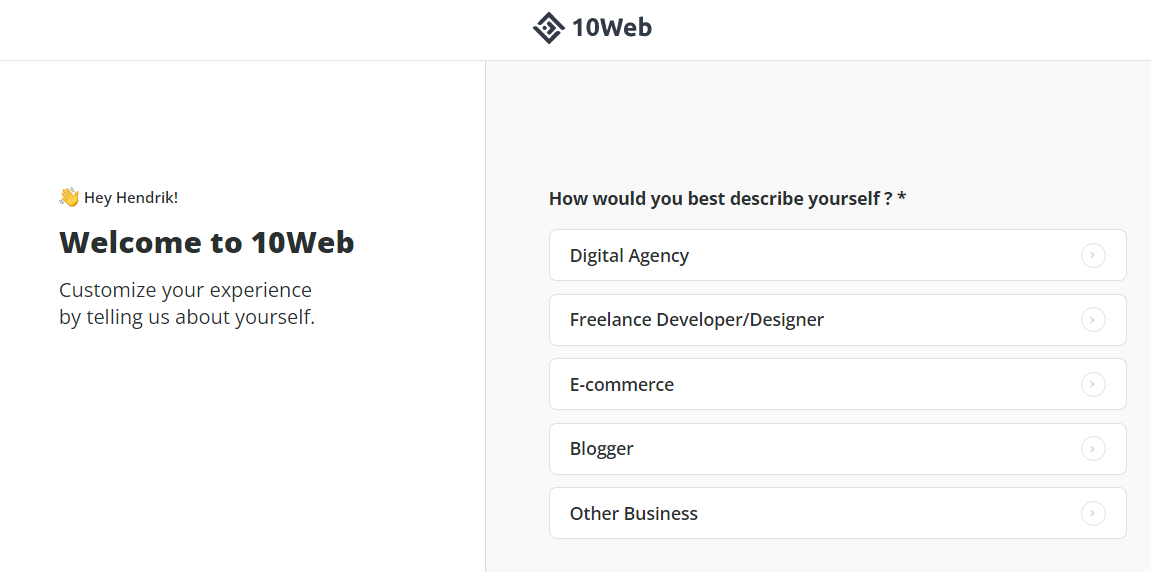
- 「何をしたいですか?」に到達するまで続けます。ページ。「AI を使用して Web サイトを WordPress に変換」オプションをクリックします。
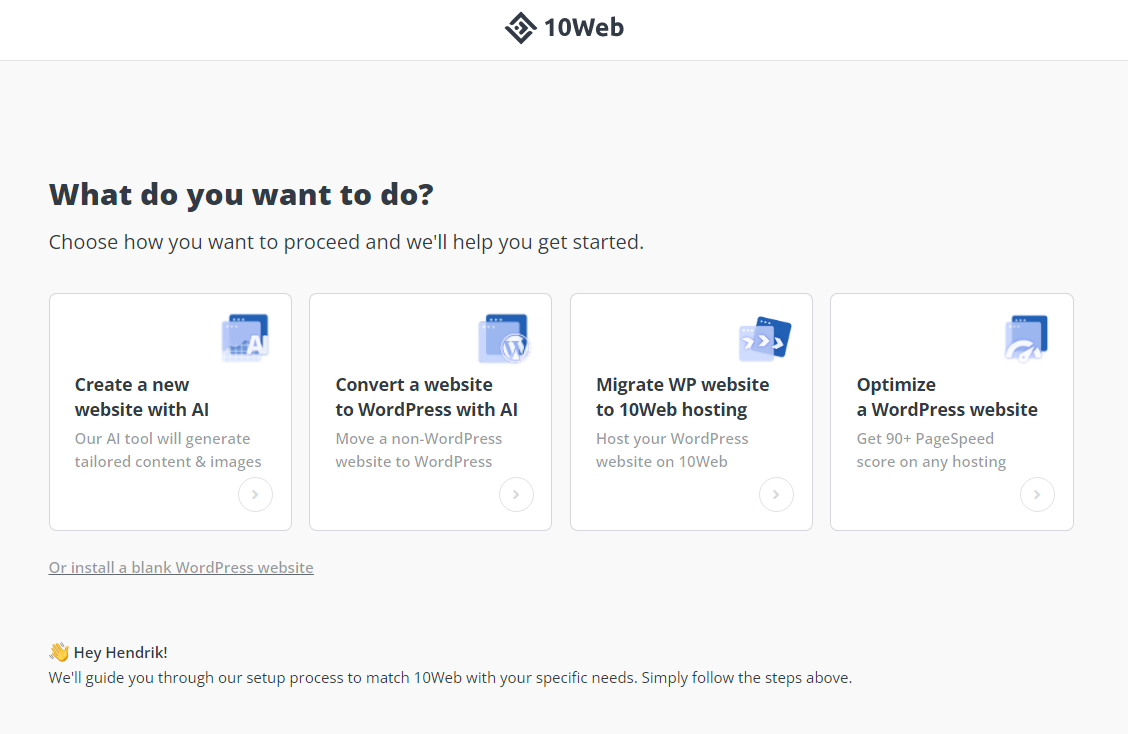
- 次のページで、Wix ウェブサイトの URL を「AI を使用して非 WordPress ウェブサイトを変換」フィールドに貼り付けます。「続行」をクリックして続行します。
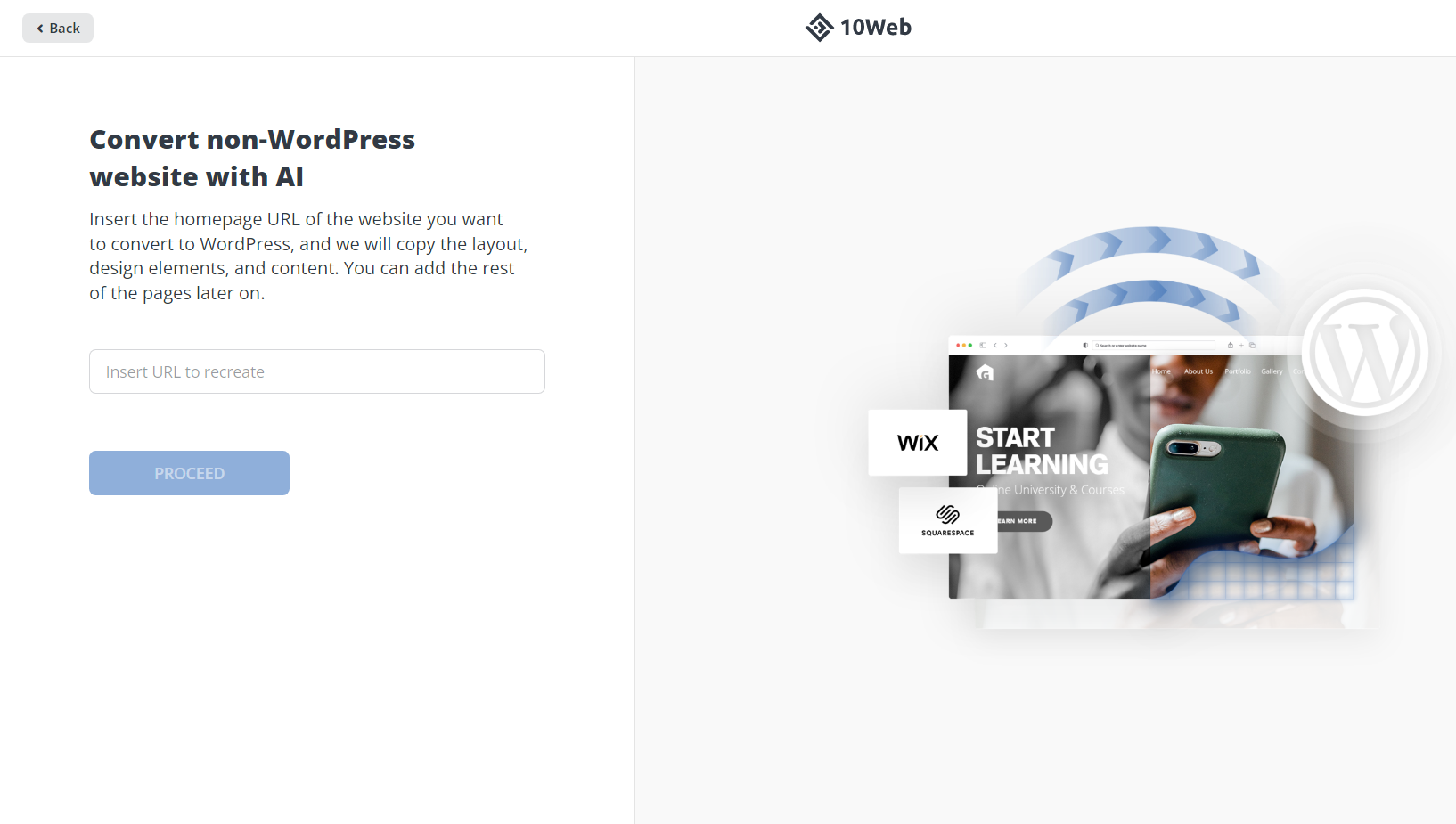
- 10Web がサイトをWix から WordPress に移行するまで少し時間をください。 進捗状況をライブで更新し続けます。 完了したら、 「Web サイトのプレビューと編集」ボタンをクリックします。
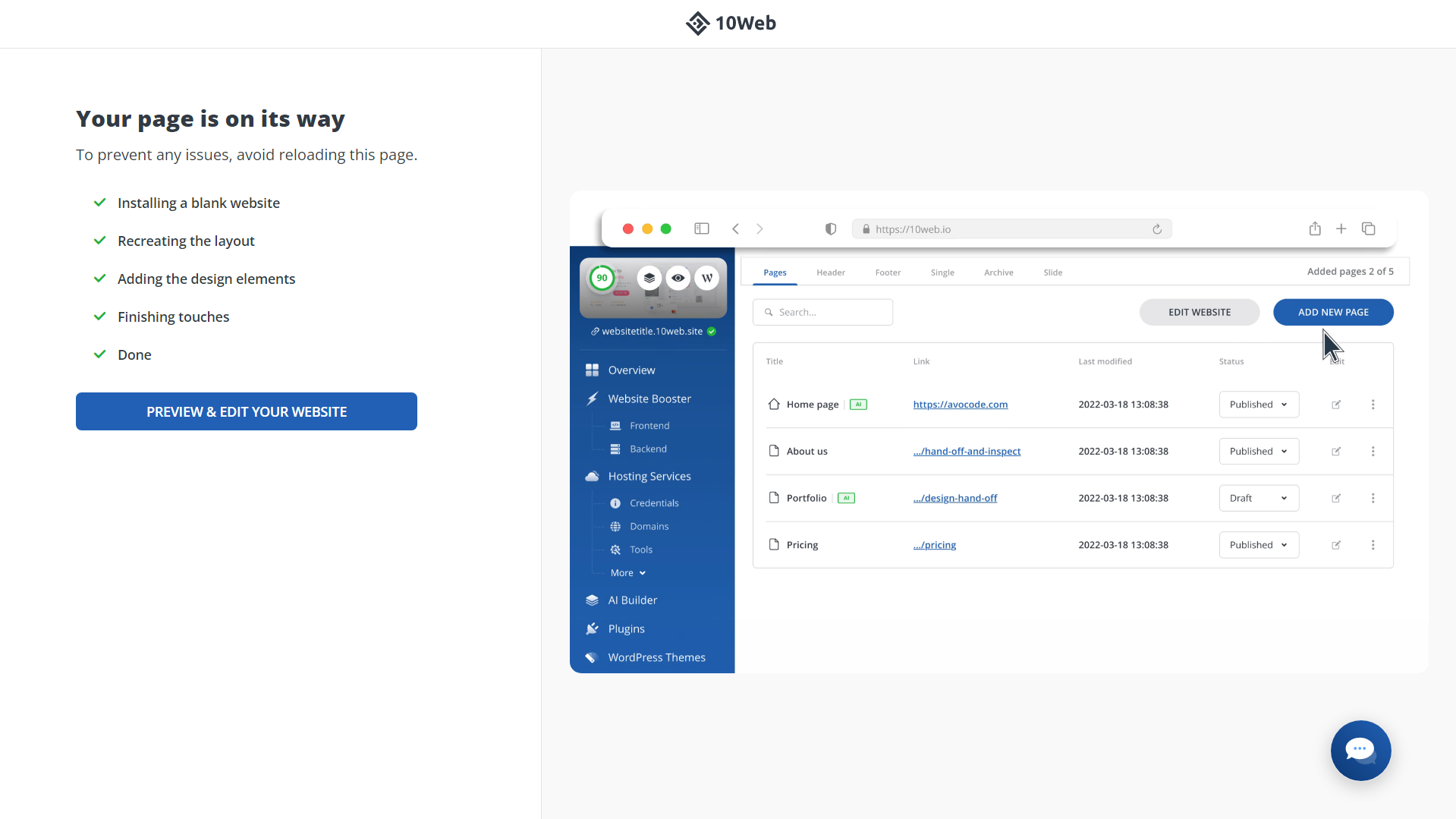
3. Wix ウェブサイトの残りの部分を WordPress で再作成します
上記の最初の 2 つの手順を完了している場合は、ウェブサイトの一部がWix から WordPress にすでに移行されています。 10Web の AI Website Builder がプレビューでサイトのホームページをすでに再作成していることがわかります。
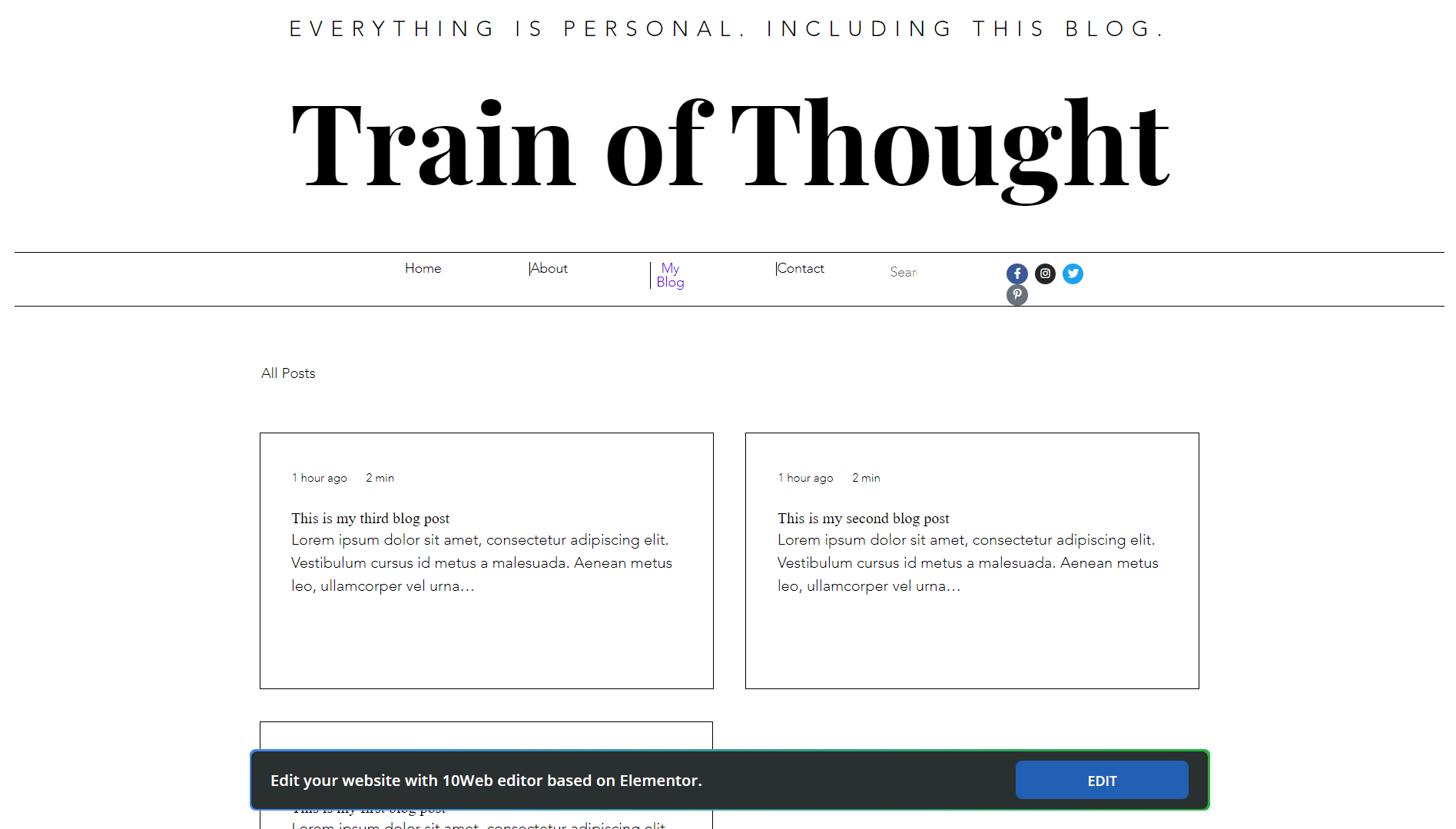
次に、サイトの残りのページでも同じことを行う必要があります。 これをする:
- 10Web ダッシュボードにログインし、新しい WordPress サイトの横にある[管理]をクリックします。
- 左側のメニューで[AI Builder]をクリックし、 [+ページの追加]をクリックします。
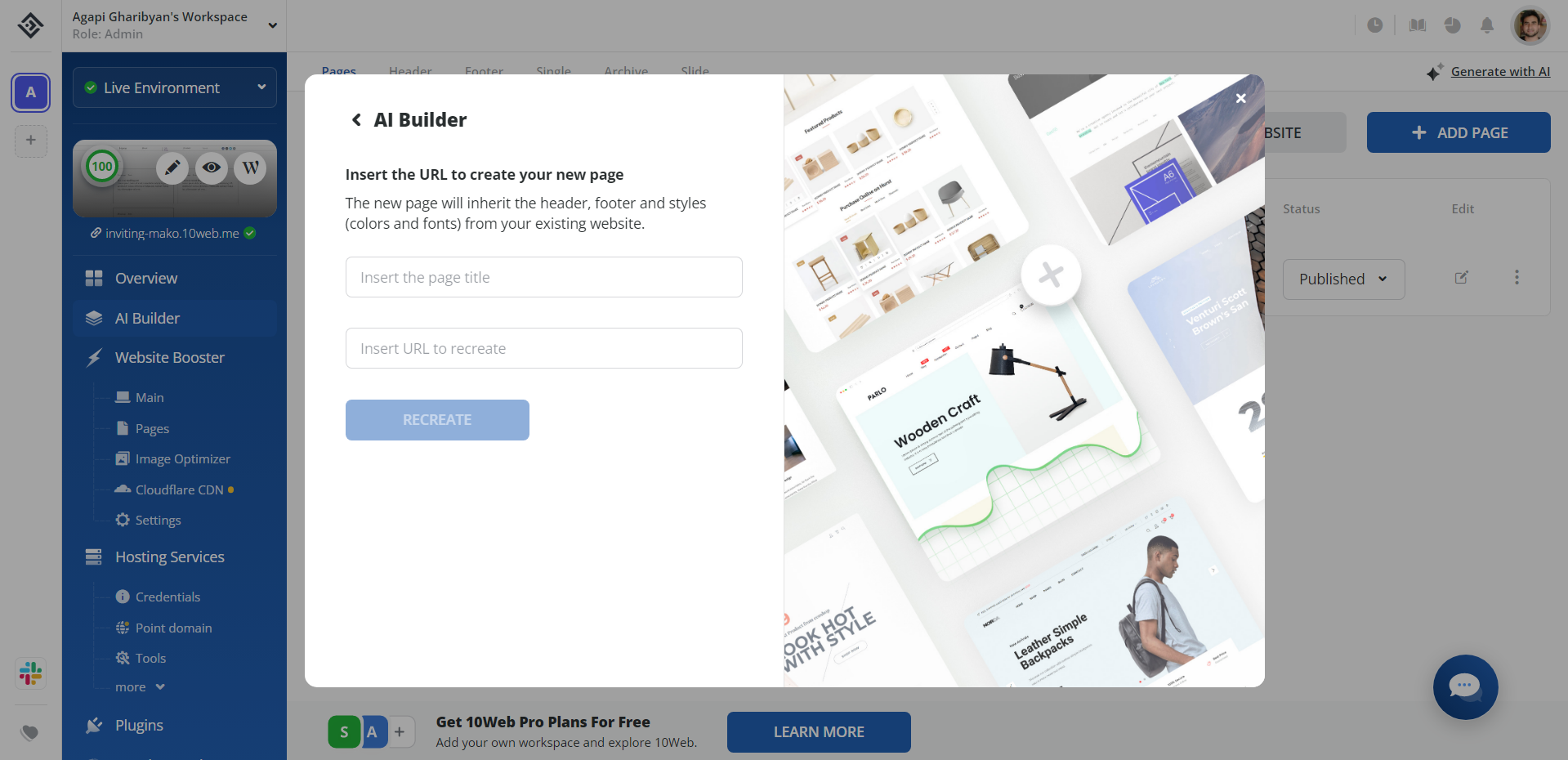
- オプションのリストから[AI レクリエーション]を選択します。
- AIを使用して再作成したいページのタイトルを入力し、リンクを貼り付けます。 「再作成」ボタンをクリックします。 完了するまで待ちます。
- 完了すると、 「Congrats!」が表示されます。 現れる。 [プレビューと編集]をクリックします。 新しいページは Web サイトのメニューに自動的に追加されます。
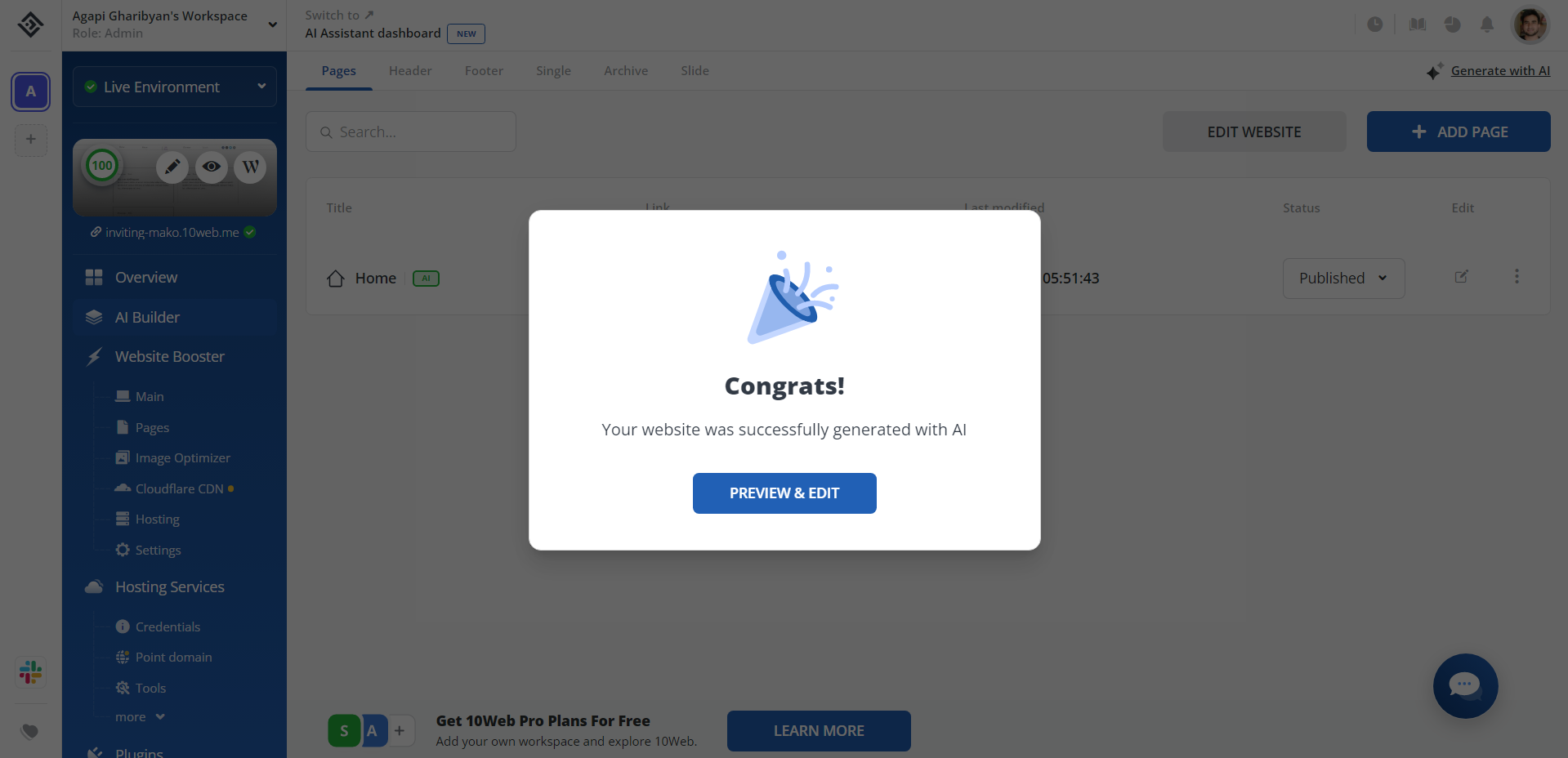
- これにより、10Web Builder が開きます。 ここで、WordPress ページのレイアウト、デザイン、コンテンツを最終決定できます。 10Web はオリジナルの Wix ウェブサイトを忠実に再作成するため、特に何もする必要はありません。
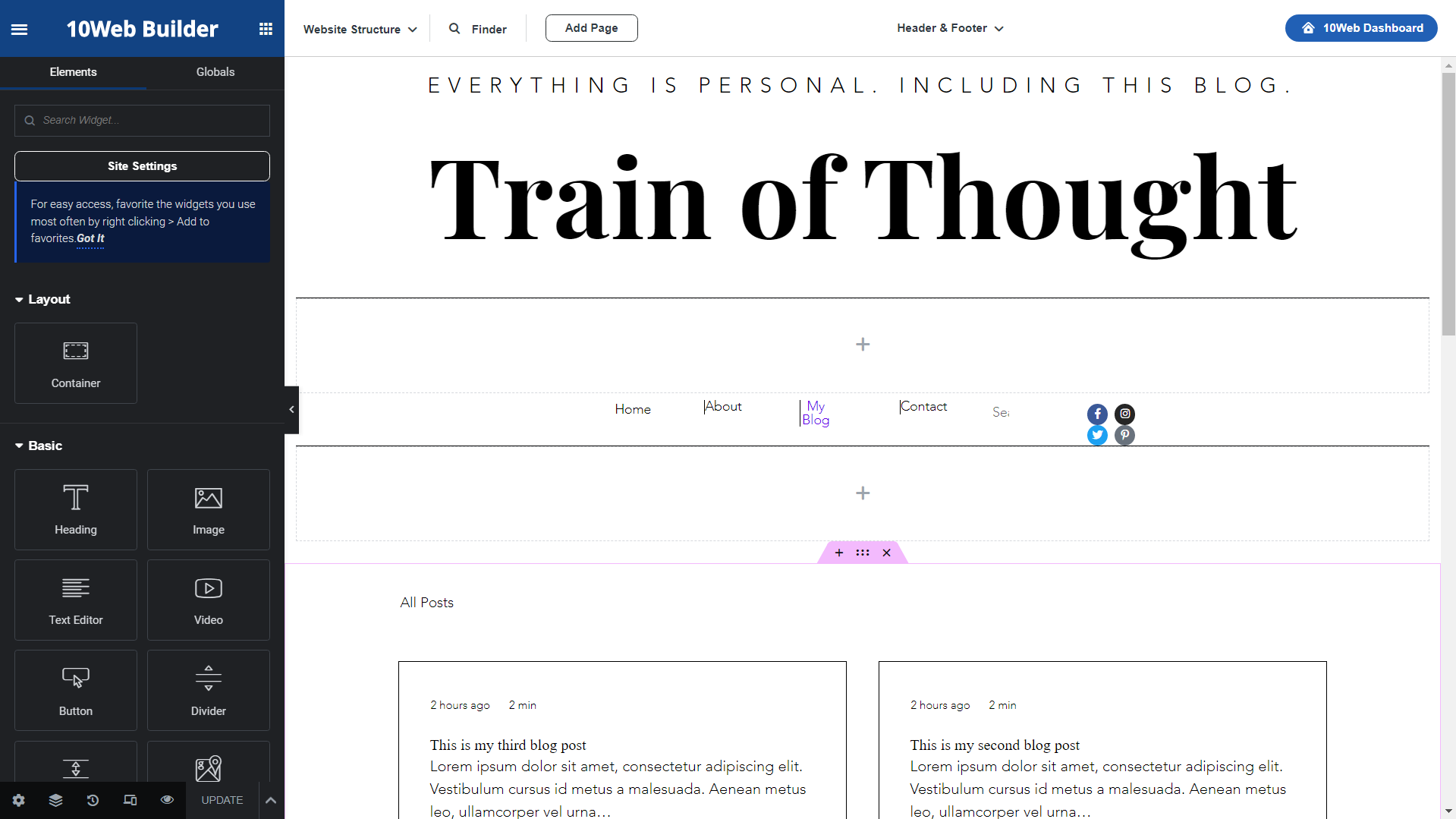
- 残りのすべての Wix ページに対してこれらの手順を繰り返します。 そして出来上がり! 10Web の AI ビルダーの力を利用して、数分でWix から WordPress への移行が完了しました。
結論
サイトが軌道に乗り始めたら、WordPress に切り替える正当な理由がたくさんあります。 しかし、残念ながら、Wix ではユーザーがサイトをまとめてすぐに出かけることは簡単ではありません。
手動で行うこともできますが、プロセスが非常に遅くイライラする可能性があります。 より良い選択肢は、AI を使用してほとんどの作業を実行して、ビジネスへの混乱を最小限に抑え、ビジネスの成功に集中できるようにすることです。 AI を使用して Wix から WordPress に簡単に切り替える方法を知った今、それが現実になります。
AI を使用して Web サイト作成を有利にスタートしましょう
10Web AI Website Builder を使用すると、ビジネス ニーズに合わせたカスタム Web サイトを 10 倍の速さで作成できます。
AI を使用して Web サイト作成を有利にスタートしましょう
10Web AI Website Builder を使用すると、ビジネス ニーズに合わせたカスタム Web サイトを 10 倍の速さで作成できます。
よくある質問
Wix から WordPress への移行にはどれくらいの予算が必要ですか?
SEO とサイトの速度が移行によって影響を受けないようにする方法は?
- 信頼できるホスティング プロバイダーを選択する:高速な読み込み時間と信頼性の高いサーバー稼働時間を提供できるホスティング プロバイダーを選択します。10Web は、高速自動クラウド ホスティング インフラストラクチャ、99.9% の稼働率、および 12 か所のグローバル データ センターを提供します。
- WordPress サイトの速度を最適化する:軽量の WordPress テーマを使用し、プラグインの使用が多すぎないようにします。また、10Web Booster などのツールや代替ツールを使用して画像を最適化し、キャッシュを有効にしてサイトを高速化します。
- Wix URL をリダイレクトする: Wix URL を対応する WordPress URL にリダイレクトすると、構築した SEO 価値の損失を避けることができます。
- サイトの構造をそのままに保つ:これにより、内部リンクとサイトマップが同じままになります。これは SEO にとって重要です。
- 同じキーワードとメタ タグを使用します。これは、特定のキー フレーズに対する SEO ランキングを維持するのに役立ちます。
- サイトのパフォーマンスを監視する:パフォーマンスを定期的に追跡して、新しい技術的なバグや訪問者のパターンが速度低下の原因になっていないかどうかを確認し、それに応じて修正する必要があります。
プロセス全体が完了した後、すべてがうまくいったかどうかを確認するにはどうすればよいですか?
- Web サイトのすべてのページと投稿にアクセスして、すべてのコンテンツが正しく移行されていること、書式設定とレイアウトが適切であることを確認します。
- お問い合わせフォーム、ナビゲーション メニュー、電子商取引機能など、Web サイトのすべての機能をテストして、正しく動作していることを確認します。
- モバイルやタブレットの画面など、最も一般的なデバイス サイズの応答性をテストします。
- Google の PageSpeed Insights などのツールを使用して Web サイトの速度をテストし、Web サイトが迅速かつ効率的に読み込まれていることを確認します。 10Web の PageSpeed ブースターはこれを自動的に実行し、可能な修正を提供します。
- ウェブサイトの分析を監視して、トラフィックとエンゲージメント レベルが Wix ウェブサイトで得ていたものと一致していることを確認します。
- リンク切れや 401 ページが見つからないエラーがないか確認してください。 また、訪問者が古いWix サイトから WordPressサイトに正しくリダイレクトされていることを確認してください。
