كيفية إعادة موقع WordPress متعدد المواقع إلى موقع واحد
نشرت: 2022-04-15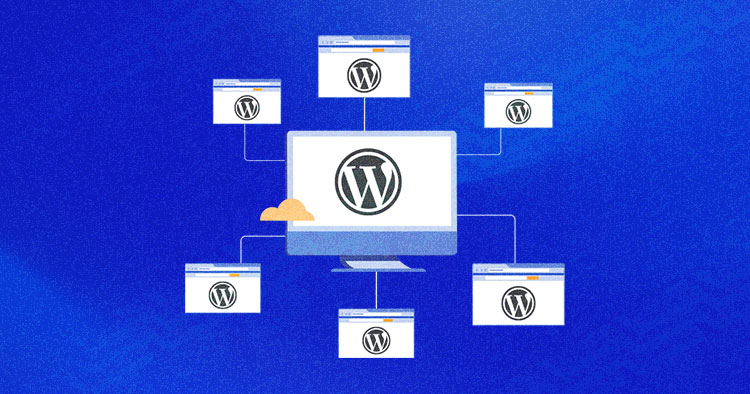
يتيح لك WordPress Multisite ربط عدة مواقع وإدارتها بسهولة. يقوم العديد من المستخدمين بدمج مواقع الويب المختلفة في موقع واحد لاستضافتها على شبكة واحدة. يساعد هذا في تحديث جميع المواقع تلقائيًا متى قمت بتغيير أو تحديث جوهر WordPress أو المكونات الإضافية.
ومع ذلك ، في بعض الأحيان قد تحتاج إلى موقع في الشبكة متعددة المواقع لتثبيت WordPress بشكل منفصل. ومن أجل ذلك ، ستحتاج إلى إعادته إلى موقع واحد. هناك عدة طرق للقيام بهذه المهمة ، وسيغطي هذا الدليل التفصيلي الأسلوبين الأكثر شيوعًا والأسهل لترحيل مواقع متعددة إلى موقع واحد.
- لماذا تعتبر إعادة موقع WordPress متعدد المواقع إلى موقع واحد عملية معقدة؟
- كيفية ترحيل موقع WordPress متعدد المواقع الفرعية إلى موقع واحد (نهج يدوي)
- كيفية إعادة موقع فرعي من WordPress متعدد المواقع إلى موقع واحد (عبر البرنامج المساعد)
لماذا تعتبر إعادة موقع WordPress متعدد المواقع إلى موقع واحد عملية معقدة؟
في شبكة WordPress متعددة المواقع ، يحتوي كل موقع على قاعدة بيانات مخصصة ، ويتم تخزين البيانات بشكل منفصل لكل موقع. يتم إنشاء قواعد بيانات مخصصة جديدة كلما تمت إضافة موقع ويب إلى شبكة متعددة المواقع.
نظرًا لأنه يتم الاحتفاظ بالبيانات تمامًا ، فإن إعادة المواقع داخل شبكة متعددة المواقع إلى موقع واحد أكثر تعقيدًا من تحويل موقع واحد إلى مواقع متعددة.
ستساعدك طرق الترحيل المشتركة في هذه المدونة على فهم كيف يمكنك بسهولة إعادة موقع WordPress متعدد المواقع إلى موقع واحد.
كيفية ترحيل مواقع WordPress متعددة المواقع الفرعية إلى موقع واحد [طريقة يدوية]
قبل البدء ، قم بإنشاء نسخة احتياطية من مواقعك المتعددة لمتابعة عملية الترحيل بأمان. يمكنك نقل موقع WordPress متعدد المواقع الفرعي إلى موقع واحد باتباع الخطوات المشتركة أدناه:
قم بتثبيت موقع WordPress جديد
أنت بحاجة إلى موقع WordPress جديد لترحيل موقع فرعي. تجاوز هذه الخطوة إذا كنت قد أنشأت بالفعل موقع WordPress جديدًا.
إليك كيفية إنشاء موقع WordPress جديد على الفور باستخدام استضافة Cloudways.
- سجّل الدخول إلى Cloudways Platform ، أو اشترك للحصول على حساب جديد لبدء الإصدار التجريبي المجاني لمدة 3 أيام
- انقر فوق إضافة خادم
- اختر تطبيق WordPress وقم بتسمية التطبيق والخادم الخاصين بك
- حدد نوع الخادم وحجمه
- حدد موقع الخادم
- انقر فوق زر التشغيل الآن
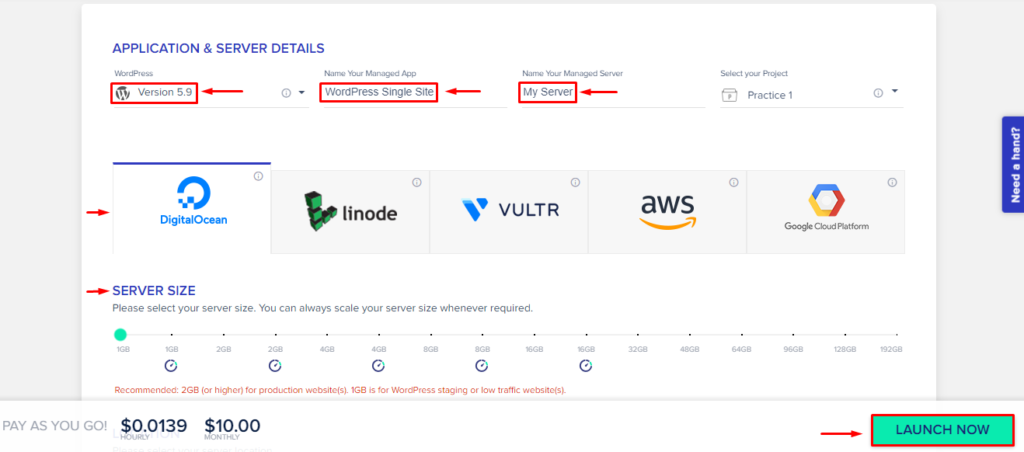
وسيكون تطبيق WordPress الخاص بك جاهزًا في غضون دقائق.
إنشاء ملحقات وملف مضغوط للقوالب على الموقع الفرعي (مواقع ووردبريس متعددة المواقع)
الآن بعد أن أصبح لديك موقع WordPress الذي تم إنشاؤه حديثًا جاهزًا ، تحتاج إلى إنشاء ملف مضغوط لمكونات الموقع الفرعي ومجلد السمات.
اتبع الخطوات التالية:
- قم بالوصول إلى خادم الويب الخاص بك عبر PuTTY أو Launch SSH Terminal
- افتح الجهاز الطرفي باستخدام بيانات اعتماد الوصول إلى الخادم
- انتقل إلى مجلد محتوى wp متعدد المواقع
في حالتي ، يكون موقع مجلد wp-content ضمن التطبيقات > مجلد DB > public_html > wp-content .
اكتب الأوامر التالية لوظائفها المقابلة:
تطبيقات cd> مجلد db> public_html> wp-content
قم بتغيير الدليل إلى موقع wp-content.
![]()
zip -r plugins.zip plugins.zip
أنشئ ملفًا مضغوطًا باسم "plugins.zip"
![]()
الموضوعات zip -r.zip
أنشئ ملفًا مضغوطًا آخر باسم "theme.zip"
![]()
ls
تحقق من مجلداتك

- افتح FileZilla وقم بتوصيل الخادم الخاص بك
- انتقل إلى مجلد wp-content متعدد المواقع وقم بتنزيل ملفات plugins.zip و theme.zip
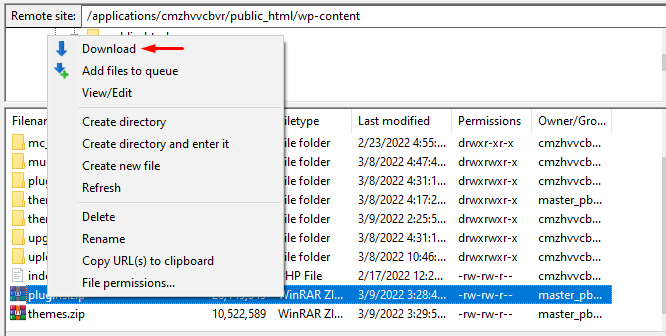
تحميل ملفات Plugins.zip & Themes.zip الفرعية إلى موقع واحد
الخطوة التالية هي تحميل ملفات plugins.zip و theme.zip إلى مجلد wp-content واحد لموقع واحد.
- افتح خادم الموقع الفردي الخاص بك من FileZilla
- انتقل إلى موقع wp-content وقم بتحميل المكونات الإضافية للموقع الفرعي والملف المضغوط للسمات التي تم تنزيلها مؤخرًا
- قم بتغيير الاسم الحالي لمجلد السمات والإضافات إلى شيء مثل theme-sss & plugin-sss
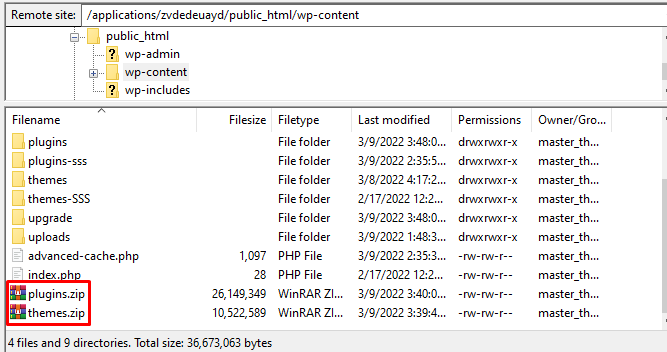
- افتح خادم الموقع الفردي الخاص بك عبر PuTTY أو Terminal
- انتقل إلى مجلد wp-content وقم بتشغيل الأمر التالي لفك ضغط ملف plugins.zip:
قم بفك ضغط plugins.zip
سيقوم بفك ضغط ملف الإضافات وإنشاء مجلد الإضافات.
![]()
قم بفك ضغط theme.zip
سيقوم بفك ضغط ملف السمات الخاص بك وإنشاء مجلد السمات.
![]()
انتقل إلى لوحة معلومات WordPress الخاصة بموقعك الفردي عندما تقوم بفك ضغط المجلد.
- انقر فوق المكونات الإضافية وقم بتنشيط جميع المكونات الإضافية
- تفعيل موضوع الموقع الفرعي
تصدير كل محتوى الموقع الفرعي والبيانات الخاصة بك
الخطوة التالية هي تصدير بياناتك الكاملة من موقعك الفرعي.
- انتقل إلى لوحة تحكم WordPress Multisite
- تحوم فوق "المواقع الخاصة بي" وحدد الموقع الفرعي الخاص بك
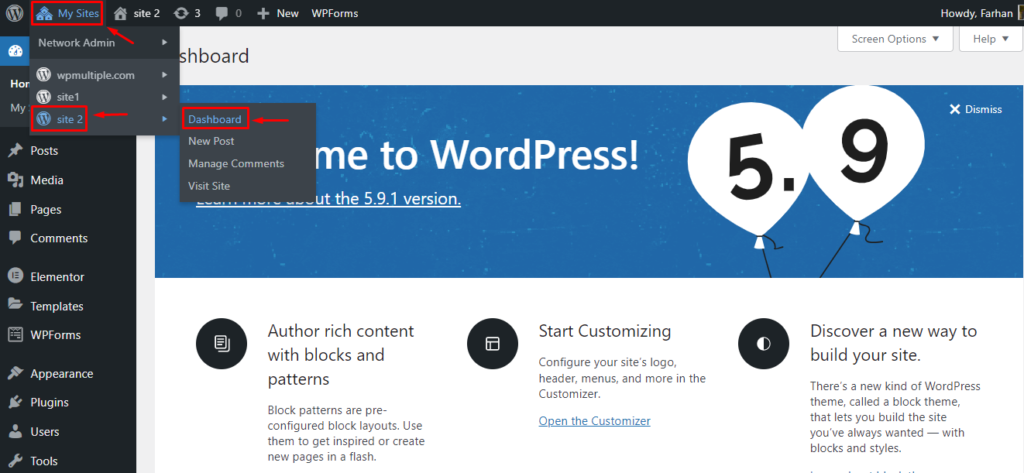
- بعد ذلك ، انتقل إلى Tools > Export
- حدد كل المحتوى وانقر فوق تنزيل ملف التصدير
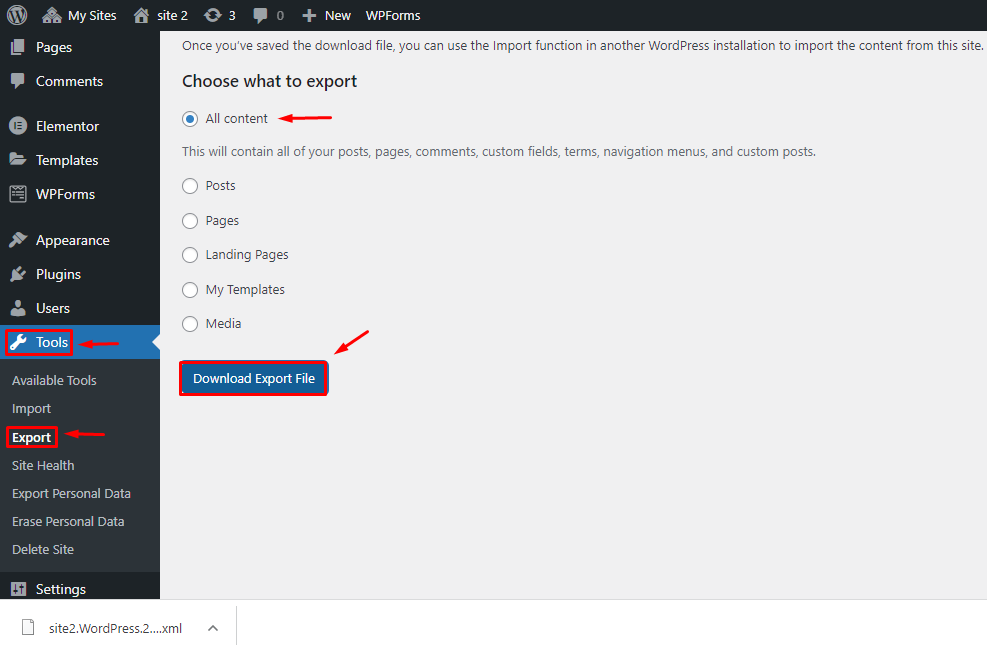
استيراد البيانات إلى موقع WordPress جديد
عندما تقوم بتصدير المحتوى من موقع WordPress متعدد المواقع ، يجب عليك استيراده إلى موقع WordPress الجديد.
- انتقل إلى لوحة معلومات موقع WordPress الذي تم إنشاؤه حديثًا
- انتقل إلى أدوات > استيراد
- قم بتثبيت برنامج استيراد WordPress
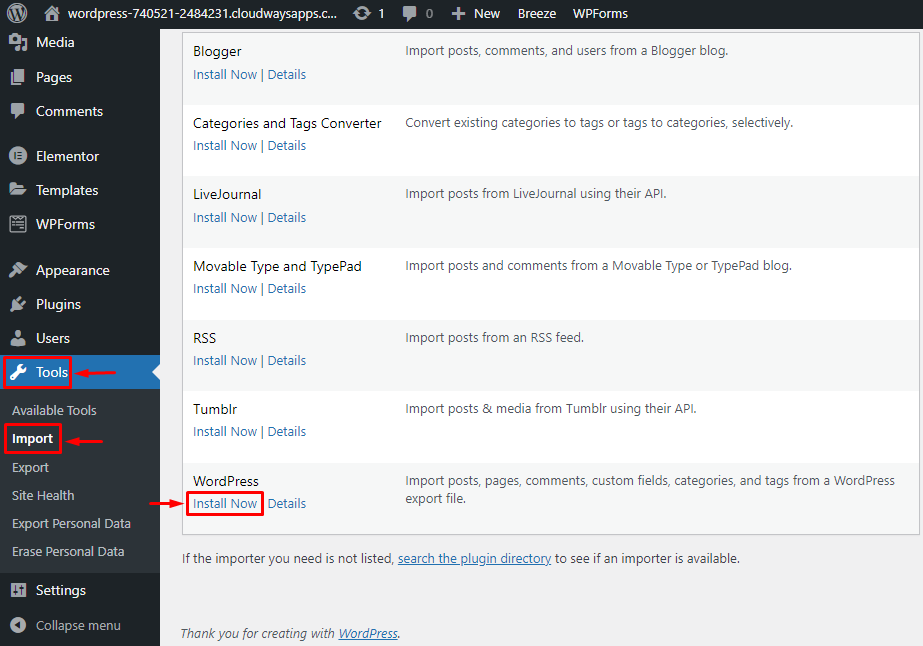

- بعد ذلك ، انقر فوق تشغيل المستورد > اختر ملف (مستخرج من الموقع الفرعي)
- انقر فوق الزر تحميل الملف والاستيراد
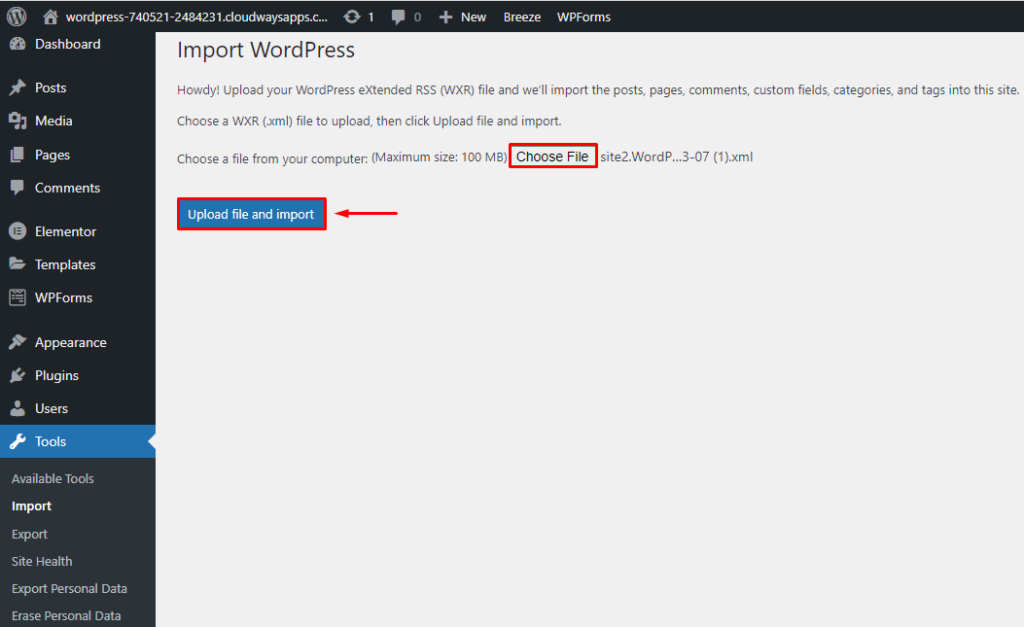
- قم بتعيين المستخدم لمنشوراتك حيث يمكنك إنشاء مستخدم جديد أو يمكنك الذهاب مع المستخدم الحالي.
إذا واجهت أي مشاكل أثناء استيراد موقع فرعي (بيانات متعددة المواقع) ، أضف الأمر التالي إلى wp-config لتشخيص المشكلة:
تعريف ('IMPORT_DEBUG' ، صحيح) ؛
كنت أواجه مشكلة في استيراد الصور ، لذلك قمت بتشخيص المشكلة من الأمر أعلاه ثم قمت بإصلاحها بوضع الكود التالي في ملف wp-config:
add_filter ('https_ssl_verify'، '__return_false') ؛
تحقق من الروابط الثابتة لموقعك بعد استيراد المحتوى متعدد المواقع بنجاح.
هل الطريقة اليدوية لترحيل موقع WordPress متعدد المواقع الفرعي إلى موقع واحد تقنية للغاية بالنسبة لك؟ الرجوع إلى الطريقة التالية لعملية سهلة وسريعة.
كيفية إعادة موقع فرعي من WordPress متعدد المواقع إلى موقع واحد (عبر البرنامج المساعد)
تجعل مكونات WordPress الإضافية كل شيء سهلاً وسريعًا ، وكذلك الحال هنا ، حيث يمكنك إعادة المواقع المتعددة إلى موقع واحد على الفور تقريبًا وتجنب جميع الخطوات التقنية بفضل المكون الإضافي Prime Mover.
دعنا نتعرف على كيفية عمل المكون الإضافي:
قم بتثبيت البرنامج المساعد Prime Mover على مواقع WordPress المتعددة الخاصة بك
قم بتثبيت المكون الإضافي Prime Mover WordPress لبدء العملية باتباع الخطوات التالية:
- انتقل إلى لوحة التحكم متعددة المواقع في WordPress (مسؤول الشبكة)
- انتقل إلى الإضافات > انقر فوق إضافة جديد
- ابحث عن Prime Mover
- انقر فوق تثبيت
- قم بتنشيط المكون الإضافي بالنقر فوق الزر تنشيط الشبكة
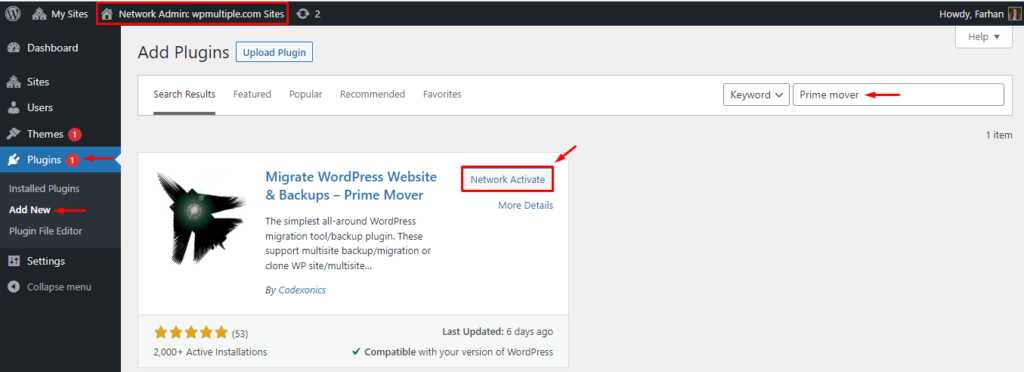
قم بتصدير ملفات المواقع الفرعية الخاصة بك (WordPress Multisite) إلى تنسيق واحد
الآن ، قم بتصدير ملفات الموقع الفرعي إلى تنسيق موقع واحد بمساعدة المكون الإضافي Prime Mover.
- انتقل إلى Network Admin > All Sites
- انقر فوق تصدير معرف مدونة لموقعك الفرعي
بمجرد النقر فوق معرف مدونة التصدير ، سترى أنواعًا مختلفة من خيارات التصدير لموقعك الفرعي.
- حدد خيار " تصدير قاعدة البيانات وملفات الوسائط والمكونات الإضافية والسمات " وخيار " تصدير إلى تنسيق موقع واحد "
- انقر فوق تصدير الآن
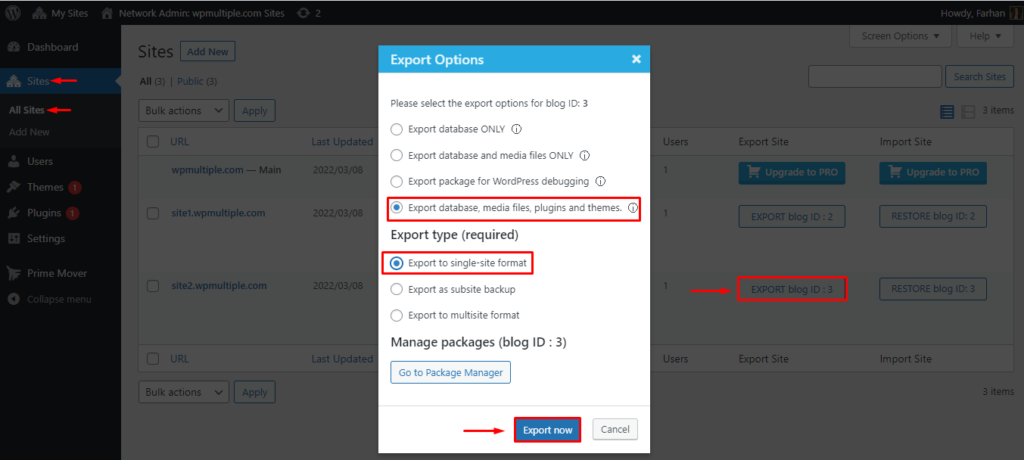
اعتمادًا على موقع الويب الخاص بك ، سوف يستغرق الأمر بضع ثوان لتصدير بيانات الموقع الفرعي الخاص بك.
- انقر فوق " تنزيل الحزمة " بمجرد اكتمال التصدير
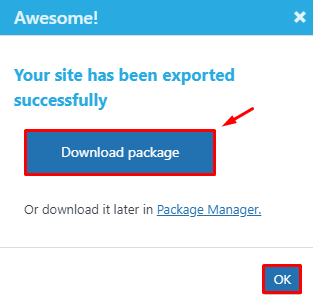
ستحصل على ملف WP Prime الذي يحتوي على محتوى وبيانات موقعك.
قم بتثبيت موقع WordPress جديد
تخطي هذه الخطوة إذا كنت قد أنشأت بالفعل موقع WordPress جديدًا. إذا لم يكن كذلك ، فاتبع الخطوات أدناه:
- سجّل الدخول إلى منصة Cloudways
- انقر فوق إضافة خادم
- اختر تطبيق WordPress
- قم بتسمية التطبيق والخادم الخاصين بك
- اختر مزود IaaS المفضل لديك
- حدد حجم الخادم والموقع
- انقر فوق "تشغيل الآن" لبدء تشغيل الخادم الخاص بك
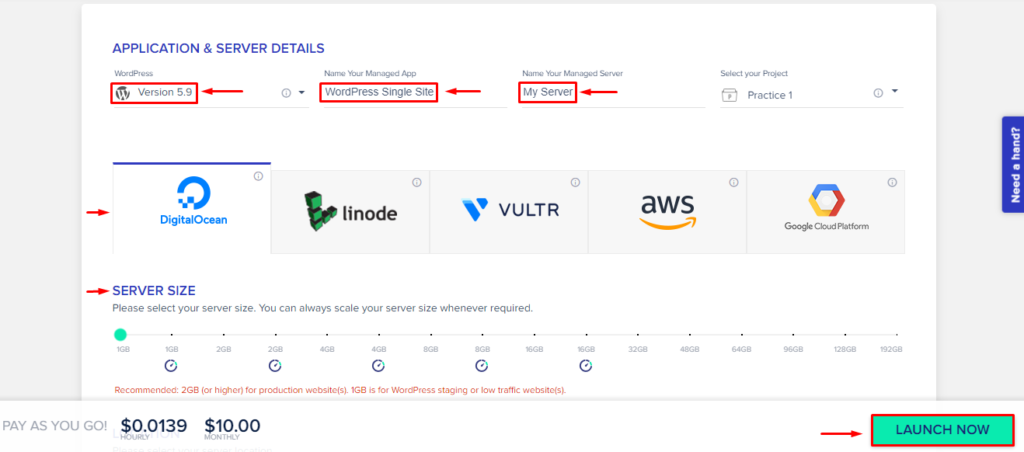
قم بتثبيت Prime Mover واستيراد ملف الموقع الفرعي الخاص بك إلى موقع واحد
سيُطلب منك تثبيت المكون الإضافي Prime Mover على موقع واحد تمامًا مثلما قمت بتثبيته على المواقع المتعددة.
- افتح لوحة معلومات الموقع الفردي
- انتقل إلى البرنامج المساعد > إضافة جديد
- ابحث عن Prime Mover
- انقر فوق الزر " التثبيت الآن "
- قم بتنشيط المكون الإضافي
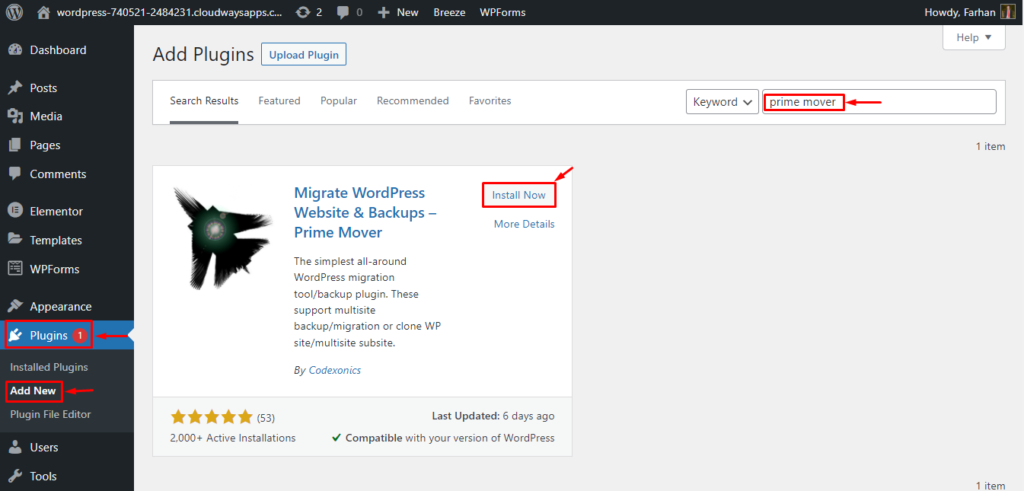
- انتقل إلى أدوات > أدوات الترحيل
- انقر فوق استعادة ضمن حزمة الاستيراد واختر ملف WP PRIME الذي قمنا بتصديره في الخطوة السابقة
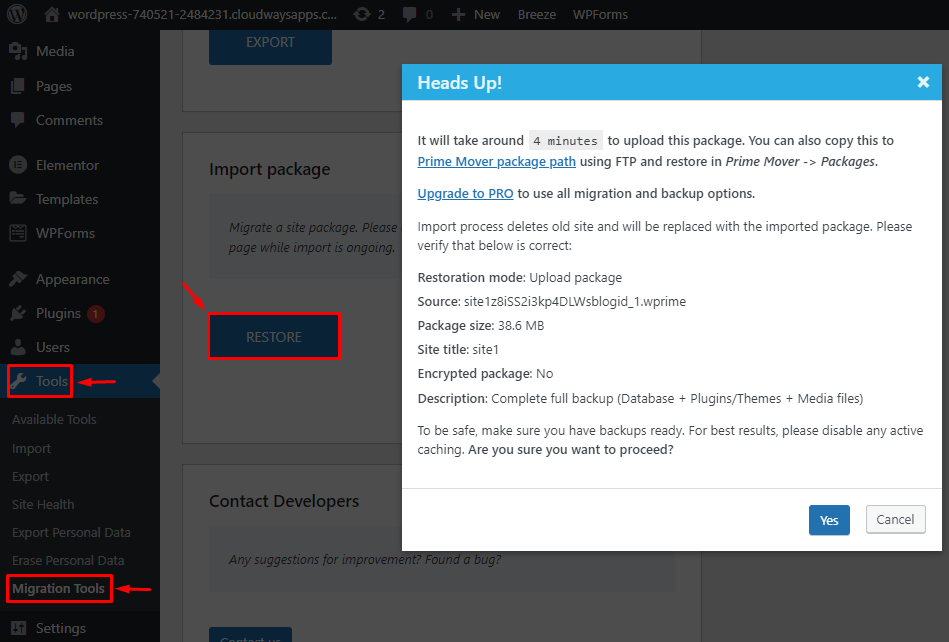
سيستغرق الأمر بضع دقائق لمعالجة وتحميل الملف الذي تم تصديره. بمجرد الانتهاء من الاستيراد ، تأكد من فحص وتعيين الروابط الثابتة لموقعك.
تادا! لقد نجحت في تحويل موقعك الفرعي (WordPress multisite) إلى موقع واحد.
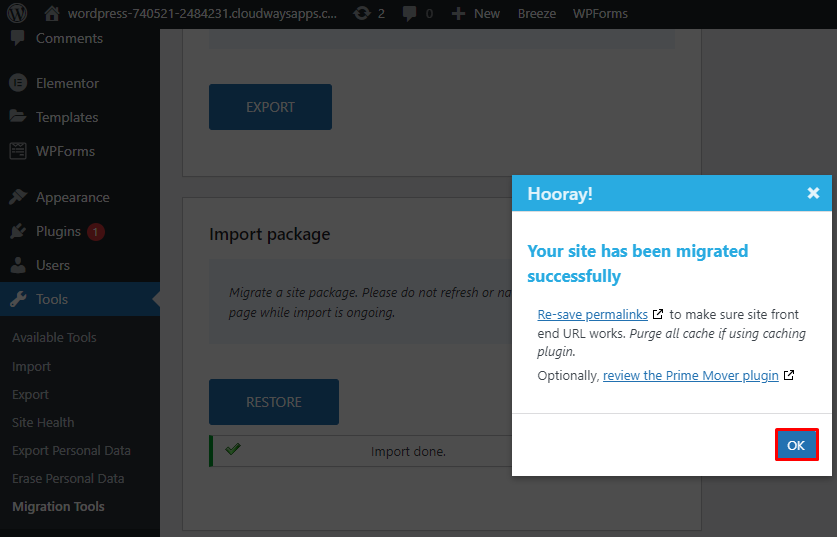
ملخص
يمكن أن تكون إعادة موقع WordPress متعدد المواقع إلى موقع واحد عملية معقدة. ومع ذلك ، يمكنك بسهولة ترحيل مواقع متعددة إلى موقع واحد إذا اتبعت الخطوات بشكل صحيح.
لقد قمت بمشاركة طريقتين في هذه المدونة - دليل (لمستخدمي الصوت من الناحية الفنية) وعبر البرنامج المساعد (للمستخدمين غير المتمرسين في مجال التكنولوجيا). استخدم الأسلوب الذي يناسبك بشكل أفضل لإجراء عملية ترحيل سلسة. إذا شعرت بالارتباك في أي وقت ، فقم بإسقاط استفساراتك في التعليقات أدناه.
كيف أقوم بتحويل مواقع متعددة إلى موقع واحد في WordPress؟
يمكنك تحويل مواقع ووردبريس متعددة المواقع إلى موقع واحد باتباع الخطوات التالية:
- إنشاء مكونات إضافية وملفات مضغوطة للقوالب على موقع فرعي (WordPress Multisite)
- قم بتثبيت موقع WordPress جديد
- تحميل ملفات plugins.zip & theme.zip للموقع الفرعي إلى موقع واحد
- قم بتصدير كل محتوى الموقع الفرعي وبياناتك
- استيراد البيانات إلى موقع WordPress جديد
أو يمكنك أيضًا إجراء العملية باستخدام مكون WordPress الإضافي المسمى "Prime Mover". اقرأ المدونة لتتعلم العملية السهلة.
كيف أعود إلى موقع WordPress واحد؟
يمكنك العودة إلى موقع WordPress واحد باستخدام المكون الإضافي Prime Mover. اتبع الخطوات التالية:
- قم بتثبيت المكون الإضافي Prime Mover على موقع WordPress Multisite الخاص بك
- قم بتصدير ملفات الموقع الفرعي إلى تنسيق واحد
- قم بتثبيت موقع WordPress واحد جديد
- قم بتثبيت المكون الإضافي Prime Mover على موقعك الفردي
- قم باستيراد ملف الموقع الفرعي الخاص بك إلى الموقع الفردي
ما هو تثبيت WordPress متعدد المواقع؟
WordPress Multisite عبارة عن شبكة من مواقع WordPress تتيح لك تشغيل العديد من المواقع وإدارتها من لوحة تحكم WordPress واحدة. يتيح لك إدارة السمات والإضافات والميزات وأدوار المستخدم بكفاءة.
