So wandeln Sie eine WordPress-Multisite in eine Single-Site zurück
Veröffentlicht: 2022-04-15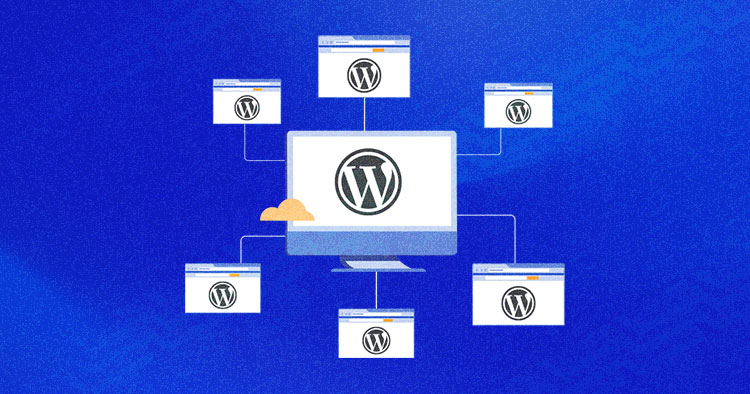
WordPress Multisite ermöglicht es Ihnen, mehrere Websites zu verbinden und sie einfach zu verwalten. Viele Benutzer integrieren verschiedene Websites in eine einzige Site, um sie in einem einzigen Netzwerk zu hosten. Dies hilft, alle Websites automatisch zu aktualisieren, wenn Sie den WordPress-Kern oder die Plugins ändern oder aktualisieren.
Manchmal kann es jedoch erforderlich sein, dass eine Website im Multisite-Netzwerk über eine separate WordPress-Installation verfügt. Und dafür müssen Sie es auf eine einzelne Site zurücksetzen. Es gibt mehrere Methoden, um diese Aufgabe zu erledigen, und diese Schritt-für-Schritt-Anleitung behandelt die beiden beliebtesten und einfachsten Ansätze zur Migration einer Multisite zu einer einzelnen Site.
- Warum ist das Zurücksetzen einer WordPress-Multisite auf eine einzelne Site ein komplizierter Prozess?
- So migrieren Sie eine WordPress Multisite-Subsite auf eine einzelne Site (manueller Ansatz)
- Wie man eine Subsite von WordPress Multisite auf eine einzelne Site zurücksetzt (über Plugin)
Warum ist das Zurücksetzen einer WordPress-Multisite auf eine einzelne Site ein komplizierter Prozess?
In einem WordPress-Multisite-Netzwerk hat jede Website eine eigene Datenbank, und die Daten werden für jede Website separat gespeichert. Neue dedizierte Datenbanken werden immer dann erstellt, wenn eine Website zu einem Multisite-Netzwerk hinzugefügt wird.
Da die Daten vollständig aufbewahrt werden, ist das Zurücksetzen von Sites innerhalb eines Multisite-Netzwerks auf eine einzelne Site komplexer als das Konvertieren einer einzelnen Site in eine Multisite.
Die in diesem Blog geteilten Migrationsmethoden helfen Ihnen zu verstehen, wie Sie eine WordPress-Multisite einfach auf eine einzelne Site zurücksetzen können.
So migrieren Sie eine WordPress-Multisite-Unterseite zu einer einzelnen Site [manueller Ansatz]
Bevor Sie beginnen, erstellen Sie ein Backup Ihrer Multisite, um den Migrationsprozess sicher fortzusetzen. Du kannst eine WordPress-Multisite-Unterseite auf eine einzelne Seite verschieben, indem du die folgenden Schritte befolgst:
Installieren Sie eine neue WordPress-Site
Sie benötigen eine neue WordPress-Site, um eine Subsite zu migrieren. Überspringen Sie diesen Schritt, wenn Sie bereits eine neue WordPress-Site erstellt haben.
So können Sie mit Cloudways-Hosting sofort eine neue WordPress-Site erstellen.
- Melden Sie sich bei der Cloudways-Plattform an oder registrieren Sie sich für ein neues Konto, um Ihre 3-tägige kostenlose Testversion zu starten
- Klicken Sie auf Server hinzufügen
- Wählen Sie die WordPress-Anwendung und benennen Sie Ihre Anwendung und Ihren Server
- Wählen Sie den Servertyp und die Größe aus
- Wählen Sie den Serverstandort aus
- Klicken Sie auf die Schaltfläche Jetzt starten
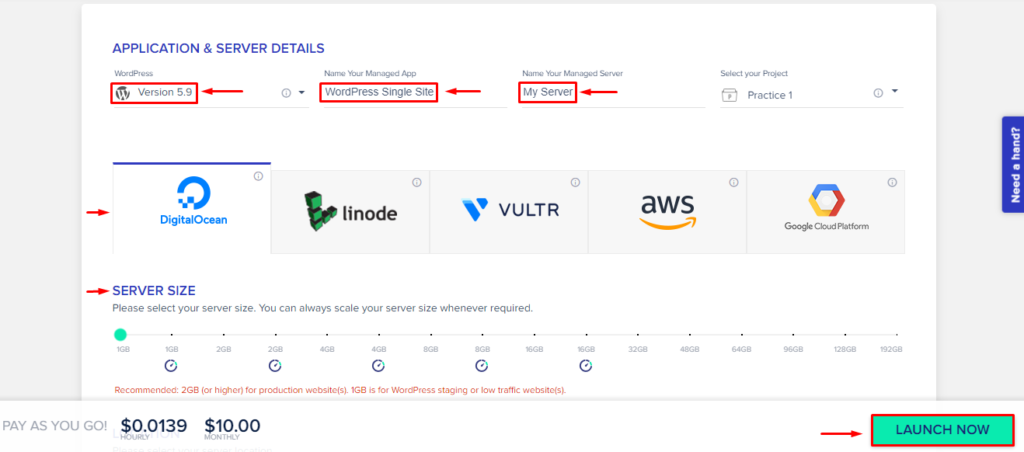
Und Sie haben Ihre WordPress-Anwendung in wenigen Minuten fertig.
Plugins & Theme-Zip-Datei auf Subsite erstellen (WordPress Multisite)
Nachdem Sie Ihre neu erstellte WordPress-Site fertig haben, müssen Sie eine ZIP-Datei für Ihre Subsite-Plugins und den Themenordner erstellen.
Folgen Sie den unteren Schritten:
- Greifen Sie über PuTTY auf Ihren Webserver zu oder starten Sie das SSH-Terminal
- Öffnen Sie Ihr Terminal mit den Serverzugangsdaten
- Gehen Sie zum Multisite-Ordner wp-content
In meinem Fall befindet sich der Speicherort des wp-content-Ordners unter applications > DB folder > public_html > wp-content .
Geben Sie die folgenden Befehle für die entsprechenden Funktionen ein:
cd-Anwendungen > db-Ordner > public_html > wp-content
Ändere das Verzeichnis zum wp-content-Speicherort.
![]()
zip -r plugins.zip-Plugins
Erstellen Sie eine Zip-Datei mit dem Namen „plugins.zip“
![]()
zip -r themes.zip-Themen
Erstellen Sie eine weitere Zip-Datei mit dem Namen „themes.zip“.
![]()
ls
Überprüfen Sie Ihre Ordner

- Öffnen Sie FileZilla und verbinden Sie Ihren Server
- Gehen Sie zu Ihrem Multisite-wp-content-Ordner und laden Sie die Dateien plugins.zip und themes.zip herunter
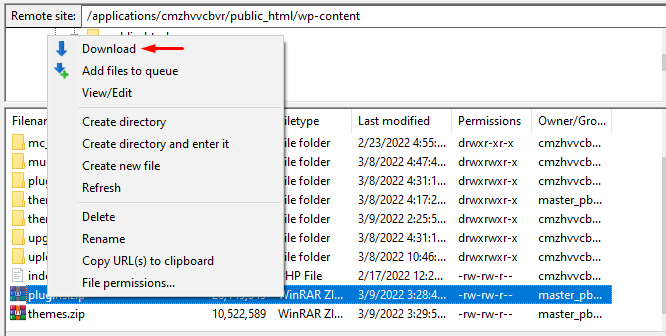
Laden Sie Subsite-Plugins.zip- und Themes.zip-Dateien auf eine einzelne Site hoch
Der nächste Schritt besteht darin, die Dateien plugins.zip und themes.zip in einen wp-content-Ordner einer einzelnen Website hochzuladen.
- Öffnen Sie Ihren Single-Site-Server von FileZilla aus
- Gehen Sie zum wp-content-Speicherort und laden Sie die kürzlich heruntergeladenen Subsite-Plugins und Themen-ZIP-Datei hoch
- Ändern Sie den vorhandenen Namen Ihres Themen- und Plugin-Ordnernamens in etwas wie themes-sss & plugin-sss
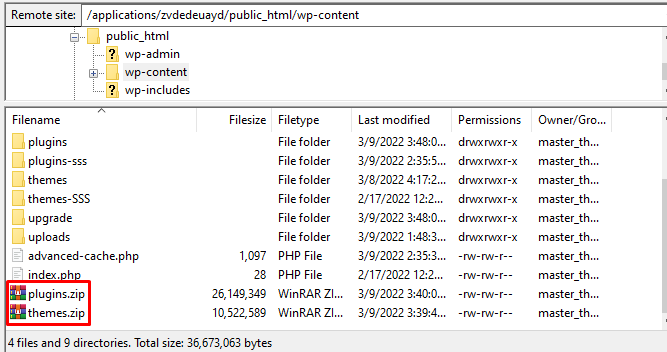
- Öffnen Sie Ihren Single-Site-Server über PuTTY oder Terminal
- Gehen Sie zum Ordner wp-content und führen Sie den folgenden Befehl aus, um Ihre plugins.zip-Datei zu entpacken:
entpacken Sie plugins.zip
Es entpackt Ihre Plugins-Datei und erstellt einen Plugins-Ordner.
![]()
Entpacken Sie themes.zip
Es entpackt Ihre Themendatei und erstellt einen Themenordner.
![]()
Gehen Sie zu Ihrem WordPress-Dashboard für einzelne Sites, wenn Sie Ihren Ordner entpackt haben.
- Klicken Sie auf Plugins und aktivieren Sie alle Plugins
- Aktivieren Sie das Subsite-Design
Exportieren Sie alle Inhalte und Daten Ihrer Unterseiten
Der nächste Schritt besteht darin, Ihre vollständigen Daten von Ihrer Unterseite zu exportieren.
- Gehen Sie zum WordPress Multisite-Dashboard
- Bewegen Sie den Mauszeiger über Meine Websites und wählen Sie Ihre Unterwebsite aus
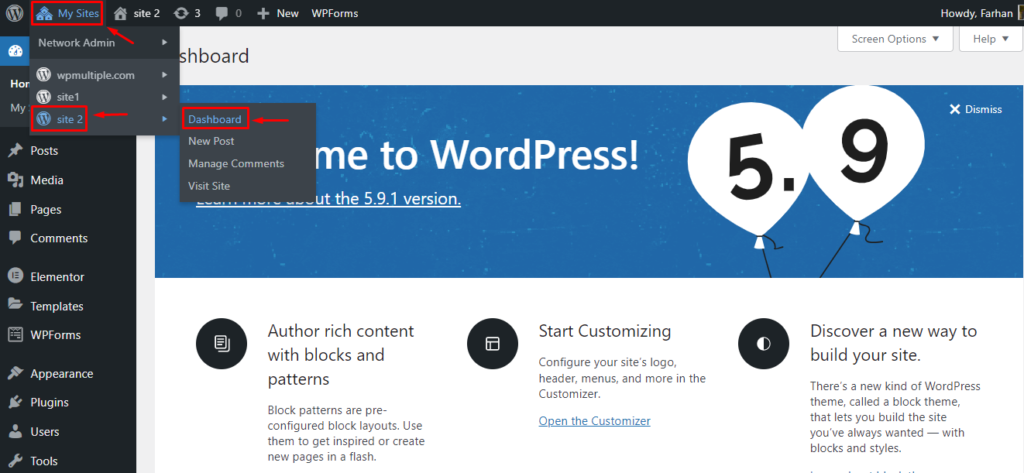
- Gehen Sie als Nächstes zu Extras > Exportieren
- Wählen Sie Alle Inhalte aus und klicken Sie auf Exportdatei herunterladen
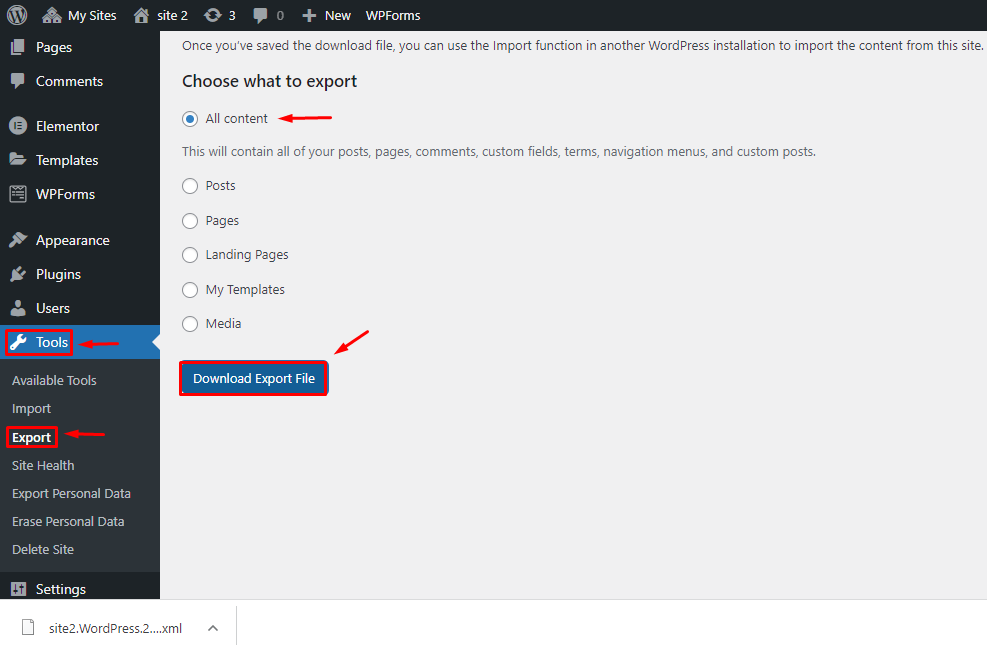
Importieren Sie Daten auf eine frische WordPress-Site
Wenn Sie den Inhalt aus der WordPress-Multisite exportiert haben, müssen Sie ihn auf die neue WordPress-Site importieren.

- Gehen Sie zum Dashboard Ihrer neu erstellten WordPress-Site
- Navigieren Sie zu Extras > Importieren
- Installieren Sie den WordPress-Importer
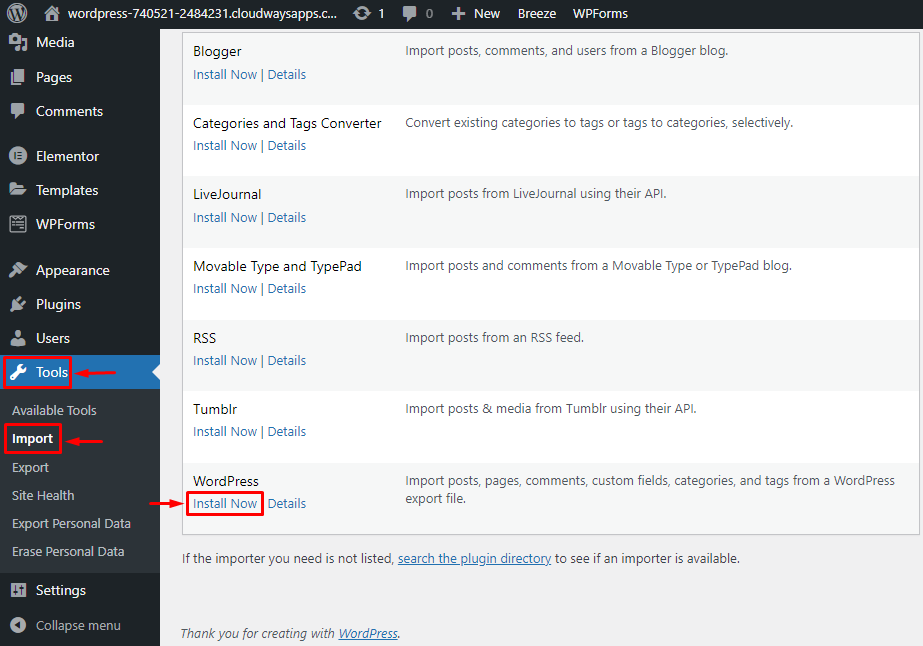
- Klicken Sie danach auf Run Importer > Choose File (extrahiert von der Subsite)
- Klicken Sie auf die Schaltfläche Datei hochladen und importieren
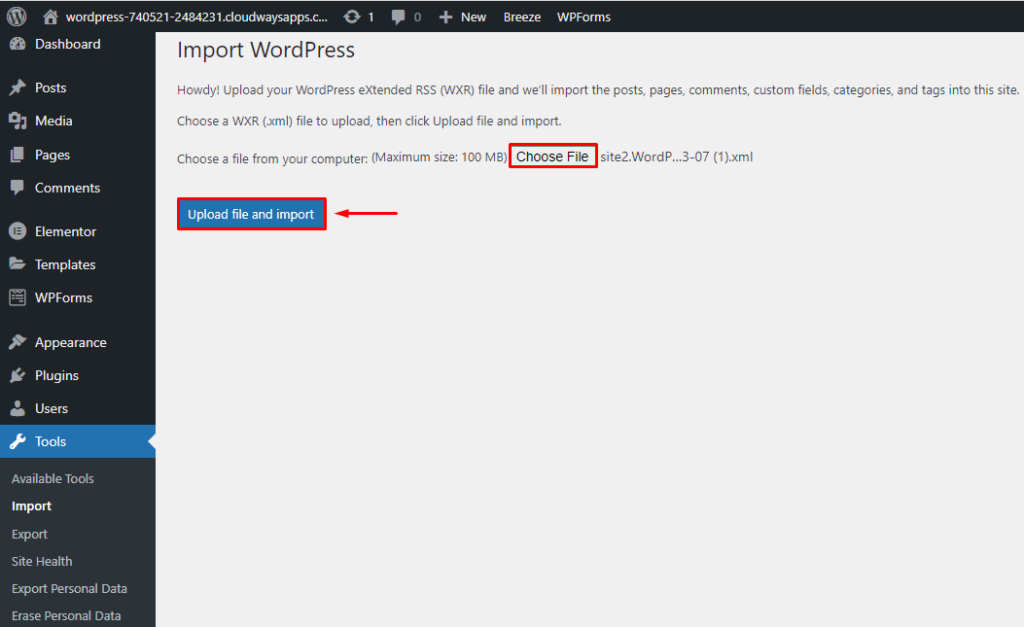
- Weisen Sie den Benutzer für Ihre Beiträge zu, wo Sie einen neuen erstellen oder mit dem vorhandenen Benutzer fortfahren können.
Wenn beim Importieren einer Subsite (Multisite-Daten) Probleme auftreten, fügen Sie den folgenden Befehl zu wp-config hinzu, um das Problem zu diagnostizieren:
define( 'IMPORT_DEBUG', true );
Ich hatte Probleme beim Importieren von Bildern, also habe ich das Problem anhand des obigen Befehls diagnostiziert und es dann behoben, indem ich den folgenden Code in die wp-config-Datei eingefügt habe:
add_filter('https_ssl_verify', '__return_false');
Überprüfen Sie die Permalinks Ihrer Website, nachdem Sie den Multisite-Inhalt erfolgreich importiert haben.
Ist die manuelle Methode zum Migrieren einer WordPress-Multisite-Unterseite zu einer einzelnen Website zu technisch für Sie? Befolgen Sie die folgende Methode für einen einfachen und schnellen Prozess.
Wie man eine Subsite von WordPress Multisite auf eine einzelne Site zurücksetzt (über Plugin)
WordPress-Plugins machen alles einfach und schnell, und so ist es auch hier, da Sie dank des Prime Mover-Plugins Multisite fast sofort auf eine einzige Website zurücksetzen und alle technischen Schritte umgehen können.
Lassen Sie uns herausfinden, wie das Plugin funktioniert:
Installieren Sie das Prime Mover-Plugin auf Ihrer WordPress-Multisite
Installieren Sie das Prime Mover WordPress-Plugin, um den Prozess zu starten, indem Sie die folgenden Schritte ausführen:
- Gehen Sie zu Ihrem WordPress-Multisite-Dashboard (Netzwerkadministrator)
- Gehen Sie zu Plugins > Klicken Sie auf Neu hinzufügen
- Suchen Sie nach Prime Mover
- Klicken Sie auf Installieren
- Aktivieren Sie das Plugin, indem Sie auf die Schaltfläche Network Activate klicken
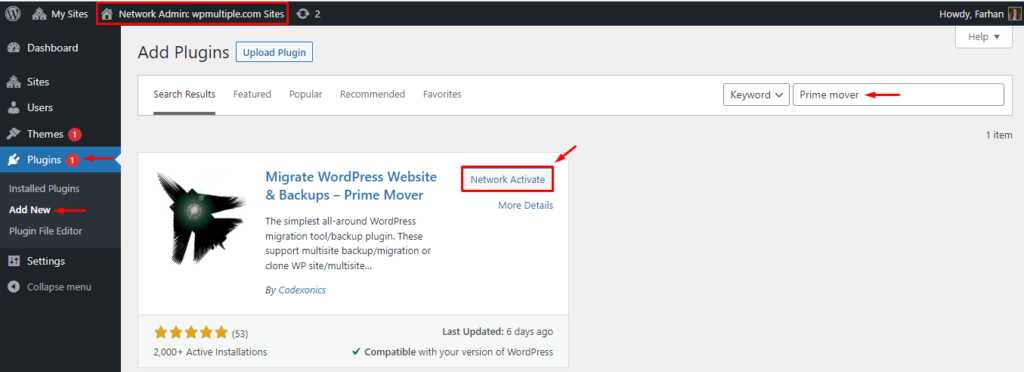
Exportieren Sie Ihre Subsite-Dateien (WordPress Multisite) in ein einziges Format
Exportieren Sie jetzt Ihre Subsite-Dateien mit Hilfe des Prime Mover-Plugins in ein einzelnes Site-Format.
- Gehen Sie zu Netzwerkverwaltung > Alle Sites
- Klicken Sie auf die Export-Blog-ID Ihrer Unterseite
Sobald Sie auf die Export-Blog-ID klicken, sehen Sie verschiedene Arten von Exportoptionen für Ihre Unterseite.
- Wählen Sie die Option „ Datenbank, Mediendateien, Plugins und Designs exportieren “ und die Option „ In Single-Site-Format exportieren“.
- Klicken Sie auf Jetzt exportieren
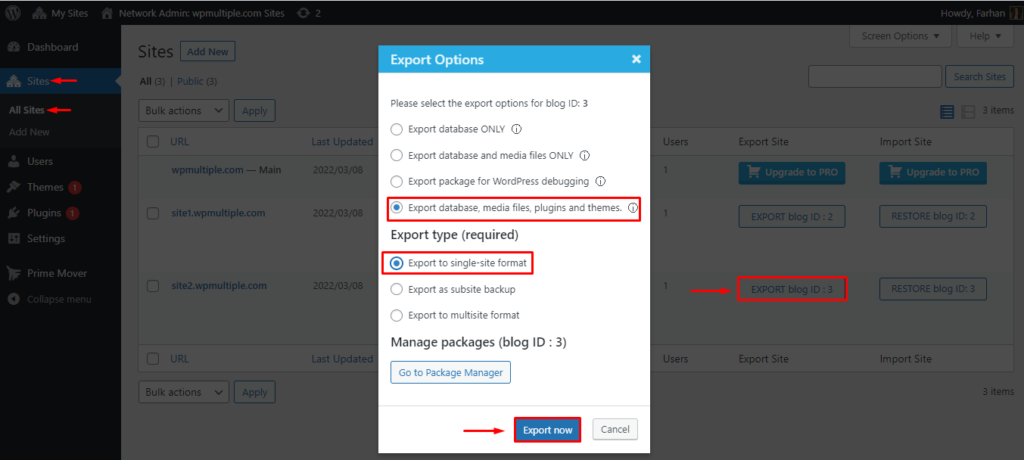
Abhängig von der Website Ihrer Website dauert es einige Sekunden, um Ihre Subsite-Daten zu exportieren.
- Klicken Sie nach Abschluss des Exports auf „ Paket herunterladen “.
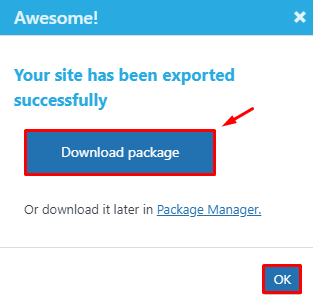
Sie erhalten die WP Prime-Datei mit den Inhalten und Daten Ihrer Website.
Installieren Sie eine neue WordPress-Site
Überspringen Sie diesen Schritt, wenn Sie bereits eine neue WordPress-Website erstellt haben. Wenn nicht, gehen Sie folgendermaßen vor:
- Melden Sie sich bei der Cloudways-Plattform an
- Klicken Sie auf Server hinzufügen
- Wählen Sie die WordPress-Anwendung
- Benennen Sie Ihre Anwendung und Ihren Server
- Wählen Sie Ihren bevorzugten IaaS-Anbieter
- Wählen Sie die Servergröße und den Standort aus
- Klicken Sie auf Jetzt starten, um Ihren Server zu starten
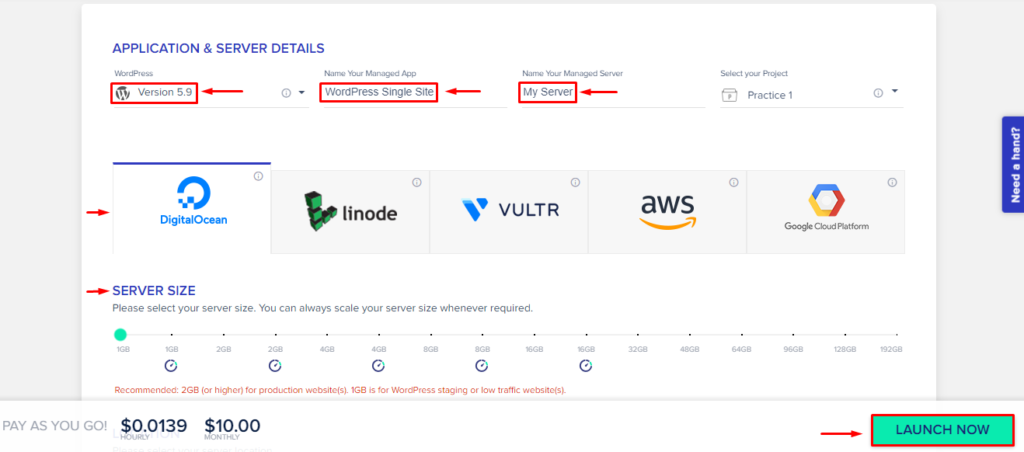
Installieren Sie Prime Mover und importieren Sie Ihre Subsite-Datei in eine einzelne Site
Sie müssen das Prime Mover-Plug-in auf der Single-Site genauso installieren, wie Sie es auf der Multisite installiert haben.
- Öffnen Sie Ihr Single-Site-Dashboard
- Gehen Sie zu Plugin > Neu hinzufügen
- Suchen Sie nach Prime Mover
- Klicken Sie auf die Schaltfläche „ Jetzt installieren “.
- Aktivieren Sie das Plugin
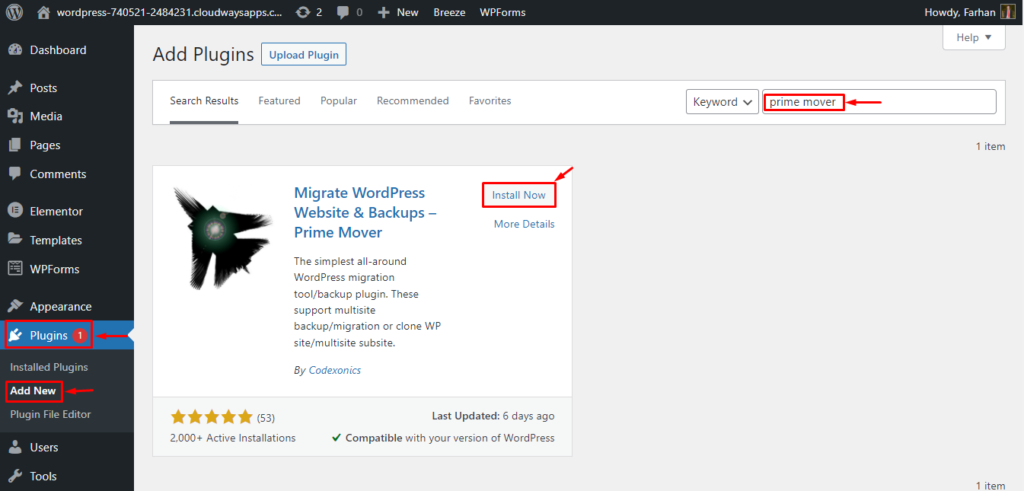
- Gehen Sie zu Extras > Migrationstools
- Klicken Sie unter Paket importieren auf Wiederherstellen und wählen Sie die WP PRIME-Datei aus, die wir im vorherigen Schritt exportiert haben
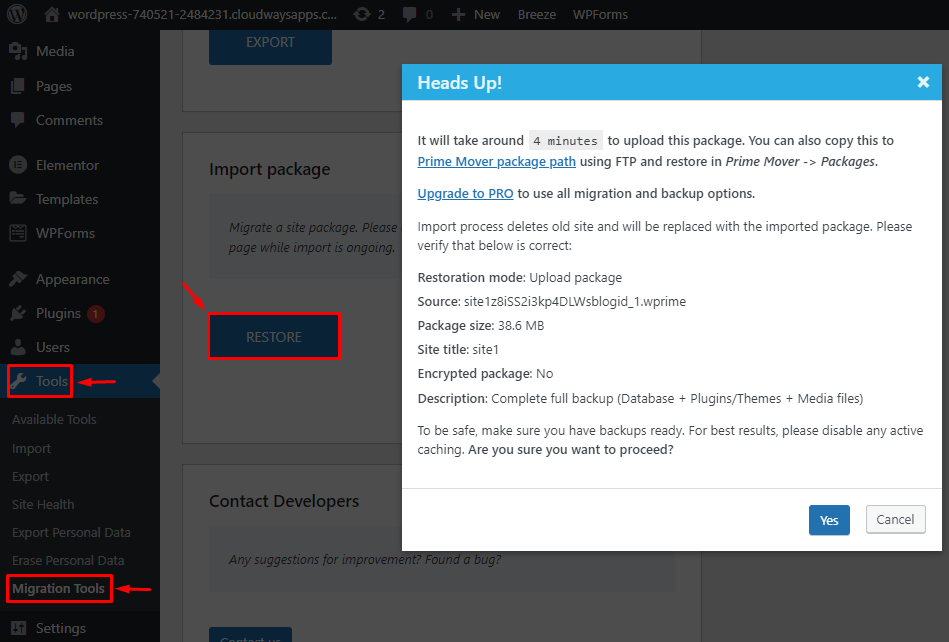
Es dauert einige Minuten, Ihre exportierte Datei zu verarbeiten und hochzuladen. Stellen Sie nach Abschluss des Imports sicher, dass Sie Ihre Website-Permalinks überprüfen und festlegen.
Tada! Sie haben Ihre Unterwebsite (WordPress Multisite) erfolgreich in eine einzelne Website umgewandelt.
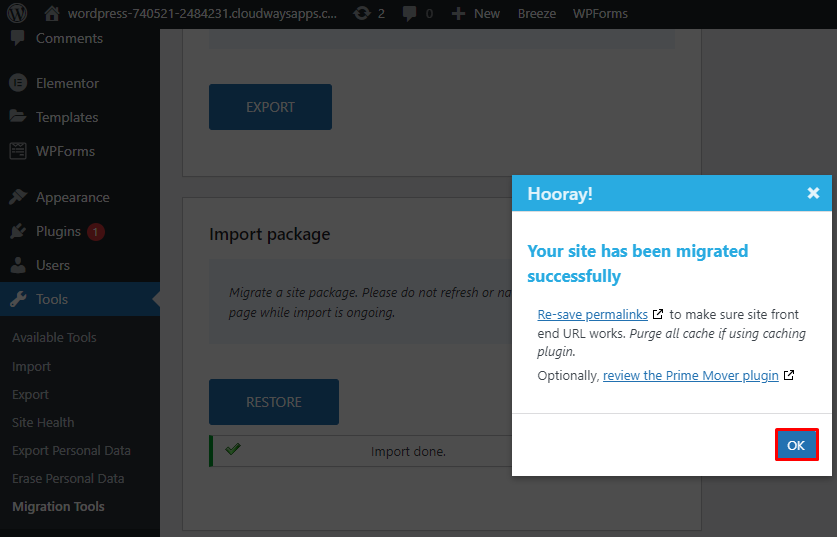
Zusammenfassung
Das Zurücksetzen einer WordPress-Multisite auf eine einzelne Site kann ein komplizierter Prozess sein. Dennoch können Sie eine Multisite problemlos auf eine einzelne Site migrieren, wenn Sie die Schritte richtig befolgen.
Ich habe zwei Ansätze in diesem Blog geteilt – manuell (für technisch versierte Benutzer) und über Plugin (für nicht technisch versierte Benutzer). Verwenden Sie den für Sie am besten geeigneten Ansatz für einen reibungslosen Migrationsprozess. Wenn Sie sich zu irgendeinem Zeitpunkt verwirrt fühlen, hinterlassen Sie Ihre Fragen in den Kommentaren unten.
Wie konvertiere ich eine Multisite in eine einzelne Site in WordPress?
Du kannst eine WordPress-Multisite in eine einzelne Site umwandeln, indem du die folgenden Schritte befolgst:
- Erstellen Sie Plugins und Design-Zip-Dateien auf einer Unterseite (WordPress Multisite)
- Installieren Sie eine neue einzelne WordPress-Site
- Laden Sie die Dateien plugins.zip und themes.zip der Unterwebsite auf eine einzelne Website hoch
- Exportieren Sie alle Inhalte und Daten Ihrer Unterseiten
- Importieren Sie Daten auf eine neue WordPress-Site
Oder Sie können den Vorgang auch mit einem WordPress-Plugin namens „Prime Mover“ durchführen. Lesen Sie den Blog, um mehr über den einfachen Vorgang zu erfahren.
Wie kehre ich zu einer einzelnen WordPress-Site zurück?
Mit dem Prime Mover-Plugin können Sie zu einer einzelnen WordPress-Site zurückkehren. Folgen Sie den unteren Schritten:
- Installieren Sie das Prime Mover-Plugin auf Ihrer WordPress-Multisite
- Exportieren Sie Ihre Subsite-Dateien in ein einziges Format
- Installieren Sie eine neue einzelne WordPress-Website
- Installieren Sie das Prime Mover-Plug-in auf Ihrer einzelnen Website
- Importieren Sie Ihre Subsite-Datei in die einzelne Site
Was ist eine WordPress-Multisite-Installation?
WordPress Multisite ist ein Netzwerk von WordPress-Sites, mit dem Sie mehrere Sites ausführen und von einem einzigen WordPress-Dashboard aus verwalten können. Damit können Sie ihre Themen, Plugins, Funktionen und Benutzerrollen effizient verwalten.
