So hosten Sie WordPress auf DigitalOcean
Veröffentlicht: 2020-12-29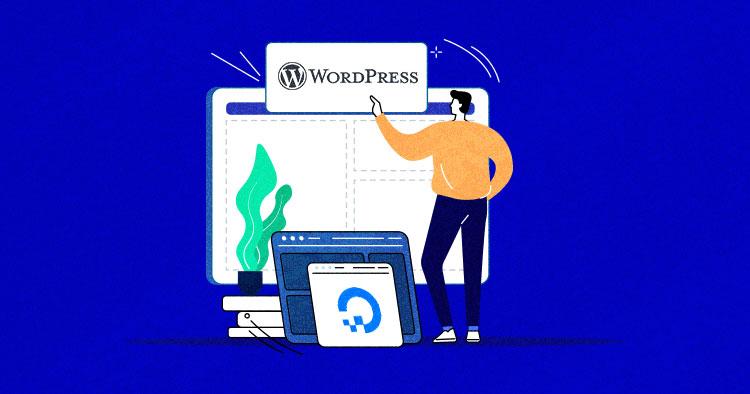
WordPress, das auf einem DigitalOcean-Server gehostet wird, ist bereits eine großartige Ergänzung; WordPress ist eines der besten CMS auf dem Markt, und DigitalOcean ist auch dafür bekannt, branchenweit führend zu sein. Aber fügen Sie Cloudways hinzu, und ein großartiges Match wird zu einem himmlischen Match.
Sie sind also in der richtigen Richtung, wenn Sie fragen : „Wie hostet man WordPress auf einem DigitalOcean-Cloud-Server?“ Ich werde genau das in diesem Artikel hervorheben: wie man WordPress auf einem DigitalOcean Droplet (natives DO) installiert, und dann wie man WordPress auf einem von Cloudways verwalteten DigitalOcean-Server installiert.
Die Installation von WordPress direkt auf einem DigitalOcean Droplet ist ein sehr technischer Prozess. Ich werde verschiedene Befehle ausführen, um einen LEMP-Stack (Linux, NGINX, MariaDB, PHP) und dann eine WordPress-Anwendung zu installieren. Bei der zweiten Methode über Cloudways können Sie jedoch Ihren Server sofort bereitstellen und mit wenigen Klicks eine WordPress-Anwendung installieren.
- Warum DigitalOcean?
- Vor- und Nachteile von WordPress auf DigitalOcean
- So installieren Sie WordPress auf einem DigitalOcean-Droplet
- So installieren Sie WordPress auf DigitalOcean mit Cloudways
- Server- und Anwendungsdetails
- Erkundung der Cloudways-Plattform
- Liveschaltung der Website
Warum DigitalOcean?
Bevor Sie jedoch zum Installationsprozess übergehen, sollten Sie wissen, warum DigitalOcean eine so gute Wahl für Ihre WordPress-Hosting-Anforderungen ist und wie Cloudways diese Erfahrung verbessern kann.
Wenn Sie ein Blogger, Designer oder jemand mit geschäftskritischen Hosting-Anforderungen sind, können Sie sich nicht auf billige und/oder unzuverlässige Webhosting-Anbieter verlassen. Sie müssen sicherstellen, dass Ihre harte Arbeit nicht umsonst ist und dass Sie das beste Cloud-Hosting für WordPress haben, damit Sie grenzenlos wachsen können.
DigitalOcean ist ein Cloud-Hosting-Anbieter mit Hauptsitz in New York City und Rechenzentren auf der ganzen Welt. Die nahtlose Konnektivität ermöglicht es Benutzern, mehrere Webanwendungen gleichzeitig ohne Verzögerung bereitzustellen und zu skalieren. DigitalOcean bietet private virtuelle Maschinen mit Linux-Betriebssystem namens „Droplets“ an.
Vor- und Nachteile von WordPress auf DigitalOcean
So gut WordPress und DigitalOcean zusammenarbeiten, ob Sie Ihre WP-Site direkt auf DigitalOcean hosten sollten, hängt von Ihren eigenen Anforderungen und technischen Fähigkeiten ab. Werfen wir einen Blick auf die Vor- und Nachteile davon:
| Vorteile | Nachteile |
| Erschwingliche Preise | Komplizierte Installation |
| Einfach einzurichten, gut dokumentierte FAQ und Tutorials | Nur vorgefertigte Serveroptionen |
| Benutzerfreundliche Oberfläche und Verwaltungspanel | Sicherheitsrelevante technische Details |
| Zuverlässige Konnektivität | |
| Mehrere Rechenzentrumsoptionen | |
| Zuverlässige und konsistente Betriebszeit |
DigitalOcean ist einer der am schnellsten wachsenden Cloud-Infrastrukturanbieter, weil es erschwinglich ist und WordPress-Benutzern die Möglichkeit gibt, ihre Entwicklungsmuskeln zu trainieren. Für eine unerfahrene Person, der es an technischem Fachwissen mangelt, kann die Verwaltung eines DO-Servers jedoch etwas kompliziert werden.
Möchten Sie mehr über die Sicherung Ihrer WordPress-Website erfahren?
Erfahren Sie im Cloudways-Webinar, wie Sie die Sicherheit Ihrer WordPress-Website verwalten
Warum DigitalOcean mit Cloudways verwenden?
Cloud-Hosting ist großartig, erfordert aber auch die Einrichtung, Verwaltung und Sicherung Ihrer Cloud-Server. Es ist großartig, wenn Sie wissen, wie es geht, aber wenn Ihnen das technische Fachwissen fehlt, das zum Einrichten einer Cloud-Infrastruktur für Ihre Website erforderlich ist, müssen Sie einen Managed Service Provider beauftragen, der die ganze harte Arbeit für Sie erledigt.
Cloudways bietet eine verwaltete Cloud-Hosting-Lösung, die sich um die Serververwaltung kümmert und für schnelleres WordPress-Hosting auf dem Cloud-Server sorgt. Es bietet WordPress-Installation mit einem Klick und viele andere nützliche Funktionen. Sie können die Leistungsfähigkeit des Cloud-Hostings nutzen, ohne sich um die technischen Details der Serverkonfiguration und -sicherheit kümmern zu müssen.
Ein kurzer Blick auf die Arten von DigitalOcean-Tröpfchen
DigitalOcean bietet zahlreiche Arten von Tröpfchen, die Sie je nach den Anforderungen Ihrer Website auswählen können. DO bezieht sich auf virtuelle Maschinen/Cloud-Server als Droplets.
DigitalOcean bietet fünf Droplet-Pläne an, die jeweils für einen bestimmten Zweck entwickelt wurden. Bevor Sie also das beste Droplet für Ihre WordPress-Site in Betracht ziehen, ist es gut, seinen Zweck und seine Hauptfunktion zu verstehen.
Im Folgenden sind die fünf Tröpfchentypen aufgeführt:
Grundlegendes Tröpfchen
Diese Droplets wurden speziell für Websites mit geringer bis mittlerer Arbeitslast entwickelt. Ihr Hauptzweck besteht darin, Blogs und CMS zu geringeren Kosten zu warten. WordPress erfordert im Vergleich zu anderen Unternehmensanwendungen keine hohen Serverressourcen, sodass Sie lediglich einen leistungsorientierten Stack auf Ihrem grundlegenden DO-Droplet benötigen.
Es gibt zwei Versionen von Basic Droplets, Regular und Premium, mit geringfügigen Unterschieden in Preis, Leistung und Hardwaretechnologie. Wir haben die Leistungsbenchmarks des regulären und des Premium-Droplets bereits ausführlich in unserem DO-Premium-Ankündigungsbeitrag behandelt.
Allzweck-Tröpfchen
Allzweck-Droplets werden als ausgewogene virtuelle Maschinen (CPU und Arbeitsspeicher) bezeichnet, die eine hervorragende Rechenleistung für Standard-Workload-Anwendungen wie SaaS, mittelgroße Unternehmen und mehr bieten. Diese Tropfen sind im Vergleich zu den einfachen Tropfen teurer, da sie mit dedizierten CPUs geliefert werden.
CPU-optimiertes Droplet
CPU-optimierte Droplets eignen sich gut für hohe Verarbeitungslasten wie maschinelles Lernen, CI/CD und Videocodierung. Diese Server bieten eine hohe Rechenleistung durch eine größere Anzahl von CPUs bei geringem Plattenspeicher.
Speicheroptimiertes Droplet
Im Gegensatz zu CPU-optimierten Droplets konzentrieren sich speicheroptimierte Maschinen mehr auf den Serverspeicher als auf die Anzahl der CPUs. Diese Server eignen sich gut für die Verarbeitung großer Datenmengen und große Datenbanken.
Speicheroptimiertes Droplet
Speicheroptimierte Tröpfchen verwenden die neueste Speichertechnologie, SSD (NVMe), die viel fortschrittlicher ist als die normale SSD. Diese Server sind ideale Lösungen für große Datenbankanwendungen und Data Warehouses.
Cloudways bietet grundlegende DO-Droplets (Regular und Premium) auf einer verwalteten Cloud-Plattform mit einem leistungsorientierten Stack, mehreren Sicherheits-Firewalls und mehr, um ein problemloses WordPress-Hosting-Erlebnis zu bieten.
So installieren Sie WordPress auf einem DigitalOcean-Droplet
Hier werde ich den LEMP-Stack bereitstellen und WordPress auf einem nativen DigitalOcean-Cloud-Server installieren. Daher müssen Sie sich zuerst anmelden und ein Konto bei DO erstellen – es ist ein einfacher Vorgang, bei dem Sie Ihr Konto verifizieren müssen, indem Sie die Kreditkartennummer hinzufügen.
Erstellen und starten Sie das DigitalOcean-Droplet
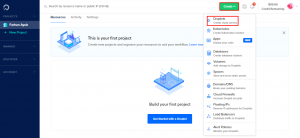
Nachdem Sie sich für das Konto angemeldet haben, erstellen Sie ein neues Droplet, indem Sie auf Erstellen > Droplets klicken.
Auf dem Einrichtungsbildschirm Droplets erstellen können Sie die Serverspezifikationen und andere Einstellungen auswählen und konfigurieren. Der erste Abschnitt ist die Verteilungsauswahl. Wählen Sie ein Bild aus . Ich werde mich für Debian 9 entscheiden. Es ist die Linux-Betriebssystemvariante, die Sie auf Ihrem Server installieren werden.
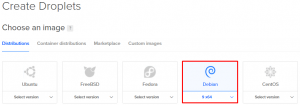
Wählen Sie als Nächstes einen Planabschnitt aus, in den ich mit Basic gehen werde.

Als nächstes wählen Sie die Serverspezifikationen für Ihr DO-Droplet aus. Für dieses Tutorial wähle ich den niedrigsten Plan aus, dh 5 $/Monat.
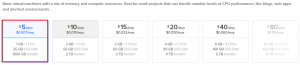
Verlassen Sie dann einfach den Abschnitt Blockspeicher hinzufügen und wählen Sie eine Rechenzentrumsregion für Ihr DO-Droplet aus. Es wird immer empfohlen, den Standort zu wählen, der Ihrer Zielgruppe am nächsten liegt.
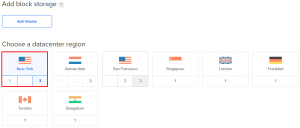
Verlassen Sie als Nächstes die Abschnitte VPC-Netzwerk und Wählen Sie zusätzliche Optionen aus. Klicken Sie im Abschnitt Authentifizierung auf SSH-Schlüssel. Wenn Sie bereits einen SSH-Schlüssel generiert haben, können Sie diesen auswählen oder Sie müssen einen neuen erstellen.
Hier erstelle ich einen neuen SSH-Schlüssel und dafür müssen Sie PuTTY verwenden. (Wenn Sie es noch nicht haben, laden Sie es von Download PuTTY herunter).
Öffnen Sie nun PuTTYgen und klicken Sie auf Generieren , um einen SSH-Schlüssel zu erstellen.
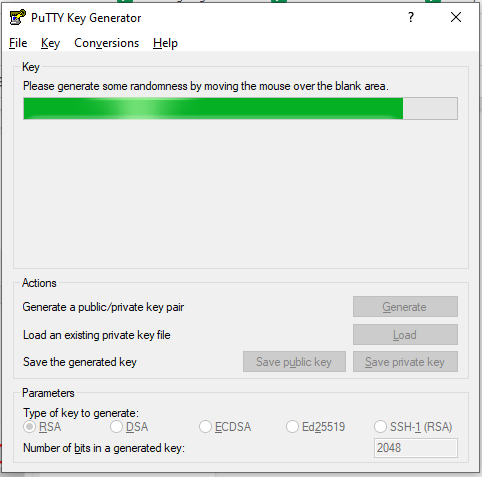
Kopieren Sie den gesamten Text aus dem Abschnitt mit den öffentlichen Schlüsseln und klicken Sie auf Private Schlüssel speichern, um Ihren SSH-Schlüssel auf Ihrem Desktop zu speichern.
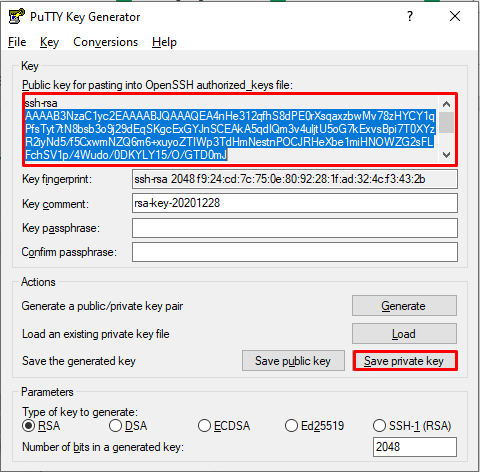
Kehren Sie als Nächstes zu Ihrem DO-Server-Setup zurück und klicken Sie auf Neuer SSH-Schlüssel . Fügen Sie danach den kopierten Text in den Abschnitt SSH- Schlüsselinhalt ein, geben Sie ihm einen Namen (ich habe mich für Cloudways entschieden) und klicken Sie auf SSH-Schlüssel hinzufügen .
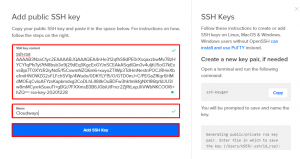
Wählen Sie als Nächstes einen Hostnamen für Ihr Droplet aus. Ich nenne es FarhanWordPress.

Verlassen Sie nun alle Abschnitte, da die Servereinrichtung abgeschlossen ist und Sie nur noch Droplet erstellen müssen.
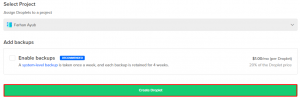
Es dauert ein paar Minuten, um Ihr neues Tröpfchen zu erstellen.
Setze den LEMP STACK ein
Um den LEMP-Stack bereitzustellen, müssen Sie zunächst PuTTY öffnen und Ihre Server-IP einfügen.
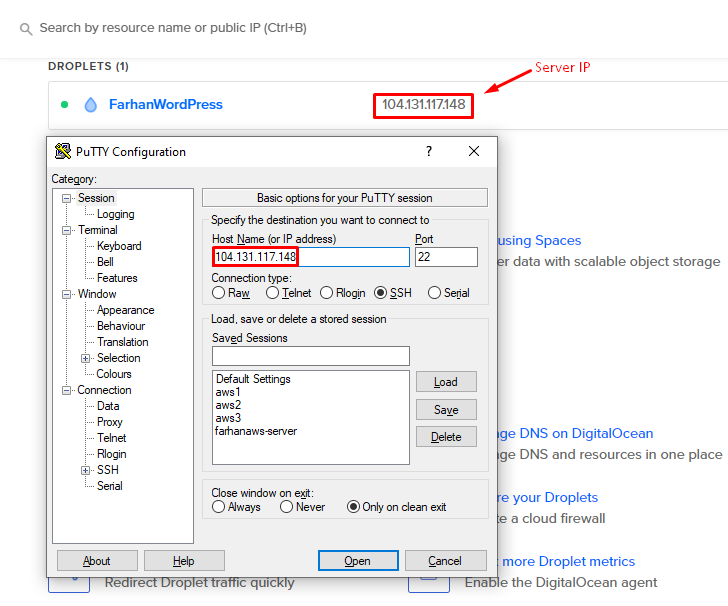
Navigieren Sie als Nächstes zu Verbindung > SSH > Auth, klicken Sie auf Durchsuchen und wählen Sie die PPK-Datei aus, die Sie kürzlich von PuTTYgen heruntergeladen haben.
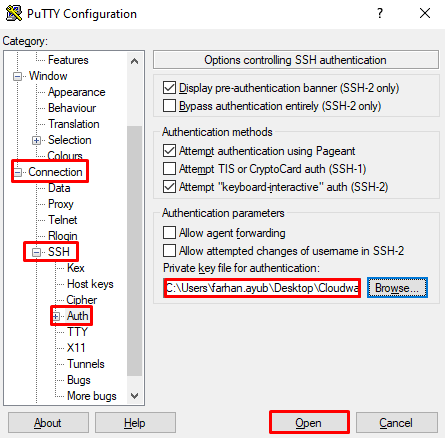
Klicken Sie auf Öffnen , um auf Ihren neu erstellten DO-Server zuzugreifen, und geben Sie root ein.
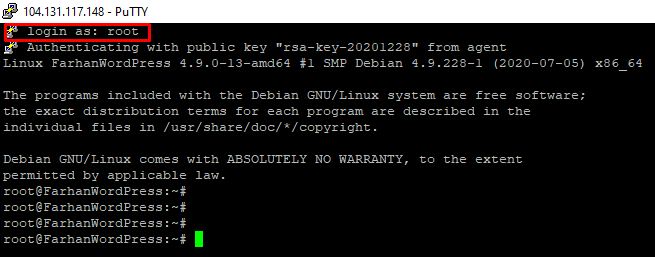
Führen Sie den folgenden Befehl aus, um den LEMP-Stack zu installieren.
CD ..
Ändere die Richtung.
![]()
passendes Update
Aktualisieren Sie die Paketlisten.
![]()
apt installiere nginx
So installieren Sie den NGINX-Webserver.
![]()
apt installiere mariadb-server
So installieren Sie die MariaDB-Datenbank.
![]()
mysql_secure_installation
Um Ihre MariaDB-Installation zu sichern
Hinweis: Zuerst werden Sie nach dem Root-Passwort gefragt und Sie müssen nur „Enter“ drücken (standardmäßig gibt es kein Root-Passwort).
Wenn Sie das Root-Passwort für Ihre Datenbank festlegen möchten, drücken Sie „y“ und aktualisieren Sie es einfach.
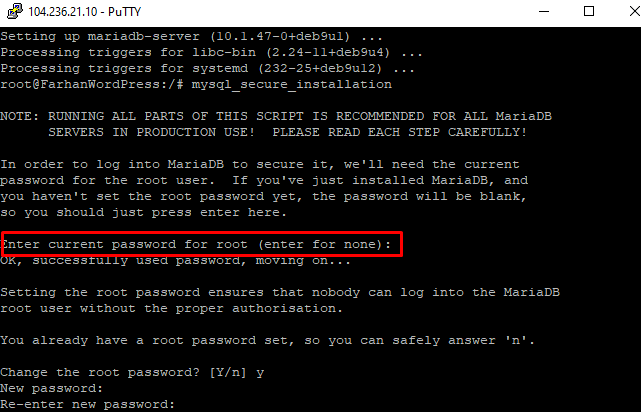
apt installiere php-fpm php-mysql
So installieren Sie PHP FPM und MySQL.
![]()
nano /etc/nginx/sites-available/default
So bearbeiten Sie die Standarddatei.
Fügen Sie dann index.php zu dieser Zeile hinzu, da wir PHP verwenden.
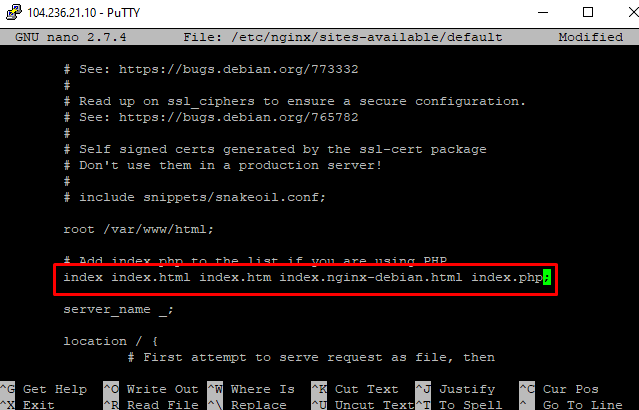
Kommentieren Sie die vier Zeilen aus, indem Sie „#“ entfernen, wie in der folgenden Abbildung gezeigt, und speichern Sie die Datei, indem Sie „ Strg + x “ drücken.
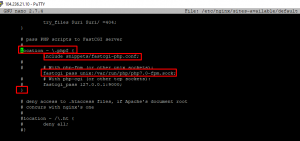
nano /etc/php/7.0/fpm/php.ini
So bearbeiten Sie die php.ini-Datei.
![]()
Drücken Sie dann „Strg+W“ und fügen Sie „cgi.fix_pathinfo=“ mit einem Rechtsklick ein.
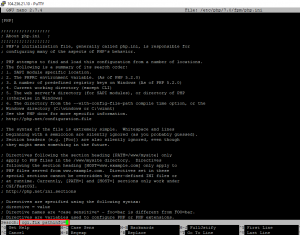
Entkommentieren Sie dann diese Zeile (indem Sie „;“ entfernen) und setzen Sie den Wert „0“ wie folgt: cgi.fix_pathinfo= 0;
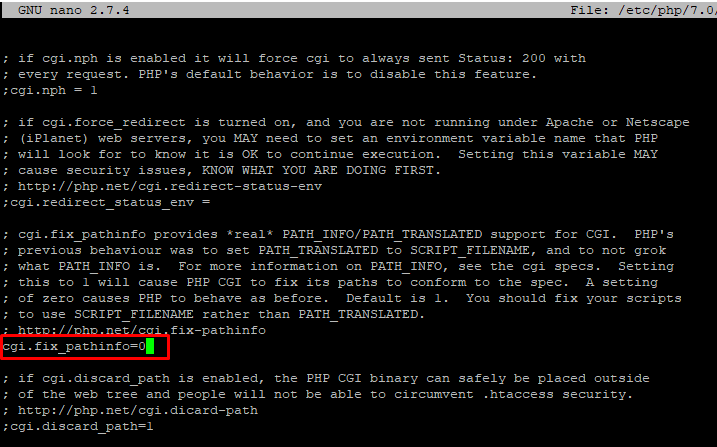
Beenden Sie dann durch Drücken von „Strg+x“ und speichern Sie die vorgenommenen Änderungen.
Jetzt ist es an der Zeit, zu überprüfen, ob die Konfiguration ausgeführt wird oder nicht. Ich werde eine PHP-Datei erstellen und sie farhan.php nennen.
nano /var/www/html/farhan.php
![]()
Fügen Sie den folgenden Code in die PHP-Datei ein und speichern Sie die Änderungen.
<?php für ($count=1; $count<=9; $count++) { echo " $count mal 9 ist ". $count*9; echo "<br>"; } ?>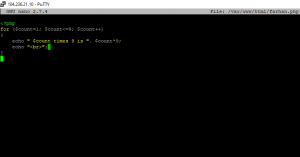
Bevor Sie die neu erstellte PHP-Datei im Browser ausführen, müssen Sie NGINX mit den folgenden Befehlen neu starten.

systemctl startet nginx neu
![]()
Nachdem Sie das obige Skript ausgeführt haben, überprüfen Sie die PHP-Datei im Browser „http://yourIPaddress/farhan.php“.
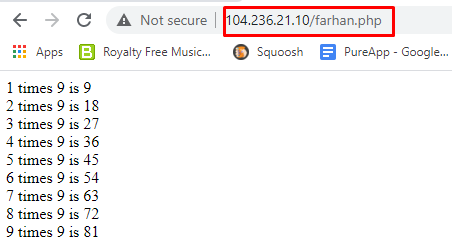
Wenn die neu erstellte PHP-Datei ausgeführt wird, haben Sie den LEMP-Stack erfolgreich installiert.
Installieren Sie die WordPress-Anwendung
Jetzt müssen Sie Ihre WordPress-Anwendung auf Ihrem DigitalOcean Droplet installieren. Um eine WP-Anwendung zu installieren, führen Sie einfach die folgenden Befehle aus.
apt install php7.0-common php7.0-mbstring php7.0-xmlrpc php7.0-soap php7.0-gd php7.0-xml php7.0-intl php7.0-ldap php7.0-zip php7.0 -locken
So installieren Sie wichtige PHP-Module und -Pakete:
![]()
mysql -u root -p
Um auf den DB-Stamm zuzugreifen, führen Sie den obigen Befehl aus und verwenden Sie das Passwort, das wir zuvor während der MariaDB-Installation eingerichtet haben.
![]()
DATENBANK ERSTELLEN CWdb;
Erstellen Sie eine neue Datenbank.
![]()
GEWÄHREN SIE ALLE PRIVILEGIEN auf CWdb.* 'farhanuser'@'localhost' IDENTIFIZIERT DURCH 'password123';
Gewährt einem Benutzer vollständige Kontrolle und Berechtigung.
![]()
FLUSH-PRIVILEGIEN;
Änderungen werden ohne Neustart des DB-Dienstes wirksam.
![]()
Führen Sie dann den Exit-Befehl aus.
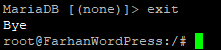
cd /var/www/html/
Ändern Sie danach das Verzeichnis in den HTML-Ordner.
![]()
wget https://wordpress.org/latest.tar.gz
Laden Sie die neueste WordPress-Version herunter.
![]()
tar xzvf neueste.tar.gz
Extrahieren Sie die Archivdatei.
![]()
chown -R www-Daten:www-Daten /var/www/html/wordpress/
Besitz zuweisen.
![]()
chmod 755 -R /var/www/html/wordpress/
Dateiberechtigung festlegen.
![]()
systemctl startet nginx neu
Starten Sie NGINX neu.
![]()
Öffnen Sie die WordPress-Datei (im Wesentlichen die WordPress-Website) im Browser „http://yourIPaddress/wordpress“.
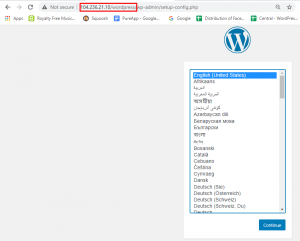
Wählen Sie die Sprache und setzen Sie den Installationsvorgang fort.
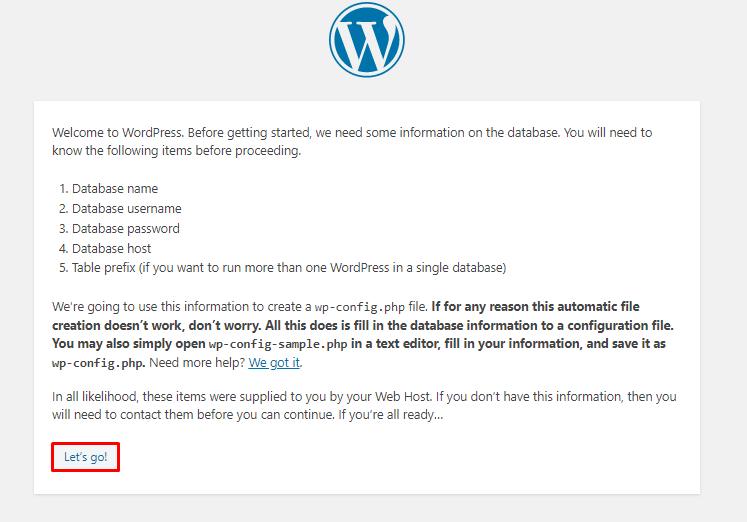
Sie benötigen einige Informationen über die Datenbank. Also, klicken Sie auf Los geht's! .
Ändern Sie den Wert von Datenbankname, Benutzername und Passwort (die wir zuvor erstellt haben) und klicken Sie auf Senden , um die Datenbank mit der WP-Anwendung zu verbinden.
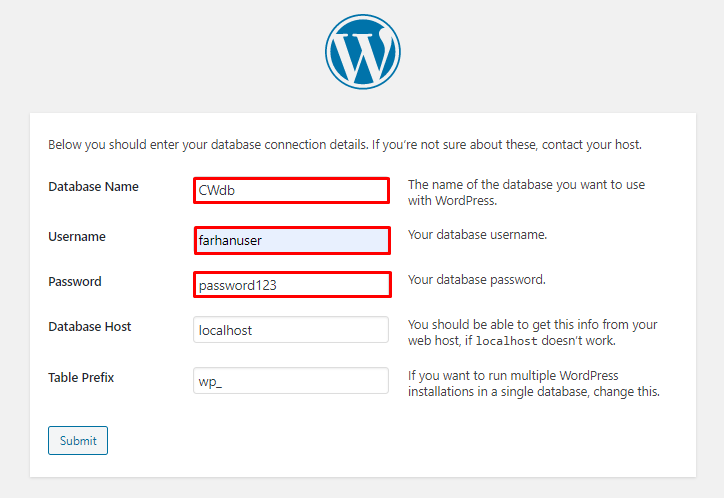
Führen Sie abschließend die Installation aus.
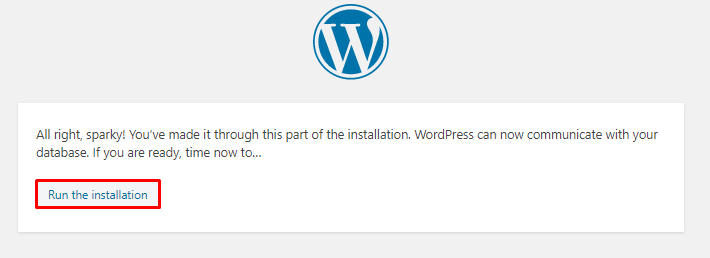
Nach dem Ausführen der Installation sehen Sie den grundlegenden WordPress-Setup-Bildschirm, in dem Sie die Informationen über die Website eingeben müssen, die Sie erstellen.
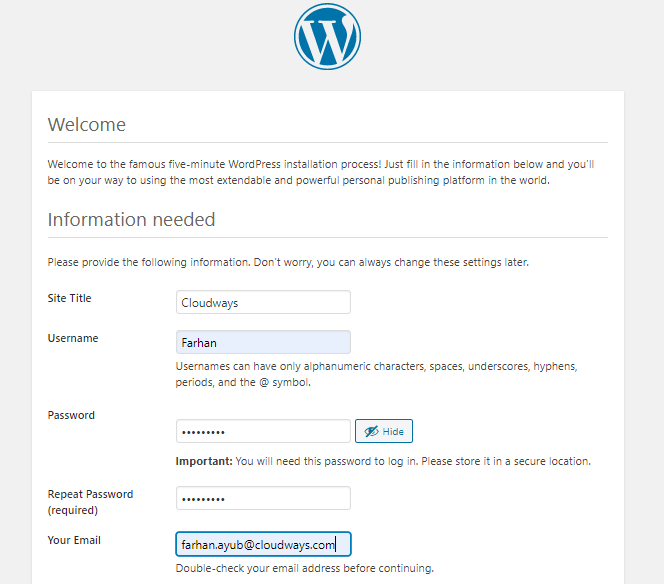
Klicken Sie auf WordPress installieren und melden Sie sich beim WordPress-Dashboard an.
Installieren Sie WordPress auf dem von Cloudways verwalteten DigitalOcean-Server
Die Voraussetzung für diesen Vorgang ist, dass Sie sich bei Cloudways anmelden müssen, indem Sie ein einfaches Formular ausfüllen und auf die Schaltfläche Start Free klicken. Wenn Sie sich bereits angemeldet haben, melden Sie sich einfach bei Ihrem Konto an.
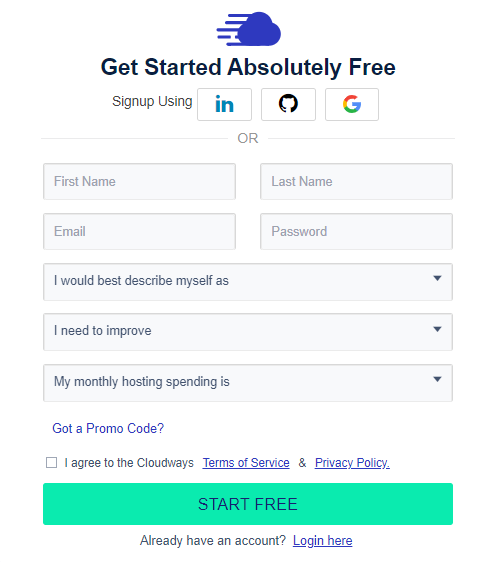
Der nächste Schritt bei der Installation von WordPress auf DigitalOcean besteht darin, Ihre E-Mail-Adresse zu verifizieren, um den Anmeldevorgang bei Cloudways abzuschließen. Nachdem Sie Ihre E-Mail-Adresse verifiziert haben, klicken Sie auf die Schaltfläche „Starten“ und starten Sie den einfachen Server-Startvorgang.
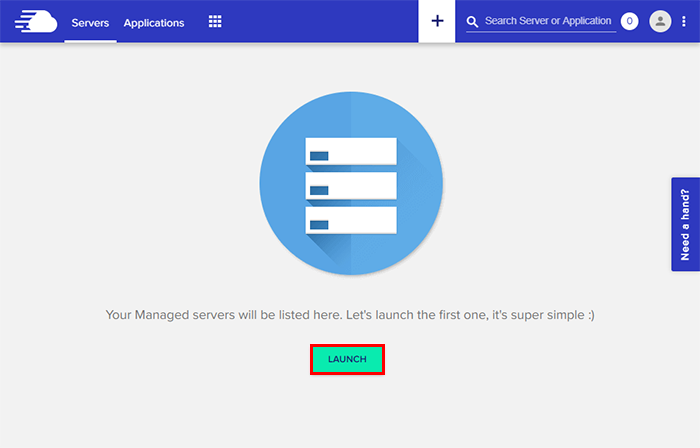
Server- und Anwendungsdetails
Anwendung
Wählen Sie WordPress aus der Liste der Anwendungen aus, benennen Sie Ihre Anwendung und Ihren Server und wählen Sie Ihr Projekt aus.

Hinweis: Sie haben die Wahl, Cloudways Optimized WordPress, WordPress mit WooCommerce, WordPress Multisite und WordPress ohne Optimierung zu starten. Wählen Sie frei aus, was Ihren Bedürfnissen am besten entspricht.
Cloud-Infrastruktur
Wählen Sie DigitalOcean aus der Liste der Cloud-Hosting-Anbieter aus.

Servergröße
Wählen Sie Ihre Servergröße basierend auf Ihrem erwarteten monatlichen Datenverkehr aus. Machen Sie sich keine Sorgen über häufige Verkehrsspitzen; Sie können Ihren Server jederzeit mit einem einfachen Schieberegler skalieren.
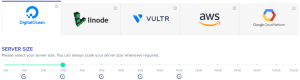
Serverstandort
Wählen Sie nun Ihren gewünschten Standort unter Berücksichtigung des Latenzfaktors aus.

Nachdem Sie die Server- und Anwendungsdetails eingegeben haben, klicken Sie auf die Schaltfläche Jetzt starten.
![]()
Warten Sie nun einige Minuten, bis der Server bereit ist!
Sobald der Server bereit ist, klicken Sie im Menü oben links auf Anwendungen .
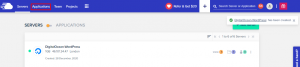
Klicken Sie auf Ihre WordPress- Anwendung.
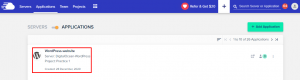
Gehen Sie zu Zugangsdetails → Admin Panel . Sie sehen die Standard-Anmeldeinformationen und die temporäre Staging-URL der WordPress-Website. Klicken Sie auf die URL und verwenden Sie die Anmeldeinformationen, um sich beim WordPress-Dashboard anzumelden.
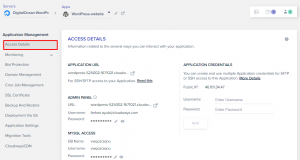
Toll! Wir haben WordPress mit Cloudways erfolgreich auf dem DigitalOcean-Server installiert.
Erkundung der Cloudways-Plattform
Serververwaltungs-Dashboard
Gehen Sie nach der Installation von WordPress auf DigitalOcean zur Serververwaltung. Obwohl es einfach ist, durch die Cloudways-Plattform zu navigieren, werde ich Ihnen dennoch einen Hinweis auf einige der hervorgehobenen Funktionen geben.
Im Serververwaltungs- Dashboard finden Sie einige nützliche Registerkarten:
Master-Anmeldeinformationen
Diese Registerkarte enthält die öffentliche IP Ihres Servers, den Benutzernamen und das Passwort. Auf der linken Seite des Fensters haben Sie die Möglichkeit, öffentliche SSH-Schlüssel für SSH- und SFTP-Verbindungen zu erstellen, sowie eine Schaltfläche zum Starten eines integrierten SSH-Terminals.
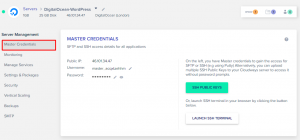
Serverüberwachung
Hier können Sie die Ressourcen Ihres Servers überwachen. Dies ist weiter in Zusammenfassung und Details für die grafische Darstellung und das Anwendungsüberwachungstool New Relic von Drittanbietern unterteilt.
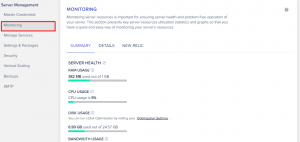
Dies liefert Echtzeitdaten über den Zustand Ihres Servers und zeigt nützliche Statistiken wie Speicherplatz, Arbeitsspeicher und Bandbreite im Laufe der Zeit.
Dienste verwalten
Auf der Registerkarte Dienste verwalten können Sie verschiedene Dienste wie Apache- und NGINX-Webserver, Memcached, Nginx und Varnish aktivieren und deaktivieren. Es zeigt auch den aktuellen Status jedes Dienstes an und ermöglicht es Ihnen, ihn bei Bedarf neu zu starten.
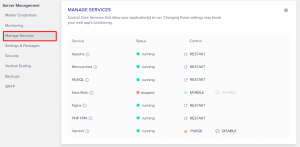
Sicherheit
Auf der Registerkarte Sicherheit können Sie die IP-Adressen auf die Whitelist setzen, zu denen Sie SFTP/SSH-Verbindungen zulassen möchten. Die zweite Registerkarte ist MySQL-Verbindungen gewidmet, da Cloudways seinen Benutzern den Fernzugriff auf die MySQL-Datenbank ermöglicht.
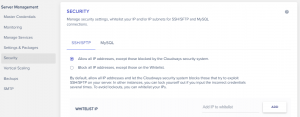
Anwendungsverwaltungs-Dashboard
Genau wie die Serververwaltung enthält auch das Anwendungsverwaltungs-Dashboard nützliche Registerkarten. Schauen wir uns einige von ihnen an.
Domänenverwaltung
Wie der Name schon sagt, ermöglicht diese Registerkarte Cloudways-Benutzern, ihre primäre Domain auf ihre WordPress-Site zu verweisen. Die zusätzlichen Domains können auch im Falle einer WordPress Multisite hinzugefügt werden.
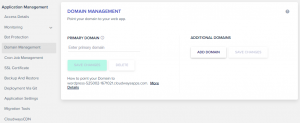
SSL-Zertifikate
Ein SSL-Zertifikat auf einer WordPress-Seite ist wichtig, da es die Verbindung zwischen dem Browser und dem Server sichert. SSL verschlüsselt diese Kommunikation und verhindert möglichen Datendiebstahl. Cloudways priorisiert Sicherheit und bietet seinen Kunden daher kostenloses SSL über Let's Encrypt.
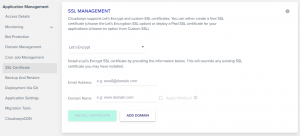
Dieses Zertifikat kann einfach über diese Registerkarte hinzugefügt werden, und im Fall von Subdomains können Benutzer auch die Wildcard-Funktion verwenden, die es ihnen ermöglicht, dasselbe Zertifikat für alle ihre Subdomains zu verwenden.
Migrationstools
Cloudways-Kunden, die ihre bestehende Website von ihrem alten Server auf einen schnellen und zuverlässigen Cloudways DigitalOcean-Server bringen möchten, können diese Registerkarte für problemlose Cloud-Migrationen verwenden.
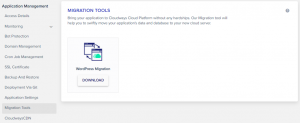
Liveschaltung der Website
Die Live-Schaltung Ihrer neuen WordPress-Site ist so einfach wie das Starten eines Servers auf Cloudways. Alles, was Sie tun müssen, ist, zu Ihrem Anwendungsverwaltungs- Dashboard zu gehen und auf der Registerkarte Domänenverwaltung Ihren Domänennamen hinzuzufügen.
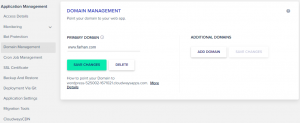
Erstellen Sie laut Ihrem Domain-Registrar einen neuen CNAME und warten Sie, bis er weitergegeben wird.
Und das ist alles Leute. Herzliche Glückwünsche! Sie haben WordPress erfolgreich auf dem Cloud-Server von DigitalOcean auf Cloudways installiert. Wenn Sie verstehen müssen, was Cloudways zu bieten hat, finden Sie hier eine exemplarische Vorgehensweise zum besseren Verständnis.
Außerdem ist hier ein kurzes Video, das zeigt, wie einfach es ist, eine WordPress-Website mit Hilfe von Cloudways auf dem DigitalOcean-Cloud-Server zu hosten.
Abschluss!
DigitalOcean verändert das Gesicht des Cloud-Hostings – Tropfen für Tropfen. Es ist einer der besten Cloud-Hosting-Anbieter für WordPress-Websites. Die entwicklerfreundliche Cloud-Infrastruktur bietet alles, was Sie zum einfachen Skalieren Ihrer Website benötigen. Mit einer umfangreichen Dokumentation, die eine eigene Seite für WordPress umfasst, werden Sie ein intuitives Design, benutzerorientierte Anleitungen und robuste Funktionen genießen.
In technischer Hinsicht gewährleistet Cloudways mit unzähligen leistungsstarken Funktionen ein reibungsloses Weberlebnis für die Benutzer. Es gibt auch ein dediziertes Expertenteam, das rund um die Uhr für den Support zur Verfügung steht.
Ich hoffe, dass Sie jetzt wissen, wie man WordPress auf DigitalOcean hostet. Wenn Sie noch Fragen haben, können Sie mich gerne über den Kommentarbereich unten fragen.
Häufig gestellte Fragen
F: Ist DigitalOcean gut für WordPress-Hosting?
Ja, DigitalOcean ist in der Tat einer der besten WordPress-Cloud-Hosting-Anbieter, dank seiner Entwicklerfreundlichkeit und einfachen Skalierbarkeit, neben vielen anderen Funktionen.
F: Wie viel kostet es, WordPress auf DigitalOcean zu hosten?
Sie können WordPress auf DigitalOcean für nur 10 $/Monat auf Cloudways hosten, das 1 GB RAM, 1 TB Bandbreite, 1 Kernprozessor und 25 GB Speicher bietet. Darüber hinaus können Sie Ihren Plan upgraden, um zusätzliche Vorteile zu erhalten und KOSTENLOSEN Object Cache Pro im Wert von 95 $ für alle DigitalOcean-Pläne auf Cloudways zu erhalten, die 2 GB RAM oder mehr bieten.
F: Wofür ist DigitalOcean gut?
DigitalOcean ist ein entwicklerfreundlicher Cloud-Hosting-Anbieter, der den Entwicklern hilft, ihre Droplets zu überwachen und zu verwalten und eine einfache Skalierung über die DigitalOcean-Anwendungsbereitstellung vorzunehmen, ohne die Leistung zu beeinträchtigen.
