DigitalOcean'da WordPress Nasıl Barındırılır
Yayınlanan: 2020-12-29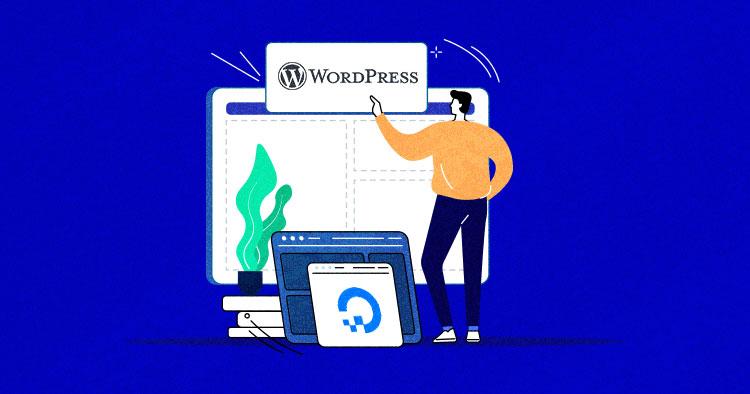
DigitalOcean sunucusunda barındırılan WordPress zaten mükemmel bir eşleşmedir; WordPress, piyasadaki en iyi CMS'lerden biridir ve DigitalOcean, endüstrinin en iyisi olarak da bilinir. Ancak karışıma Cloudways'i ekleyin ve harika bir maç, cennette yapılan bir maça dönüşür.
Yani “DigitalOcean bulut sunucusunda WordPress nasıl barındırılır?” diye sorduğunuzda doğru yoldasınız. Bu parçada tam olarak bunu vurgulayacağım: WordPress'in bir DigitalOcean Droplet'e (yerel DO) nasıl kurulacağı ve ardından WordPress'in Cloudways tarafından yönetilen bir DigitalOcean sunucusuna nasıl kurulacağı.
WordPress'i doğrudan DigitalOcean Droplet'e yüklemek çok teknik bir işlemdir. Bir LEMP (Linux, NGINX, MariaDB, PHP) yığını ve ardından bir WordPress uygulaması kurmak için çeşitli komutlar çalıştıracağım. Ancak Cloudways üzerinden ikinci yöntemde, sunucunuzu anında devreye alabilir ve birkaç tıklamayla bir WordPress uygulaması kurabilirsiniz.
- Neden DigitalOcean?
- DigitalOcean'da WordPress'in Artıları ve Eksileri
- Bir DigitalOcean Damlacığına WordPress Nasıl Kurulur
- Cloudways ile DigitalOcean'a WordPress Nasıl Kurulur
- Sunucu ve Uygulama Detayları
- Cloudways Platformunu Keşfetmek
- Web Sitesini Canlı Yayına Alma
Neden DigitalOcean?
Yine de kurulum sürecine geçmeden önce DigitalOcean'ın WordPress barındırma ihtiyaçlarınız için neden bu kadar iyi bir seçim olduğunu ve Cloudways'in bu deneyimi nasıl geliştirebileceğini bilmenizde fayda var.
Bir blog yazarı, tasarımcı veya kritik barındırma gereksinimleri olan biriyseniz, ucuz ve/veya güvenilmez web barındırma sağlayıcılarına güvenemezsiniz. Sıkı çalışmanızın boşa gitmediğinden ve sınırsız bir şekilde büyüyebilmeniz için WordPress için en iyi bulut barındırma hizmetine sahip olduğunuzdan emin olmanız gerekir.
DigitalOcean, merkezi New York'ta bulunan ve dünya genelinde veri merkezleri bulunan bir bulut barındırma sağlayıcısıdır. Kesintisiz bağlanabilirliği, kullanıcıların birden fazla web uygulamasını herhangi bir gecikme olmaksızın aynı anda dağıtmasına ve ölçeklendirmesine olanak tanır. DigitalOcean, 'damlacıklar' adı verilen özel sanal Linux işletim sistemi destekli makineler sunar.
DigitalOcean'da WordPress'in Artıları ve Eksileri
WordPress ve DigitalOcean'ın birlikte çalışması ne kadar harika olursa olsun, WP sitenizi doğrudan DigitalOcean'da barındırıp barındırmamanız, kendi gereksinimlerinize ve teknik becerinize bağlıdır. Bunun artılarına ve eksilerine bir göz atalım:
| Artıları | Eksileri |
| uygun fiyat | karmaşık kurulum |
| Kurulumu kolay, iyi belgelenmiş SSS ve öğreticiler | Yalnızca önceden oluşturulmuş sunucu seçenekleri |
| Kullanıcı dostu arayüz ve yönetim paneli | Güvenlikle ilgili teknikler |
| Güvenilir bağlantı | |
| Çoklu veri merkezi seçenekleri | |
| Güvenilir ve tutarlı çalışma süresi |
DigitalOcean, ekonomik olması ve WordPress kullanıcılarına geliştirme kaslarını çalıştırma şansı verdiği için en hızlı büyüyen bulut altyapısı sağlayıcılarından biridir. Ancak, teknik uzmanlığı olmayan deneyimsiz bir kişi için bir DO sunucusunu yönetmek biraz karmaşık olabilir.
WordPress web sitenizin güvenliğini sağlama hakkında daha fazla bilgi edinmek ister misiniz?
Cloudways web semineri ile WordPress web sitenizin güvenliğini nasıl yöneteceğinizi öğrenin
Neden DigitalOcean'ı Cloudways ile Kullanmalı?
Bulut barındırma harikadır ancak aynı zamanda bulut sunucularınızı kurmayı, yönetmeyi ve güvenceye almayı da gerektirir. Bunu nasıl yapacağınızı biliyorsanız harika, ancak web siteniz için bir bulut altyapısı kurmak için gereken teknik uzmanlığa sahip değilseniz, tüm zor işleri sizin için yapması için bir yönetilen hizmet sağlayıcı tutmanız gerekir.
Cloudways, sunucu yönetimiyle ilgilenen ve bulut sunucusunda daha hızlı WordPress barındırma sağlayan, yönetilen bir bulut barındırma çözümü sunar. Tek tıklamayla WordPress kurulumu ve diğer birçok kullanışlı özellik sunar. Sunucu yapılandırması ve güvenliğinin teknik özellikleri hakkında endişelenmenize gerek kalmadan bulut barındırma gücünden yararlanabilirsiniz.
DigitalOcean Damlacık Türlerine Kısa Bir Bakış
DigitalOcean, web sitenizin ihtiyaçlarına göre seçebileceğiniz çok sayıda damlacık türü sunar. DO, sanal makineleri/bulut sunucularını damlacıklar olarak ifade eder.
DigitalOcean beş damla planı sunar ve her biri belirli bir amaç için tasarlanmıştır. Bu nedenle, WordPress siteniz için en iyi damlacığı düşünmeden önce, amaçlarını ve birincil işlevlerini anlamak iyidir.
Beş Damlacık türü şunlardır:
Temel Damlacık
Bu damlacıklar, düşük ila orta iş yüküne sahip web siteleri için özel olarak tasarlanmıştır. Birincil amaçları, bloglara ve CMS'lere daha düşük bir maliyetle hizmet vermektir. WordPress, diğer kurumsal uygulamalara kıyasla yüksek sunucu kaynakları gerektirmez, bu nedenle ihtiyacınız olan tek şey, temel DO damlacığınızda performans odaklı bir yığındır.
Fiyatlar, performans ve donanım teknolojisinde küçük farklılıklar olan normal ve premium olmak üzere iki temel damlacık sürümü vardır. Normal ve premium droplet'in performans kriterlerini DO premium duyuru yazımızda ayrıntılı olarak ele almıştık.
Genel Amaçlı Damlacık
Genel Amaçlı damlacıklar, SaaS, orta-büyük ölçekli şirketler ve daha fazlası gibi standart iş yükü uygulamaları için büyük bilgi işlem gücü sunan denge (CPU ve Bellek) sanal makineleri olarak adlandırılır. Bu damlacıklar, özel CPU'larla geldikleri için temel olanlara kıyasla daha yüksek fiyatlıdır.
CPU Optimize Edilmiş Damlacık
CPU için optimize edilmiş damlacıklar, makine öğrenimi, CI/CD ve video kodlama gibi yüksek işleme iş yükleri için uygundur. Bu sunucular, düşük disk belleğine sahip daha fazla sayıda CPU aracılığıyla yüksek bilgi işlem gücü sağlar.
Bellek Optimize Edilmiş Damlacık
CPU için optimize edilmiş damlacıkların aksine, bellek için optimize edilmiş makineler, CPU sayısından çok sunucu belleğine odaklanır. Bu sunucular, büyük veri işleme ve büyük veritabanları için uygundur.
Depolama için Optimize Edilmiş Damlacık
Depolama için optimize edilmiş damlacıklar, normal SSD'den çok daha gelişmiş olan en son bellek teknolojisi SSD'yi (NVMe) kullanır. Bu sunucular, büyük veritabanı uygulamaları ve veri ambarları için ideal çözümlerdir.
Cloudways, sorunsuz bir WordPress barındırma deneyimi sunmak için performans odaklı bir yığın, çeşitli güvenlik duvarları ve daha fazlasıyla yönetilen bir bulut platformunda temel DO damlacıkları (Normal ve Premium) sunar.
Bir DigitalOcean Damlacığına WordPress Nasıl Kurulur
Burada LEMP yığınını dağıtacağım ve WordPress'i yerel bir DigitalOcean bulut sunucusuna kuracağım. Bu nedenle, öncelikle DO'da kaydolmanız ve bir hesap oluşturmanız gerekir - bu, kredi kartı numarasını ekleyerek hesabınızı doğrulamanızın isteneceği basit bir işlemdir.
DigitalOcean Damlacık Oluşturun ve Başlatın
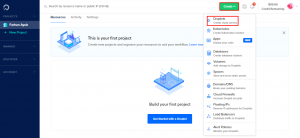
Hesaba kaydolduktan sonra Oluştur > Damlacıklar seçeneğine tıklayarak yeni bir damla oluşturun.
Droplet Oluştur kurulum ekranında, sunucu özelliklerini ve diğer ayarları seçip yapılandırabilirsiniz. İlk bölüm dağıtım seçimidir. Bir resim seçin . Ben Debian 9 ile gideceğim. Sunucunuza kuracağınız Linux işletim sistemi çeşididir.
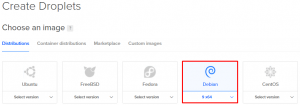
Ardından, Basic ile gideceğim bir plan bölümü seçin.

Sonraki süreçte, DO damlacığınız için sunucu özelliklerini seçin. Bu eğitim için en düşük planı seçiyorum, yani ayda 5$.
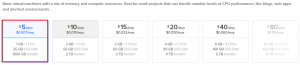
Ardından, Blok depolama ekle bölümünden çıkın ve DO damlacığınız için bir veri merkezi bölgesi seçin . Her zaman hedef kitlenize en yakın konumu seçmeniz önerilir.
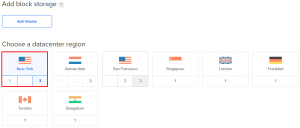
Ardından, VPC Ağı ve Ek seçenekleri seçin bölümlerinden çıkın. Kimlik Doğrulama bölümünün altındaki SSH anahtarlarına tıklayın. Halihazırda oluşturulmuş bir SSH anahtarınız varsa, bunu seçebilirsiniz ya da yeni bir tane oluşturmanız gerekir.
Burada yeni bir SSH anahtarı oluşturacağım ve bunun için PuTTY'ye ihtiyacınız olacak. (Halihazırda sahip değilseniz, PuTTY'den indirin).
Şimdi PuTTYgen'i açın ve bir SSH anahtarı oluşturmak için Oluştur'a tıklayın.
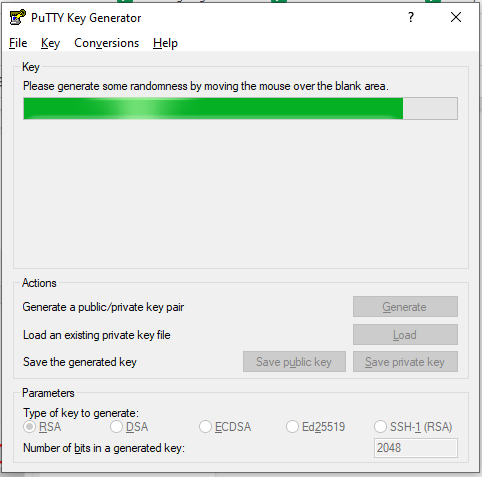
Genel anahtar bölümündeki tüm metni kopyalayın ve SSH anahtarınızı masaüstünüze kaydetmek için Özel anahtarı kaydet'e tıklayın .
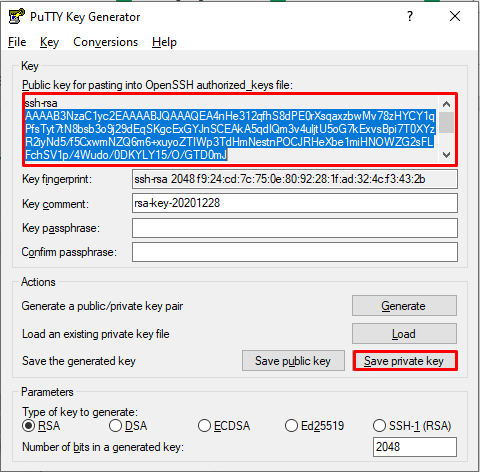
Ardından, DO sunucu kurulumunuza geri dönün ve Yeni SSH Anahtarı'na tıklayın. Bundan sonra, kopyalanan metni SSH anahtar içeriği bölümüne yapıştırın, ona bir ad verin (Cloudways'i seçtim) ve SSH Anahtarı Ekle'yi tıklayın.
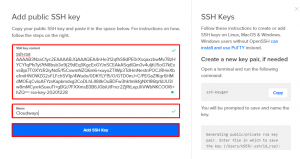
Ardından, damlacığınız için bir ana bilgisayar adı seçin. Adını FarhanWordPress koyuyorum.

Şimdi tüm bölümleri bırakın çünkü sunucu kurulumu tamamlandı ve tek yapmanız gereken Create Droplet .
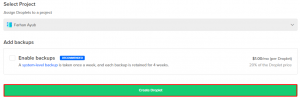
Yeni damlacığınızı oluşturmak birkaç dakika sürecektir.
LEMP STACK'i dağıtın
LEMP yığınını dağıtmak için önce PuTTY'yi açmanız ve sunucu IP'nizi yapıştırmanız gerekir.
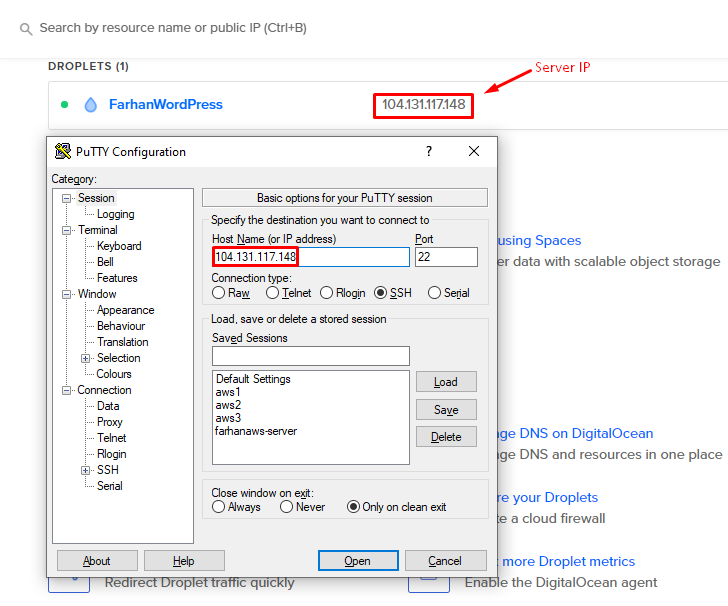
Ardından, Bağlantı > SSH > Yetkilendirme'ye gidin, gözat'a tıklayın ve PuTTYgen'den en son indirdiğiniz PPK dosyasını seçin.
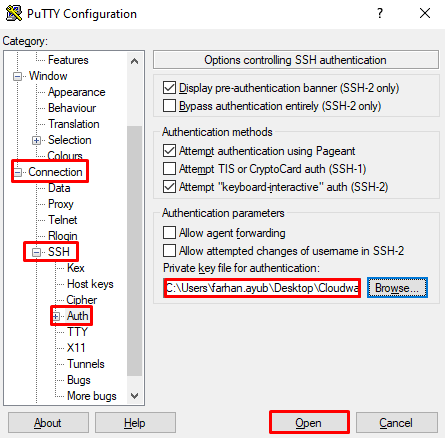
Yeni oluşturduğunuz DO sunucunuza erişmek için Aç'a tıklayın ve root yazın.
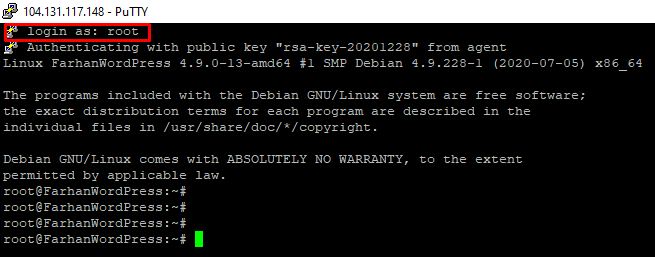
LEMP yığınını kurmak için aşağıdaki komutu çalıştırın.
cd..
Dizini değiştir.
![]()
uygun güncelleme
Paket listelerini güncelleyin.
![]()
uygun kurulum nginx
NGINX web sunucusunu kurmak için.
![]()
uygun kurulum mariadb sunucusu
MariaDB veritabanını kurmak için.
![]()
mysql_secure_installation
MariaDB kurulumunuzu güvenceye almak için
Not: İlk başta root şifresini isteyecek ve sadece “Enter” tuşuna basmanız gerekiyor (varsayılan olarak root şifresi yoktur.)
Veritabanınız için root şifresi belirlemek istiyorsanız, “y” tuşuna basın ve basitçe güncelleyin.
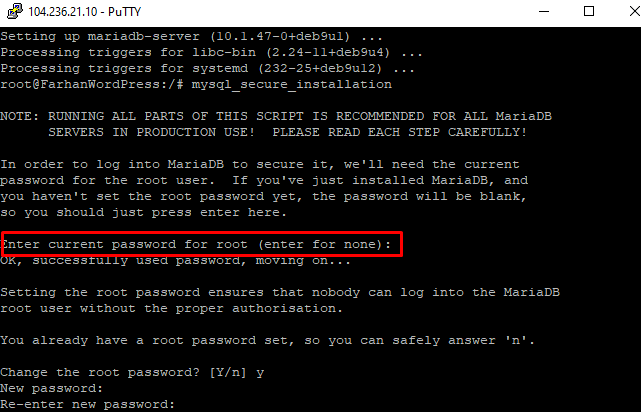
uygun kurulum php-fpm php-mysql
PHP FPM ve MySQL'i kurmak için.
![]()
nano /etc/nginx/siteler kullanılabilir/varsayılan
Varsayılan dosyayı düzenlemek için.
Daha sonra PHP kullandığımız gibi bu satıra index.php ekleyin.
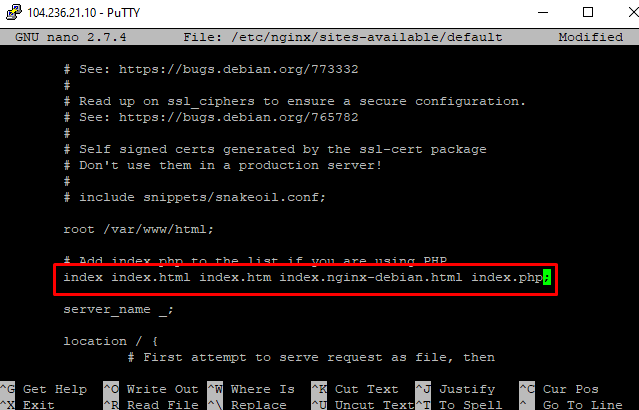
Aşağıdaki resimde gösterildiği gibi “#” işaretini kaldırarak dört satırı kaldırın ve “ ctrl + x ” tuşlarına basarak dosyayı kaydedin.
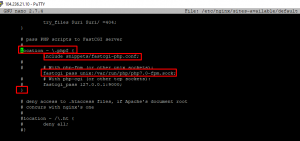
nano /etc/php/7.0/fpm/php.ini
php.ini dosyasını düzenlemek için.
![]()
Ardından, “ctrl+w” tuşlarına basın ve sağ tıklama ile “cgi.fix_pathinfo=” yapıştırın.
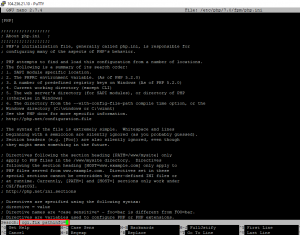
Ardından, bu satırın yorumunu kaldırın (“;” kaldırarak) ve “0” değerini şu şekilde ayarlayın: cgi.fix_pathinfo= 0;
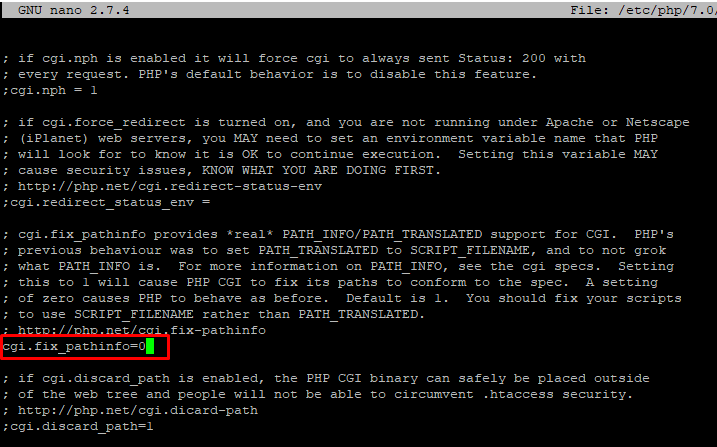
Ardından ”ctrl+x” tuşlarına basarak çıkın ve yaptığınız değişiklikleri kaydedin.
Şimdi yapılandırmanın çalışıp çalışmadığını kontrol etme zamanı. Bir PHP dosyası oluşturacağım ve adını farhan.php olarak adlandıracağım.
nano /var/www/html/farhan.php
![]()
Aşağıdaki kodu PHP dosyasına yapıştırın ve değişiklikleri kaydedin.
<?php için ($count=1; $count<=9; $count++) { echo " $count çarpı 9 ". $say*9; yankı "<br>"; } ?>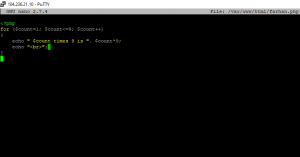
Yeni oluşturulan PHP dosyasını tarayıcıda çalıştırmadan önce aşağıdaki komutları kullanarak NGINX'i yeniden başlatmanız gerekir.

systemctl nginx'i yeniden başlat
![]()
Yukarıdaki betiği çalıştırdıktan sonra, “http://yourIPaddress/farhan.php” tarayıcısındaki PHP dosyasını kontrol edin.
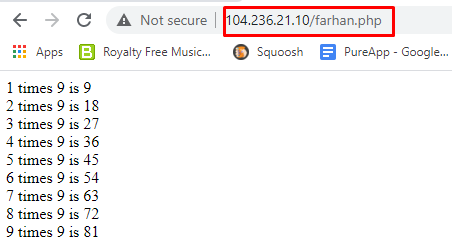
Yeni oluşturulan PHP dosyası çalışmaya başlarsa, LEMP yığınını başarıyla yüklediniz.
WordPress Uygulamasını Yükleyin
Şimdi, WordPress uygulamanızı DigitalOcean Droplet'inize yüklemeniz gerekecek. Bir WP uygulaması kurmak için aşağıdaki komutları çalıştırmanız yeterlidir.
uygun kurulum php7.0-ortak php7.0-mbstring php7.0-xmlrpc php7.0-soap php7.0-gd php7.0-xml php7.0-intl php7.0-ldap php7.0-zip php7.0 -kıvırmak
Önemli PHP modüllerini ve paketlerini kurmak için:
![]()
mysql -u kök -p
DB köküne erişmek için yukarıdaki komutu çalıştırın ve MariaDB kurulumu sırasında daha önce belirlediğimiz şifreyi kullanın.
![]()
VERİTABANI OLUŞTUR CWdb;
Yeni bir veritabanı oluşturun.
![]()
CWdb'de TÜM AYRICALIKLARI VERİN.* 'password123' TARAFINDAN TANIMLANAN 'farhanuser'@'localhost' İÇİN;
Bir kullanıcıya tam kontrol ve izin verir.
![]()
FLUSH AYRICALIKLARI;
DB hizmetini yeniden başlatmadan yürürlüğe girecek değişiklikler.
![]()
Ardından çıkış komutunu çalıştırın.
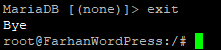
cd /var/www/html/
Bundan sonra dizini html klasörüne değiştirin.
![]()
wget https://wordpress.org/latest.tar.gz
En son WordPress sürümünü indirin.
![]()
tar xzvf son.tar.gz
Arşiv dosyasını çıkarın.
![]()
chown -R www-veri:www-veri /var/www/html/wordpress/
Sahiplik atayın.
![]()
chmod 755 -R /var/www/html/wordpress/
Dosya iznini ayarlayın.
![]()
systemctl nginx'i yeniden başlat
NGINX'i yeniden başlatın.
![]()
WordPress dosyasını (esas olarak WordPress web sitesi) “http://yourIPaddress/wordpress” tarayıcısında açın.
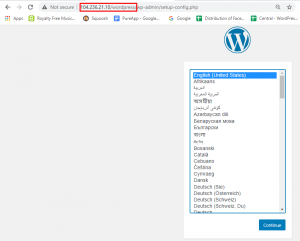
Dili seçin ve yükleme işlemine devam edin.
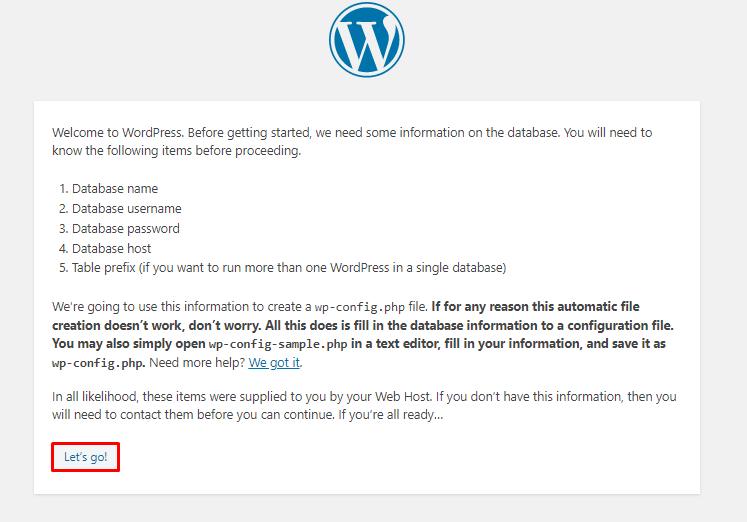
Veritabanı hakkında bazı bilgilere ihtiyacınız olacak. Öyleyse, gidelim'i tıklayın! .
Veritabanı Adı, Kullanıcı Adı ve Parolanın (önceden oluşturduğumuz) değerini değiştirin ve veritabanını WP uygulamasına bağlamak için Gönder'e tıklayın.
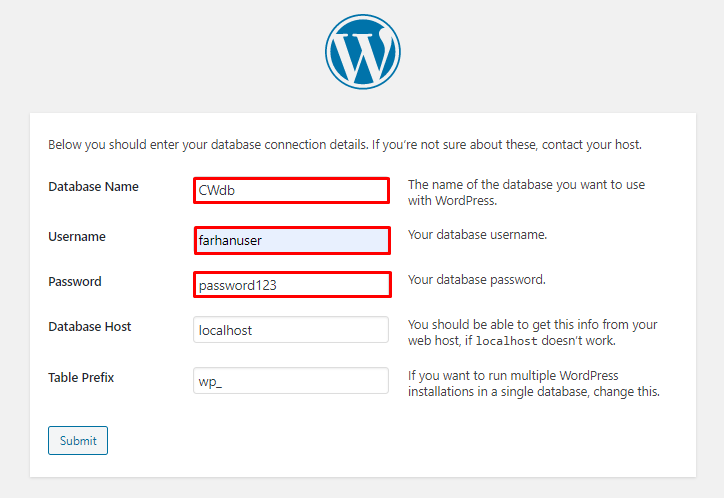
Son olarak, kurulumu çalıştırın.
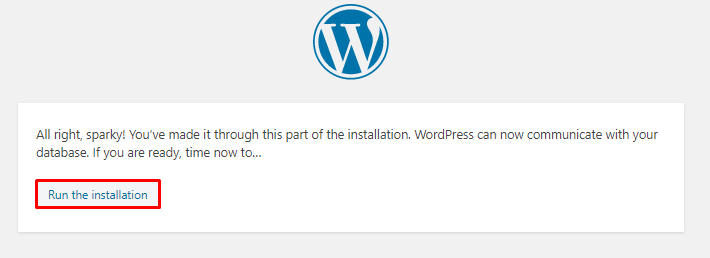
Kurulumu çalıştırdıktan sonra, oluşturduğunuz web sitesi ile ilgili bilgileri girmeniz gereken temel WordPress kurulum ekranını göreceksiniz.
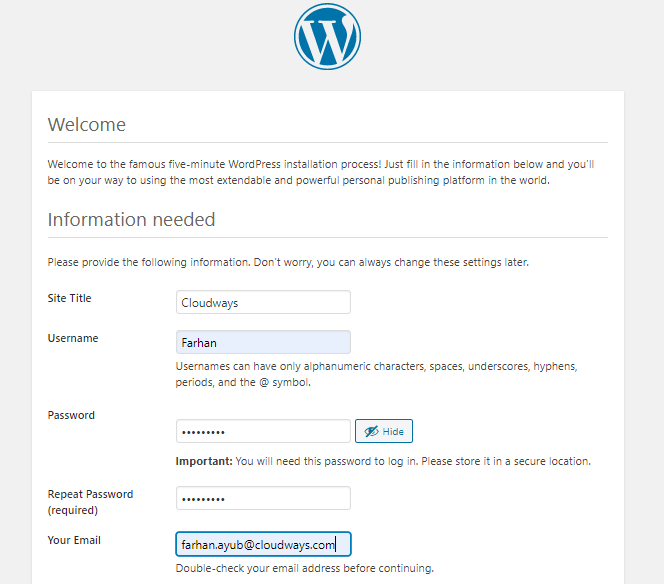
WordPress'i Yükle'ye tıklayın ve WordPress panosuna giriş yapın.
WordPress'i Cloudways Managed DigitalOcean Server'a yükleyin
Bu işlemin ön koşulu, basit bir formu doldurarak ve Ücretsiz Başlat düğmesine tıklayarak Cloudways'e kaydolmanız gerektiğidir. Zaten kaydolduysanız, hesabınıza giriş yapmaktan çekinmeyin.
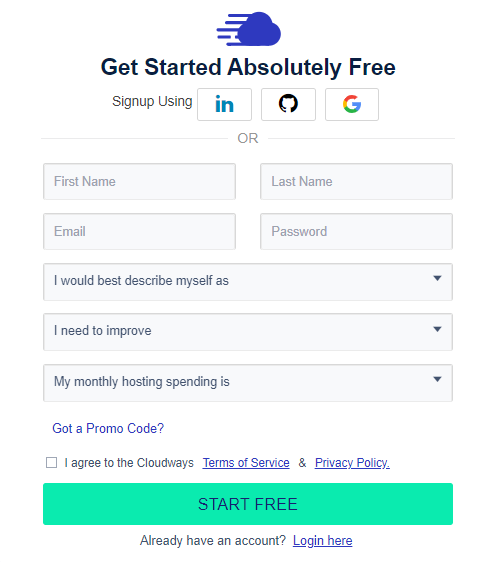
DigitalOcean'a WordPress yüklemenin bir sonraki adımı, Cloudways'de kayıt işlemini tamamlamak için e-posta adresinizi doğrulamaktır. E-posta adresinizi doğruladıktan sonra Başlat düğmesine tıklayın ve basit sunucu başlatma işlemini başlatın.
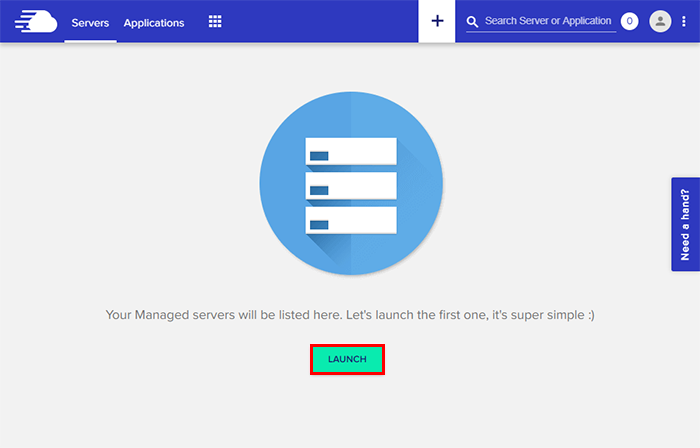
Sunucu ve Uygulama Detayları
Başvuru
Uygulamalar listesinden WordPress'i seçin ve Uygulamanızı ve Sunucunuzu adlandırın ve Projenizi Seçin .

Not: Cloudways Optimize Edilmiş WordPress, WooCommerce ile WordPress, WordPress Multisite ve WordPress'i herhangi bir optimizasyon olmadan başlatma seçeneğiniz vardır. İhtiyaçlarınıza en uygun olanı seçmekten çekinmeyin.
Bulut Altyapısı
Bulut barındırma sağlayıcıları listesinden DigitalOcean'ı seçin.

Sunucu Boyutu
Beklenen aylık trafiğinize göre Sunucu Boyutunuzu seçin. Sık trafik artışları hakkında endişelenmeyin; basit bir kaydırıcı kullanarak sunucunuzu her zaman ölçeklendirebilirsiniz.
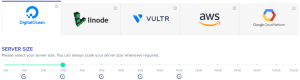
Sunucu Konumu
Şimdi gecikme faktörünü göz önünde bulundurarak istediğiniz Konumu seçin.

Sunucu ve Uygulama detaylarını girdikten sonra Şimdi Başlat düğmesine tıklayın.
![]()
Şimdi, sunucu hazır olana kadar birkaç dakika bekleyin!
Sunucu hazır olduğunda, sol üst menüden Uygulamalar'a tıklayın.
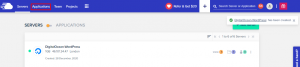
WordPress uygulamanıza tıklayın.
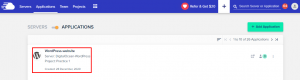
Erişim Ayrıntıları → Yönetici Paneli seçeneğine gidin. WordPress web sitesinin varsayılan oturum açma kimlik bilgilerini ve geçici hazırlama URL'sini göreceksiniz. URL'yi tıklayın ve WordPress Kontrol Panelinde oturum açmak için kimlik bilgilerini kullanın.
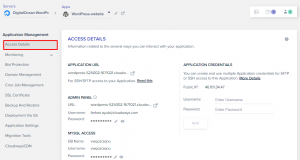
Harika! Cloudways'i kullanarak WordPress'i DigitalOcean sunucusuna başarıyla yükledik.
Cloudways Platformunu Keşfetmek
Sunucu Yönetim Panosu
WordPress'i DigitalOcean'a yükledikten sonra Sunucu Yönetimi'ne gidin. Cloudways platformunda gezinmek kolay olsa da, yine de öne çıkan bazı özellikleri hakkında size bir ipucu vereceğim.
Sunucu Yönetimi panosunun içinde bazı yararlı sekmeler bulabilirsiniz:
Ana Kimlik Bilgileri
Bu sekme, sunucunuzun genel IP'sini, kullanıcı adını ve şifresini içerir. Pencerenin sol tarafında, SSH ve SFTP bağlantıları için genel SSH anahtarları oluşturma seçeneğiniz ve entegre bir SSH terminalini başlatmak için bir düğmeniz vardır.
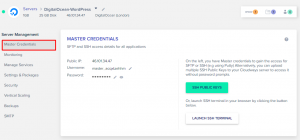
Sunucu İzleme
Burada sunucunuzun kaynaklarını izleyebilirsiniz. Bu, grafik gösterim ve üçüncü taraf uygulama izleme aracı New Relic için Özet ve Ayrıntılar olarak daha da bölünmüştür.
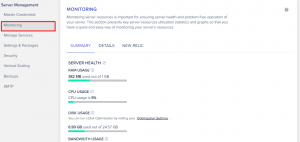
Bu, sunucu sağlığınızın gerçek zamanlı verilerini verir ve zaman içinde disk alanı, bellek ve bant genişliği gibi yararlı istatistikleri gösterir.
Hizmetleri Yönet
Hizmetleri Yönet sekmesi, Apache ve NGINX web sunucuları, Memcached, Nginx ve Varnish gibi çeşitli hizmetleri etkinleştirmenizi ve devre dışı bırakmanızı sağlar. Ayrıca her hizmetin mevcut durumunu gösterir ve gerektiğinde yeniden başlatmanıza olanak tanır.
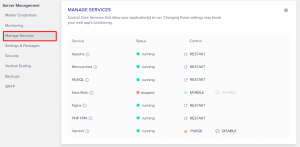
Güvenlik
Güvenlik sekmesi, SFTP/SSH bağlantılarına izin vermek istediğiniz IP adreslerini beyaz listeye almanızı sağlar. Cloudways, kullanıcılarının MySQL veritabanına uzaktan erişmesine izin verdiği için ikinci sekme MySQL bağlantılarına ayrılmıştır.
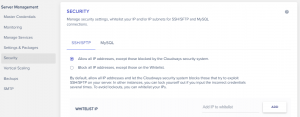
Uygulama Yönetimi Panosu
Sunucu Yönetimi gibi, Uygulama Yönetimi panosu da faydalı sekmeler içerir. Bazılarına bakalım.
Alan Yönetimi
Adından da anlaşılacağı gibi, bu sekme Cloudways kullanıcılarının birincil alan adlarını WordPress sitelerine yönlendirmelerine olanak tanır. Bir WordPress Multisite durumunda ek alan adları da eklenebilir.
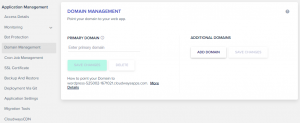
SSL Sertifikaları
Bir WordPress sitesinde SSL sertifikasına sahip olmak, tarayıcı ve sunucu arasındaki bağlantıyı güvence altına aldığı için önemlidir. SSL bu iletişimi şifreler ve olası veri hırsızlığını önler. Cloudways önceliği güvenliğe verdiği için müşterilerine Let's Encrypt üzerinden Ücretsiz SSL sağlıyor.
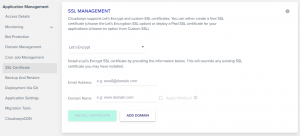
Bu sertifika bu sekmeden kolayca eklenebilir ve alt alan adlarında, kullanıcılar aynı sertifikayı tüm alt alan adlarında kullanmalarına izin veren joker karakter özelliğini de kullanabilirler.
Taşıma Araçları
Mevcut sitelerini eski sunucularından hızlı ve güvenilir bir Cloudways DigitalOcean sunucusuna taşımak isteyen Cloudways müşterileri, sorunsuz bulut geçişleri için bu sekmeyi kullanabilir.
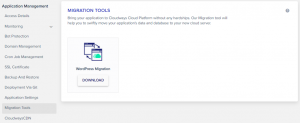
Web Sitesini Canlı Yayına Alma
Yeni WordPress sitenizi yayına almak, Cloudways'de bir sunucu başlatmak kadar kolaydır. Yapmanız gereken tek şey, Uygulama Yönetimi panonuza gitmek ve Etki Alanı Yönetimi sekmesinin içine etki alanı adınızı eklemek.
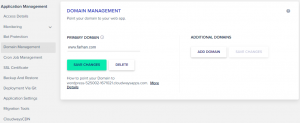
Alan adı kayıt sitenize göre, yeni bir CNAME oluşturun ve yayılmasını bekleyin.
Ve hepsi bu kadar millet. Tebrikler! WordPress'i Cloudways'deki DigitalOcean bulut sunucusuna başarıyla yüklediniz. Cloudways'in neler sunabileceğini anlamanız gerekiyorsa, burada daha iyi bir anlayış için bir gözden geçirme var.
Ayrıca, Cloudways'in yardımıyla DigitalOcean bulut sunucusunda bir WordPress web sitesini barındırmanın ne kadar kolay olduğunu gösteren kısa bir video.
Tamamlanıyor!
DigitalOcean, bulut barındırmanın çehresini değiştiriyor – her seferinde bir damla. WordPress web siteleri için en iyi bulut barındırma sağlayıcılarından biridir. Geliştirici dostu bulut altyapısı, web sitenizi kolaylıkla ölçeklendirmek için ihtiyacınız olan her şeyi sağlar. WordPress için özel bir sayfa içeren kapsamlı belgelerle, sezgisel bir tasarımın, kullanıcı merkezli kılavuzların ve sağlam özelliklerin keyfine varacaksınız.
Teknik özellikler söz konusu olduğunda, Cloudways tonlarca güçlü özellik ile kullanıcılar için sorunsuz bir web deneyimi sağlar. Ayrıca 7/24 destek için özel bir uzman ekibi mevcuttur.
Umarım artık DigitalOcean'da WordPress'i nasıl barındıracağınızı biliyorsunuzdur. Hala herhangi bir sorunuz varsa, aşağıdaki yorum bölümünden bana sormaktan çekinmeyin.
Sıkça Sorulan Sorular
S: DigitalOcean, WordPress barındırma için iyi mi?
Evet, DigitalOcean, diğer birçok özelliğin yanı sıra geliştirici dostu olması ve kolay ölçeklenebilirliği sayesinde aslında en iyi WordPress bulut barındırma sağlayıcılarından biridir.
S: DigitalOcean'da WordPress barındırmanın maliyeti nedir?
1 GB RAM, 1 TB Bant Genişliği, 1 Çekirdek İşlemci ve 25 GB Depolama sunan Cloudways'de WordPress'i DigitalOcean'da ayda 10 ABD dolarına kadar düşük bir fiyata barındırabilirsiniz. Ayrıca, ek avantajlar elde etmek için planınızı yükseltebilir ve Cloudways'deki 2 GB veya üzeri RAM sunan tüm DigitalOcean planlarında 95 $ değerinde ÜCRETSİZ Object Cache Pro elde edebilirsiniz.
S: DigitalOcean ne işe yarar?
DigitalOcean, geliştiricilerin damlacıklarını izlemesine ve yönetmesine ve DigitalOcean uygulama dağıtımı aracılığıyla performansı etkilemeden kolay ölçeklendirme yapmasına yardımcı olan geliştirici dostu bir bulut barındırma sağlayıcısıdır.
