Cómo alojar WordPress en DigitalOcean
Publicado: 2020-12-29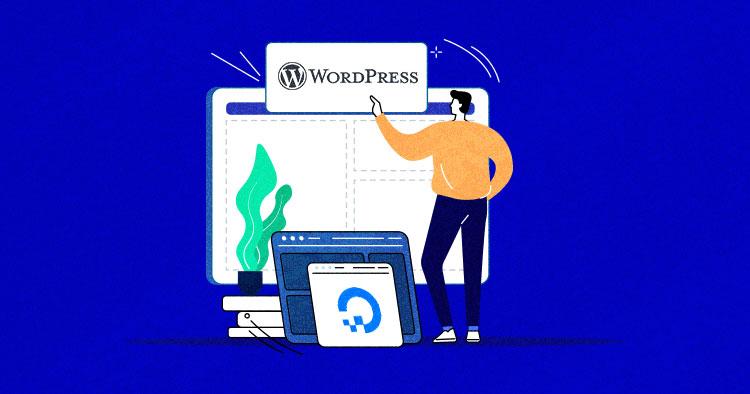
WordPress alojado en un servidor de DigitalOcean ya es una gran combinación; WordPress es uno de los mejores CMS que existen, y DigitalOcean también es conocido por ser el mejor de la industria. Pero agregue Cloudways a la mezcla, y una gran combinación se convierte en una combinación hecha en el cielo.
Entonces, está en la dirección correcta cuando pregunta "¿cómo alojar WordPress en un servidor en la nube de DigitalOcean?" Voy a resaltar exactamente eso en este artículo: cómo instalar WordPress en un Droplet de DigitalOcean (DO nativo), y luego cómo instalar WordPress en un servidor de DigitalOcean administrado por Cloudways.
Instalar WordPress directamente en un Droplet de DigitalOcean es un proceso muy técnico. Ejecutaré varios comandos para instalar una pila LEMP (Linux, NGINX, MariaDB, PHP) y luego una aplicación de WordPress. Sin embargo, en el segundo método a través de Cloudways, puede implementar instantáneamente su servidor e instalar una aplicación de WordPress con unos pocos clics.
- ¿Por qué DigitalOcean?
- Pros y contras de WordPress en DigitalOcean
- Cómo instalar WordPress en un Droplet de DigitalOcean
- Cómo instalar WordPress en DigitalOcean con Cloudways
- Detalles del servidor y la aplicación
- Explorando la plataforma Cloudways
- Tomando el sitio web en vivo
¿Por qué DigitalOcean?
Sin embargo, antes de dirigirse al proceso de instalación, le sería útil saber por qué DigitalOcean es una opción tan buena para sus necesidades de alojamiento de WordPress y cómo Cloudways puede mejorar esa experiencia.
Si usted es un bloguero, diseñador o alguien con requisitos de alojamiento de misión crítica, no puede confiar en proveedores de alojamiento web baratos y/o poco confiables. Debe asegurarse de que su arduo trabajo no se desperdicie y de tener el mejor alojamiento en la nube para WordPress para que pueda crecer sin límites.
DigitalOcean es un proveedor de alojamiento en la nube con sede en la ciudad de Nueva York y centros de datos en todo el mundo. Su conectividad perfecta permite a los usuarios implementar y escalar múltiples aplicaciones web simultáneamente sin ningún retraso. DigitalOcean ofrece máquinas virtuales privadas con sistema operativo Linux llamadas 'gotas'.
Pros y contras de WordPress en DigitalOcean
A pesar de que WordPress y DigitalOcean funcionan juntos, si debe alojar directamente su sitio WP en DigitalOcean depende de sus propios requisitos y destreza técnica. Echemos un vistazo a los pros y los contras de esto:
| ventajas | Contras |
| Precios asequibles | Instalación complicada |
| Preguntas frecuentes y tutoriales fáciles de configurar y bien documentados | Solo opciones de servidor preconstruidas |
| Interfaz fácil de usar y panel de administración | Tecnicismos relacionados con la seguridad |
| Conectividad confiable | |
| Múltiples opciones de centro de datos | |
| Tiempo de actividad confiable y consistente |
DigitalOcean es uno de los proveedores de infraestructura en la nube de más rápido crecimiento porque es asequible y brinda a los usuarios de WordPress la oportunidad de ejercitar sus músculos de desarrollo. Sin embargo, para una persona sin experiencia que carece de experiencia técnica, administrar un servidor DO puede resultar un poco complicado.
¿Quiere obtener más información sobre cómo proteger su sitio web de WordPress?
Aprenda a administrar la seguridad de su sitio web de WordPress con el seminario web de Cloudways
¿Por qué usar DigitalOcean con Cloudways?
El alojamiento en la nube es excelente, pero también exige configurar, administrar y proteger sus servidores en la nube. Es genial si sabe cómo hacerlo, pero si carece de la experiencia técnica necesaria para configurar una infraestructura en la nube para su sitio web, tendrá que contratar a un proveedor de servicios administrados para que haga todo el trabajo duro por usted.
Cloudways ofrece una solución de alojamiento en la nube gestionada que se encarga de la gestión del servidor y garantiza un alojamiento de WordPress más rápido en el servidor de la nube. Ofrece instalación de WordPress con un solo clic y muchas otras características útiles. Puede aprovechar el poder del alojamiento en la nube sin tener que preocuparse por los aspectos técnicos de la configuración y la seguridad del servidor.
Una breve mirada a los tipos de gotas de DigitalOcean
DigitalOcean ofrece numerosos tipos de gotas que puede elegir según las necesidades de su sitio web. DO se refiere a máquinas virtuales/servidores en la nube como gotas.
DigitalOcean ofrece cinco planes de gotas y cada uno ha sido diseñado para un propósito específico. Entonces, antes de considerar la mejor gota para su sitio de WordPress, es bueno comprender su propósito y función principal.
Los siguientes son los cinco tipos de gotas:
Gotita básica
Estas gotas están especialmente diseñadas para sitios web de carga de trabajo baja a media. Su objetivo principal es dar servicio a blogs y CMS a un costo menor. WordPress no requiere muchos recursos de servidor en comparación con otras aplicaciones empresariales, por lo que todo lo que necesita es una pila orientada al rendimiento en su droplet DO básico.
Hay dos versiones de gotas básicas, regular y premium, con ligeras diferencias en precios, rendimiento y tecnología de hardware. Ya hemos cubierto en detalle los puntos de referencia de rendimiento de la gota regular y premium en nuestra publicación de anuncio DO premium.
Gota de uso general
Los droplets de uso general se conocen como máquinas virtuales de equilibrio (CPU y memoria) que ofrecen una gran potencia informática para aplicaciones de carga de trabajo estándar como SaaS, empresas de escala mediana a grande y más. Estas gotas tienen un precio más alto en comparación con las básicas, ya que vienen con CPU dedicadas.
Droplet optimizado para CPU
Los droplets optimizados para CPU son una buena opción para cargas de trabajo de alto procesamiento, como aprendizaje automático, CI/CD y codificación de video. Estos servidores proporcionan una alta potencia de cómputo a través de un mayor número de CPU con poca memoria en disco.
Droplet optimizado para memoria
A diferencia de las gotas optimizadas para CPU, las máquinas optimizadas para memoria se centran más en la memoria del servidor que en la cantidad de CPU. Estos servidores son una buena opción para el procesamiento de grandes datos y grandes bases de datos.
Droplet optimizado para almacenamiento
Las gotas optimizadas de almacenamiento utilizan la última tecnología de memoria, SSD (NVMe), que es mucho más avanzada que la SSD normal. Estos servidores son soluciones ideales para grandes aplicaciones de bases de datos y almacenes de datos.
Cloudways ofrece droplets DO básicos (Regular y Premium) en una plataforma de nube administrada con una pila orientada al rendimiento, varios firewalls de seguridad y más, para brindar una experiencia de alojamiento de WordPress sin complicaciones.
Cómo instalar WordPress en un Droplet de DigitalOcean
Aquí, implementaré la pila LEMP e instalaré WordPress en un servidor en la nube nativo de DigitalOcean. Por lo tanto, primero debe registrarse y crear una cuenta en DO: es un proceso simple en el que se le pedirá que verifique su cuenta agregando el número de tarjeta de crédito.
Crear y lanzar el droplet de DigitalOcean
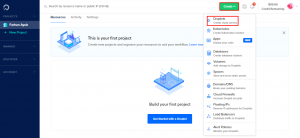
Después de registrarse en la cuenta, cree un nuevo droplet haciendo clic en Crear > Droplets .
En la pantalla de configuración Create Droplets, puede seleccionar y configurar las especificaciones del servidor y otras configuraciones. La primera sección es la selección de distribución. Elige una imagen . Iré con Debian 9. Es el sabor del sistema operativo Linux que va a instalar en su servidor.
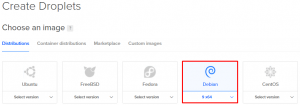
A continuación, elige una sección del plan, donde iré con Básico .

A continuación, en el proceso, elija las especificaciones del servidor para su droplet DO. Para este tutorial, estoy seleccionando el plan más bajo, es decir, $5/mes.
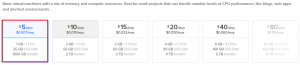
Luego, simplemente deje la sección Agregar almacenamiento en bloque y elija una región del centro de datos para su gota DO. Siempre se recomienda elegir la ubicación más cercana a su público objetivo.
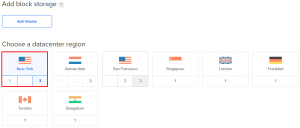
A continuación, deja las secciones Red VPC y Selecciona opciones adicionales . Haga clic en Claves SSH en la sección Autenticación . Si ya tiene una clave SSH generada, puede elegirla o, de lo contrario, debe crear una nueva.
Aquí, crearé una nueva clave SSH y, para eso, se le solicitará PuTTY. (Si aún no lo tiene, descárguelo de download PuTTY).
Ahora, abra PuTTYgen y haga clic en Generar para crear una clave SSH.
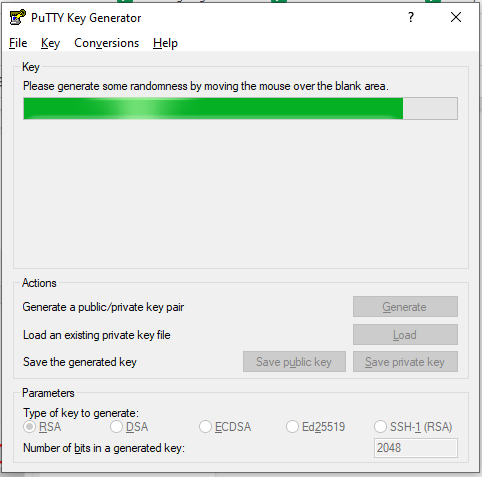
Copie todo el texto de la sección de clave pública y haga clic en Guardar clave privada para guardar su clave SSH en su escritorio.
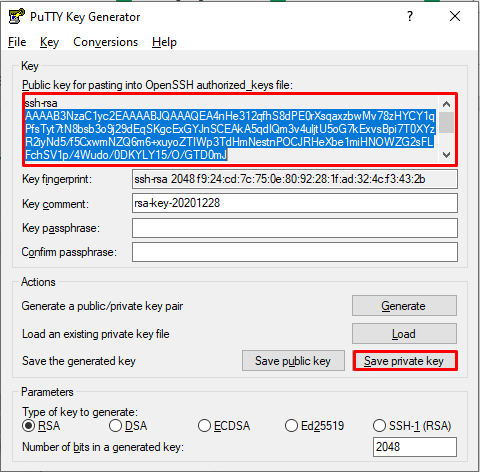
A continuación, vuelva a la configuración de su servidor DO y haga clic en Nueva clave SSH . Después de eso, pegue el texto copiado en la sección de contenido de la clave SSH, asígnele un nombre (opté por Cloudways) y haga clic en Agregar clave SSH .
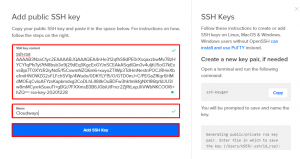
A continuación, elija un nombre de host para su droplet. Lo estoy llamando FarhanWordPress.

Ahora, deje todas las secciones porque la configuración del servidor está completa y todo lo que necesita hacer es Crear Droplet .
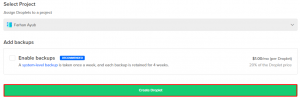
Tomará unos minutos crear su nueva gota.
Implemente la PILA LEMP
Para implementar la pila LEMP, primero debe abrir PuTTY y pegar la IP de su servidor.
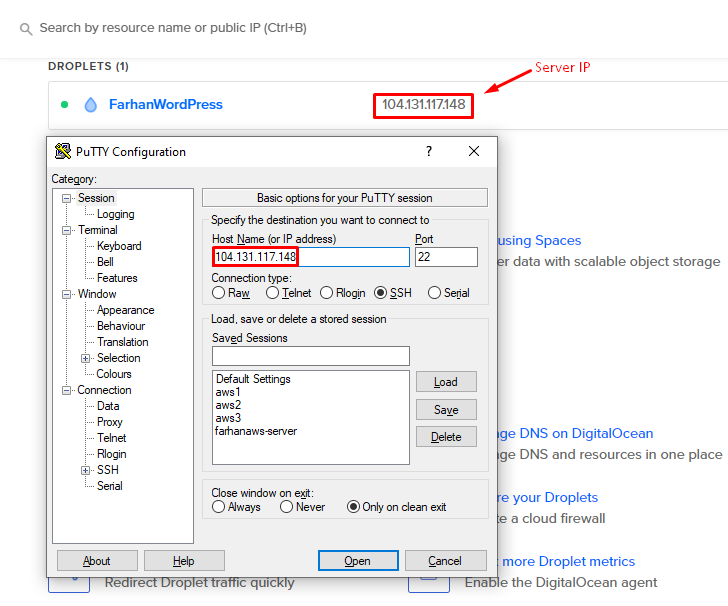
A continuación, vaya a Conexión > SSH > Autenticación, haga clic en examinar y seleccione el archivo PPK que descargó recientemente de PuTTYgen .
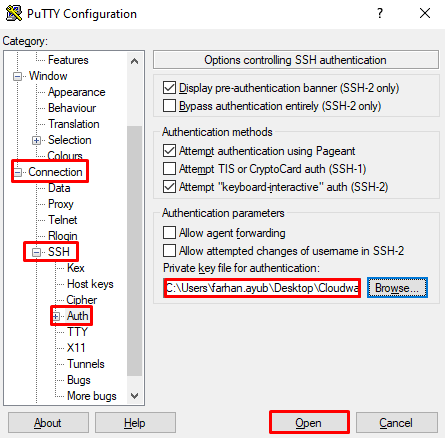
Haga clic en Abrir para acceder a su servidor DO recién creado y escriba raíz.
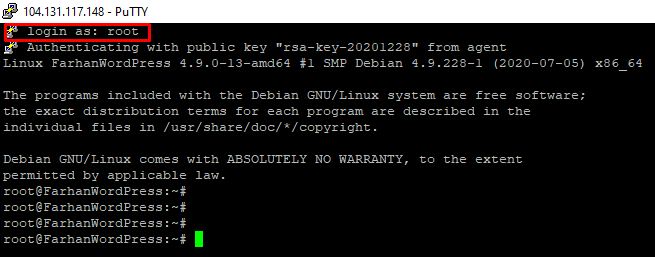
Ejecute el siguiente comando para instalar la pila LEMP.
discos compactos ..
Cambio de directorio.
![]()
actualización adecuada
Actualice las listas de paquetes.
![]()
apt instalar nginx
Para instalar el servidor web NGINX.
![]()
apt install mariadb-servidor
Para instalar la base de datos MariaDB.
![]()
mysql_secure_installation
Para asegurar su instalación de MariaDB
Nota: Al principio, le pedirá la contraseña de root y solo tiene que presionar "Enter" (no hay contraseña de root por defecto).
Si desea establecer la contraseña de root para su base de datos, presione "y" y simplemente actualícela.
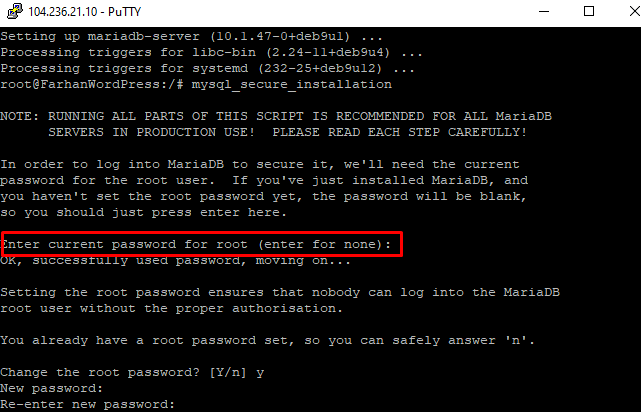
apt instalar php-fpm php-mysql
Para instalar PHP FPM y MySQL.
![]()
nano /etc/nginx/sitios-disponibles/predeterminado
Para editar el archivo predeterminado.
Luego agregue index.php a esa línea ya que estamos usando PHP.
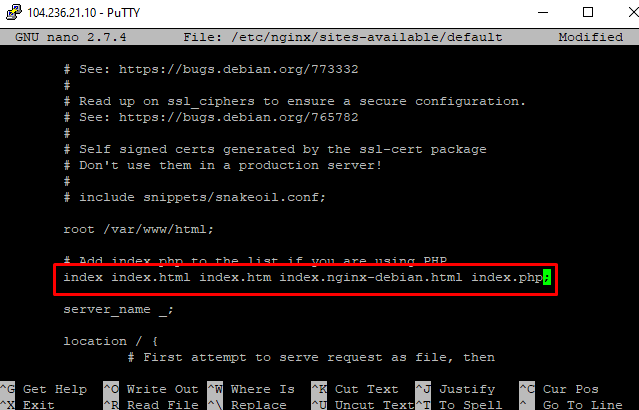
Descomente las cuatro líneas quitando “#” como se muestra en la siguiente imagen y guarde el archivo presionando “ ctrl + x ”.
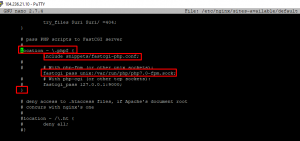
nano /etc/php/7.0/fpm/php.ini
Para editar el archivo php.ini.
![]()
Luego, presiona “ctrl+w” y pega “cgi.fix_pathinfo=” con un clic derecho.
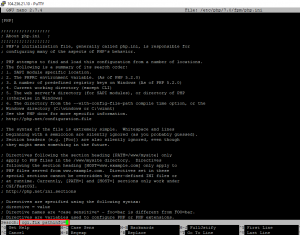
Luego, descomente esa línea (eliminando “;”) y establezca el valor “0” así: cgi.fix_pathinfo= 0;
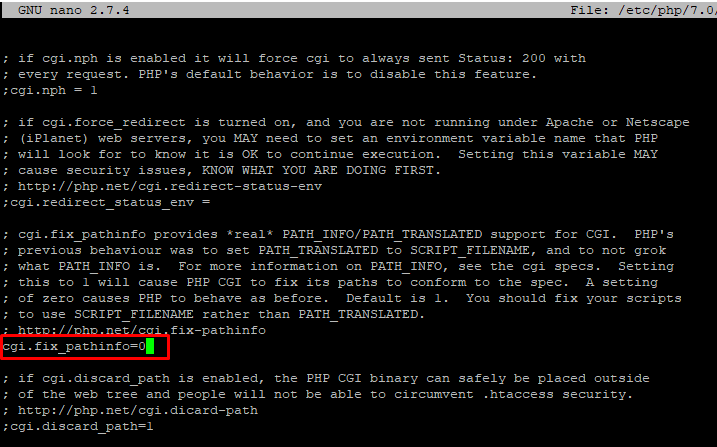
Luego, salga presionando ”ctrl+x” y guarde los cambios que ha realizado.
Ahora es el momento de comprobar si la configuración se está ejecutando o no. Crearé un archivo PHP y lo nombraré farhan.php.
nano /var/www/html/farhan.php
![]()
Pegue el siguiente código en el archivo PHP y guarde los cambios.
<?php para ($recuento=1; $recuento<=9; $recuento++) { echo " $contar por 9 es ". $cuenta*9; eco "<br>"; } ?>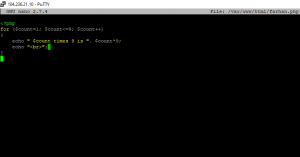
Antes de ejecutar el archivo PHP recién creado en el navegador, debe reiniciar NGINX utilizando los siguientes comandos.

systemctl reiniciar nginx
![]()
Después de ejecutar el script anterior, verifique el archivo PHP en el navegador "http://yourIPaddress/farhan.php".
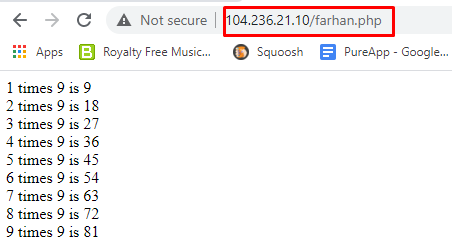
Si el archivo PHP recién creado comienza a ejecutarse, ha instalado correctamente la pila LEMP.
Instalar la aplicación de WordPress
Ahora, deberá instalar su aplicación de WordPress en su DigitalOcean Droplet. Para instalar una aplicación WP, simplemente ejecute los siguientes comandos.
instalación apt -rizo
Para instalar módulos y paquetes PHP importantes:
![]()
mysql -u raíz -p
Para acceder a la raíz de la base de datos, ejecute el comando anterior y use la contraseña que configuramos previamente durante la instalación de MariaDB.
![]()
CREAR BASE DE DATOS CWdb;
Cree una nueva base de datos.
![]()
CONCEDER TODOS LOS PRIVILEGIOS en CWdb.* A 'usuariofarhan'@'localhost' IDENTIFICADO POR 'contraseña123';
Otorga control total y permiso a un usuario.
![]()
PRIVILEGIOS DE DESCARGA;
Los cambios surtirán efecto sin reiniciar el servicio de base de datos.
![]()
Luego ejecute el comando de salida.
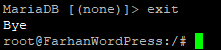
cd /var/www/html/
Después de eso, cambie el directorio a la carpeta html.
![]()
wget https://wordpress.org/latest.tar.gz
Descarga la última versión de WordPress.
![]()
tar xzvf último.tar.gz
Extraiga el archivo de almacenamiento.
![]()
chown -R www-datos:www-datos /var/www/html/wordpress/
Asignar propiedad.
![]()
chmod 755 -R /var/www/html/wordpress/
Establecer permiso de archivo.
![]()
systemctl reiniciar nginx
Reinicie NGINX.
![]()
Abra el archivo de WordPress (esencialmente el sitio web de WordPress) en el navegador "http://yourIPaddress/wordpress".
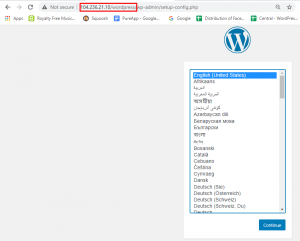
Elija el idioma y continúe con el proceso de instalación.
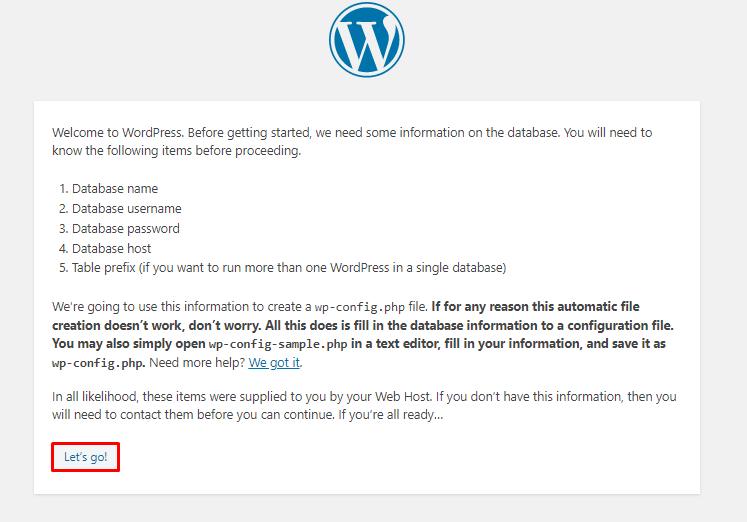
Necesitará cierta información sobre la base de datos. Entonces, haz clic en ¡Vamos! .
Cambie el valor del Nombre de la base de datos, Nombre de usuario y Contraseña (que hemos creado previamente) y haga clic en Enviar para conectar la base de datos con la aplicación WP.
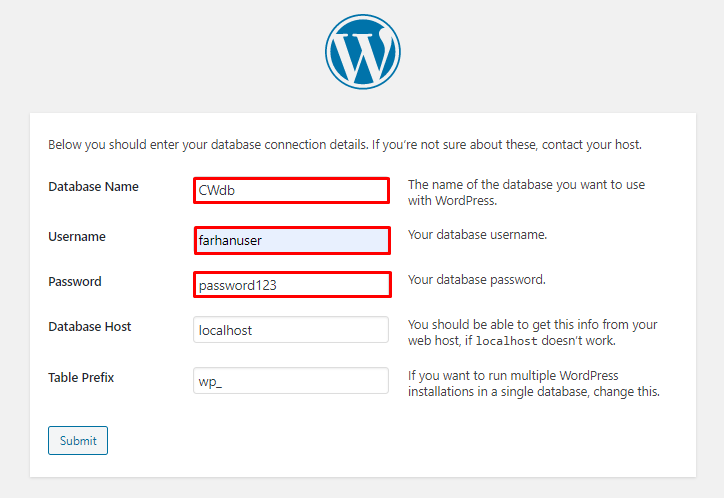
Finalmente, ejecute la instalación.
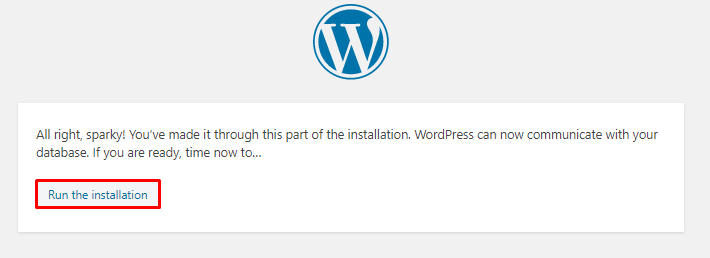
Después de ejecutar la instalación, verá la pantalla de configuración básica de WordPress donde debe ingresar la información sobre el sitio web que está creando.
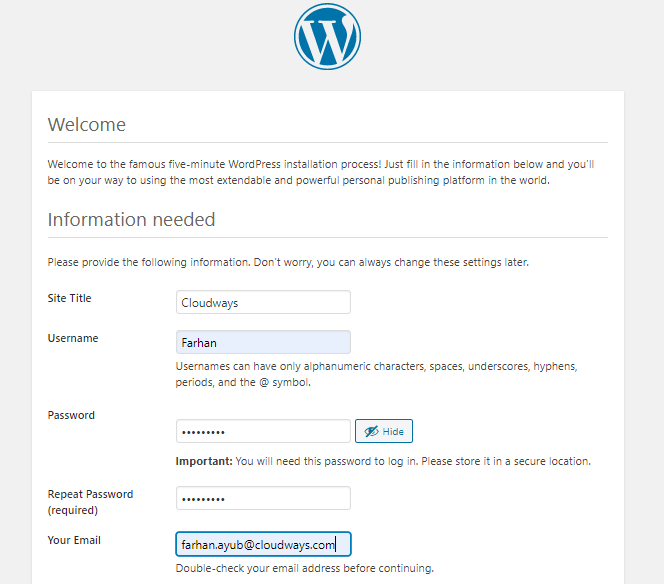
Haga clic en Instalar WordPress e inicie sesión en el panel de control de WordPress.
Instale WordPress en Cloudways Managed DigitalOcean Server
El requisito previo de este proceso es que debe registrarse en Cloudways completando un formulario simple y haciendo clic en el botón Comenzar gratis. Si ya se ha registrado, no dude en iniciar sesión en su cuenta.
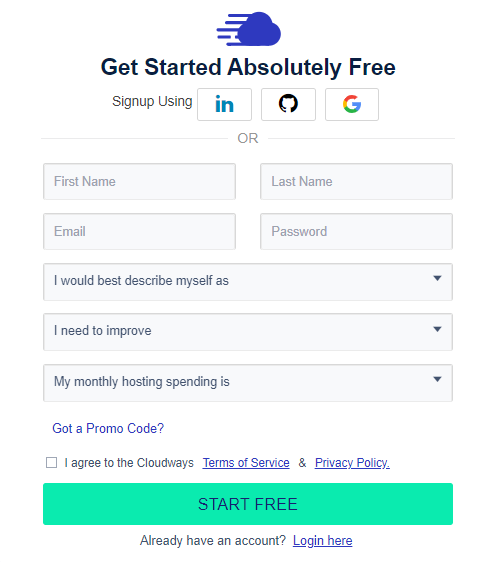
El siguiente paso para instalar WordPress en DigitalOcean es verificar su dirección de correo electrónico para completar el proceso de registro en Cloudways. Después de verificar su dirección de correo electrónico, haga clic en el botón Iniciar e inicie el proceso simple de inicio del servidor.
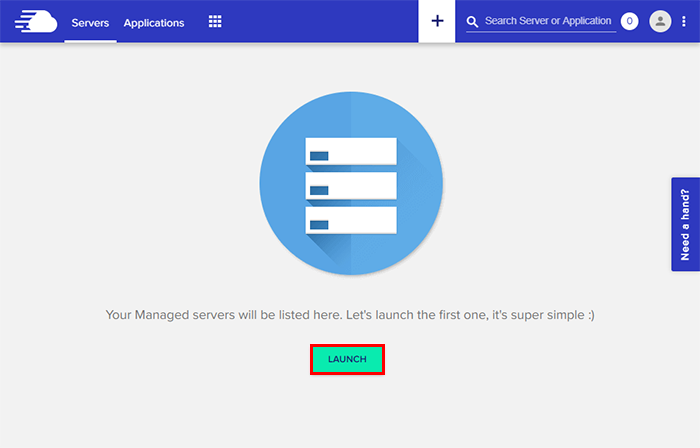
Detalles del servidor y la aplicación
Solicitud
Seleccione WordPress de la lista de aplicaciones y asigne un nombre a su aplicación y servidor , y seleccione su proyecto .

Nota: Tiene la opción de iniciar Cloudways Optimized WordPress, WordPress with WooCommerce, WordPress Multisite y WordPress sin ninguna optimización. Siéntase libre de seleccionar lo que mejor se adapte a sus necesidades.
Infraestructura en la nube
Seleccione DigitalOcean de la lista de proveedores de alojamiento en la nube.

Tamaño del servidor
Seleccione el tamaño de su servidor en función de su tráfico mensual esperado. No se preocupe por los picos de tráfico frecuentes; siempre puede escalar su servidor usando un control deslizante simple.
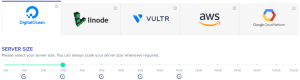
Ubicación del servidor
Ahora seleccione la ubicación deseada teniendo en cuenta el factor de latencia.

Después de ingresar los detalles del servidor y la aplicación, haga clic en el botón Iniciar ahora .
![]()
¡Ahora, espere unos minutos hasta que el servidor esté listo!
Una vez que el servidor esté listo, haga clic en Aplicaciones en el menú superior izquierdo.
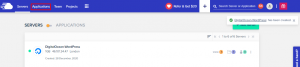
Haga clic en su aplicación de WordPress .
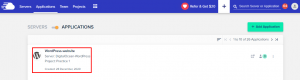
Vaya a Detalles de acceso → Panel de administración . Verá las credenciales de inicio de sesión predeterminadas y la URL provisional temporal del sitio web de WordPress. Haga clic en la URL y use las credenciales para iniciar sesión en el Panel de WordPress.
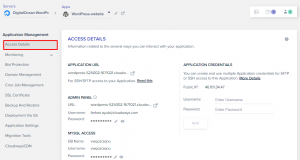
¡Estupendo! Hemos instalado con éxito WordPress en el servidor de DigitalOcean usando Cloudways.
Explorando la plataforma Cloudways
Panel de administración del servidor
Después de instalar WordPress en DigitalOcean, diríjase a Administración del servidor. Aunque es fácil navegar a través de la plataforma Cloudways, aún le daré una pista de algunas de sus características destacadas.
Dentro del panel de administración del servidor , puede encontrar algunas pestañas útiles:
Credenciales maestras
Esta pestaña contiene la IP pública, el nombre de usuario y la contraseña de su servidor. En el lado izquierdo de la ventana, tiene la opción de crear claves SSH públicas para conexiones SSH y SFTP, y un botón para iniciar un terminal SSH integrado.
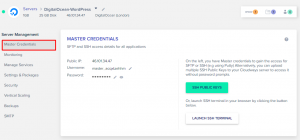
Supervisión del servidor
Aquí, puede monitorear los recursos de su servidor. Esto se divide en Resumen y Detalles para la representación gráfica y la herramienta de monitoreo de aplicaciones de terceros New Relic.
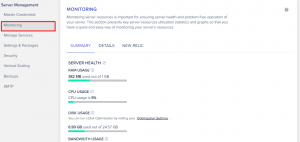
Esto brinda datos en tiempo real sobre el estado de su servidor y muestra estadísticas útiles como el espacio en disco, la memoria y el ancho de banda a lo largo del tiempo.
Administrar servicios
La pestaña Administrar servicios le permite habilitar y deshabilitar varios servicios, como los servidores web Apache y NGINX, Memcached, Nginx y Varnish. También muestra el estado actual de cada servicio y le permite reiniciarlo cuando sea necesario.
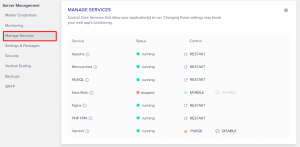
Seguridad
La pestaña Seguridad le permite incluir en la lista blanca las direcciones IP a las que desea permitir conexiones SFTP/SSH. La segunda pestaña está dedicada a las conexiones MySQL, ya que Cloudways permite a sus usuarios acceder de forma remota a la base de datos MySQL.
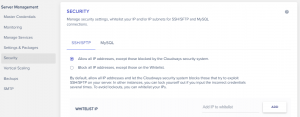
Panel de administración de aplicaciones
Al igual que la Administración del servidor, el panel de Administración de la aplicación también contiene pestañas útiles. Veamos algunos de ellos.
Gestión de dominios
Como sugiere el nombre, esta pestaña permite a los usuarios de Cloudways apuntar su dominio principal a su sitio de WordPress. Los dominios adicionales también se pueden agregar en el caso de un multisitio de WordPress.
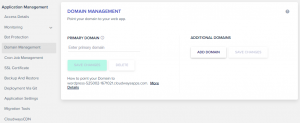
Certificados SSL
Tener un certificado SSL en un sitio de WordPress es importante ya que asegura la conexión entre el navegador y el servidor. SSL cifra esta comunicación y evita posibles robos de datos. Cloudways prioriza la seguridad, por lo tanto, proporciona SSL gratuito a través de Let's Encrypt a sus clientes.
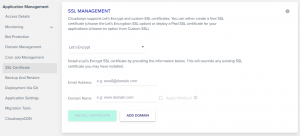
Este certificado se puede agregar fácilmente desde esta pestaña y, en el caso de los subdominios, los usuarios también pueden usar la función de comodines que les permite usar el mismo certificado en todos sus subdominios.
Herramientas de migración
Los clientes de Cloudways que deseen llevar su sitio existente de su antiguo servidor a un servidor Cloudways DigitalOcean rápido y confiable pueden usar esta pestaña para migraciones a la nube sin problemas.
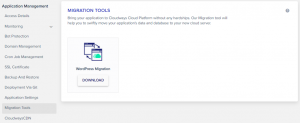
Tomando el sitio web en vivo
Poner en marcha su nuevo sitio de WordPress es tan fácil como lanzar un servidor en Cloudways. Todo lo que necesita hacer es dirigirse a su panel de administración de aplicaciones y dentro de la pestaña Administración de dominio , agregue su nombre de dominio.
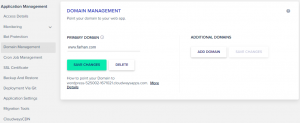
De acuerdo con su registrador de dominio, cree un nuevo CNAME y espere a que se propague.
Y eso es todo amigos. ¡Felicidades! Ha instalado correctamente WordPress en el servidor en la nube de DigitalOcean en Cloudways. Si necesita comprender lo que Cloudways tiene para ofrecer, aquí hay un recorrido para una mejor comprensión.
Además, aquí hay un breve video que muestra lo fácil que es alojar un sitio web de WordPress en el servidor en la nube de DigitalOcean con la ayuda de Cloudways.
¡Terminando!
DigitalOcean está cambiando la cara del alojamiento en la nube, una gota a la vez. Es uno de los mejores proveedores de alojamiento en la nube para sitios web de WordPress. Su infraestructura de nube amigable para desarrolladores proporciona todo lo que necesita para escalar su sitio web con facilidad. Con una extensa documentación que comprende una página dedicada para WordPress, disfrutará de un diseño intuitivo, guías centradas en el usuario y características sólidas.
En lo que respecta a los aspectos técnicos, Cloudways garantiza una experiencia web fluida para los usuarios, con toneladas de funciones potentes. También hay un equipo dedicado de expertos disponible para soporte 24/7.
Espero que ahora sepa cómo alojar WordPress en DigitalOcean. Si aún tiene alguna consulta, no dude en preguntarme a través de la sección de comentarios a continuación.
Preguntas frecuentes
P: ¿DigitalOcean es bueno para el alojamiento de WordPress?
Sí, DigitalOcean es, de hecho, uno de los mejores proveedores de alojamiento en la nube de WordPress, gracias a su facilidad de uso para desarrolladores y fácil escalabilidad, entre muchas otras características.
P: ¿Cuánto cuesta alojar WordPress en DigitalOcean?
Puede alojar WordPress en DigitalOcean por tan solo $10 al mes en Cloudways, que ofrece 1 GB de RAM, 1 TB de ancho de banda, 1 procesador central y 25 GB de almacenamiento. Además, puede actualizar su plan para obtener beneficios adicionales y obtener Object Cache Pro GRATIS por un valor de $ 95 en todos los planes de DigitalOcean en Cloudways que ofrecen 2 GB de RAM o más.
P: ¿Para qué sirve DigitalOcean?
DigitalOcean es un proveedor de alojamiento en la nube fácil de usar para desarrolladores que ayuda a los desarrolladores a monitorear y administrar sus gotas y escalar fácilmente a través de la implementación de la aplicación DigitalOcean sin afectar el rendimiento.
