Cum să găzduiești WordPress pe DigitalOcean
Publicat: 2020-12-29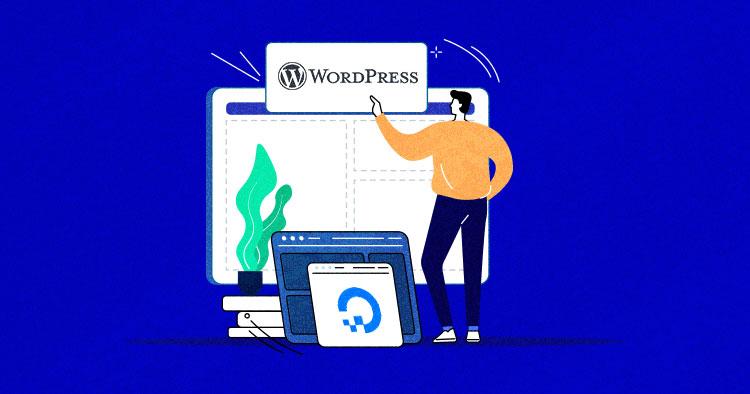
WordPress găzduit pe un server DigitalOcean este deja o potrivire excelentă; WordPress este unul dintre cele mai bune CMS-uri de acolo, iar DigitalOcean este cunoscut și pentru că este cel mai bun din industrie. Dar adăugați Cloudways la amestec și o potrivire grozavă se transformă într-un meci făcut în rai.
Deci sunteți în direcția cea bună când întrebați „cum să găzduiți WordPress pe un server cloud DigitalOcean?” Voi evidenția exact asta în această piesă: cum să instalezi WordPress pe un DigitalOcean Droplet (DO nativ) și apoi cum să instalezi WordPress pe un server DigitalOcean gestionat de Cloudways.
Instalarea WordPress direct pe un DigitalOcean Droplet este un proces foarte tehnic. Voi rula diverse comenzi pentru a instala o stivă LEMP (Linux, NGINX, MariaDB, PHP) și apoi o aplicație WordPress. Cu toate acestea, în a doua metodă prin Cloudways, puteți instala instantaneu serverul și instala o aplicație WordPress în câteva clicuri.
- De ce DigitalOcean?
- Avantaje și dezavantaje ale WordPress pe DigitalOcean
- Cum se instalează WordPress pe o picătură DigitalOcean
- Cum se instalează WordPress pe DigitalOcean cu Cloudways
- Detalii server și aplicație
- Explorarea platformei Cloudways
- Preluarea site-ului live
De ce DigitalOcean?
Înainte de a trece la procesul de instalare, totuși, ți-ar fi de folos să știi de ce DigitalOcean este o alegere atât de bună pentru nevoile tale de găzduire WordPress și cum Cloudways poate îmbunătăți această experiență.
Dacă sunteți blogger, designer sau cineva cu cerințe critice de găzduire, nu vă puteți pune încrederea în furnizori de găzduire web ieftini și/sau nesiguri. Trebuie să te asiguri că munca ta grea nu se irosește și că ai cea mai bună găzduire cloud pentru WordPress, astfel încât să poți crește fără limite.
DigitalOcean este un furnizor de găzduire în cloud cu sediul în New York City, cu centre de date pe tot globul. Conectivitatea sa perfectă permite utilizatorilor să implementeze și să scaleze mai multe aplicații web simultan, fără nicio întârziere. DigitalOcean oferă mașini virtuale private bazate pe sistemul de operare Linux numite „picături”.
Avantaje și dezavantaje ale WordPress pe DigitalOcean
Oricât de bine lucrează WordPress și DigitalOcean, dacă ar trebui să găzduiești direct site-ul tău WP pe DigitalOcean depinde de propriile cerințe și de priceperea tehnică. Să aruncăm o privire la avantajele și dezavantajele acestui lucru:
| Pro | Contra |
| Prețuri accesibile | Instalare complicată |
| Ușor de configurat, întrebări frecvente și tutoriale bine documentate | Numai opțiuni de server pre-construite |
| Interfață ușor de utilizat și panou de management | Aspecte tehnice legate de securitate |
| Conectivitate de încredere | |
| Opțiuni multiple pentru centre de date | |
| Timp de funcționare fiabil și constant |
DigitalOcean este unul dintre furnizorii de infrastructură cloud cu cea mai rapidă creștere, deoarece este accesibil și oferă utilizatorilor WordPress șansa de a-și exercita mușchii de dezvoltare. Cu toate acestea, pentru o persoană fără experiență, care nu are experiență tehnică, gestionarea unui server DO poate deveni puțin complicată.
Doriți să aflați mai multe despre securizarea site-ului dvs. WordPress?
Aflați cum să gestionați securitatea site-ului dvs. WordPress cu ajutorul webinarului Cloudways
De ce să folosiți DigitalOcean cu Cloudways?
Găzduirea în cloud este excelentă, dar necesită și configurarea, gestionarea și securizarea serverelor dvs. cloud. Este grozav dacă știi cum să faci asta, dar dacă nu ai expertiza tehnică necesară pentru a configura o infrastructură cloud pentru site-ul tău web, va trebui să angajezi un furnizor de servicii gestionate care să facă toată munca grea pentru tine.
Cloudways oferă o soluție de găzduire în cloud gestionată care se ocupă de gestionarea serverului și asigură găzduirea WordPress mai rapidă pe serverul cloud. Oferă instalarea WordPress cu un singur clic și multe alte funcții utile. Puteți profita de puterea găzduirii în cloud fără a fi nevoie să vă faceți griji cu privire la aspectele tehnice ale configurației și securității serverului.
O scurtă privire asupra tipurilor de picături DigitalOcean
DigitalOcean oferă numeroase tipuri de picături pe care le puteți alege în funcție de nevoile site-ului dvs. DO se referă la mașini virtuale/servere cloud ca picături.
DigitalOcean oferă cinci planuri de picături și fiecare a fost conceput pentru un scop specific. Deci, înainte de a lua în considerare cea mai bună picătură pentru site-ul dvs. WordPress, este bine să înțelegeți scopul și funcția lor principală.
Următoarele sunt cele cinci tipuri de picături:
Picătură de bază
Aceste picături sunt special concepute pentru site-uri web cu volum de lucru scăzut sau mediu. Scopul lor principal este de a deservi blogurile și CMS-urile la un cost mai mic. WordPress nu necesită resurse mari de server în comparație cu alte aplicații de întreprindere, așa că tot ce aveți nevoie este o stivă orientată spre performanță pe droplet-ul dvs. de bază DO.
Există două versiuni de picături de bază, obișnuite și premium, cu ușoare diferențe de preț, performanță și tehnologia hardware. Am acoperit deja în detaliu criteriile de performanță ale picăturilor obișnuite și premium în postarea noastră de anunț premium DO.
Picătură de uz general
Picăturile de uz general sunt denumite mașini virtuale de echilibru (CPU și memorie) care oferă o putere de calcul mare pentru aplicații standard de încărcare de lucru, cum ar fi SaaS, companii la scară medie și mare și multe altele. Aceste picături au prețuri mai mari în comparație cu cele de bază, deoarece vin cu procesoare dedicate.
Droplet optimizat pentru procesor
Picăturile optimizate pentru CPU sunt potrivite pentru sarcinile de procesare ridicate, cum ar fi învățarea automată, CI/CD și codificarea video. Aceste servere oferă o putere mare de calcul printr-un număr mai mare de procesoare cu o memorie scăzută pe disc.
Picătură optimizată cu memorie
Spre deosebire de picăturile optimizate pentru CPU, mașinile optimizate cu memorie sunt mai concentrate pe memoria serverului decât pe numărul de procesoare. Aceste servere sunt potrivite pentru procesarea datelor mari și bazele de date mari.
Picătură optimizată pentru stocare
Picăturile optimizate pentru stocare utilizează cea mai recentă tehnologie de memorie, SSD (NVMe), care este mult mai avansată decât SSD-ul obișnuit. Aceste servere sunt soluții ideale pentru aplicații mari de baze de date și depozite de date.
Cloudways oferă picături DO de bază (regular și premium) pe o platformă cloud gestionată cu o stivă orientată spre performanță, mai multe firewall-uri de securitate și multe altele, pentru a oferi o experiență de găzduire WordPress fără probleme.
Cum se instalează WordPress pe o picătură DigitalOcean
Aici, voi implementa stiva LEMP și voi instala WordPress pe un server cloud nativ DigitalOcean. Prin urmare, mai întâi, trebuie să vă înregistrați și să creați un cont pe DO - este un proces simplu în care vi se va solicita să vă verificați contul adăugând numărul cardului de credit.
Creați și lansați DigitalOcean Droplet
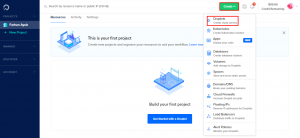
După ce v-ați înscris pentru cont, creați o nouă picătură făcând clic pe Creare > Picături .
Pe ecranul de configurare Creare picături, puteți selecta și configura specificațiile serverului și alte setări. Prima secțiune este selecția distribuției. Alegeți o imagine . Voi merge cu Debian 9. Este versiunea sistemului de operare Linux pe care o veți instala pe serverul dvs.
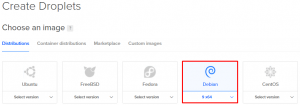
Apoi, alegeți o secțiune de plan, unde voi merge cu Basic .

În continuare, în acest proces, alegeți specificațiile serverului pentru droplet-ul dvs. DO. Pentru acest tutorial, selectez cel mai mic plan, adică 5 USD/lună.
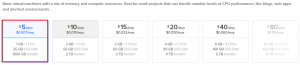
Apoi părăsiți secțiunea Adăugați stocare bloc și alegeți o regiune a centrului de date pentru droplet-ul dvs. DO. Este întotdeauna recomandat să alegeți locația cea mai apropiată de publicul țintă.
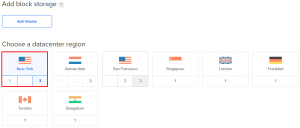
Apoi, părăsiți secțiunile Rețeaua VPC și Selectați opțiuni suplimentare . Faceți clic pe chei SSH în secțiunea Autentificare . Dacă aveți deja o cheie SSH generată, o puteți alege sau trebuie să creați una nouă.
Aici, voi crea o nouă cheie SSH și pentru asta, vi se va cere să PuTTY. (Dacă nu îl aveți deja, descărcați-l de pe descărcare PuTTY).
Acum, deschideți PuTTYgen și faceți clic pe Generare pentru a crea o cheie SSH.
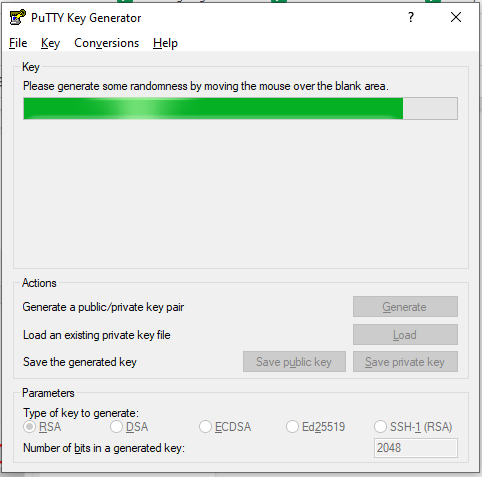
Copiați întregul text din secțiunea cheie publică și faceți clic pe Salvare cheie privată pentru a salva cheia SSH pe desktop.
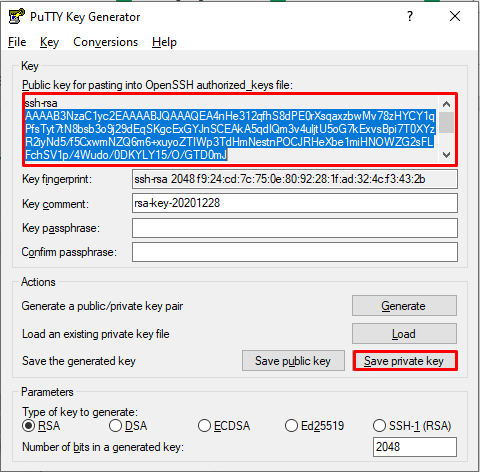
Apoi, reveniți la configurarea serverului DO și faceți clic pe New SSH Key . După aceea, inserați textul copiat în secțiunea de conținut al cheii SSH, dați-i un nume (am optat pentru Cloudways) și faceți clic pe Adăugare cheie SSH .
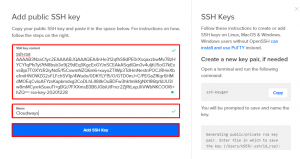
Apoi, alegeți un nume de gazdă pentru droplet. Îi dau numele FarhanWordPress.

Acum, părăsiți toate secțiunile, deoarece configurarea serverului este finalizată și tot ce trebuie să faceți este să creați picătură .
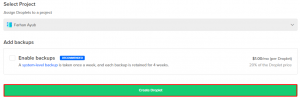
Va dura câteva minute pentru a crea noua picătură.
Implementează STACK-ul LEMP
Pentru a implementa stiva LEMP, mai întâi, trebuie să deschideți PuTTY și să inserați IP-ul serverului.
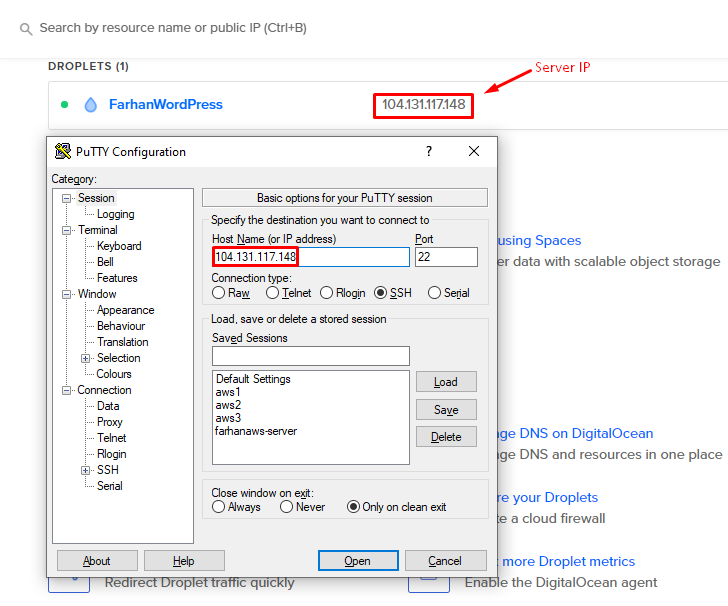
Apoi, navigați la Conexiune > SSH > Auth, faceți clic pe Răsfoire și selectați fișierul PPK pe care l-ați descărcat recent din PuTTYgen .
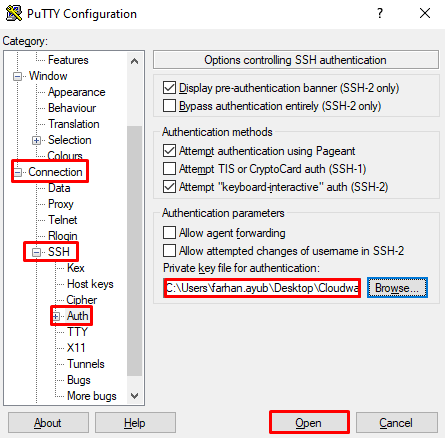
Faceți clic pe Deschidere pentru a accesa serverul DO nou creat și tastați root.
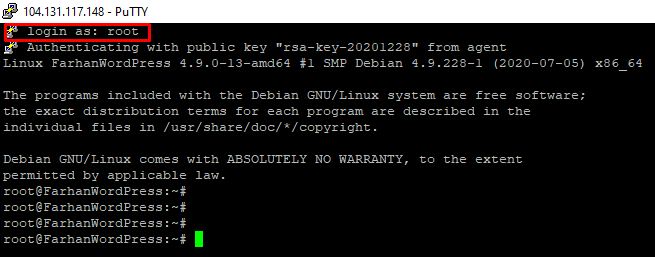
Rulați următoarea comandă pentru a instala stiva LEMP.
cd ..
Schimbați directorul.
![]()
actualizare apt
Actualizați listele de pachete.
![]()
apt install nginx
Pentru a instala serverul web NGINX.
![]()
apt install mariadb-server
Pentru a instala baza de date MariaDB.
![]()
mysql_secure_installation
Pentru a vă asigura instalarea MariaDB
Notă: La început, va cere parola de root și trebuie doar să apăsați „Enter” (nu există nicio parolă de root în mod implicit.)
Dacă doriți să setați parola de rădăcină pentru baza de date, apăsați „y” și pur și simplu actualizați-o.
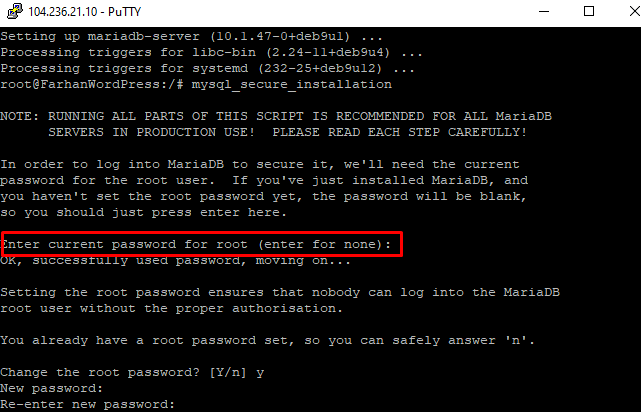
apt install php-fpm php-mysql
Pentru a instala PHP FPM și MySQL.
![]()
nano /etc/nginx/sites-available/default
Pentru a edita fișierul implicit.
Apoi adăugați index.php la acea linie, deoarece folosim PHP.
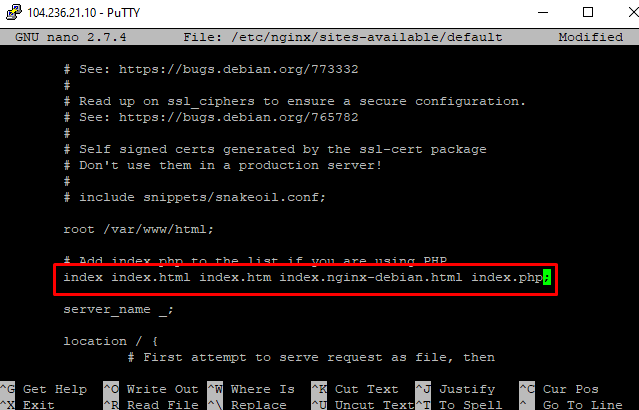
Decomentați cele patru linii eliminând „#” așa cum se arată în imaginea următoare și salvați fișierul apăsând „ ctrl + x ”.
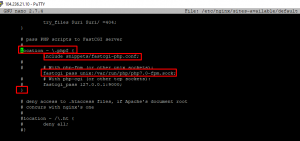
nano /etc/php/7.0/fpm/php.ini
Pentru a edita fișierul php.ini.
![]()
Apoi, apăsați „ctrl+w” și inserați „cgi.fix_pathinfo=" cu un clic dreapta.
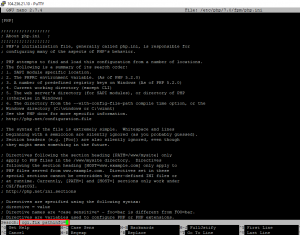
Apoi, decomentați acea linie (prin eliminarea „;”) și setați valoarea „0” astfel: cgi.fix_pathinfo= 0;
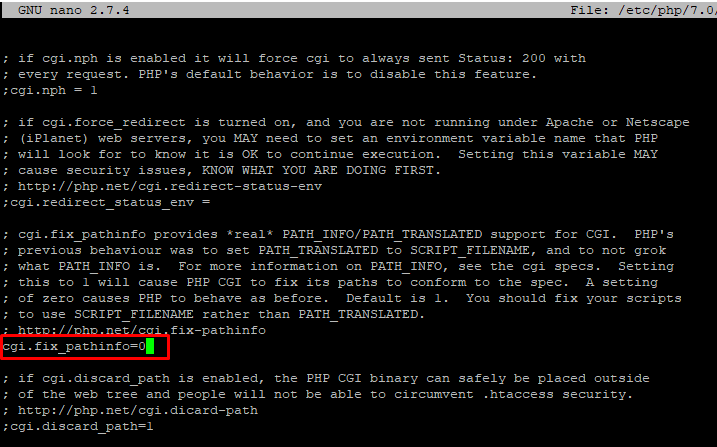
Apoi, ieșiți apăsând ”ctrl+x” și salvați modificările pe care le-ați făcut.
Acum este timpul să verificați dacă configurația rulează sau nu. Voi crea un fișier PHP și îl voi numi farhan.php.
nano /var/www/html/farhan.php
![]()
Lipiți următorul cod în fișierul PHP și salvați modificările.
<?php pentru ($count=1; $count<=9; $count++) { echo " $count ori 9 este ". $număr*9; ecou „<br>”; } ?>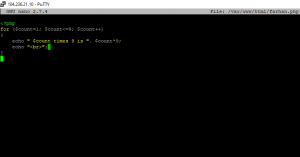
Înainte de a rula fișierul PHP nou creat în browser, trebuie să reporniți NGINX utilizând următoarele comenzi.

systemctl reporniți nginx
![]()
După rularea scriptului de mai sus, verificați fișierul PHP în browser „http://yourIPaddress/farhan.php”.
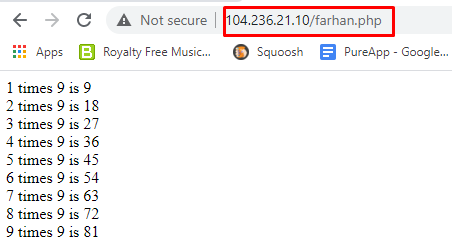
Dacă fișierul PHP nou creat începe să se execute, ați instalat cu succes stiva LEMP.
Instalați aplicația WordPress
Acum, va trebui să instalați aplicația dvs. WordPress pe DigitalOcean Droplet. Pentru a instala o aplicație WP, trebuie doar să rulați comenzile de mai jos.
apt install php7.0-common php7.0-mbstring php7.0-xmlrpc php7.0-soap php7.0-gd php7.0-xml php7.0-intl php7.0-ldap php7.0-zip php7.0 -răsuci
Pentru a instala module și pachete PHP importante:
![]()
mysql -u root -p
Pentru a accesa rădăcina DB, executați comanda de mai sus și utilizați parola pe care am configurat-o anterior în timpul instalării MariaDB.
![]()
CREAȚI BAZĂ DE DATE CWdb;
Creați o nouă bază de date.
![]()
ACORDĂ TOATE PRIVILEGIILE pe CWdb.* CĂTRE „farhanuser”@“localhost” IDENTIFICAT DE „parola123”;
Oferă control deplin și permisiunea unui utilizator.
![]()
PRIVILEGII FLUSH;
Modificările vor intra în vigoare fără a reporni serviciul DB.
![]()
Apoi rulați comanda de ieșire.
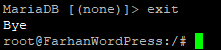
cd /var/www/html/
După aceea, schimbați directorul în folderul html.
![]()
wget https://wordpress.org/latest.tar.gz
Descărcați cea mai recentă versiune WordPress.
![]()
tar xzvf latest.tar.gz
Extrageți fișierul arhivă.
![]()
chown -R www-data:www-data /var/www/html/wordpress/
Atribuiți dreptul de proprietate.
![]()
chmod 755 -R /var/www/html/wordpress/
Setați permisiunea de fișier.
![]()
systemctl reporniți nginx
Reporniți NGINX.
![]()
Deschideți fișierul WordPress (în esență site-ul WordPress) în browser „http://yourIPaddress/wordpress”.
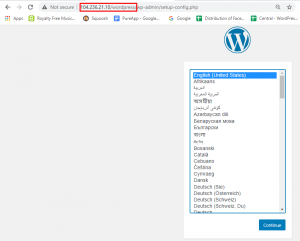
Alegeți limba și continuați procesul de instalare.
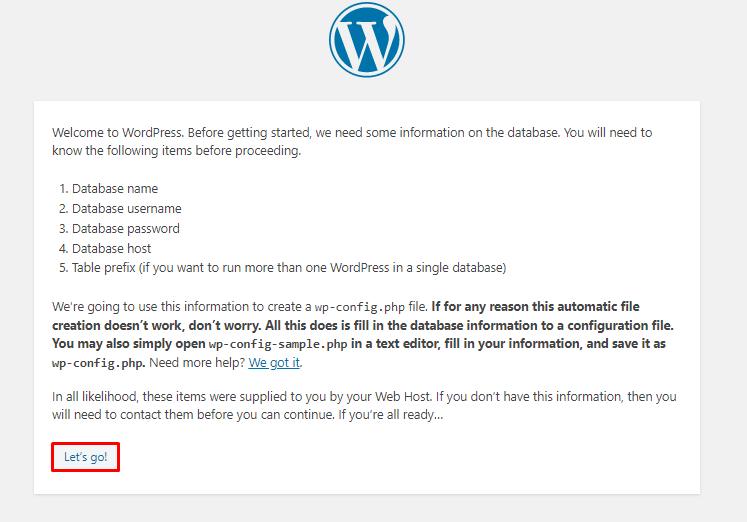
Veți avea nevoie de câteva informații despre baza de date. Deci, faceți clic pe Să mergem! .
Schimbați valoarea numelui bazei de date, numelui de utilizator și parolei (pe care le-am creat anterior) și faceți clic pe Trimitere pentru a conecta baza de date cu aplicația WP.
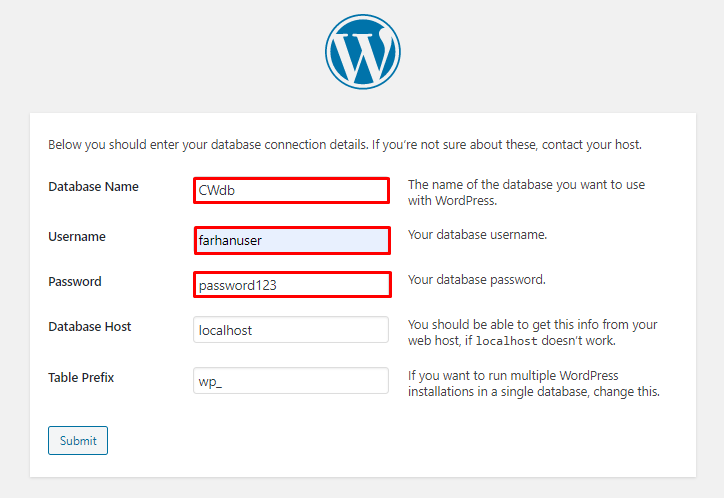
În cele din urmă, rulați instalarea.
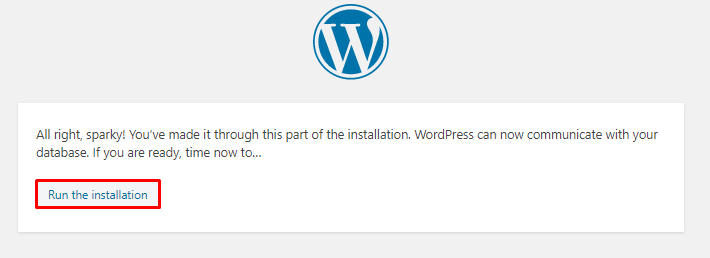
După rularea instalării, veți vedea ecranul de configurare de bază WordPress unde trebuie să introduceți informațiile despre site-ul web pe care îl creați.
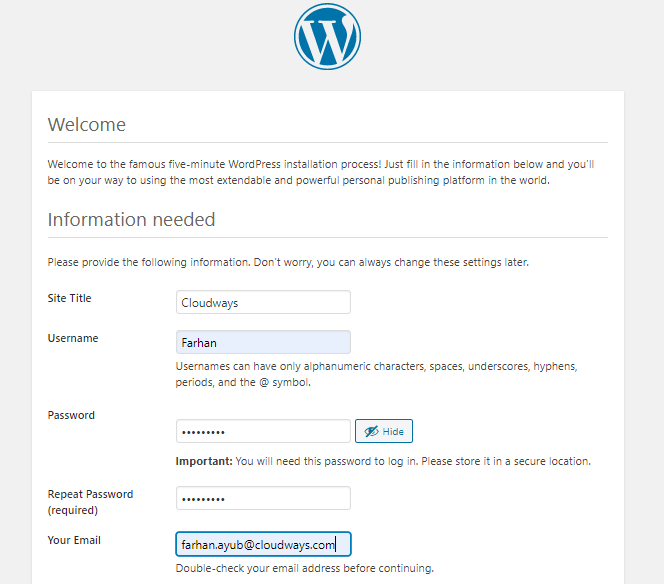
Faceți clic pe Instalați WordPress și conectați-vă la tabloul de bord WordPress.
Instalați WordPress pe serverul Cloudways Managed DigitalOcean
Condiția prealabilă a acestui proces este că trebuie să vă înscrieți la Cloudways completând un formular simplu și făcând clic pe butonul Start gratuit. Dacă v-ați înscris deja, nu ezitați să vă conectați la contul dvs.
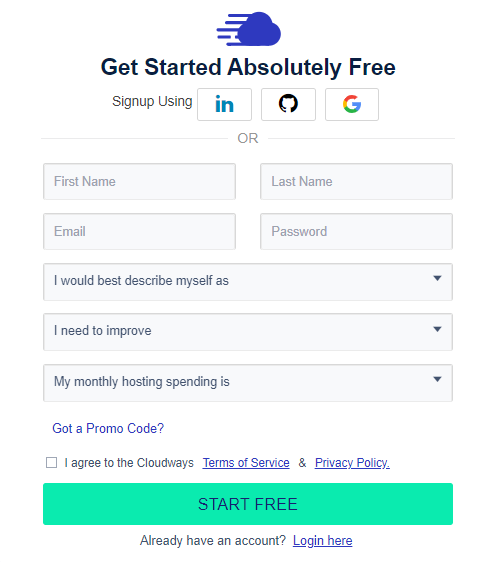
Următorul pas în instalarea WordPress pe DigitalOcean este să vă verificați adresa de e-mail pentru a finaliza procesul de înscriere pe Cloudways. După verificarea adresei de e-mail, faceți clic pe butonul Lansare și inițiați procesul simplu de lansare a serverului.
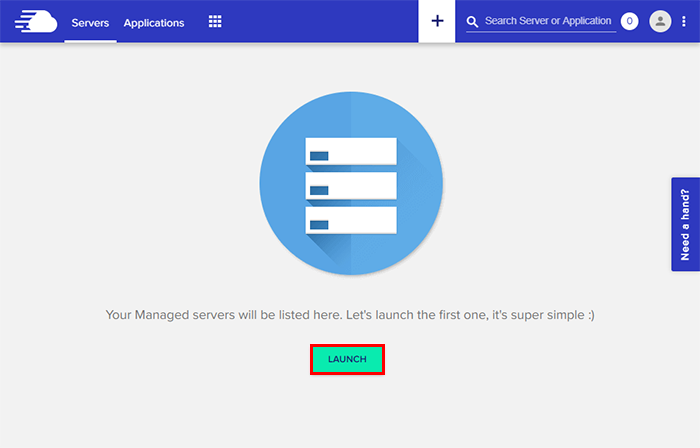
Detalii server și aplicație
Aplicație
Selectați WordPress din lista de aplicații și denumiți aplicația și serverul dvs. și selectați proiectul dvs.

Notă: aveți posibilitatea de a lansa Cloudways Optimized WordPress, WordPress cu WooCommerce, WordPress Multisite și WordPress fără nicio optimizare. Simțiți-vă liber să selectați ceea ce se potrivește cel mai bine nevoilor dvs.
Infrastructura cloud
Selectați DigitalOcean din lista furnizorilor de găzduire în cloud.

Dimensiunea serverului
Selectați dimensiunea serverului în funcție de traficul lunar estimat. Nu vă faceți griji cu privire la vârfurile frecvente de trafic; puteți oricând să vă scalați serverul folosind un glisor simplu.
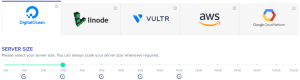
Locația serverului
Acum selectați locația dorită ținând cont de factorul de latență.

După ce ați introdus detaliile serverului și aplicației, faceți clic pe butonul Lansați acum .
![]()
Acum, așteptați câteva minute până când serverul este gata!
Odată ce serverul este gata, faceți clic pe Aplicații în meniul din stânga sus.
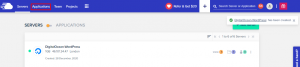
Faceți clic pe aplicația dvs. WordPress .
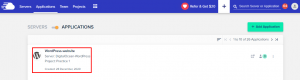
Accesați Detalii de acces → Panoul de administrare . Veți vedea datele de conectare implicite și adresa URL temporară a site-ului WordPress. Faceți clic pe adresa URL și utilizați acreditările pentru a vă conecta la Tabloul de bord WordPress.
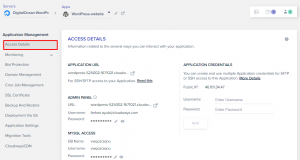
Grozav! Am instalat cu succes WordPress pe serverul DigitalOcean folosind Cloudways.
Explorarea platformei Cloudways
Tabloul de bord pentru managementul serverului
După ce instalați WordPress pe DigitalOcean, mergeți la Server Management. Deși este ușor să navigați prin platforma Cloudways, vă voi oferi totuși un indiciu despre unele dintre caracteristicile sale evidențiate.
În tabloul de bord Server Management , puteți găsi câteva file utile:
Acreditări master
Această filă conține IP-ul public, numele de utilizator și parola serverului dvs. În partea stângă a ferestrei, aveți opțiunea de a crea chei publice SSH pentru conexiunile SSH și SFTP și un buton pentru a lansa un terminal SSH integrat.
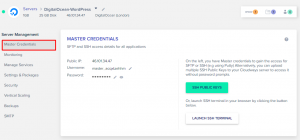
Monitorizare server
Aici puteți monitoriza resursele serverului dvs. Acesta este defalcat în Rezumat și Detalii pentru reprezentarea grafică și instrumentul de monitorizare a aplicațiilor terță parte New Relic.
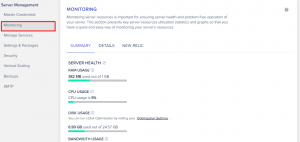
Acest lucru oferă date în timp real despre starea serverului dvs. și arată statistici utile, cum ar fi spațiul pe disc, memoria și lățimea de bandă de-a lungul timpului.
Gestionați Serviciile
Fila Gestionare servicii vă permite să activați și să dezactivați diverse servicii, cum ar fi serverele web Apache și NGINX, Memcached, Nginx și Varnish. De asemenea, arată starea curentă a fiecărui serviciu și vă permite să-l reporniți atunci când este necesar.
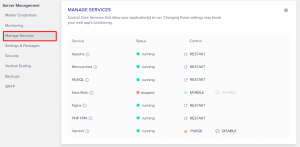
Securitate
Fila Securitate vă permite să includeți în lista albă adresele IP la care doriți să permiteți conexiunile SFTP/SSH. A doua filă este dedicată conexiunilor MySQL, deoarece Cloudways permite utilizatorilor săi să acceseze de la distanță baza de date MySQL.
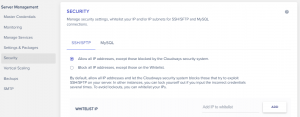
Tabloul de bord pentru managementul aplicațiilor
La fel ca Managementul serverului, tabloul de bord pentru Gestionarea aplicațiilor conține și file utile. Să ne uităm la unele dintre ele.
Managementul domeniului
După cum sugerează și numele, această filă permite utilizatorilor Cloudways să își orienteze domeniul principal către site-ul lor WordPress. Domeniile suplimentare pot fi adăugate și în cazul unui Multisite WordPress.
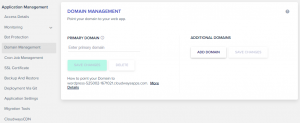
Certificate SSL
Deținerea unui certificat SSL pe un site WordPress este importantă deoarece asigură conexiunea dintre browser și server. SSL criptează această comunicare și previne posibilul furt de date. Cloudways acordă prioritate securității, prin urmare, oferă SSL gratuit clienților săi prin Let's Encrypt.
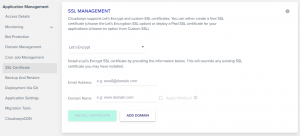
Acest certificat poate fi adăugat cu ușurință din această filă, iar în cazul sub-domeniilor, utilizatorii pot folosi și caracteristica wildcard care le permite să utilizeze același certificat pe toate sub-domeniile lor.
Instrumente de migrare
Clienții Cloudways care doresc să-și aducă site-ul existent de pe vechiul lor server pe un server Cloudways DigitalOcean rapid și de încredere pot folosi această filă pentru migrari în cloud fără probleme.
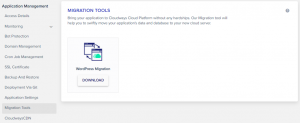
Preluarea site-ului live
Introducerea noului site WordPress live este la fel de ușor ca lansarea unui server pe Cloudways. Tot ce trebuie să faceți este să vă îndreptați către tabloul de bord Administrare aplicații și, în fila Managementul domeniului , să adăugați numele domeniului.
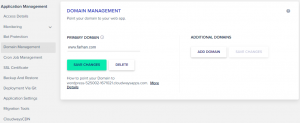
Conform registratorului de domeniu, creați un nou CNAME și așteptați ca acesta să fie propagat.
Și asta e tot, oameni buni. Felicitări! Ați instalat cu succes WordPress pe serverul cloud DigitalOcean de pe Cloudways. Dacă trebuie să înțelegeți ce are de oferit Cloudways, iată o prezentare pentru o mai bună înțelegere.
De asemenea, iată un scurt videoclip care arată cât de ușor este să găzduiești un site web WordPress pe serverul cloud DigitalOcean cu asistența Cloudways.
Încheierea!
DigitalOcean schimbă fața găzduirii în cloud – o picătură la un moment dat. Este unul dintre cei mai buni furnizori de găzduire în cloud pentru site-uri web WordPress. Infrastructura sa de cloud prietenoasă pentru dezvoltatori oferă tot ce aveți nevoie pentru a vă scala site-ul cu ușurință. Cu o documentație extinsă care cuprinde o pagină dedicată pentru WordPress, vă veți bucura de un design intuitiv, ghiduri centrate pe utilizator și funcții robuste.
În ceea ce privește aspectele tehnice, Cloudways asigură utilizatorilor o experiență web fluidă, cu o mulțime de funcții puternice. Există, de asemenea, o echipă dedicată de experți disponibilă pentru asistență 24/7.
Sper că acum știți cum să găzduiți WordPress pe DigitalOcean. Dacă mai aveți întrebări, nu ezitați să mă întrebați prin secțiunea de comentarii de mai jos.
întrebări frecvente
Î: DigitalOcean este bun pentru găzduirea WordPress?
Da, DigitalOcean este, de fapt, unul dintre cei mai buni furnizori de găzduire în cloud WordPress, datorită ușurinței pentru dezvoltatori și scalabilității sale, printre multe alte caracteristici.
Î: Cât costă găzduirea WordPress pe DigitalOcean?
Puteți găzdui WordPress pe DigitalOcean cu doar 10 USD/lună pe Cloudways, care oferă 1 GB RAM, 1 TB lățime de bandă, 1 procesor de bază și 25 GB stocare. Mai mult, vă puteți actualiza planul pentru a obține beneficii suplimentare și pentru a obține GRATUIT Object Cache Pro în valoare de 95 USD pentru toate planurile DigitalOcean de pe Cloudways care oferă 2 GB RAM sau mai mult.
Î: Pentru ce este bun DigitalOcean?
DigitalOcean este un furnizor de găzduire cloud prietenos pentru dezvoltatori, care îi ajută pe dezvoltatori să-și monitorizeze și să-și gestioneze picăturile și să facă o scalare ușoară prin implementarea aplicației DigitalOcean, fără a afecta performanța.
