Comment héberger WordPress sur DigitalOcean
Publié: 2020-12-29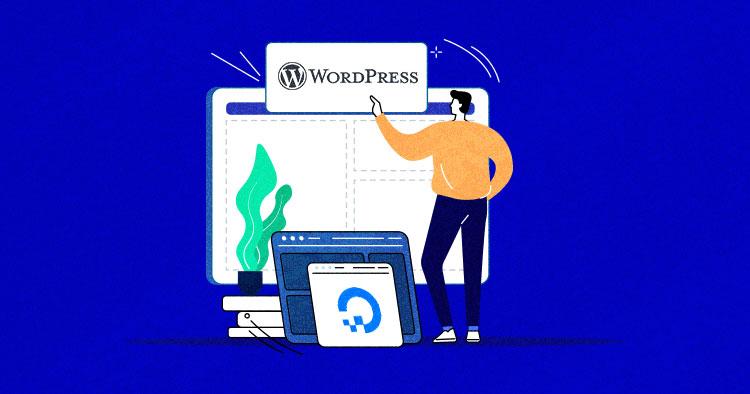
WordPress hébergé sur un serveur DigitalOcean est déjà un excellent match ; WordPress est l'un des meilleurs CMS du marché, et DigitalOcean est également connu pour être le meilleur de l'industrie. Mais ajoutez Cloudways au mélange, et un grand match se transforme en un match paradisiaque.
Vous êtes donc dans la bonne direction lorsque vous demandez « comment héberger WordPress sur un serveur cloud DigitalOcean ? » Je vais souligner exactement cela dans cet article : comment installer WordPress sur un DigitalOcean Droplet (DO natif), puis comment installer WordPress sur un serveur DigitalOcean géré par Cloudways.
Installer WordPress directement sur un Droplet DigitalOcean est un processus très technique. Je vais exécuter diverses commandes pour installer une pile LEMP (Linux, NGINX, MariaDB, PHP) puis une application WordPress. Cependant, dans la deuxième méthode via Cloudways, vous pouvez instantanément déployer votre serveur et installer une application WordPress en quelques clics.
- Pourquoi DigitalOcean ?
- Avantages et inconvénients de WordPress sur DigitalOcean
- Comment installer WordPress sur une gouttelette DigitalOcean
- Comment installer WordPress sur DigitalOcean avec Cloudways
- Détails du serveur et de l'application
- Explorer la plateforme Cloudways
- Mise en ligne du site Web
Pourquoi DigitalOcean ?
Avant de passer au processus d'installation, cependant, il vous serait utile de savoir pourquoi DigitalOcean est un si bon choix pour vos besoins d'hébergement WordPress et comment Cloudways peut améliorer cette expérience.
Si vous êtes un blogueur, un concepteur ou une personne ayant des besoins d'hébergement critiques, vous ne pouvez pas faire confiance à des fournisseurs d'hébergement Web bon marché et / ou peu fiables. Vous devez vous assurer que votre travail acharné n'est pas vain et que vous disposez du meilleur hébergement cloud pour WordPress afin de pouvoir vous développer sans limite.
DigitalOcean est un fournisseur d'hébergement cloud basé à New York avec des centres de données à travers le monde. Sa connectivité transparente permet aux utilisateurs de déployer et de mettre à l'échelle plusieurs applications Web simultanément sans aucun décalage. DigitalOcean propose des machines virtuelles privées alimentées par un système d'exploitation Linux appelées «droplets».
Avantages et inconvénients de WordPress sur DigitalOcean
Même si WordPress et DigitalOcean fonctionnent ensemble, la question de savoir si vous devez héberger directement votre site WP sur DigitalOcean dépend de vos propres exigences et de vos prouesses techniques. Voyons les avantages et les inconvénients de ceci :
| Avantages | Les inconvénients |
| Prix abordable | Installation compliquée |
| Facile à configurer, FAQ et tutoriels bien documentés | Options de serveur prédéfinies uniquement |
| Interface conviviale et panneau de gestion | Techniques liées à la sécurité |
| Connectivité fiable | |
| Plusieurs options de centre de données | |
| Disponibilité fiable et constante |
DigitalOcean est l'un des fournisseurs d'infrastructure cloud à la croissance la plus rapide car il est abordable et donne aux utilisateurs de WordPress une chance d'exercer leurs muscles de développement. Cependant, pour une personne inexpérimentée qui manque d'expertise technique, la gestion d'un serveur DO peut devenir un peu compliquée.
Vous souhaitez en savoir plus sur la sécurisation de votre site WordPress ?
Apprenez à gérer la sécurité de votre site WordPress avec le webinaire Cloudways
Pourquoi utiliser DigitalOcean avec Cloudways ?
L'hébergement cloud est formidable, mais il nécessite également la configuration, la gestion et la sécurisation de vos serveurs cloud. C'est formidable si vous savez comment le faire, mais si vous n'avez pas l'expertise technique requise pour mettre en place une infrastructure cloud pour votre site Web, vous devrez engager un fournisseur de services gérés pour faire tout le travail à votre place.
Cloudways propose une solution d'hébergement cloud géré qui prend en charge la gestion du serveur et assure un hébergement WordPress plus rapide sur le serveur cloud. Il offre une installation WordPress en un clic et de nombreuses autres fonctionnalités utiles. Vous pouvez tirer parti de la puissance de l'hébergement cloud sans avoir à vous soucier des aspects techniques de la configuration et de la sécurité du serveur.
Un bref aperçu des types de gouttelettes DigitalOcean
DigitalOcean propose de nombreux types de gouttelettes que vous pouvez choisir en fonction des besoins de votre site Web. DO fait référence aux machines virtuelles/serveurs cloud en tant que droplets.
DigitalOcean propose cinq plans de gouttelettes et chacun a été conçu dans un but précis. Ainsi, avant d'envisager le meilleur droplet pour votre site WordPress, il est bon de comprendre leur objectif et leur fonction principale.
Voici les cinq types de gouttelettes :
Gouttelette de base
Ces gouttelettes sont spécialement conçues pour les sites Web à charge de travail faible à moyenne. Leur objectif principal est de desservir les blogs et les CMS à moindre coût. WordPress ne nécessite pas de ressources serveur élevées par rapport aux autres applications d'entreprise, donc tout ce dont vous avez besoin est une pile axée sur les performances sur votre droplet DO de base.
Il existe deux versions de gouttelettes de base, régulières et premium, avec de légères différences de prix, de performances et de technologie matérielle. Nous avons déjà couvert en détail les critères de performance des gouttelettes régulières et premium dans notre article d'annonce DO premium.
Gouttelette à usage général
Les gouttelettes à usage général sont appelées machines virtuelles équilibrées (processeur et mémoire) qui offrent une grande puissance de calcul pour les applications de charge de travail standard telles que le SaaS, les moyennes et grandes entreprises, etc. Ces gouttelettes sont plus chères que celles de base car elles sont livrées avec des processeurs dédiés.
Droplet optimisé pour le processeur
Les gouttelettes optimisées pour le processeur conviennent parfaitement aux charges de travail de traitement élevées telles que l'apprentissage automatique, le CI/CD et l'encodage vidéo. Ces serveurs fournissent une puissance de calcul élevée grâce à un plus grand nombre de processeurs avec une faible mémoire disque.
Droplet à mémoire optimisée
Contrairement aux gouttelettes optimisées pour le processeur, les machines optimisées pour la mémoire sont plus axées sur la mémoire du serveur que sur le nombre de processeurs. Ces serveurs conviennent parfaitement au traitement de données volumineuses et aux grandes bases de données.
Droplet optimisé pour le stockage
Les gouttelettes optimisées pour le stockage utilisent la dernière technologie de mémoire, SSD (NVMe), qui est beaucoup plus avancée que le SSD ordinaire. Ces serveurs sont des solutions idéales pour les grandes applications de bases de données et les entrepôts de données.
Cloudways propose des droplets DO de base (Regular et Premium) sur une plate-forme cloud gérée avec une pile axée sur les performances, plusieurs pare-feu de sécurité, etc., pour offrir une expérience d'hébergement WordPress sans tracas.
Comment installer WordPress sur une gouttelette DigitalOcean
Ici, je vais déployer la pile LEMP et installer WordPress sur un serveur cloud DigitalOcean natif. Par conséquent, vous devez d'abord vous inscrire et créer un compte sur DO - c'est un processus simple où vous devrez vérifier votre compte en ajoutant le numéro de carte de crédit.
Créer et lancer DigitalOcean Droplet
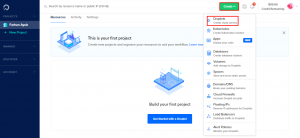
Après avoir créé le compte, créez un nouveau droplet en cliquant sur Créer > Droplets .
Sur l'écran de configuration Créer des droplets, vous pouvez sélectionner et configurer les spécifications du serveur et d'autres paramètres. La première section est la sélection de la distribution. Choisissez une image . Je vais choisir Debian 9. C'est la version du système d'exploitation Linux que vous allez installer sur votre serveur.
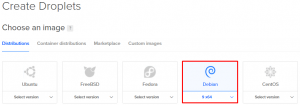
Ensuite, choisissez une section de plan, où j'irai avec Basic .

Ensuite, dans le processus, choisissez les spécifications du serveur pour votre droplet DO. Pour ce tutoriel, je sélectionne le forfait le plus bas, c'est-à-dire 5 $/mois.
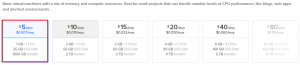
Ensuite, quittez simplement la section Ajouter un stockage de bloc et choisissez une région de centre de données pour votre droplet DO. Il est toujours recommandé de choisir l'emplacement le plus proche de votre public cible.
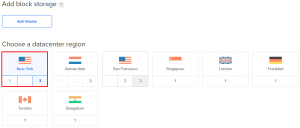
Ensuite, quittez les sections Réseau VPC et Sélectionnez des options supplémentaires . Cliquez sur Clés SSH dans la section Authentification . Si vous avez déjà généré une clé SSH, vous pouvez la choisir ou bien vous devez en créer une nouvelle.
Ici, je vais créer une nouvelle clé SSH et pour cela, vous devrez utiliser PuTTY. (Si vous ne l'avez pas déjà, téléchargez-le à partir de download PuTTY).
Maintenant, ouvrez PuTTYgen et cliquez sur Générer pour créer une clé SSH.
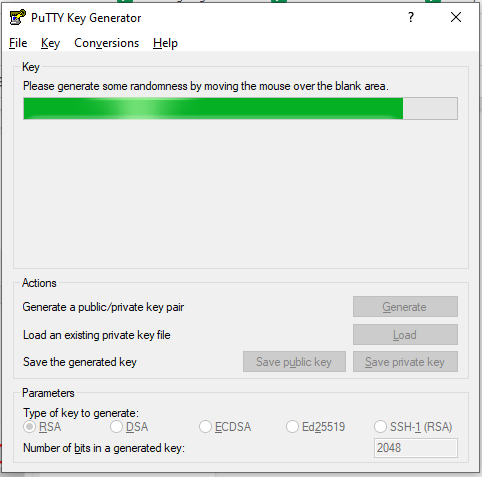
Copiez l'intégralité du texte de la section clé publique et cliquez sur Enregistrer la clé privée pour enregistrer votre clé SSH sur votre bureau.
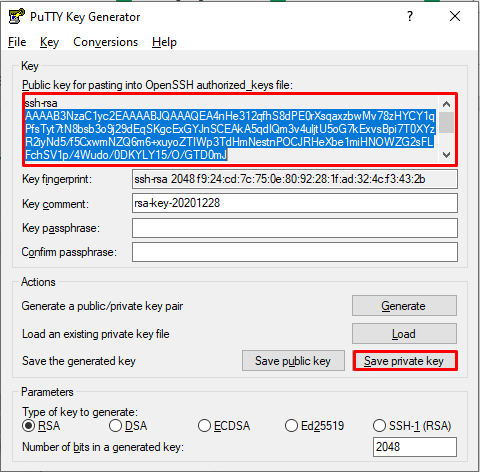
Ensuite, revenez à la configuration de votre serveur DO et cliquez sur Nouvelle clé SSH . Après cela, collez le texte copié dans la section Contenu de la clé SSH, donnez-lui un nom (j'ai opté pour Cloudways) et cliquez sur Ajouter une clé SSH .
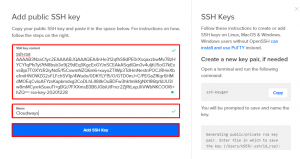
Ensuite, choisissez un nom d'hôte pour votre droplet. Je le nomme FarhanWordPress.

Maintenant, laissez toutes les sections car la configuration du serveur est terminée et tout ce que vous avez à faire est Create Droplet .
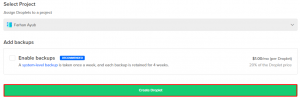
La création de votre nouvelle gouttelette prendra quelques minutes.
Déployer la PILE LEMP
Pour déployer la pile LEMP, vous devez d'abord ouvrir PuTTY et coller l'adresse IP de votre serveur.
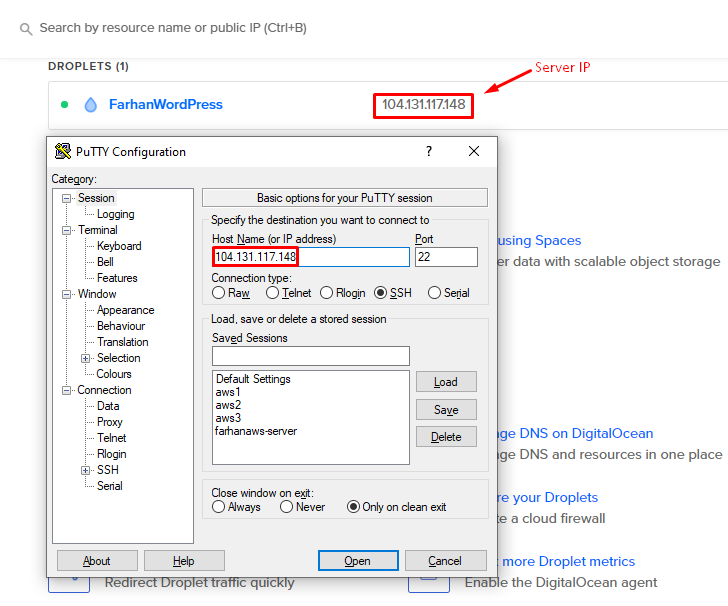
Ensuite, accédez à Connexion> SSH> Auth, cliquez sur Parcourir et sélectionnez le fichier PPK que vous avez récemment téléchargé à partir de PuTTYgen .
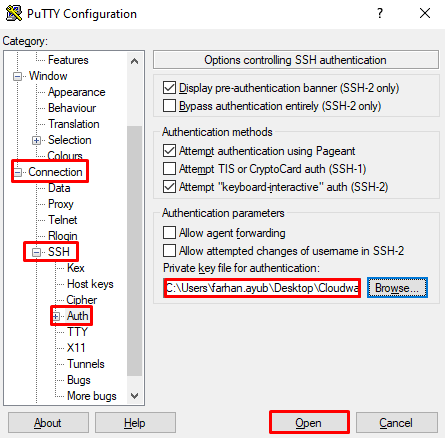
Cliquez sur Ouvrir pour accéder à votre serveur DO nouvellement créé et tapez root.
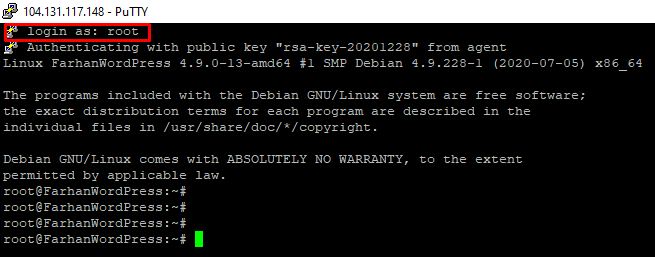
Exécutez la commande suivante pour installer la pile LEMP.
cd ..
Changer de répertoire.
![]()
mise à jour appropriée
Mettez à jour les listes de packages.
![]()
apt installer nginx
Pour installer le serveur Web NGINX.
![]()
apt installer mariadb-server
Pour installer la base de données MariaDB.
![]()
mysql_secure_installation
Pour sécuriser votre installation MariaDB
Remarque : Au début, il vous demandera le mot de passe root et vous n'aurez qu'à appuyer sur "Entrée" (il n'y a pas de mot de passe root par défaut.)
Si vous souhaitez définir le mot de passe root pour votre base de données, appuyez sur "y" et mettez-le simplement à jour.
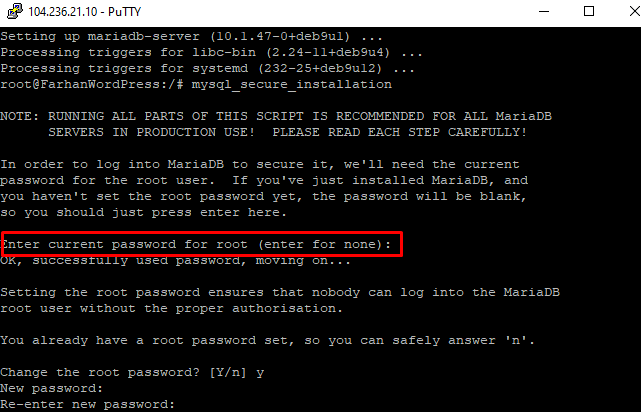
apt installer php-fpm php-mysql
Pour installer PHP FPM et MySQL.
![]()
nano /etc/nginx/sites-available/default
Pour modifier le fichier par défaut.
Ajoutez ensuite index.php à cette ligne car nous utilisons PHP.
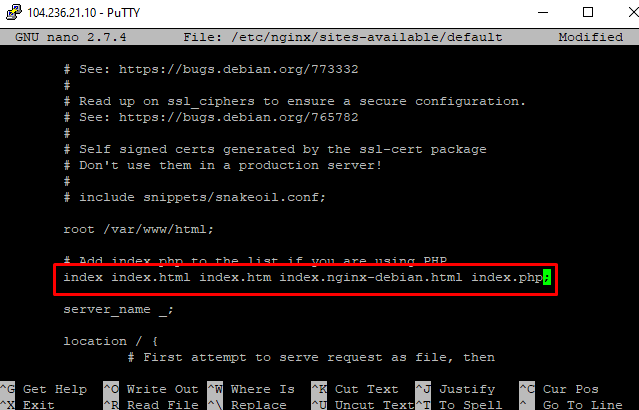
Décommentez les quatre lignes en supprimant "#" comme indiqué dans l'image suivante et enregistrez le fichier en appuyant sur " ctrl + x ".
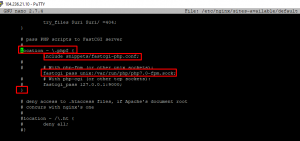
nano /etc/php/7.0/fpm/php.ini
Pour éditer le fichier php.ini.
![]()
Ensuite, appuyez sur "ctrl + w" et collez "cgi.fix_pathinfo=" avec un clic droit.
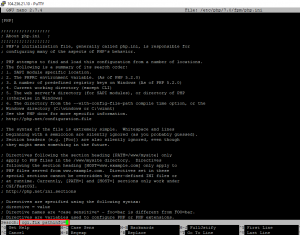
Ensuite, décommentez cette ligne (en supprimant « ; ») et définissez la valeur « 0 » comme ceci : cgi.fix_pathinfo= 0;
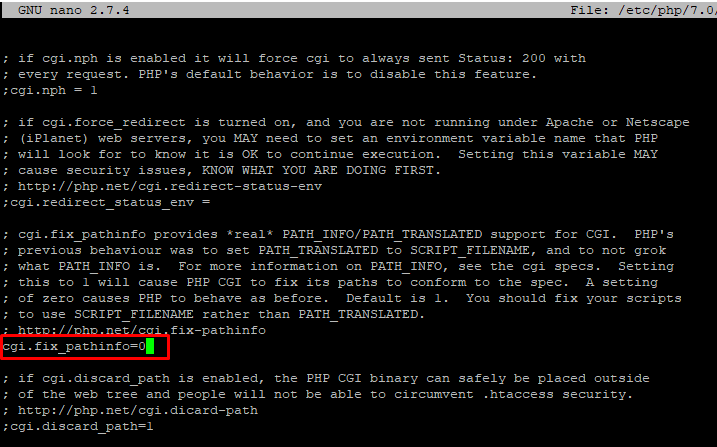
Ensuite, quittez en appuyant sur "ctrl + x" et enregistrez les modifications que vous avez apportées.
Il est maintenant temps de vérifier si la configuration est en cours d'exécution ou non. Je vais créer un fichier PHP et le nommer farhan.php.
nano /var/www/html/farhan.php
![]()
Collez le code suivant dans le fichier PHP et enregistrez les modifications.
<?php pour ($count=1; $count<=9; $count++) { echo " $count multiplié par 9 est ". $compte*9 ; echo "<br>" ; } ?>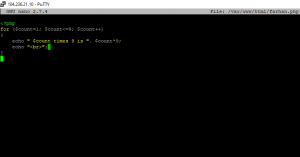
Avant d'exécuter le fichier PHP nouvellement créé dans le navigateur, vous devez redémarrer NGINX à l'aide des commandes suivantes.

systemctl redémarrer nginx
![]()
Après avoir exécuté le script ci-dessus, vérifiez le fichier PHP dans le navigateur "http://yourIPaddress/farhan.php".
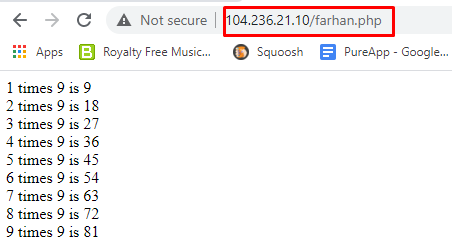
Si le fichier PHP nouvellement créé commence à s'exécuter, vous avez installé avec succès la pile LEMP.
Installer l'application WordPress
Maintenant, vous allez devoir installer votre application WordPress sur votre DigitalOcean Droplet. Pour installer une application WP, exécutez simplement les commandes ci-dessous.
apt installer php7.0-common php7.0-mbstring php7.0-xmlrpc php7.0-soap php7.0-gd php7.0-xml php7.0-intl php7.0-ldap php7.0-zip php7.0 -boucle
Pour installer les modules et packages PHP importants :
![]()
mysql -u racine -p
Pour accéder à la racine de la base de données, exécutez la commande ci-dessus et utilisez le mot de passe que nous avons précédemment configuré lors de l'installation de MariaDB.
![]()
CRÉER BASE DE DONNÉES CWdb ;
Créez une nouvelle base de données.
![]()
ACCORDER TOUS LES PRIVILÈGES sur CWdb.* À 'farhanuser'@'localhost' IDENTIFIÉ PAR 'password123' ;
Accorde le contrôle total et l'autorisation à un utilisateur.
![]()
PRIVILÈGES FLUSH ;
Les modifications doivent prendre effet sans redémarrer le service de base de données.
![]()
Exécutez ensuite la commande exit.
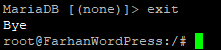
cd /var/www/html/
Après cela, changez le répertoire en dossier html.
![]()
wget https://wordpress.org/latest.tar.gz
Téléchargez la dernière version de WordPress.
![]()
tar xzvf dernier.tar.gz
Extrayez le fichier d'archive.
![]()
chown -R www-data:www-data /var/www/html/wordpress/
Attribuez la propriété.
![]()
chmod 755 -R /var/www/html/wordpress/
Définir l'autorisation de fichier.
![]()
systemctl redémarrer nginx
Redémarrez NGINX.
![]()
Ouvrez le fichier WordPress (essentiellement le site Web WordPress) dans le navigateur "http://votreadresseIP/wordpress".
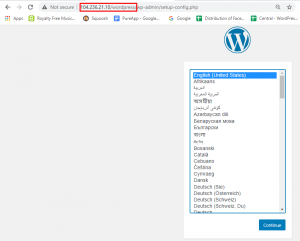
Choisissez la langue et continuez le processus d'installation.
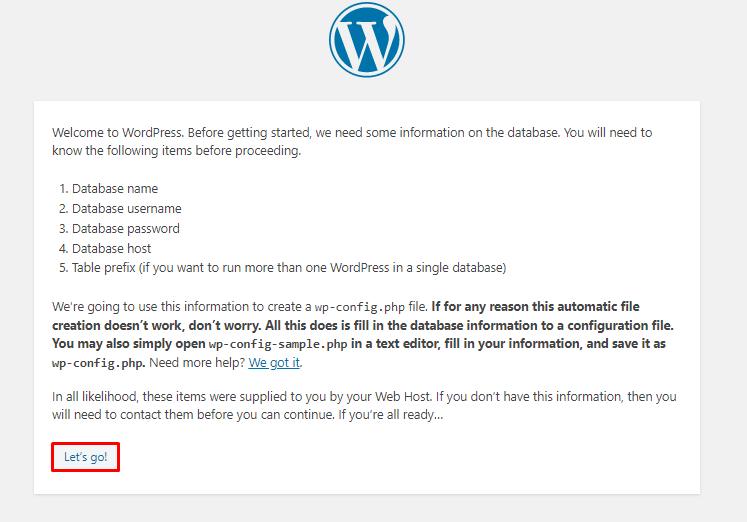
Vous aurez besoin de quelques informations sur la base de données. Alors, cliquez sur Allons-y ! .
Modifiez la valeur du nom de la base de données, du nom d'utilisateur et du mot de passe (que nous avons précédemment créés) et cliquez sur Soumettre pour connecter la base de données à l'application WP.
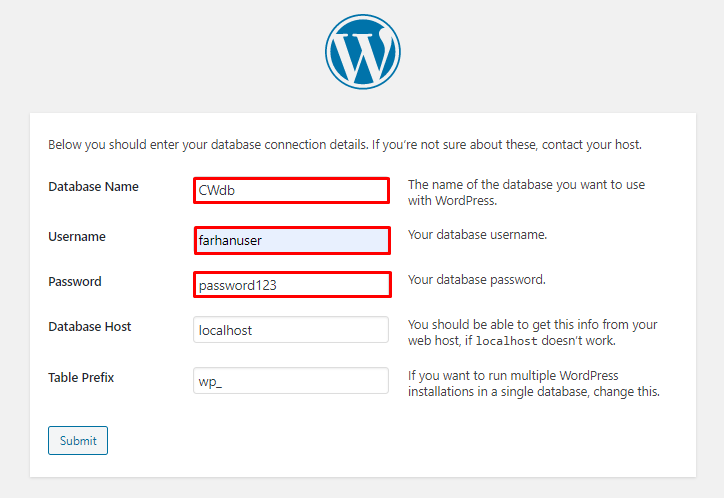
Enfin, lancez l'installation.
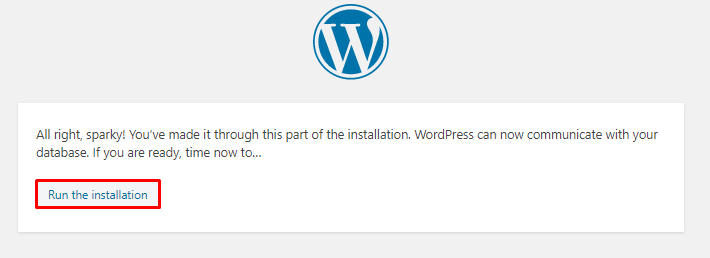
Après avoir exécuté l'installation, vous verrez l'écran de configuration de base de WordPress où vous devez entrer les informations sur le site Web que vous créez.
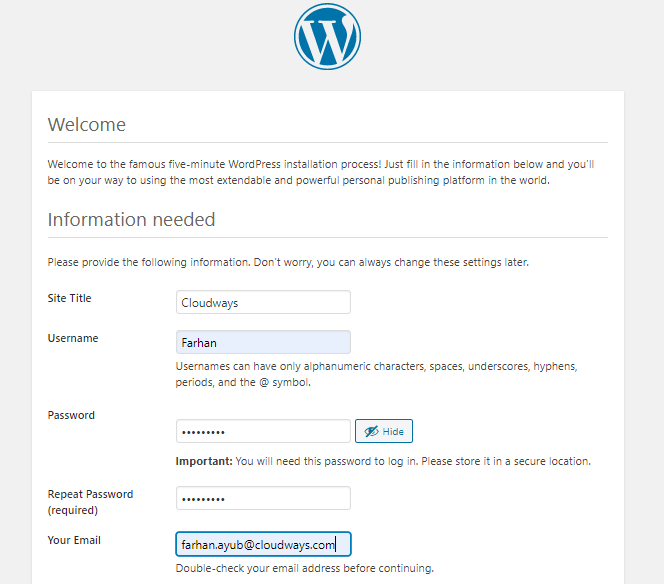
Cliquez sur Installer WordPress et connectez-vous au tableau de bord WordPress.
Installer WordPress sur Cloudways Managed DigitalOcean Server
La condition préalable à ce processus est que vous devez vous inscrire auprès de Cloudways en remplissant un simple formulaire et en cliquant sur le bouton Démarrer gratuitement. Si vous êtes déjà inscrit, n'hésitez pas à vous connecter à votre compte.
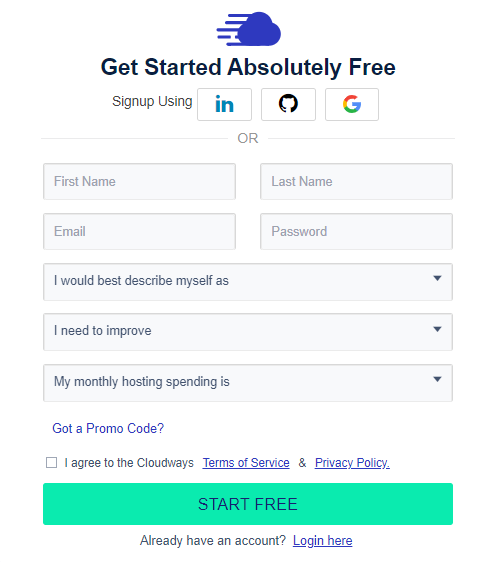
La prochaine étape de l'installation de WordPress sur DigitalOcean consiste à vérifier votre adresse e-mail afin de terminer le processus d'inscription sur Cloudways. Après avoir vérifié votre adresse e-mail, cliquez sur le bouton Lancer et lancez le processus de lancement du serveur simple.
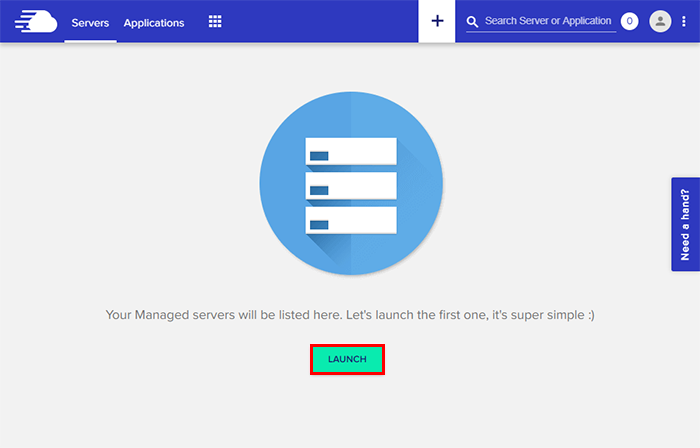
Détails du serveur et de l'application
Application
Sélectionnez WordPress dans la liste des applications et nommez votre application et votre serveur , puis sélectionnez votre projet .

Remarque : vous avez le choix de lancer Cloudways Optimized WordPress, WordPress avec WooCommerce, WordPress Multisite et WordPress sans aucune optimisation. N'hésitez pas à sélectionner ce qui correspond le mieux à vos besoins.
Infrastructure infonuagique
Sélectionnez DigitalOcean dans la liste des fournisseurs d'hébergement cloud.

Taille du serveur
Sélectionnez la taille de votre serveur en fonction de votre trafic mensuel prévu. Ne vous inquiétez pas des pics de trafic fréquents ; vous pouvez toujours faire évoluer votre serveur à l'aide d'un simple curseur.
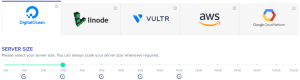
Emplacement du serveur
Sélectionnez maintenant l' emplacement souhaité en gardant à l'esprit le facteur de latence.

Après avoir entré les détails du serveur et de l'application, cliquez sur le bouton Lancer maintenant .
![]()
Maintenant, attendez quelques minutes jusqu'à ce que le serveur soit prêt !
Une fois le serveur prêt, cliquez sur Applications dans le menu en haut à gauche.
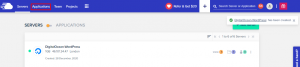
Cliquez sur votre application WordPress .
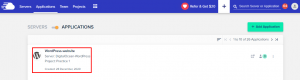
Accédez à Détails d'accès → Panneau d'administration . Vous verrez les identifiants de connexion par défaut et l'URL de staging temporaire du site Web WordPress. Cliquez sur l'URL et utilisez les informations d'identification pour vous connecter au tableau de bord WordPress.
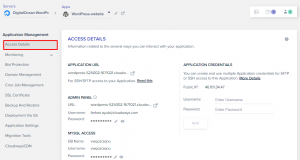
Génial! Nous avons installé avec succès WordPress sur le serveur DigitalOcean à l'aide de Cloudways.
Explorer la plateforme Cloudways
Tableau de bord de gestion du serveur
Après avoir installé WordPress sur DigitalOcean, rendez-vous sur Gestion du serveur. Bien qu'il soit facile de naviguer sur la plate-forme Cloudways, je vais quand même vous donner un aperçu de certaines de ses fonctionnalités mises en évidence.
Dans le tableau de bord de gestion du serveur , vous pouvez trouver quelques onglets utiles :
Titres de maître
Cet onglet contient l'adresse IP publique, le nom d'utilisateur et le mot de passe de votre serveur. Sur le côté gauche de la fenêtre, vous avez la possibilité de créer des clés SSH publiques pour les connexions SSH et SFTP, et un bouton pour lancer un terminal SSH intégré.
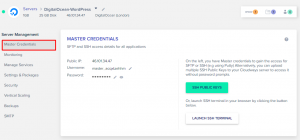
Surveillance du serveur
Ici, vous pouvez surveiller les ressources de votre serveur. Ceci est ensuite décomposé en résumé et détails pour la représentation graphique et l'outil de surveillance des applications tierces New Relic.
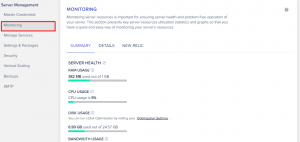
Cela donne des données en temps réel sur la santé de votre serveur et affiche des statistiques utiles telles que l'espace disque, la mémoire et la bande passante au fil du temps.
Gérer les services
L'onglet Gérer les services vous permet d'activer et de désactiver divers services tels que les serveurs Web Apache et NGINX, Memcached, Nginx et Varnish. Il affiche également l'état actuel de chaque service et vous permet de le redémarrer si nécessaire.
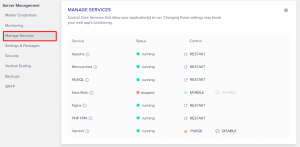
Sécurité
L'onglet Sécurité vous permet de mettre sur liste blanche les adresses IP auxquelles vous souhaitez autoriser les connexions SFTP/SSH. Le deuxième onglet est dédié aux connexions MySQL car Cloudways permet à ses utilisateurs d'accéder à distance à la base de données MySQL.
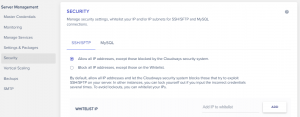
Tableau de bord de gestion des applications
Tout comme la gestion du serveur, le tableau de bord de gestion des applications contient également des onglets utiles. Regardons certains d'entre eux.
Gestion de domaine
Comme son nom l'indique, cet onglet permet aux utilisateurs de Cloudways de faire pointer leur domaine principal vers leur site WordPress. Les domaines supplémentaires peuvent également être ajoutés dans le cas d'un WordPress Multisite.
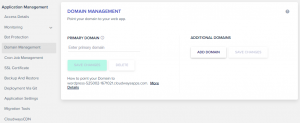
Certificats SSL
Avoir un certificat SSL sur un site WordPress est important car il sécurise la connexion entre le navigateur et le serveur. SSL crypte cette communication et empêche un éventuel vol de données. Cloudways donne la priorité à la sécurité, c'est pourquoi il fournit un SSL gratuit via Let's Encrypt à ses clients.
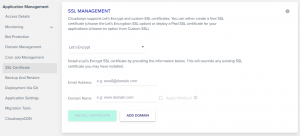
Ce certificat peut facilement être ajouté à partir de cet onglet et dans le cas de sous-domaines, les utilisateurs peuvent également utiliser la fonction générique qui leur permet d'utiliser le même certificat sur tous leurs sous-domaines.
Outils de migration
Les clients Cloudways qui souhaitent transférer leur site existant de leur ancien serveur vers un serveur Cloudways DigitalOcean rapide et fiable peuvent utiliser cet onglet pour des migrations cloud sans tracas.
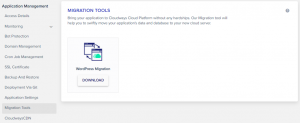
Mise en ligne du site Web
Mettre en ligne votre nouveau site WordPress est aussi simple que de lancer un serveur sur Cloudways. Tout ce que vous avez à faire est de vous rendre sur votre tableau de bord de gestion des applications et dans l'onglet Gestion de domaine , ajoutez votre nom de domaine.
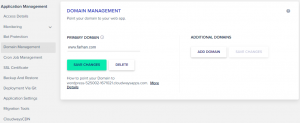
Selon votre bureau d'enregistrement de domaine, créez un nouveau CNAME et attendez qu'il se propage.
Et c'est tout. Toutes nos félicitations! Vous avez installé avec succès WordPress sur le serveur cloud DigitalOcean sur Cloudways. Si vous avez besoin de comprendre ce que Cloudways a à offrir, voici une procédure pas à pas pour une meilleure compréhension.
De plus, voici une courte vidéo qui montre à quel point il est facile d'héberger un site Web WordPress sur le serveur cloud DigitalOcean avec l'aide de Cloudways.
Emballer!
DigitalOcean change le visage de l'hébergement cloud - une goutte à la fois. C'est l'un des meilleurs fournisseurs d'hébergement cloud pour les sites Web WordPress. Son infrastructure cloud conviviale pour les développeurs fournit tout ce dont vous avez besoin pour faire évoluer facilement votre site Web. Avec une documentation complète comprenant une page dédiée à WordPress, vous profiterez d'une conception intuitive, de guides centrés sur l'utilisateur et de fonctionnalités robustes.
En ce qui concerne les aspects techniques, Cloudways garantit une expérience Web fluide pour les utilisateurs, avec des tonnes de fonctionnalités puissantes. Une équipe d'experts dédiée est également disponible pour une assistance 24h/24 et 7j/7.
J'espère que vous savez maintenant comment héberger WordPress sur DigitalOcean. Si vous avez encore des questions, n'hésitez pas à me les poser via la section des commentaires ci-dessous.
Questions fréquemment posées
Q : DigitalOcean est-il bon pour l'hébergement WordPress ?
Oui, DigitalOcean est, en fait, l'un des meilleurs fournisseurs d'hébergement cloud WordPress, grâce à sa convivialité pour les développeurs et à son évolutivité facile, parmi de nombreuses autres fonctionnalités.
Q : Combien coûte l'hébergement de WordPress sur DigitalOcean ?
Vous pouvez héberger WordPress sur DigitalOcean pour aussi peu que 10 $/mois sur Cloudways, qui offre 1 Go de RAM, 1 To de bande passante, 1 processeur principal et 25 Go de stockage. De plus, vous pouvez mettre à niveau votre plan pour obtenir des avantages supplémentaires et obtenir GRATUITEMENT Object Cache Pro d'une valeur de 95 $ sur tous les plans DigitalOcean sur Cloudways qui offrent 2 Go de RAM ou plus.
Q : À quoi sert DigitalOcean ?
DigitalOcean est un fournisseur d'hébergement cloud convivial pour les développeurs qui aide les développeurs à surveiller et à gérer leurs gouttelettes et à effectuer une mise à l'échelle facile via le déploiement d'applications DigitalOcean sans affecter les performances.
