วิธีการโฮสต์ WordPress บน DigitalOcean
เผยแพร่แล้ว: 2020-12-29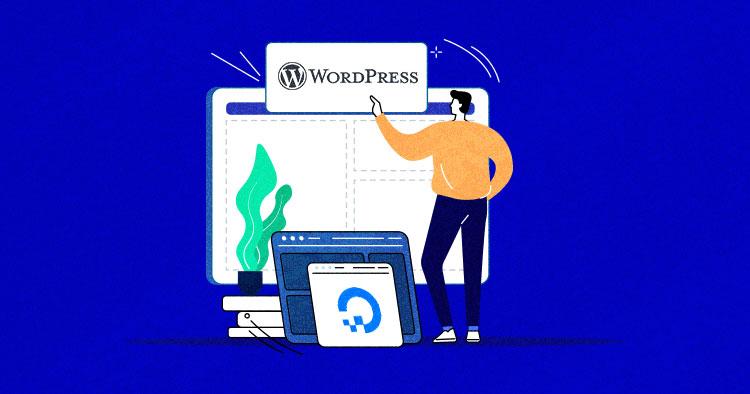
WordPress ที่โฮสต์บนเซิร์ฟเวอร์ DigitalOcean นั้นเข้ากันได้ดีอยู่แล้ว WordPress เป็นหนึ่งใน CMS ที่ดีที่สุด และ DigitalOcean ก็เป็นที่รู้จักกันดีว่าเป็นอุตสาหกรรมที่ดีที่สุดเช่นกัน แต่เพิ่ม Cloudways เข้ากับการผสมผสานและการจับคู่ที่ยอดเยี่ยมกลายเป็นการจับคู่ที่เกิดขึ้นในสวรรค์
คุณมาถูกทางแล้วเมื่อคุณถาม ว่า “จะโฮสต์ WordPress บนเซิร์ฟเวอร์คลาวด์ DigitalOcean ได้อย่างไร” ฉันจะเน้นย้ำในส่วนนี้: วิธีการติดตั้ง WordPress บน DigitalOcean Droplet (Native DO) และวิธีติดตั้ง WordPress บนเซิร์ฟเวอร์ DigitalOcean ที่มีการจัดการ Cloudways
การติดตั้ง WordPress โดยตรงบน DigitalOcean Droplet เป็นกระบวนการทางเทคนิคที่ดี ฉันจะเรียกใช้คำสั่งต่างๆ เพื่อติดตั้ง LEMP (Linux, NGINX, MariaDB, PHP) จากนั้นจึงติดตั้งแอปพลิเคชัน WordPress อย่างไรก็ตาม ในวิธีที่สองผ่าน Cloudways คุณสามารถปรับใช้เซิร์ฟเวอร์ของคุณและติดตั้งแอปพลิเคชัน WordPress ได้ทันทีด้วยการคลิกเพียงไม่กี่ครั้ง
- ทำไมต้อง DigitalOcean?
- ข้อดีและข้อเสียของ WordPress บน DigitalOcean
- วิธีการติดตั้ง WordPress บน DigitalOcean Droplet
- วิธีการติดตั้ง WordPress บน DigitalOcean ด้วย Cloudways
- รายละเอียดเซิร์ฟเวอร์และแอปพลิเคชัน
- สำรวจแพลตฟอร์ม Cloudways
- ทำให้เว็บไซต์สด
ทำไมต้อง DigitalOcean?
ก่อนที่จะไปที่ขั้นตอนการติดตั้ง คุณควรรู้ว่าเหตุใด DigitalOcean จึงเป็นตัวเลือกที่ดีสำหรับโฮสติ้ง WordPress ของคุณ และวิธีที่ Cloudways สามารถปรับปรุงประสบการณ์นั้นได้
หากคุณเป็นบล็อกเกอร์ นักออกแบบ หรือผู้ที่มีความต้องการโฮสติ้งที่สำคัญต่อภารกิจ คุณไม่สามารถวางใจในผู้ให้บริการเว็บโฮสติ้งราคาถูกและ/หรือไม่น่าเชื่อถือได้ คุณต้องแน่ใจว่าการทำงานหนักของคุณจะไม่สูญเปล่า และคุณมีโฮสติ้งคลาวด์ที่ดีที่สุดสำหรับ WordPress เพื่อให้คุณสามารถเติบโตได้อย่างไม่มีขีดจำกัด
DigitalOcean เป็นผู้ให้บริการคลาวด์โฮสติ้งที่มีสำนักงานใหญ่ในนิวยอร์กซิตี้ โดยมีศูนย์ข้อมูลอยู่ทั่วโลก การเชื่อมต่อที่ราบรื่นทำให้ผู้ใช้สามารถปรับใช้และปรับขนาดเว็บแอปพลิเคชั่นหลายตัวพร้อมกันโดยไม่เกิดความล่าช้า DigitalOcean เสนอเครื่องเสมือนส่วนตัวที่ขับเคลื่อนด้วยระบบปฏิบัติการ Linux ที่เรียกว่า 'droplets'
ข้อดีและข้อเสียของ WordPress บน DigitalOcean
ยิ่งใหญ่เท่าที่ WordPress และ DigitalOcean ทำงานร่วมกัน ไม่ว่าคุณควรโฮสต์ไซต์ WP ของคุณบน DigitalOcean โดยตรงหรือไม่นั้นขึ้นอยู่กับข้อกำหนดและความสามารถทางเทคนิคของคุณเอง ลองดูข้อดีข้อเสียของสิ่งนี้:
| ข้อดี | ข้อเสีย |
| ราคาจับต้องได้ | การติดตั้งที่ซับซ้อน |
| ง่ายต่อการติดตั้ง คำถามที่พบบ่อยและบทช่วยสอนที่มีเอกสารประกอบอย่างดี | ตัวเลือกเซิร์ฟเวอร์ที่สร้างไว้ล่วงหน้าเท่านั้น |
| ส่วนต่อประสานที่ใช้งานง่ายและแผงการจัดการ | เทคนิคที่เกี่ยวข้องกับความปลอดภัย |
| การเชื่อมต่อที่เชื่อถือได้ | |
| ตัวเลือกศูนย์ข้อมูลที่หลากหลาย | |
| เวลาทำงานที่เชื่อถือได้และสม่ำเสมอ |
DigitalOcean เป็นหนึ่งในผู้ให้บริการโครงสร้างพื้นฐานระบบคลาวด์ที่เติบโตเร็วที่สุด เพราะมีราคาไม่แพง และให้โอกาสผู้ใช้ WordPress ได้ออกกำลังกายเพื่อพัฒนากล้ามเนื้อ อย่างไรก็ตาม สำหรับผู้ที่ไม่มีประสบการณ์และไม่มีความเชี่ยวชาญด้านเทคนิค การจัดการเซิร์ฟเวอร์ DO อาจซับซ้อนเล็กน้อย
ต้องการเรียนรู้เพิ่มเติมเกี่ยวกับการรักษาความปลอดภัยเว็บไซต์ WordPress ของคุณหรือไม่
เรียนรู้วิธีจัดการความปลอดภัยของเว็บไซต์ WordPress ของคุณด้วยการสัมมนาผ่านเว็บ Cloudways
ทำไมต้องใช้ DigitalOcean กับ Cloudways?
คลาวด์โฮสติ้งนั้นยอดเยี่ยม แต่ยังต้องมีการตั้งค่า จัดการ และรักษาความปลอดภัยเซิร์ฟเวอร์คลาวด์ของคุณด้วย เป็นการดีถ้าคุณรู้วิธีการทำ แต่ถ้าคุณไม่มีความเชี่ยวชาญด้านเทคนิคที่จำเป็นในการตั้งค่าโครงสร้างพื้นฐานระบบคลาวด์สำหรับเว็บไซต์ของคุณ คุณจะต้องจ้างผู้ให้บริการที่มีการจัดการเพื่อทำงานทั้งหมดให้กับคุณ
Cloudways นำเสนอโซลูชันโฮสติ้งบนคลาวด์ที่มีการจัดการซึ่งดูแลการจัดการเซิร์ฟเวอร์และรับรอง WordPress โฮสติ้งที่เร็วขึ้นบนเซิร์ฟเวอร์คลาวด์ มีการติดตั้ง WordPress เพียงคลิกเดียวและคุณสมบัติที่มีประโยชน์อื่น ๆ อีกมากมาย คุณสามารถใช้ประโยชน์จากพลังของคลาวด์โฮสติ้งโดยไม่จำเป็นต้องกังวลเกี่ยวกับเทคนิคของการกำหนดค่าเซิร์ฟเวอร์และความปลอดภัย
ดูสั้น ๆ เกี่ยวกับประเภทของ DigitalOcean Droplets
DigitalOcean มีหยดหลายประเภทที่คุณสามารถเลือกได้ตามความต้องการของเว็บไซต์ของคุณ DO หมายถึงเครื่องเสมือน/เซิร์ฟเวอร์คลาวด์เป็นหยด
DigitalOcean เสนอแผนหยดห้าแผนและแต่ละแผนได้รับการออกแบบเพื่อวัตถุประสงค์เฉพาะ ดังนั้น ก่อนที่จะพิจารณาหยดที่ดีที่สุดสำหรับไซต์ WordPress ของคุณ คุณควรเข้าใจวัตถุประสงค์และหน้าที่หลัก
ต่อไปนี้เป็นห้าประเภทหยด:
หยดพื้นฐาน
หยดเหล่านี้ได้รับการออกแบบมาเป็นพิเศษสำหรับเว็บไซต์ที่มีปริมาณงานน้อยถึงปานกลาง จุดประสงค์หลักคือเพื่อให้บริการบล็อกและ CMS ด้วยต้นทุนที่ต่ำลง WordPress ไม่ต้องการทรัพยากรเซิร์ฟเวอร์ที่สูงเมื่อเทียบกับแอปพลิเคชันระดับองค์กรอื่นๆ ดังนั้นสิ่งที่คุณต้องมีก็คือสแต็กที่เน้นประสิทธิภาพบน DO droplet พื้นฐานของคุณ
หยดพื้นฐานมีสองรุ่น รุ่นปกติและรุ่นพรีเมียม โดยมีความแตกต่างเล็กน้อยในด้านราคา ประสิทธิภาพ และเทคโนโลยีฮาร์ดแวร์ เราได้กล่าวถึงรายละเอียดเกี่ยวกับเกณฑ์มาตรฐานประสิทธิภาพของหยดแบบปกติและแบบพรีเมียมแล้วในโพสต์ประกาศ DO Premium ของเรา
หยดเอนกประสงค์
หยดสำหรับวัตถุประสงค์ทั่วไปเรียกว่าเครื่องเสมือนสมดุล (CPU และหน่วยความจำ) ที่ให้พลังการประมวลผลที่ยอดเยี่ยมสำหรับแอปพลิเคชันปริมาณงานมาตรฐานเช่น SaaS บริษัท ขนาดกลางถึงขนาดใหญ่และอื่น ๆ หยดเหล่านี้มีราคาสูงกว่าเมื่อเทียบกับแบบพื้นฐานเนื่องจากมาพร้อมกับซีพียูเฉพาะ
CPU Optimized Droplet
หยดที่ปรับให้เหมาะกับ CPU นั้นเหมาะสมสำหรับเวิร์กโหลดการประมวลผลสูง เช่น การเรียนรู้ของเครื่อง, CI/CD และการเข้ารหัสวิดีโอ เซิร์ฟเวอร์เหล่านี้ให้พลังการประมวลผลสูงผ่าน CPU จำนวนมากขึ้นที่มีหน่วยความจำดิสก์เหลือน้อย
Droplet ที่เพิ่มประสิทธิภาพหน่วยความจำ
ต่างจากหยดที่ปรับให้เหมาะสมของ CPU เครื่องที่ปรับหน่วยความจำให้เหมาะสมจะเน้นที่หน่วยความจำของเซิร์ฟเวอร์มากกว่าจำนวน CPU เซิร์ฟเวอร์เหล่านี้เหมาะสำหรับการประมวลผลข้อมูลขนาดใหญ่และฐานข้อมูลขนาดใหญ่
Droplet ที่เพิ่มประสิทธิภาพการจัดเก็บ
Droplets ที่ปรับพื้นที่จัดเก็บข้อมูลใช้เทคโนโลยีหน่วยความจำล่าสุด SSD (NVMe) ซึ่งล้ำหน้ากว่า SSD ปกติมาก เซิร์ฟเวอร์เหล่านี้เป็นโซลูชันในอุดมคติสำหรับแอปพลิเคชันฐานข้อมูลขนาดใหญ่และคลังข้อมูล
Cloudways นำเสนอ DO droplets พื้นฐาน (ปกติและพรีเมียม) บนแพลตฟอร์มคลาวด์ที่มีการจัดการด้วยสแต็กที่เน้นประสิทธิภาพ ไฟร์วอลล์ความปลอดภัยหลายตัว และอื่นๆ เพื่อมอบประสบการณ์โฮสติ้ง WordPress ที่ไม่ยุ่งยาก
วิธีการติดตั้ง WordPress บน DigitalOcean Droplet
ที่นี่ ฉันจะปรับใช้ LEMP stack และติดตั้ง WordPress บนเซิร์ฟเวอร์คลาวด์ DigitalOcean ดั้งเดิม ดังนั้น ขั้นแรก คุณต้องลงทะเบียนและสร้างบัญชีบน DO ซึ่งเป็นกระบวนการง่ายๆ ซึ่งคุณจะต้องยืนยันบัญชีของคุณโดยเพิ่มหมายเลขบัตรเครดิต
สร้างและเปิดใช้ DigitalOcean Droplet
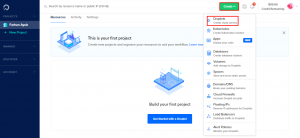
หลังจากลงชื่อสมัครใช้บัญชีแล้ว ให้สร้าง droplet ใหม่โดยคลิก Create > Droplets
ในหน้าจอสร้างการตั้งค่า Droplets คุณสามารถเลือกและกำหนดค่าข้อมูลจำเพาะของเซิร์ฟเวอร์และการตั้งค่าอื่นๆ ส่วนแรกคือการเลือกการกระจาย เลือกรูปภาพ ฉันจะใช้ Debian 9 ซึ่งเป็นระบบปฏิบัติการ Linux ที่คุณจะติดตั้งบนเซิร์ฟเวอร์ของคุณ
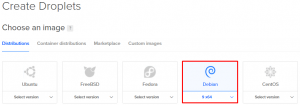
จากนั้นเลือกส่วนแผนซึ่งฉันจะไปกับ Basic

ถัดไปในกระบวนการ เลือกข้อกำหนดเซิร์ฟเวอร์สำหรับ DO droplet ของคุณ สำหรับบทช่วยสอนนี้ ฉันกำลังเลือกแผนต่ำสุดคือ $5/เดือน
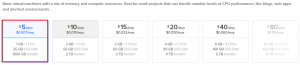
จากนั้นให้ออกจากส่วน เพิ่มพื้นที่เก็บข้อมูลบล็อก และ เลือกพื้นที่ศูนย์ข้อมูล สำหรับ DO droplet ของคุณ ขอแนะนำให้เลือกสถานที่ตั้งที่ใกล้กับกลุ่มเป้าหมายของคุณมากที่สุด
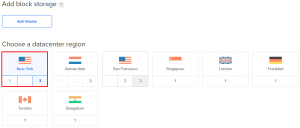
ถัดไป ออกจากส่วน เครือข่าย VPC และ เลือกตัวเลือกเพิ่มเติม คลิกคีย์ SSH ในส่วนการ รับรองความถูกต้อง หากคุณมีคีย์ SSH ที่สร้างไว้แล้ว คุณสามารถเลือกคีย์นั้นได้ ไม่เช่นนั้นคุณจะต้องสร้างคีย์ใหม่
ที่นี่ ฉันจะสร้างคีย์ SSH ใหม่ เพื่อที่คุณจะต้องใช้ PuTTY (หากคุณยังไม่มี ให้ดาวน์โหลดจากดาวน์โหลด PuTTY)
ตอนนี้ เปิด PuTTYgen แล้วคลิก สร้าง เพื่อสร้างคีย์ SSH
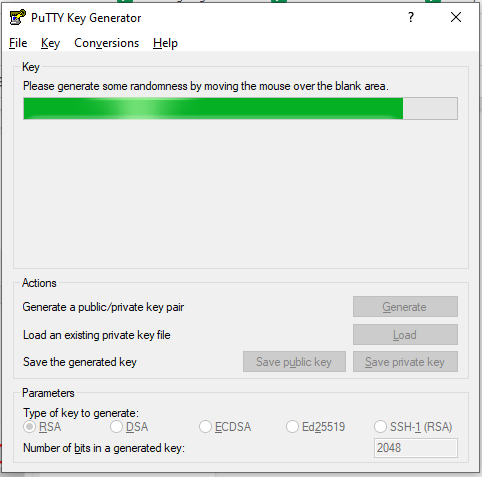
คัดลอกข้อความทั้งหมดจากส่วนคีย์สาธารณะแล้วคลิก บันทึกคีย์ส่วนตัว เพื่อบันทึกคีย์ SSH ของคุณไปยังเดสก์ท็อป
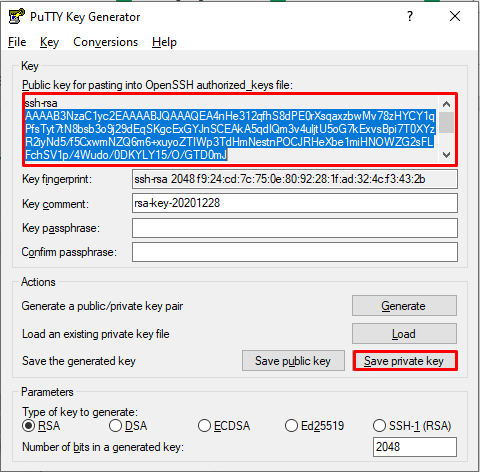
จากนั้น กลับไปที่การตั้งค่าเซิร์ฟเวอร์ DO แล้วคลิก New SSH Key หลังจากนั้น ให้วางข้อความที่คัดลอกไปยังส่วน เนื้อหาคีย์ SSH ตั้งชื่อ (ฉันเลือกใช้ Cloudways) แล้วคลิก เพิ่มคีย์ SSH
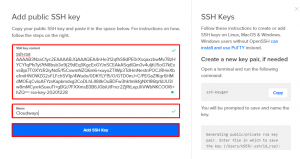
จากนั้นเลือกชื่อโฮสต์สำหรับหยดของคุณ ฉันตั้งชื่อมันว่า FarhanWordPress

ทิ้งส่วนทั้งหมดไว้เพราะการตั้งค่าเซิร์ฟเวอร์เสร็จสิ้น และสิ่งที่คุณต้องทำคือ Create Droplet
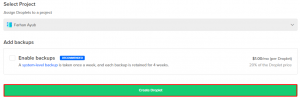
จะใช้เวลาสองสามนาทีในการสร้างหยดใหม่ของคุณ
ปรับใช้ LEMP STACK
ในการปรับใช้ LEMP stack ก่อนอื่น คุณต้องเปิด PuTTY และวาง IP เซิร์ฟเวอร์ของคุณ
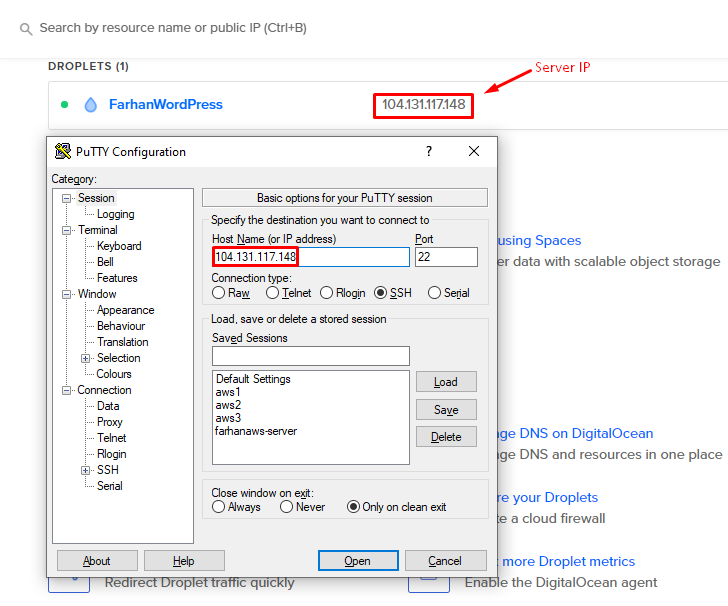
จากนั้นไปที่ Connection > SSH > Auth คลิก เรียกดู และเลือก ไฟล์ PPK ที่คุณเพิ่งดาวน์โหลดจาก PuTTYgen
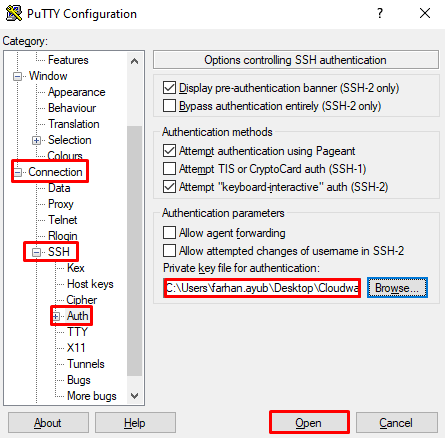
คลิก เปิด เพื่อเข้าถึงเซิร์ฟเวอร์ DO ที่สร้างขึ้นใหม่และพิมพ์รูท
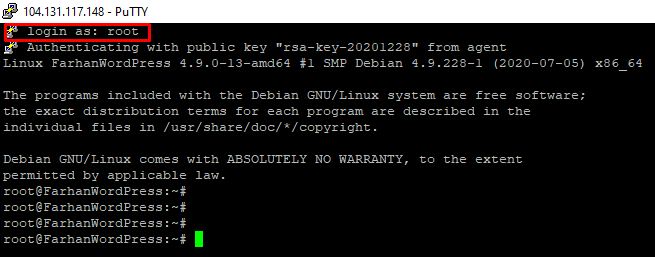
รันคำสั่งต่อไปนี้เพื่อติดตั้ง LEMP stack
ซีดี ..
เปลี่ยนไดเร็กทอรี
![]()
ปรับปรุงฉลาด
อัพเดทรายการแพ็คเกจ
![]()
apt ติดตั้ง nginx
ในการติดตั้งเว็บเซิร์ฟเวอร์ NGINX
![]()
apt ติดตั้งเซิร์ฟเวอร์ mariadb
ในการติดตั้งฐานข้อมูล MariaDB
![]()
mysql_secure_installation
เพื่อรักษาความปลอดภัยการติดตั้ง MariaDB ของคุณ
หมายเหตุ: ในตอนแรกระบบจะถามรหัสผ่านรูทและคุณเพียงแค่กด "Enter" (โดยค่าเริ่มต้นจะไม่มีรหัสผ่านรูท)
หากคุณต้องการตั้งรหัสผ่านรูทสำหรับฐานข้อมูลของคุณ ให้กด “y” และเพียงแค่อัปเดต
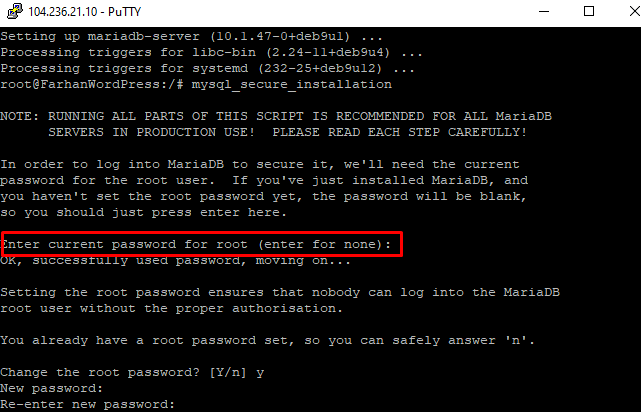
apt ติดตั้ง php-fpm php-mysql
ในการติดตั้ง PHP FPM และ MySQL
![]()
nano /etc/nginx/sites-available/default
เพื่อแก้ไขไฟล์เริ่มต้น
จากนั้นเพิ่ม index.php ลงในบรรทัดนั้นในขณะที่เราใช้ PHP
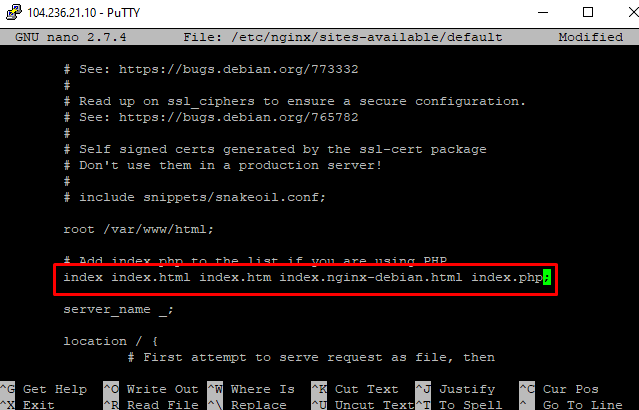
ยกเลิกหมายเหตุสี่บรรทัดโดยลบ “#” ตามที่แสดงในภาพต่อไปนี้และบันทึกไฟล์โดยกด “ ctrl + x ”
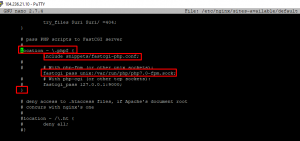
nano /etc/php/7.0/fpm/php.ini
ในการแก้ไขไฟล์ php.ini
![]()
จากนั้นกด “ctrl+w” และวาง “cgi.fix_pathinfo=” โดยคลิกขวา
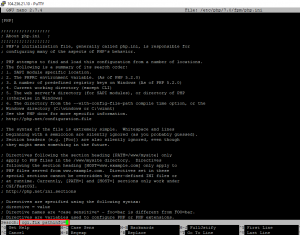
จากนั้น ยกเลิกหมายเหตุบรรทัดนั้น (โดยลบ “;”) และตั้งค่าเป็น “0” ดังนี้: cgi.fix_pathinfo= 0;
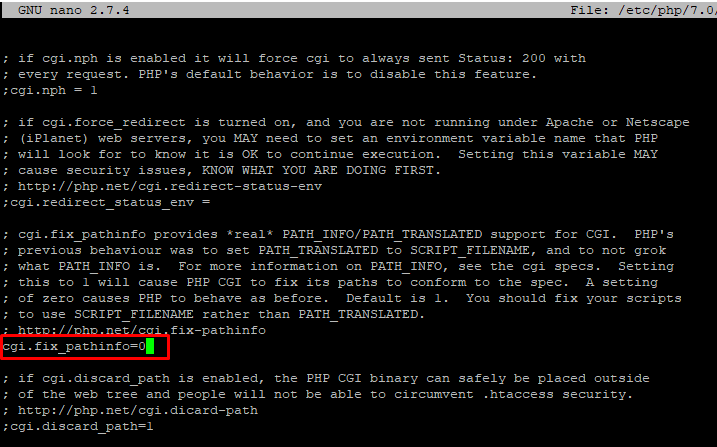
จากนั้น ออกโดยกด ”ctrl+x” และบันทึกการเปลี่ยนแปลงที่คุณได้ทำไว้
ตอนนี้ได้เวลาตรวจสอบว่าการกำหนดค่ากำลังทำงานอยู่หรือไม่ ฉันจะสร้างไฟล์ PHP และตั้งชื่อมันว่า farhan.php
nano /var/www/html/farhan.php
![]()
วางโค้ดต่อไปนี้ลงในไฟล์ PHP และบันทึกการเปลี่ยนแปลง
<?php สำหรับ ($count=1; $count<=9; $count++) { echo " $count คูณ 9 คือ " $นับ*9; echo "<br>"; } ?>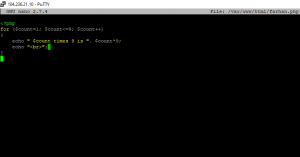
ก่อนเรียกใช้ไฟล์ PHP ที่สร้างขึ้นใหม่ในเบราว์เซอร์ คุณต้องรีสตาร์ท NGINX โดยใช้คำสั่งต่อไปนี้
systemctl รีสตาร์ท nginx
![]()

หลังจากรันสคริปต์ข้างต้นแล้ว ให้ตรวจสอบไฟล์ PHP ในเบราว์เซอร์ “http://yourIPaddress/farhan.php”
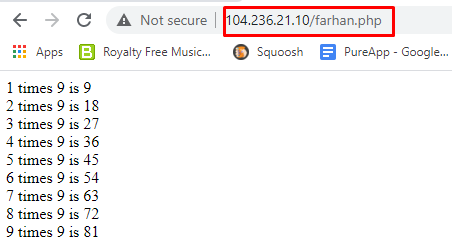
หากไฟล์ PHP ที่สร้างขึ้นใหม่เริ่มทำงาน แสดงว่าคุณติดตั้งสแต็ก LEMP สำเร็จแล้ว
ติดตั้งแอปพลิเคชั่น WordPress
ตอนนี้ คุณจะต้องติดตั้งแอปพลิเคชัน WordPress ของคุณบน DigitalOcean Droplet ในการติดตั้งแอปพลิเคชัน WP เพียงเรียกใช้คำสั่งด้านล่าง
apt ติดตั้ง php7.0- ทั่วไป php7.0-mbstring php7.0-xmlrpc php7.0-soap php7.0-gd php7.0-xml php7.0-intl php7.0-ldap php7.0-zip php7.0 -curl
ในการติดตั้งโมดูลและแพ็คเกจ PHP ที่สำคัญ:
![]()
mysql -u root -p
ในการเข้าถึงรูท DB ให้รันคำสั่งด้านบน และใช้รหัสผ่านที่เราได้ตั้งค่าไว้ก่อนหน้านี้ระหว่างการติดตั้ง MariaDB
![]()
สร้างฐานข้อมูล CWdb;
สร้างฐานข้อมูลใหม่
![]()
ให้สิทธิ์ทั้งหมดบน CWdb* ถึง 'farhanuser'@'localhost' ระบุโดย 'password123';
ให้สิทธิ์ในการควบคุมและการอนุญาตแก่ผู้ใช้อย่างสมบูรณ์
![]()
สิทธิ์ในการล้าง;
การเปลี่ยนแปลงจะมีผลโดยไม่ต้องเริ่มบริการฐานข้อมูลใหม่
![]()
จากนั้นรันคำสั่ง exit
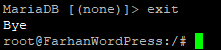
cd /var/www/html/
หลังจากนั้นให้เปลี่ยนไดเร็กทอรีเป็นโฟลเดอร์ html
![]()
wget https://wordpress.org/latest.tar.gz
ดาวน์โหลด WordPress เวอร์ชันล่าสุด
![]()
tar xzvf latest.tar.gz
แตกไฟล์เก็บถาวร
![]()
chown -R www-data:www-data /var/www/html/wordpress/
กำหนดความเป็นเจ้าของ
![]()
chmod 755 -R /var/www/html/wordpress/
ตั้งค่าการอนุญาตไฟล์
![]()
systemctl รีสตาร์ท nginx
รีสตาร์ท NGINX
![]()
เปิดไฟล์ WordPress (โดยพื้นฐานแล้วคือเว็บไซต์ WordPress) ในเบราว์เซอร์ “http://yourIPaddress/wordpress”
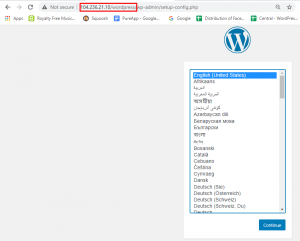
เลือกภาษาและดำเนินการติดตั้งต่อ
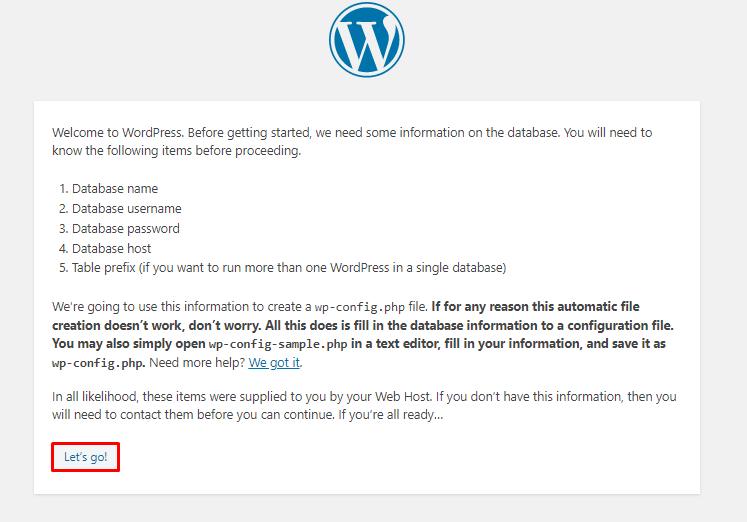
คุณจะต้องใช้ข้อมูลบางอย่างในฐานข้อมูล คลิก เลย ไปกันเลย! .
เปลี่ยนค่าของชื่อฐานข้อมูล ชื่อผู้ใช้ และรหัสผ่าน (ที่เราได้สร้างไว้ก่อนหน้านี้) แล้วคลิก ส่ง เพื่อเชื่อมต่อฐานข้อมูลกับแอปพลิเคชัน WP
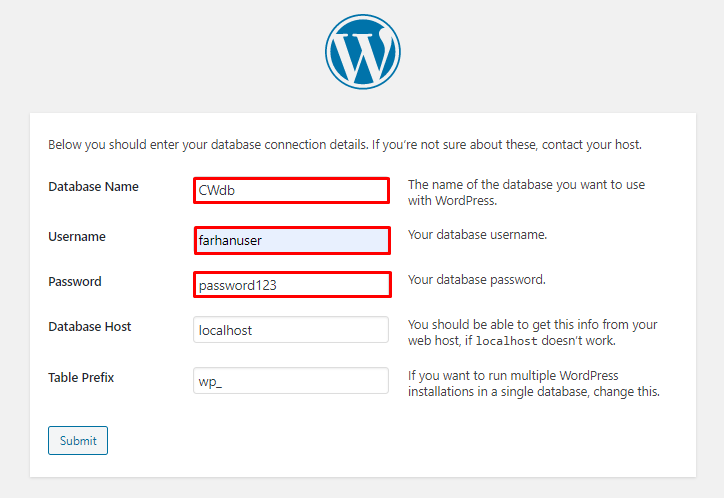
สุดท้าย เรียกใช้การติดตั้ง
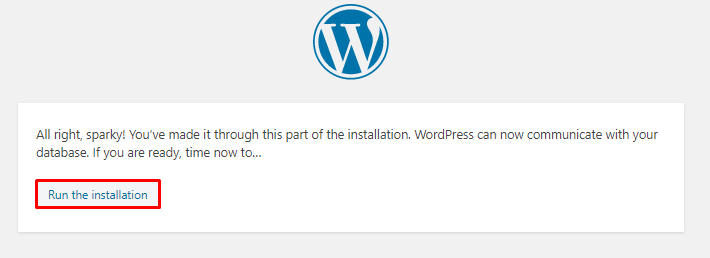
หลังจากเรียกใช้การติดตั้ง คุณจะเห็นหน้าจอการตั้งค่าพื้นฐานของ WordPress ซึ่งคุณต้องป้อนข้อมูลเกี่ยวกับเว็บไซต์ที่คุณกำลังสร้าง
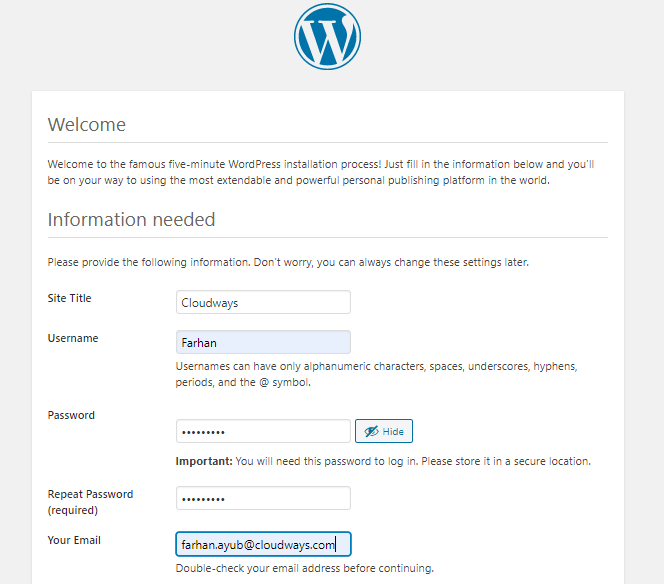
คลิก ติดตั้ง WordPress และเข้าสู่แดชบอร์ด WordPress
ติดตั้ง WordPress บน Cloudways Managed DigitalOcean Server
ข้อกำหนดเบื้องต้นของกระบวนการนี้คือ คุณต้องลงทะเบียนกับ Cloudways โดยกรอกแบบฟอร์มง่ายๆ แล้วคลิกปุ่มเริ่มฟรี หากคุณได้ลงทะเบียนแล้ว อย่าลังเลที่จะเข้าสู่บัญชีของคุณ
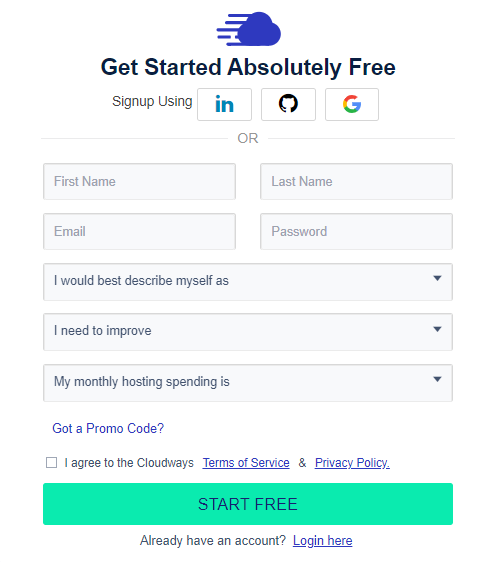
ขั้นตอนต่อไปในการติดตั้ง WordPress บน DigitalOcean คือการยืนยันที่อยู่อีเมลของคุณเพื่อให้ขั้นตอนการสมัครใช้งาน Cloudways เสร็จสมบูรณ์ หลังจากยืนยันที่อยู่อีเมลของคุณแล้ว ให้คลิกปุ่มเปิดใช้และเริ่มกระบวนการเปิดใช้เซิร์ฟเวอร์อย่างง่าย
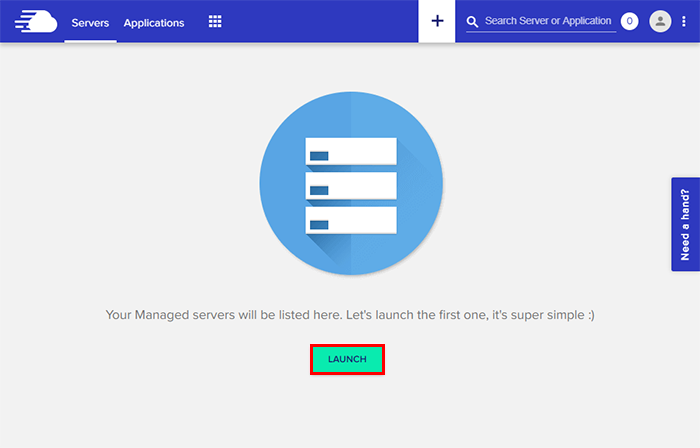
รายละเอียดเซิร์ฟเวอร์และแอปพลิเคชัน
แอปพลิเคชัน
เลือก WordPress จากรายการแอปพลิเคชัน และตั้งชื่อ แอปพลิเคชัน และ เซิร์ฟเวอร์ ของคุณ แล้ว เลือกโครงการของคุณ

หมายเหตุ: คุณมีตัวเลือกในการเปิดตัว Cloudways Optimized WordPress, WordPress with WooCommerce, WordPress Multisite และ WordPress โดยไม่ต้องปรับให้เหมาะสม รู้สึกอิสระที่จะเลือกสิ่งที่เหมาะสมกับความต้องการของคุณมากที่สุด
โครงสร้างพื้นฐานระบบคลาวด์
เลือก DigitalOcean จากรายการผู้ให้บริการคลาวด์โฮสติ้ง

ขนาดเซิร์ฟเวอร์
เลือก ขนาดเซิร์ฟเวอร์ ของคุณตามปริมาณการใช้งานรายเดือนที่คุณคาดหวัง ไม่ต้องกังวลกับการจราจรติดขัดบ่อยครั้ง คุณสามารถปรับขนาดเซิร์ฟเวอร์ของคุณได้ตลอดเวลาโดยใช้แถบเลื่อนง่ายๆ
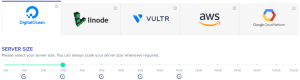
ตำแหน่งเซิร์ฟเวอร์
ตอนนี้เลือก ตำแหน่ง ที่คุณต้องการโดยคำนึงถึงปัจจัยแฝงในใจ

หลังจากป้อนรายละเอียดเซิร์ฟเวอร์และแอปพลิเคชันแล้ว ให้คลิกปุ่ม เปิด ใช้ทันที
![]()
ตอนนี้รอสักครู่จนกว่าเซิร์ฟเวอร์จะพร้อม!
เมื่อเซิร์ฟเวอร์พร้อม ให้คลิก Applications ในเมนูด้านซ้ายบน
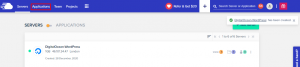
คลิกแอปพลิเคชัน WordPress ของคุณ
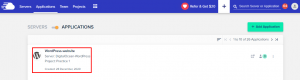
ไปที่ รายละเอียดการเข้าถึง → แผงผู้ดูแลระบบ คุณจะเห็นข้อมูลรับรองการเข้าสู่ระบบเริ่มต้นและ URL การจัดเตรียมชั่วคราวของเว็บไซต์ WordPress คลิก URL และใช้ข้อมูลประจำตัวเพื่อเข้าสู่แดชบอร์ด WordPress
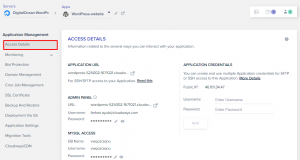
ยอดเยี่ยม! เราติดตั้ง WordPress บนเซิร์ฟเวอร์ DigitalOcean สำเร็จโดยใช้ Cloudways
สำรวจแพลตฟอร์ม Cloudways
แดชบอร์ดการจัดการเซิร์ฟเวอร์
หลังจากติดตั้ง WordPress บน DigitalOcean แล้ว ให้ไปที่การจัดการเซิร์ฟเวอร์ แม้ว่าจะใช้งานแพลตฟอร์ม Cloudways ได้ง่าย แต่ฉันยังคงให้คำแนะนำคุณลักษณะเด่นบางประการแก่คุณ
ภายในแดชบอร์ด การจัดการเซิร์ฟเวอร์ คุณจะพบแท็บที่มีประโยชน์:
ใบรับรองหลัก
แท็บนี้มี IP สาธารณะ ชื่อผู้ใช้ และรหัสผ่านของเซิร์ฟเวอร์ของคุณ ที่ด้านซ้ายของหน้าต่าง คุณมีตัวเลือกในการสร้างคีย์ SSH สาธารณะสำหรับการเชื่อมต่อ SSH และ SFTP และปุ่มสำหรับเปิดใช้เทอร์มินัล SSH ในตัว
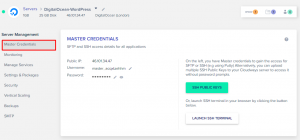
การตรวจสอบเซิร์ฟเวอร์
ที่นี่ คุณสามารถตรวจสอบทรัพยากรของเซิร์ฟเวอร์ของคุณได้ ข้อมูลนี้แบ่งออกเป็น ข้อมูลสรุป และ รายละเอียด เพิ่มเติมสำหรับการแสดงภาพกราฟิกและเครื่องมือตรวจสอบแอปพลิเคชันของบริษัทอื่น New Relic
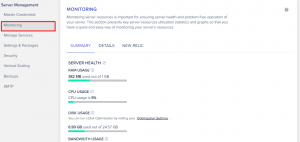
ข้อมูลนี้จะให้ข้อมูลสถานะเซิร์ฟเวอร์ของคุณแบบเรียลไทม์และแสดงสถิติที่เป็นประโยชน์ เช่น พื้นที่ดิสก์ หน่วยความจำ และแบนด์วิดท์ในช่วงเวลาหนึ่ง
จัดการบริการ
แท็บ Manage Services ให้คุณเปิดใช้งานและปิดใช้งานบริการต่างๆ เช่น เว็บเซิร์ฟเวอร์ Apache และ NGINX, Memcached, Nginx และ Varnish นอกจากนี้ยังแสดงสถานะปัจจุบันของแต่ละบริการและให้คุณรีสตาร์ทได้เมื่อจำเป็น
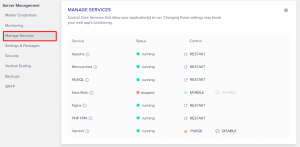
ความปลอดภัย
แท็บ ความปลอดภัย ช่วยให้คุณอนุญาตพิเศษที่อยู่ IP ที่คุณต้องการอนุญาตการเชื่อมต่อ SFTP/SSH แท็บที่สองมีไว้สำหรับการเชื่อมต่อ MySQL เนื่องจาก Cloudways ให้ผู้ใช้เข้าถึงฐานข้อมูล MySQL จากระยะไกล
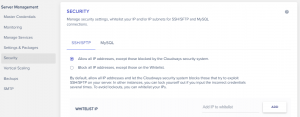
แดชบอร์ดการจัดการแอปพลิเคชัน
เช่นเดียวกับการจัดการเซิร์ฟเวอร์ แดชบอร์ดการจัดการแอปพลิเคชันยังมีแท็บที่เป็นประโยชน์อีกด้วย ลองดูที่บางส่วนของพวกเขา
การจัดการโดเมน
ตามชื่อที่แนะนำ แท็บนี้อนุญาตให้ผู้ใช้ Cloudways ชี้โดเมนหลักของตนไปยังไซต์ WordPress ของตน โดเมนเพิ่มเติมสามารถเพิ่มได้ในกรณีของ WordPress Multisite
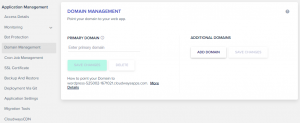
ใบรับรอง SSL
การมีใบรับรอง SSL บนไซต์ WordPress นั้นมีความสำคัญเนื่องจากช่วยรักษาความปลอดภัยในการเชื่อมต่อระหว่างเบราว์เซอร์และเซิร์ฟเวอร์ SSL เข้ารหัสการสื่อสารนี้และป้องกันการโจรกรรมข้อมูลที่เป็นไปได้ Cloudways ให้ความสำคัญกับความปลอดภัย ดังนั้นจึงให้บริการ SSL ฟรีผ่าน Let's Encrypt แก่ลูกค้า
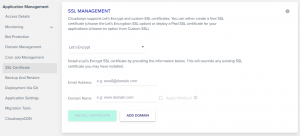
คุณสามารถเพิ่มใบรับรองนี้ได้อย่างง่ายดายจากแท็บนี้ และในกรณีของโดเมนย่อย ผู้ใช้ยังสามารถใช้คุณสมบัติไวด์การ์ด ซึ่งช่วยให้พวกเขาใช้ใบรับรองเดียวกันบนโดเมนย่อยทั้งหมดได้
เครื่องมือการย้ายข้อมูล
ลูกค้า Cloudways ที่ต้องการนำไซต์ที่มีอยู่จากเซิร์ฟเวอร์เก่าไปยังเซิร์ฟเวอร์ Cloudways DigitalOcean ที่รวดเร็วและเชื่อถือได้ สามารถใช้แท็บนี้สำหรับการโยกย้ายระบบคลาวด์ที่ไม่ยุ่งยาก
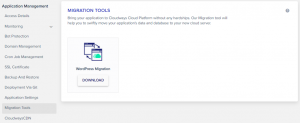
ทำให้เว็บไซต์สด
การทำให้ไซต์ WordPress ใหม่ของคุณใช้งานได้ง่ายพอๆ กับการเปิดตัวเซิร์ฟเวอร์บน Cloudways สิ่งที่คุณต้องทำคือตรงไปที่แดชบอร์ด การจัดการแอปพลิเคชัน และภายในแท็บ การจัดการโดเมน ให้เพิ่มชื่อโดเมนของคุณ
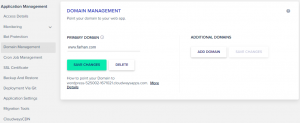
ตามที่ผู้รับจดทะเบียนโดเมนของคุณกำหนด ให้สร้าง CNAME ใหม่และรอให้มีการเผยแพร่
และนั่นคือทั้งหมด ยินดีด้วย! คุณติดตั้ง WordPress บนเซิร์ฟเวอร์คลาวด์ DigitalOcean บน Cloudways สำเร็จแล้ว หากคุณต้องการทำความเข้าใจว่า Cloudways นำเสนออะไร ต่อไปนี้คือแนวทางปฏิบัติเพื่อความเข้าใจที่ดีขึ้น
นอกจากนี้ นี่คือวิดีโอสั้น ๆ ที่แสดงให้เห็นว่าการโฮสต์เว็บไซต์ WordPress บนเซิร์ฟเวอร์คลาวด์ DigitalOcean นั้นง่ายเพียงใดด้วยความช่วยเหลือของ Cloudways
ห่อ!
DigitalOcean กำลังเปลี่ยนโฉมหน้าของการโฮสต์บนคลาวด์ – ครั้งละหนึ่งหยด เป็นหนึ่งในผู้ให้บริการคลาวด์โฮสติ้งที่ดีที่สุดสำหรับเว็บไซต์ WordPress โครงสร้างพื้นฐานระบบคลาวด์ที่เป็นมิตรกับนักพัฒนามีทุกสิ่งที่คุณต้องการเพื่อปรับขนาดเว็บไซต์ของคุณอย่างง่ายดาย ด้วยเอกสารประกอบที่ครอบคลุมซึ่งประกอบด้วยหน้าเฉพาะสำหรับ WordPress คุณจะเพลิดเพลินไปกับการออกแบบที่ใช้งานง่าย คู่มือที่เน้นผู้ใช้เป็นศูนย์กลาง และคุณสมบัติที่มีประสิทธิภาพ
ในแง่ของเทคนิค Cloudways ให้ประสบการณ์เว็บที่ราบรื่นสำหรับผู้ใช้ ด้วยคุณสมบัติที่ทรงพลังมากมาย นอกจากนี้ยังมีทีมผู้เชี่ยวชาญเฉพาะที่พร้อมให้การสนับสนุนตลอด 24 ชั่วโมงทุกวันไม่เว้นวันหยุด
ฉันหวังว่าคุณจะรู้วิธีโฮสต์ WordPress บน DigitalOcean แล้ว หากคุณยังคงมีคำถามใด ๆ อย่าลังเลที่จะถามฉันผ่านทางส่วนความคิดเห็นด้านล่าง
คำถามที่พบบ่อย
ถาม: DigitalOcean ดีสำหรับโฮสติ้ง WordPress หรือไม่
ใช่แล้ว อันที่จริงแล้ว DigitalOcean เป็นหนึ่งในผู้ให้บริการโฮสติ้งบนคลาวด์ WordPress ที่ดีที่สุด ต้องขอบคุณความเป็นมิตรกับนักพัฒนาและความสามารถในการปรับขนาดที่ง่ายดาย ท่ามกลางคุณสมบัติอื่นๆ อีกมากมาย
ถาม: การโฮสต์ WordPress บน DigitalOcean มีค่าใช้จ่ายเท่าใด
คุณสามารถโฮสต์ WordPress บน DigitalOcean ได้ในราคาเพียง 10 เหรียญต่อเดือนบน Cloudways ซึ่งมี RAM 1GB, แบนด์วิดท์ 1TB, โปรเซสเซอร์ 1 Core และที่เก็บข้อมูล 25GB ยิ่งไปกว่านั้น คุณสามารถอัพเกรดแผนของคุณเพื่อรับสิทธิประโยชน์เพิ่มเติมและรับ Object Cache Pro ฟรีมูลค่า $95 สำหรับแผน DigitalOcean ทั้งหมดบน Cloudways ที่มี RAM 2GB ขึ้นไป
ถาม: DigitalOcean มีประโยชน์อย่างไร
DigitalOcean เป็นผู้ให้บริการคลาวด์โฮสติ้งที่เป็นมิตรกับนักพัฒนาซึ่งช่วยให้นักพัฒนาตรวจสอบและจัดการหยดและปรับขนาดได้ง่ายผ่านการปรับใช้แอปพลิเคชัน DigitalOcean โดยไม่กระทบต่อประสิทธิภาพ
