Como hospedar o WordPress na DigitalOcean
Publicados: 2020-12-29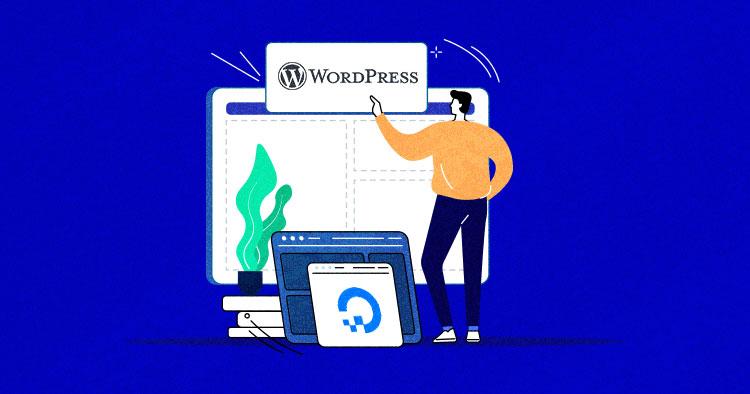
WordPress hospedado em um servidor DigitalOcean já é uma ótima combinação; O WordPress é um dos melhores CMSs existentes, e a DigitalOcean também é conhecida por ser a melhor do setor. Mas adicione Cloudways à mistura e uma ótima combinação se transforma em uma combinação perfeita.
Então você está na direção certa quando pergunta “como hospedar o WordPress em um servidor em nuvem da DigitalOcean?” Vou destacar exatamente isso neste artigo: como instalar o WordPress em um Droplet DigitalOcean (DO nativo) e, em seguida, como instalar o WordPress em um servidor DigitalOcean gerenciado pela Cloudways.
Instalar o WordPress diretamente em um Droplet da DigitalOcean é um processo muito técnico. Executarei vários comandos para instalar uma pilha LEMP (Linux, NGINX, MariaDB, PHP) e depois um aplicativo WordPress. No entanto, no segundo método via Cloudways, você pode implantar instantaneamente seu servidor e instalar um aplicativo WordPress em apenas alguns cliques.
- Por que DigitalOcean?
- Prós e contras do WordPress na DigitalOcean
- Como instalar o WordPress em um Droplet DigitalOcean
- Como instalar o WordPress na DigitalOcean com Cloudways
- Detalhes do servidor e do aplicativo
- Explorando a plataforma Cloudways
- Colocando o site ao vivo
Por que DigitalOcean?
Antes de seguir para o processo de instalação, porém, seria útil saber por que o DigitalOcean é uma escolha tão boa para suas necessidades de hospedagem do WordPress e como o Cloudways pode aprimorar essa experiência.
Se você é um blogueiro, designer ou alguém com requisitos de hospedagem de missão crítica, não pode confiar em provedores de hospedagem baratos e/ou não confiáveis. Você precisa garantir que seu trabalho duro não seja desperdiçado e que você tenha a melhor hospedagem em nuvem para WordPress para que você possa crescer sem limites.
A DigitalOcean é um provedor de hospedagem em nuvem com sede na cidade de Nova York com data centers em todo o mundo. Sua conectividade perfeita permite que os usuários implantem e dimensionem vários aplicativos da Web simultaneamente sem qualquer atraso. A DigitalOcean oferece máquinas virtuais privadas com sistema operacional Linux chamadas 'droplets'.
Prós e contras do WordPress na DigitalOcean
Por mais que o WordPress e a DigitalOcean trabalhem juntos, se você deve hospedar diretamente seu site WP na DigitalOcean depende de seus próprios requisitos e proeza técnica. Vamos dar uma olhada nos prós e contras disso:
| Prós | Contras |
| Preço acessível | Instalação complicada |
| Perguntas frequentes e tutoriais fáceis de configurar e bem documentados | Apenas opções de servidor pré-construídas |
| Interface amigável e painel de gerenciamento | Técnicas relacionadas à segurança |
| Conectividade confiável | |
| Várias opções de data center | |
| Tempo de atividade confiável e consistente |
A DigitalOcean é um dos provedores de infraestrutura em nuvem que mais cresce porque é acessível e oferece aos usuários do WordPress a chance de exercitar seus músculos de desenvolvimento. No entanto, para um indivíduo inexperiente que não possui conhecimento técnico, gerenciar um servidor DO pode ser um pouco complicado.
Quer saber mais sobre como proteger seu site WordPress?
Aprenda a gerenciar a segurança do seu site WordPress com o webinar Cloudways
Por que usar a DigitalOcean com a Cloudways?
A hospedagem na nuvem é ótima, mas também exige configurar, gerenciar e proteger seus servidores em nuvem. É ótimo se você souber como fazer isso, mas se você não tiver o conhecimento técnico necessário para configurar uma infraestrutura de nuvem para seu site, precisará contratar um provedor de serviços gerenciados para fazer todo o trabalho duro para você.
A Cloudways oferece uma solução de hospedagem em nuvem gerenciada que cuida do gerenciamento do servidor e garante uma hospedagem WordPress mais rápida no servidor em nuvem. Ele oferece instalação do WordPress com um clique e muitos outros recursos úteis. Você pode aproveitar o poder da hospedagem na nuvem sem precisar se preocupar com os aspectos técnicos da configuração e segurança do servidor.
Uma breve olhada nos tipos de gotículas da DigitalOcean
A DigitalOcean oferece vários tipos de gotículas que você pode escolher com base nas necessidades do seu site. DO refere-se a máquinas virtuais/servidores de nuvem como droplets.
A DigitalOcean oferece cinco planos de gotículas e cada um foi projetado para uma finalidade específica. Portanto, antes de considerar o melhor droplet para o seu site WordPress, é bom entender seu propósito e função principal.
A seguir estão os cinco tipos de gotículas:
Gota Básica
Esses droplets são especialmente projetados para sites de baixa a média carga de trabalho. Seu objetivo principal é atender blogs e CMSs a um custo menor. O WordPress não requer altos recursos de servidor em comparação com outros aplicativos corporativos, portanto, tudo o que você precisa é de uma pilha orientada ao desempenho em seu droplet DO básico.
Existem duas versões de droplets básicos, regular e premium, com pequenas diferenças de preços, desempenho e tecnologia de hardware. Já abordamos em detalhes os benchmarks de desempenho do droplet regular e premium em nosso post de anúncio premium do DO.
Gota de Uso Geral
Os droplets de uso geral são chamados de máquinas virtuais de balanceamento (CPU e memória) que oferecem grande poder de computação para aplicativos de carga de trabalho padrão, como SaaS, empresas de médio e grande porte e muito mais. Essas gotículas são mais caras em comparação com as básicas, pois vêm com CPUs dedicadas.
Droplet otimizado para CPU
Os droplets otimizados para CPU são adequados para cargas de trabalho de alto processamento, como aprendizado de máquina, CI/CD e codificação de vídeo. Esses servidores fornecem alto poder computacional por meio de um número maior de CPUs com pouca memória de disco.
Droplet otimizado para memória
Ao contrário dos droplets otimizados para CPU, as máquinas otimizadas para memória são mais focadas na memória do servidor do que no número de CPUs. Esses servidores são adequados para grandes processamentos de dados e grandes bancos de dados.
Droplet otimizado para armazenamento
As gotículas otimizadas para armazenamento usam a mais recente tecnologia de memória, SSD (NVMe), que é muito mais avançada que o SSD comum. Esses servidores são soluções ideais para grandes aplicativos de banco de dados e data warehouses.
A Cloudways oferece droplets DO básicos (Regular e Premium) em uma plataforma de nuvem gerenciada com uma pilha orientada ao desempenho, vários firewalls de segurança e muito mais, para oferecer uma experiência de hospedagem WordPress sem complicações.
Como instalar o WordPress em um Droplet DigitalOcean
Aqui, implantarei a pilha LEMP e instalarei o WordPress em um servidor em nuvem nativo da DigitalOcean. Portanto, primeiro você precisa se inscrever e criar uma conta no DO – é um processo simples em que você precisará verificar sua conta adicionando o número do cartão de crédito.
Crie e inicie o Droplet DigitalOcean
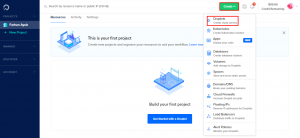
Depois de se inscrever na conta, crie um novo droplet clicando em Create > Droplets .
Na tela de configuração Criar Droplets, você pode selecionar e configurar as especificações do servidor e outras configurações. A primeira seção é a seleção de distribuição. Escolha uma imagem . Eu vou com o Debian 9. É o tipo de sistema operacional Linux que você vai instalar em seu servidor.
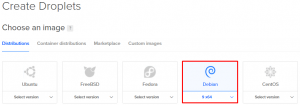
Em seguida, escolha uma seção de plano, onde irei com Basic .

Em seguida no processo, escolha as especificações do servidor para seu droplet DO. Para este tutorial, estou selecionando o plano mais baixo, ou seja, $ 5/mês.
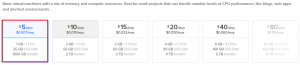
Em seguida, basta sair da seção Adicionar armazenamento em bloco e escolher uma região de data center para seu droplet DO. É sempre recomendável escolher o local mais próximo do seu público-alvo.
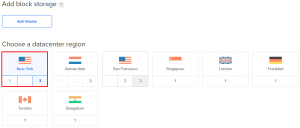
Em seguida, saia das seções Rede VPC e Selecionar opções adicionais . Clique em chaves SSH na seção Autenticação . Se você já tem uma chave SSH gerada, você pode escolher isso ou então você precisa criar uma nova.
Aqui, criarei uma nova chave SSH e, para isso, será necessário o PuTTY. (Se você ainda não o tiver, baixe-o do download PuTTY).
Agora, abra o PuTTYgen e clique em Gerar para criar uma chave SSH.
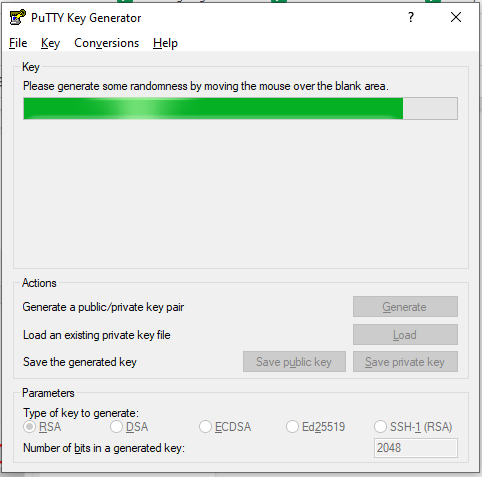
Copie todo o texto da seção de chave pública e clique em Salvar chave privada para salvar sua chave SSH na área de trabalho.
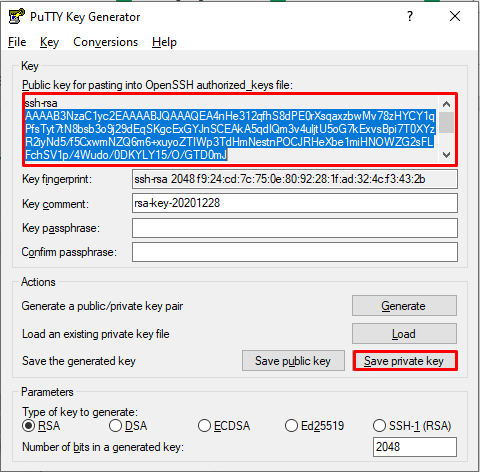
Em seguida, volte para a configuração do servidor DO e clique em New SSH Key . Depois disso, cole o texto copiado na seção de conteúdo da chave SSH, dê um nome (optei por Cloudways) e clique em Adicionar chave SSH .
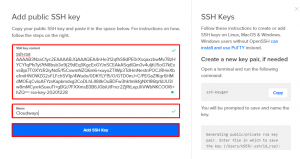
Em seguida, escolha um nome de host para seu droplet. Estou nomeando-o FarhanWordPress.

Agora, saia de todas as seções porque a configuração do servidor está concluída e tudo o que você precisa fazer é Criar Droplet .
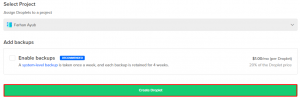
Levará alguns minutos para criar seu novo droplet.
Implante o LEMP STACK
Para implantar a pilha LEMP, primeiro você precisa abrir o PuTTY e colar o IP do seu servidor.
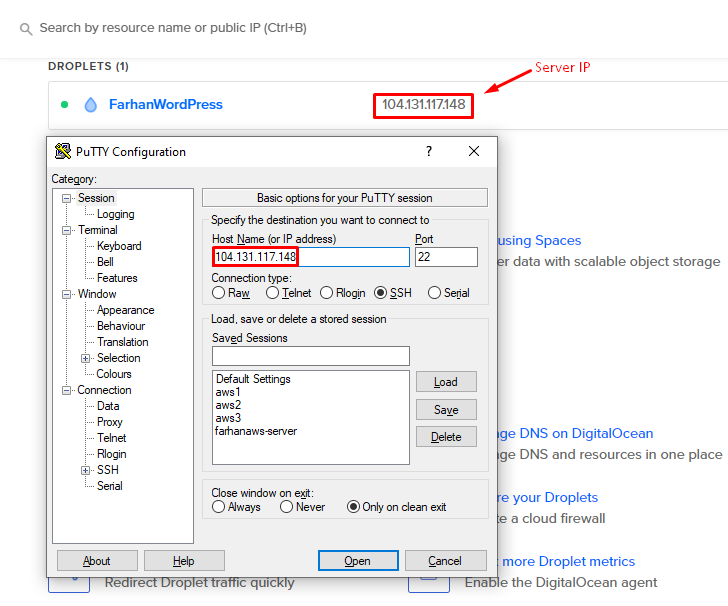
Em seguida, navegue até Connection > SSH > Auth, clique em procurar e selecione o arquivo PPK que você baixou recentemente do PuTTYgen .
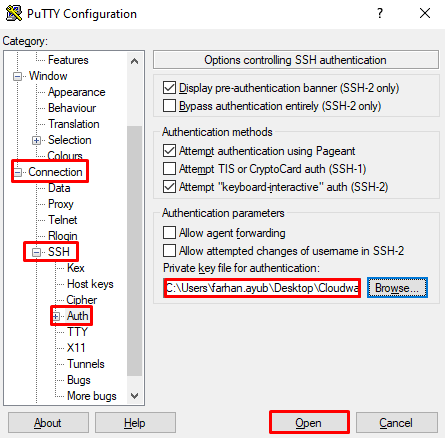
Clique em Abrir para acessar seu servidor DO recém-criado e digite root.
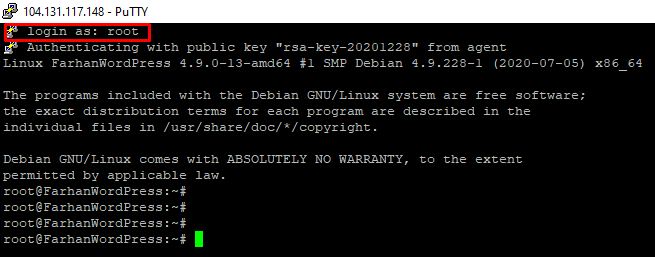
Execute o seguinte comando para instalar a pilha LEMP.
cd ..
Alterar diretório.
![]()
atualização apt
Atualize as listas de pacotes.
![]()
apt instalar nginx
Para instalar o servidor web NGINX.
![]()
apt instalar mariadb-server
Para instalar o banco de dados MariaDB.
![]()
mysql_secure_installation
Para proteger sua instalação do MariaDB
Nota: Inicialmente, ele pedirá a senha de root e você só precisa pressionar “Enter” (não há senha de root por padrão).
Se você deseja definir a senha de root para seu banco de dados, pressione “y” e simplesmente atualize-o.
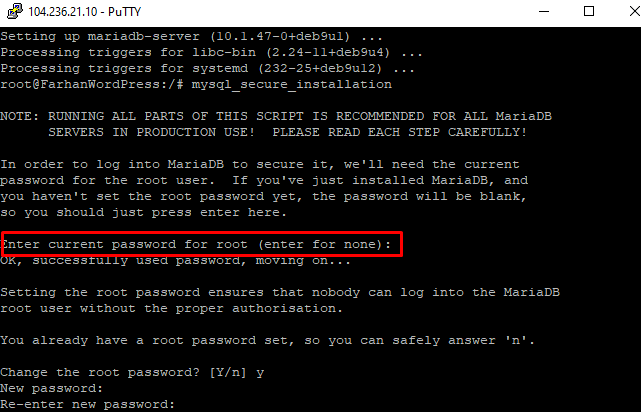
apt instalar php-fpm php-mysql
Para instalar PHP FPM e MySQL.
![]()
nano /etc/nginx/sites-available/default
Para editar o arquivo padrão.
Em seguida, adicione index.php a essa linha, pois estamos usando o PHP.
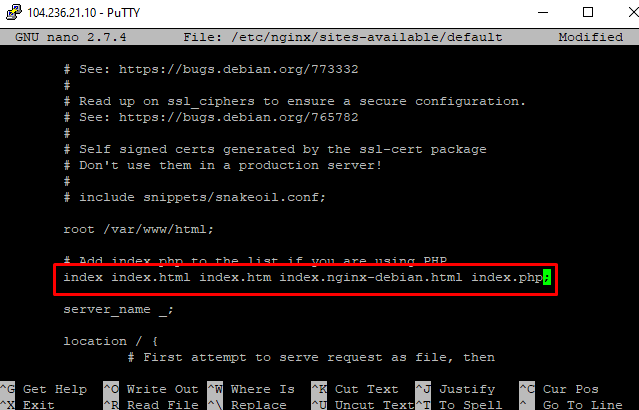
Descomente as quatro linhas removendo “#” conforme mostrado na imagem a seguir e salve o arquivo pressionando “ ctrl + x ”.
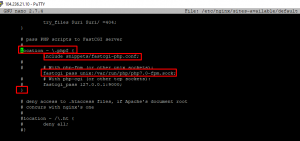
nano /etc/php/7.0/fpm/php.ini
Para editar o arquivo php.ini.
![]()
Em seguida, pressione “ctrl+w” e cole “cgi.fix_pathinfo=" com um clique direito.
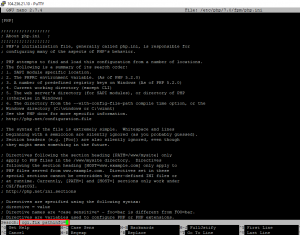
Então, descomente essa linha (removendo “;”) e defina o valor “0” assim: cgi.fix_pathinfo= 0;
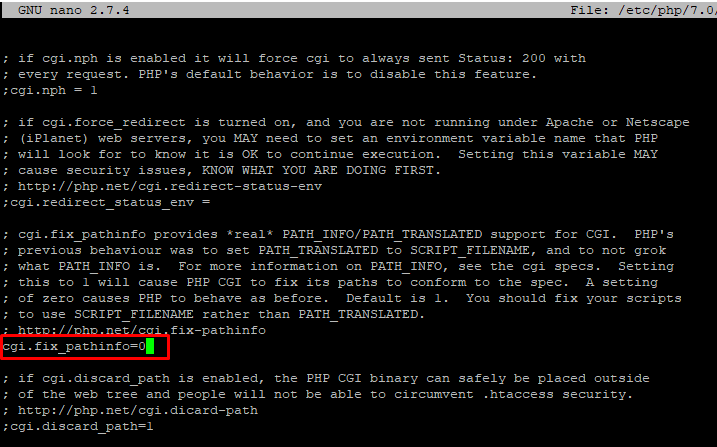
Em seguida, saia pressionando ”ctrl+x” e salve as alterações feitas.
Agora é hora de verificar se a configuração está em execução ou não. Vou criar um arquivo PHP e nomeá-lo farhan.php.
nano /var/www/html/farhan.php
![]()
Cole o seguinte código no arquivo PHP e salve as alterações.
<?php for ($conta=1; $conta<=9; $conta++) { echo " $count vezes 9 é ". $conta*9; echo "<br>"; } ?>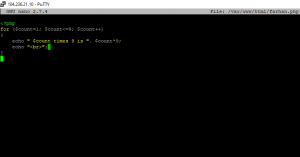
Antes de executar o arquivo PHP recém-criado no navegador, você precisa reiniciar o NGINX usando os seguintes comandos.

systemctl reinicie o nginx
![]()
Após executar o script acima, verifique o arquivo PHP no navegador “http://yourIPaddress/farhan.php”.
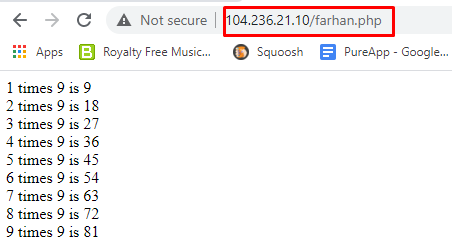
Se o arquivo PHP recém-criado começar a ser executado, você instalou com sucesso a pilha LEMP.
Instale o aplicativo WordPress
Agora, você terá que instalar seu aplicativo WordPress em seu Droplet DigitalOcean. Para instalar um aplicativo WP, basta executar os comandos abaixo.
apt install php7.0-common php7.0-mbstring php7.0-xmlrpc php7.0-soap php7.0-gd php7.0-xml php7.0-intl php7.0-ldap php7.0-zip php7.0 -ondulação
Para instalar módulos e pacotes PHP importantes:
![]()
mysql -u root -p
Para acessar a raiz do banco de dados, execute o comando acima e use a senha que configuramos anteriormente durante a instalação do MariaDB.
![]()
CRIAR BANCO DE DADOS CWdb;
Crie um novo banco de dados.
![]()
CONCEDER TODOS OS PRIVILÉGIOS em CWdb.* PARA 'farhanuser'@'localhost' IDENTIFICADO POR 'password123';
Concede controle total e permissão a um usuário.
![]()
PRIVILÉGIOS FLUSH;
As alterações entrarão em vigor sem reiniciar o serviço de banco de dados.
![]()
Em seguida, execute o comando exit.
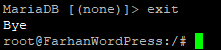
cd /var/www/html/
Depois disso, altere o diretório para a pasta html.
![]()
wget https://wordpress.org/latest.tar.gz
Baixe a versão mais recente do WordPress.
![]()
tar xzvf mais recente.tar.gz
Extraia o arquivo morto.
![]()
chown -R www-data:www-data /var/www/html/wordpress/
Atribuir propriedade.
![]()
chmod 755 -R /var/www/html/wordpress/
Defina a permissão do arquivo.
![]()
systemctl reinicie o nginx
Reinicie o NGINX.
![]()
Abra o arquivo WordPress (essencialmente o site WordPress) no navegador “http://yourIPaddress/wordpress”.
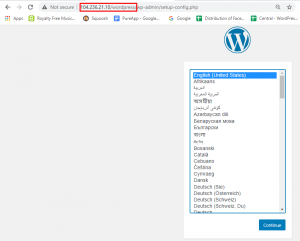
Escolha o idioma e continue o processo de instalação.
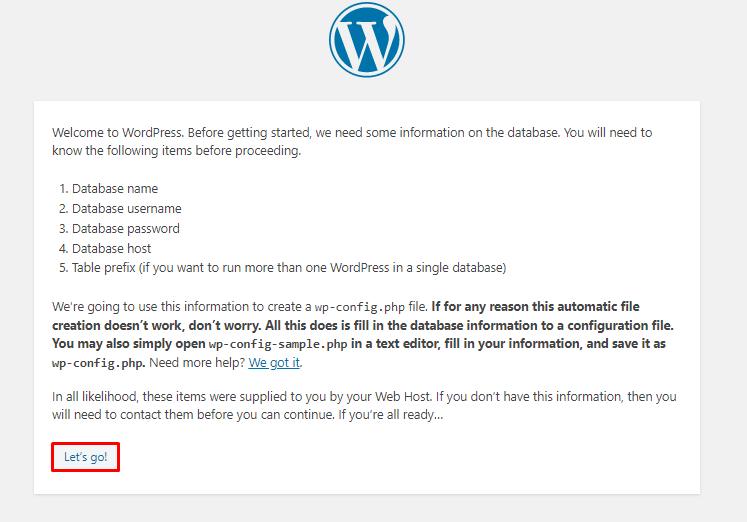
Você precisará de algumas informações no banco de dados. Então, clique em Vamos! .
Altere o valor do nome do banco de dados, nome de usuário e senha (que criamos anteriormente) e clique em Enviar para conectar o banco de dados com o aplicativo WP.
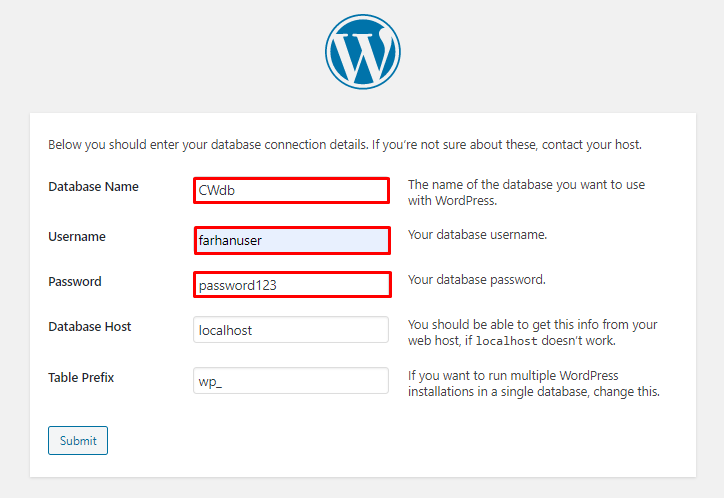
Por fim, execute a instalação.
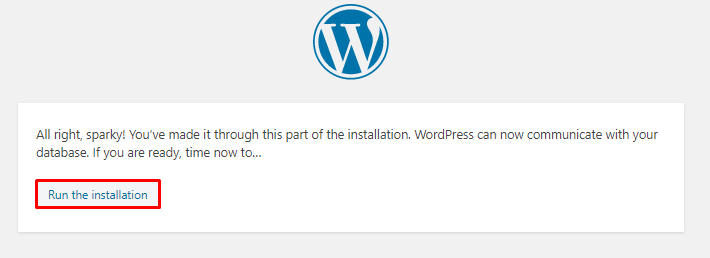
Após executar a instalação, você verá a tela de configuração básica do WordPress onde você precisa inserir as informações sobre o site que está criando.
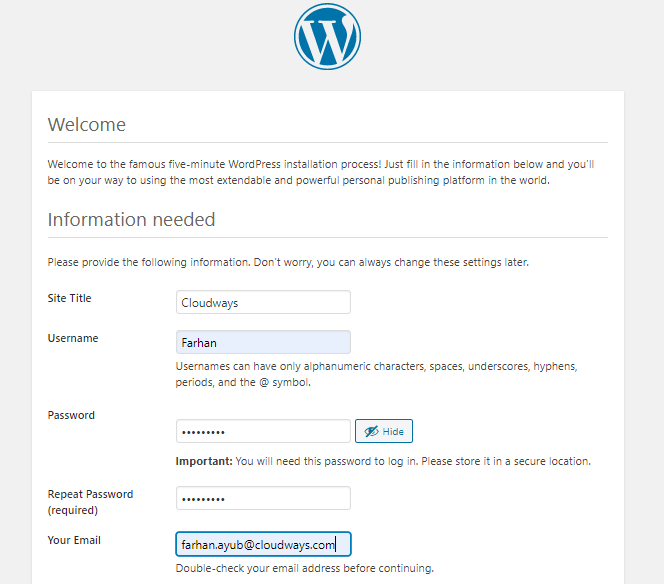
Clique em Instalar WordPress e faça login no painel do WordPress.
Instale o WordPress no servidor Cloudways Managed DigitalOcean
O pré-requisito desse processo é que você precisa se inscrever no Cloudways preenchendo um formulário simples e clicando no botão Iniciar Gratuito. Se você já se inscreveu, sinta-se à vontade para fazer login na sua conta.
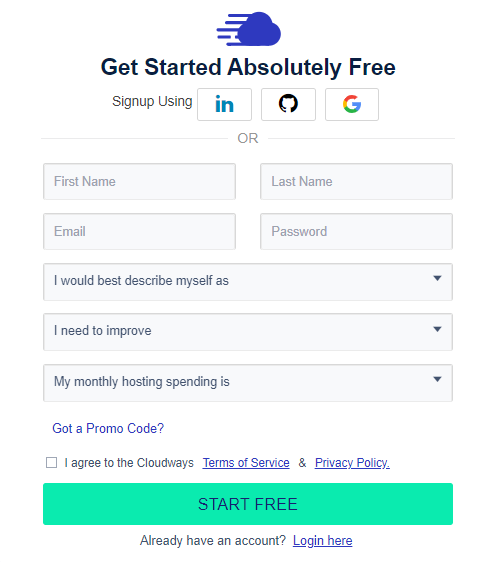
A próxima etapa na instalação do WordPress na DigitalOcean é verificar seu endereço de e-mail para concluir o processo de inscrição no Cloudways. Depois de verificar seu endereço de e-mail, clique no botão Iniciar e inicie o processo simples de inicialização do servidor.
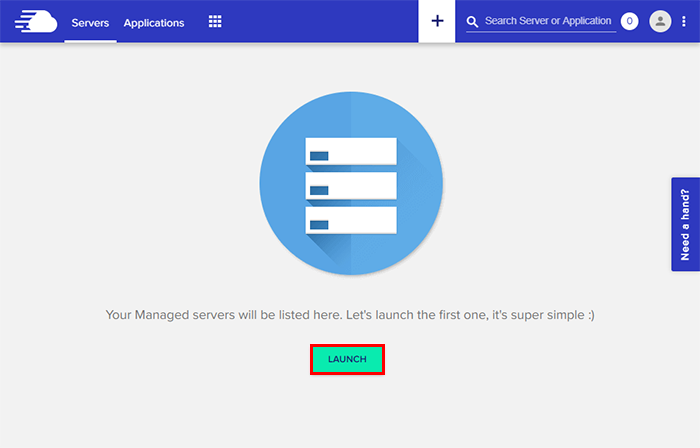
Detalhes do servidor e do aplicativo
Inscrição
Selecione WordPress na lista de aplicativos e nomeie seu aplicativo e servidor e selecione seu projeto .

Nota: Você tem a opção de lançar o Cloudways Optimized WordPress, WordPress com WooCommerce, WordPress Multisite e WordPress sem qualquer otimização. Fique à vontade para selecionar o que melhor atende às suas necessidades.
Infraestrutura de nuvem
Selecione DigitalOcean na lista de provedores de hospedagem em nuvem.

Tamanho do servidor
Selecione o tamanho do servidor com base no tráfego mensal esperado. Não se preocupe com picos de tráfego frequentes; você sempre pode dimensionar seu servidor usando um controle deslizante simples.
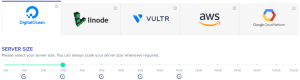
Localização do servidor
Agora selecione o local desejado, mantendo o fator de latência em mente.

Depois de inserir os detalhes do servidor e do aplicativo, clique no botão Iniciar agora .
![]()
Agora, espere alguns minutos até que o servidor esteja pronto!
Quando o servidor estiver pronto, clique em Aplicativos no menu superior esquerdo.
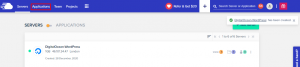
Clique no seu aplicativo WordPress .
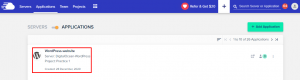
Vá para Detalhes de acesso → Painel de administração . Você verá as credenciais de login padrão e o URL de teste temporário do site WordPress. Clique na URL e use as credenciais para fazer login no Painel do WordPress.
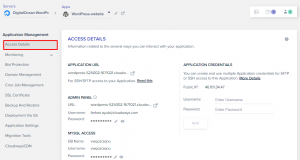
Excelente! Instalamos com sucesso o WordPress no servidor DigitalOcean usando Cloudways.
Explorando a plataforma Cloudways
Painel de gerenciamento do servidor
Depois de instalar o WordPress no DigitalOcean, vá para o Gerenciamento do Servidor. Embora seja fácil navegar pela plataforma Cloudways, ainda vou dar uma dica de alguns de seus recursos destacados.
Dentro do painel de gerenciamento do servidor , você pode encontrar algumas guias úteis:
Credenciais mestras
Essa guia contém o IP público, o nome de usuário e a senha do seu servidor. No lado esquerdo da janela, você tem a opção de criar chaves SSH públicas para conexões SSH e SFTP e um botão para iniciar um terminal SSH integrado.
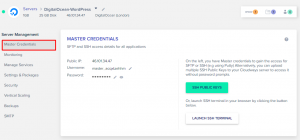
Monitoramento do servidor
Aqui, você pode monitorar os recursos do seu servidor. Isso é dividido em Resumo e Detalhes para representação gráfica e ferramenta de monitoramento de aplicativos de terceiros New Relic.
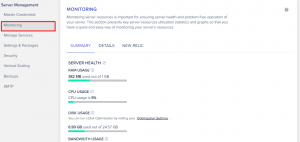
Isso fornece dados em tempo real da integridade do servidor e mostra estatísticas úteis, como espaço em disco, memória e largura de banda ao longo do tempo.
Gerenciar serviços
A guia Gerenciar serviços permite ativar e desativar vários serviços, como servidores web Apache e NGINX, Memcached, Nginx e Varnish. Ele também mostra o status atual de cada serviço e permite reiniciá-lo quando necessário.
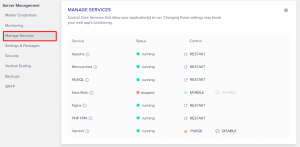
Segurança
A guia Segurança permite que você coloque na lista de permissões os endereços IP aos quais deseja permitir conexões SFTP/SSH. A segunda guia é dedicada às conexões MySQL, pois o Cloudways permite que seus usuários acessem remotamente o banco de dados MySQL.
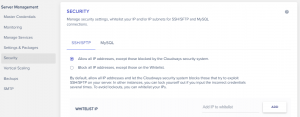
Painel de gerenciamento de aplicativos
Assim como o Gerenciamento de Servidores, o painel Gerenciamento de Aplicativos também contém guias úteis. Vejamos alguns deles.
Gerenciamento de domínio
Como o nome sugere, essa guia permite que os usuários do Cloudways apontem seu domínio principal para o site WordPress. Os domínios adicionais também podem ser adicionados no caso de um WordPress Multisite.
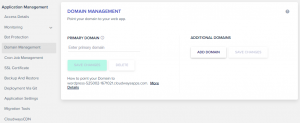
Certificados SSL
Ter um certificado SSL em um site WordPress é importante, pois protege a conexão entre o navegador e o servidor. O SSL criptografa essa comunicação e evita possíveis roubos de dados. A Cloudways prioriza a segurança, portanto, fornece SSL grátis via Let's Encrypt para seus clientes.
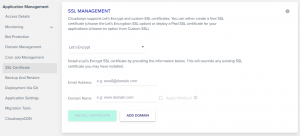
Este certificado pode ser facilmente adicionado a partir desta guia e, no caso de subdomínios, os usuários também podem usar o recurso curinga que permite usar o mesmo certificado em todos os seus subdomínios.
Ferramentas de migração
Os clientes Cloudways que desejam trazer seu site existente de seu servidor antigo para um servidor Cloudways DigitalOcean rápido e confiável podem usar esta guia para migrações de nuvem sem complicações.
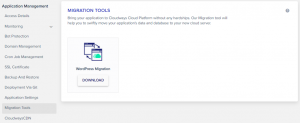
Colocando o site ao vivo
Colocar seu novo site WordPress ao vivo é tão fácil quanto lançar um servidor no Cloudways. Tudo o que você precisa fazer é acessar o painel de gerenciamento de aplicativos e, na guia Gerenciamento de domínio , adicionar seu nome de domínio.
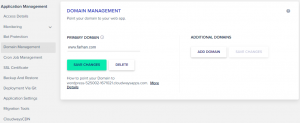
De acordo com o registrador de seu domínio, crie um novo CNAME e espere que ele seja propagado.
E isso é tudo pessoal. Parabéns! Você instalou com sucesso o WordPress no servidor em nuvem da DigitalOcean no Cloudways. Se você precisa entender o que o Cloudways tem a oferecer, aqui está um passo a passo para uma melhor compreensão.
Além disso, aqui está um pequeno vídeo que mostra como é fácil hospedar um site WordPress no servidor em nuvem da DigitalOcean com a ajuda da Cloudways.
Empacotando!
A DigitalOcean está mudando a cara da hospedagem na nuvem – uma gota de cada vez. É um dos melhores provedores de hospedagem em nuvem para sites WordPress. Sua infraestrutura de nuvem amigável ao desenvolvedor fornece tudo o que você precisa para dimensionar seu site com facilidade. Com extensa documentação que inclui uma página dedicada para WordPress, você desfrutará de um design intuitivo, guias centrados no usuário e recursos robustos.
No que diz respeito aos aspectos técnicos, o Cloudways garante uma experiência na Web suave para os usuários, com vários recursos poderosos. Há também uma equipe dedicada de especialistas disponíveis para suporte 24 horas por dia, 7 dias por semana.
Espero que agora você saiba como hospedar o WordPress na DigitalOcean. Se você ainda tiver alguma dúvida, sinta-se à vontade para me perguntar através da seção de comentários abaixo.
perguntas frequentes
P: A DigitalOcean é boa para hospedagem WordPress?
Sim, a DigitalOcean é, de fato, um dos melhores provedores de hospedagem em nuvem do WordPress, graças à sua facilidade de desenvolvimento e fácil escalabilidade, entre muitos outros recursos.
P: Quanto custa hospedar o WordPress na DigitalOcean?
Você pode hospedar o WordPress no DigitalOcean por apenas US$ 10/mês no Cloudways, que oferece 1 GB de RAM, 1 TB de largura de banda, 1 processador central e 25 GB de armazenamento. Além disso, você pode atualizar seu plano para obter benefícios adicionais e obter GRATUITAMENTE o Object Cache Pro no valor de US $ 95 em todos os planos da DigitalOcean no Cloudways que oferecem 2 GB de RAM ou superior.
P: Para que serve o DigitalOcean?
O DigitalOcean é um provedor de hospedagem em nuvem amigável ao desenvolvedor que ajuda os desenvolvedores a monitorar e gerenciar seus droplets e fazer dimensionamento fácil por meio da implantação de aplicativos da DigitalOcean sem afetar o desempenho.
