Come ospitare WordPress su DigitalOcean
Pubblicato: 2020-12-29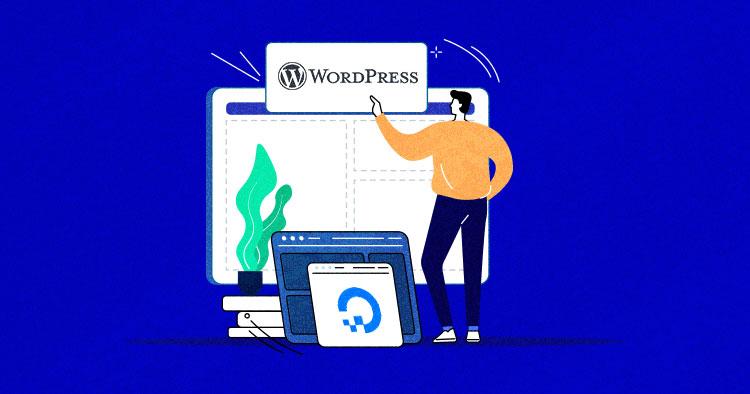
WordPress ospitato su un server DigitalOcean è già un'ottima partita; WordPress è uno dei migliori CMS in circolazione e DigitalOcean è noto anche per essere il migliore del settore. Ma aggiungi Cloudways al mix e una grande partita si trasforma in una partita fatta in paradiso.
Quindi sei nella giusta direzione quando chiedi "come ospitare WordPress su un server cloud DigitalOcean?" Evidenzierò esattamente questo in questo pezzo: come installare WordPress su un DigitalOcean Droplet (DO nativo), e quindi come installare WordPress su un server DigitalOcean gestito da Cloudways.
L'installazione di WordPress direttamente su una goccia di DigitalOcean è un processo molto tecnico. Eseguirò vari comandi per installare uno stack LEMP (Linux, NGINX, MariaDB, PHP) e quindi un'applicazione WordPress. Tuttavia, nel secondo metodo tramite Cloudways, puoi distribuire istantaneamente il tuo server e installare un'applicazione WordPress in pochi clic.
- Perché DigitalOcean?
- Pro e contro di WordPress su DigitalOcean
- Come installare WordPress su un droplet DigitalOcean
- Come installare WordPress su DigitalOcean con Cloudways
- Dettagli sul server e sull'applicazione
- Esplorando la piattaforma Cloudways
- Portare il sito web in diretta
Perché DigitalOcean?
Prima di passare al processo di installazione, tuttavia, ti sarebbe utile sapere perché DigitalOcean è una buona scelta per le tue esigenze di hosting WordPress e come Cloudways può migliorare tale esperienza.
Se sei un blogger, un designer o qualcuno con requisiti di hosting mission-critical, non puoi riporre la tua fiducia in provider di hosting web economici e/o inaffidabili. Devi assicurarti che il tuo duro lavoro non vada sprecato e di avere il miglior cloud hosting per WordPress in modo da poter crescere senza limiti.
DigitalOcean è un provider di cloud hosting con sede a New York City e data center in tutto il mondo. La sua connettività senza interruzioni consente agli utenti di distribuire e ridimensionare più applicazioni Web contemporaneamente senza alcun ritardo. DigitalOcean offre macchine virtuali private basate su sistema operativo Linux chiamate "droplet".
Pro e contro di WordPress su DigitalOcean
Per quanto WordPress e DigitalOcean lavorino insieme, il fatto che tu debba ospitare direttamente il tuo sito WP su DigitalOcean dipende dalle tue esigenze e abilità tecniche. Diamo un'occhiata ai pro e ai contro di questo:
| Professionisti | contro |
| Prezzo abbordabile | Installazione complicata |
| Domande frequenti e tutorial facili da configurare e ben documentati | Solo opzioni server predefinite |
| Interfaccia intuitiva e pannello di gestione | Tecniche relative alla sicurezza |
| Connettività affidabile | |
| Molteplici opzioni di data center | |
| Tempo di attività affidabile e costante |
DigitalOcean è uno dei fornitori di infrastrutture cloud in più rapida crescita perché è conveniente e offre agli utenti di WordPress la possibilità di esercitare i propri muscoli di sviluppo. Tuttavia, per un individuo inesperto che non ha competenze tecniche, la gestione di un server DO può diventare un po' complicata.
Vuoi saperne di più sulla protezione del tuo sito Web WordPress?
Scopri come gestire la sicurezza del tuo sito Web WordPress con il webinar di Cloudways
Perché usare DigitalOcean con Cloudways?
L'hosting cloud è eccezionale, ma richiede anche la configurazione, la gestione e la protezione dei server cloud. È fantastico se sai come farlo, ma se non hai l'esperienza tecnica necessaria per configurare un'infrastruttura cloud per il tuo sito Web, dovrai assumere un fornitore di servizi gestiti per fare tutto il duro lavoro per te.
Cloudways offre una soluzione di hosting cloud gestito che si occupa della gestione del server e garantisce un hosting WordPress più veloce sul server cloud. Offre l'installazione di WordPress con un clic e molte altre utili funzionalità. Puoi sfruttare la potenza dell'hosting cloud senza doversi preoccupare degli aspetti tecnici della configurazione e della sicurezza del server.
Un breve sguardo ai tipi di goccioline di DigitalOcean
DigitalOcean offre numerosi tipi di goccioline che puoi scegliere in base alle esigenze del tuo sito web. DO si riferisce a macchine virtuali/server cloud come droplet.
DigitalOcean offre cinque piani droplet e ciascuno è stato progettato per uno scopo specifico. Quindi, prima di considerare il miglior droplet per il tuo sito WordPress, è bene comprenderne lo scopo e la funzione principale.
Di seguito sono riportati i cinque tipi di goccioline:
Goccia di base
Queste goccioline sono appositamente progettate per siti Web con carichi di lavoro medio-bassi. Il loro scopo principale è quello di servire blog e CMS a un costo inferiore. WordPress non richiede risorse server elevate rispetto ad altre applicazioni aziendali, quindi tutto ciò di cui hai bisogno è uno stack orientato alle prestazioni sul tuo droplet DO di base.
Esistono due versioni di droplet di base, normale e premium, con lievi differenze di prezzo, prestazioni e tecnologia hardware. Abbiamo già trattato in dettaglio i benchmark delle prestazioni delle goccioline regolari e premium nel nostro post di annuncio premium DO.
Goccioline per uso generale
Le goccioline per uso generico sono indicate come macchine virtuali di bilanciamento (CPU e memoria) che offrono una grande potenza di calcolo per applicazioni di carichi di lavoro standard come SaaS, aziende di dimensioni medio-grandi e altro ancora. Queste goccioline hanno un prezzo più alto rispetto a quelle di base in quanto sono dotate di CPU dedicate.
Droplet ottimizzato per la CPU
Le goccioline ottimizzate per la CPU sono adatte per carichi di lavoro di elaborazione elevati come l'apprendimento automatico, CI/CD e codifica video. Questi server forniscono un'elevata potenza di calcolo attraverso un numero maggiore di CPU con una memoria disco ridotta.
Goccia ottimizzata per la memoria
A differenza delle goccioline ottimizzate per la CPU, le macchine ottimizzate per la memoria sono più focalizzate sulla memoria del server che sul numero di CPU. Questi server sono adatti per l'elaborazione di dati di grandi dimensioni e grandi database.
Droplet ottimizzato per l'archiviazione
Le goccioline ottimizzate per l'archiviazione utilizzano la più recente tecnologia di memoria, SSD (NVMe), che è molto più avanzata del normale SSD. Questi server sono soluzioni ideali per grandi applicazioni di database e data warehouse.
Cloudways offre droplet DO di base (Regular e Premium) su una piattaforma cloud gestita con uno stack orientato alle prestazioni, diversi firewall di sicurezza e altro, per offrire un'esperienza di hosting WordPress senza problemi.
Come installare WordPress su un droplet DigitalOcean
Qui, distribuirò lo stack LEMP e installerò WordPress su un server cloud DigitalOcean nativo. Pertanto, per prima cosa, devi registrarti e creare un account su DO: è un processo semplice in cui ti verrà richiesto di verificare il tuo account aggiungendo il numero di carta di credito.
Crea e avvia DigitalOcean Droplet
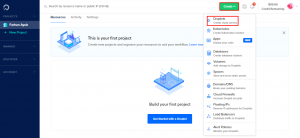
Dopo aver registrato l'account, crea un nuovo droplet facendo clic su Crea > Droplets .
Nella schermata di configurazione Crea goccioline, puoi selezionare e configurare le specifiche del server e altre impostazioni. La prima sezione è la selezione della distribuzione. Scegli un'immagine . Andrò con Debian 9. È il sapore del sistema operativo Linux che installerai sul tuo server.
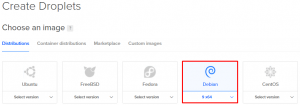
Quindi, scegli una sezione del piano, dove andrò con Basic .

Successivamente, nel processo, scegli le specifiche del server per il tuo droplet DO. Per questo tutorial, sto selezionando il piano più basso, ovvero $ 5 al mese.
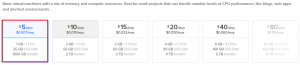
Quindi esci dalla sezione Aggiungi archiviazione a blocchi e scegli una regione del data center per il tuo droplet DO. Si consiglia sempre di scegliere la località più vicina al proprio pubblico di destinazione.
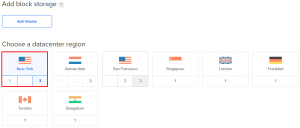
Quindi, lascia le sezioni Rete VPC e Seleziona opzioni aggiuntive . Fare clic su Chiavi SSH nella sezione Autenticazione . Se hai già generato una chiave SSH, puoi sceglierla oppure devi crearne una nuova.
Qui creerò una nuova chiave SSH e per questo ti verrà richiesto di PuTTY. (Se non lo possiedi già scaricalo da download PuTTY).
Ora apri PuTTYgen e fai clic su Genera per creare una chiave SSH.
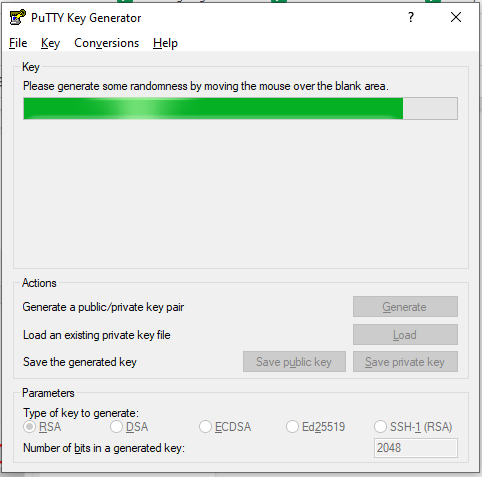
Copia l'intero testo dalla sezione della chiave pubblica e fai clic su Salva chiave privata per salvare la chiave SSH sul desktop.
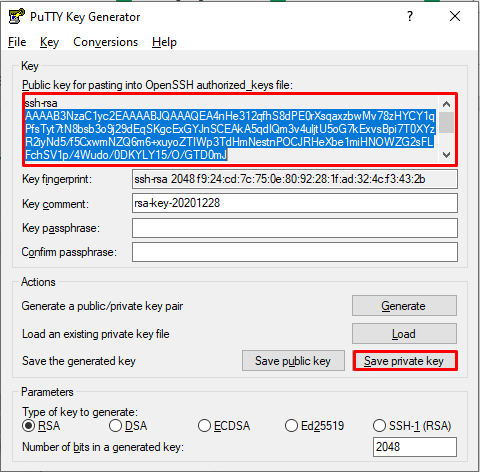
Quindi, torna alla configurazione del tuo server DO e fai clic su Nuova chiave SSH . Successivamente, incolla il testo copiato nella sezione del contenuto della chiave SSH, assegnagli un nome (ho optato per Cloudways) e fai clic su Aggiungi chiave SSH .
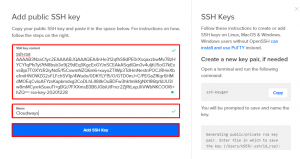
Quindi, scegli un nome host per la tua gocciolina. Lo sto chiamando FarhanWordPress.

Ora, lascia tutte le sezioni perché la configurazione del server è completata e tutto ciò che devi fare è Creare Droplet .
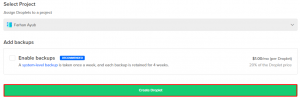
Ci vorranno alcuni minuti per creare la tua nuova goccia.
Distribuisci il LEMP STACK
Per distribuire lo stack LEMP, devi prima aprire PuTTY e incollare l'IP del tuo server.
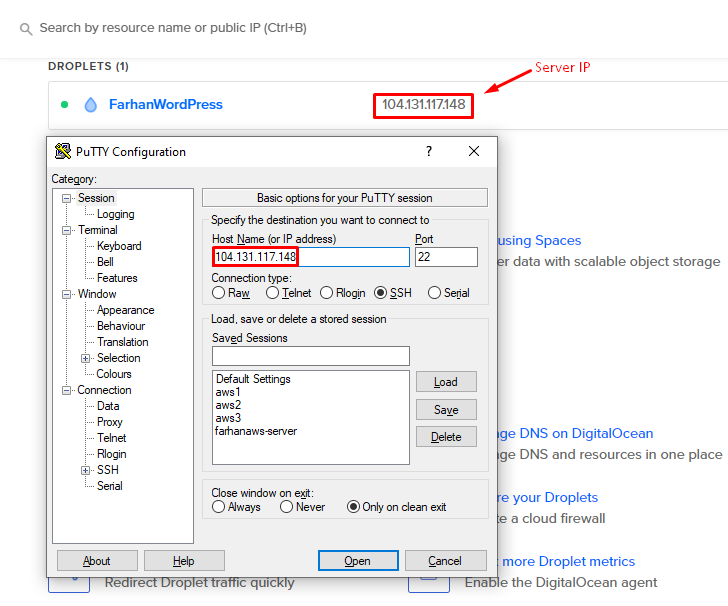
Quindi, vai su Connessione > SSH > Auth, fai clic su Sfoglia e seleziona il file PPK che hai scaricato di recente da PuTTYgen .
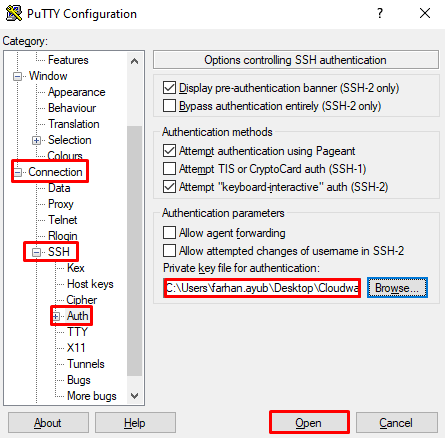
Fare clic su Apri per accedere al server DO appena creato e digitare root.
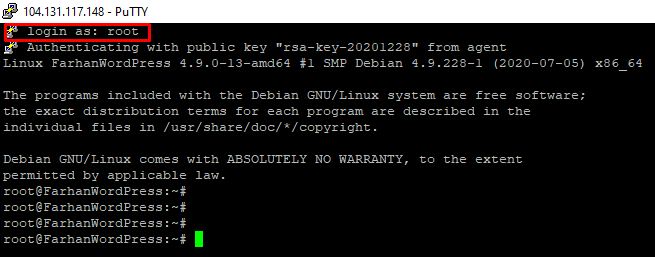
Eseguire il comando seguente per installare lo stack LEMP.
CD ..
Cambia directory.
![]()
aggiornamento azzeccato
Aggiorna gli elenchi dei pacchetti.
![]()
apt installa nginx
Per installare il server web NGINX.
![]()
apt installa mariadb-server
Per installare il database MariaDB.
![]()
mysql_secure_installation
Per proteggere l'installazione di MariaDB
Nota: all'inizio, ti verrà richiesta la password di root e devi solo premere "Invio" (non c'è una password di root per impostazione predefinita).
Se vuoi impostare la password di root per il tuo database, premi "y" e aggiornala semplicemente.
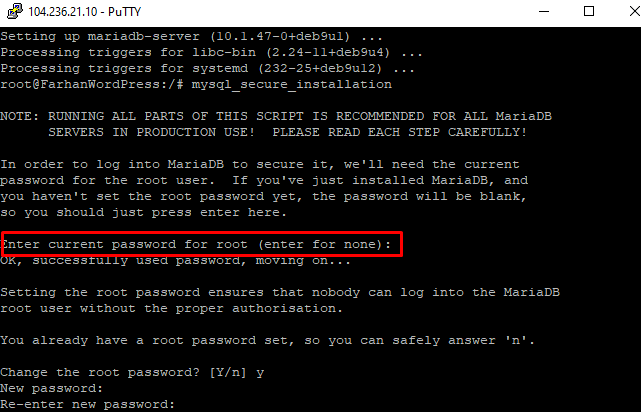
apt install php-fpm php-mysql
Per installare PHP FPM e MySQL.
![]()
nano /etc/nginx/sites-disponibili/default
Per modificare il file predefinito.
Quindi aggiungi index.php a quella riga mentre stiamo usando PHP.
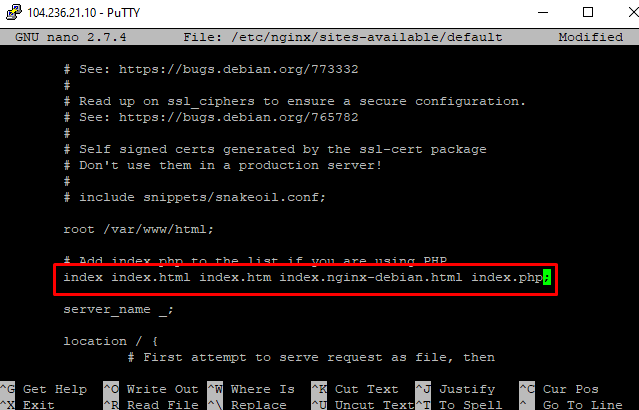
Decommenta le quattro righe rimuovendo “#” come mostrato nell'immagine seguente e salva il file premendo “ ctrl + x ”.
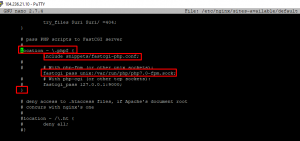
nano /etc/php/7.0/fpm/php.ini
Per modificare il file php.ini.
![]()
Quindi, premi "ctrl+w" e incolla "cgi.fix_pathinfo=" con un clic destro.
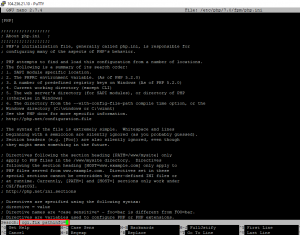
Quindi, decommenta quella riga (rimuovendo ";") e imposta il valore "0" in questo modo: cgi.fix_pathinfo= 0;
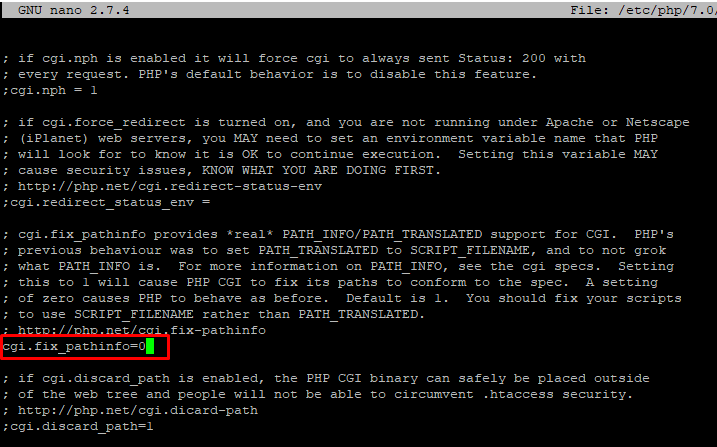
Quindi, esci premendo "ctrl+x" e salva le modifiche apportate.
Ora è il momento di verificare se la configurazione è in esecuzione o meno. Creerò un file PHP e lo chiamerò farhan.php.
nano /var/www/html/farhan.php
![]()
Incolla il codice seguente nel file PHP e salva le modifiche.
<?php per ($conteggio=1; $conteggio<=9; $conteggio++) { echo " $conteggio volte 9 è ". $conteggio*9; eco "<br>"; } ?>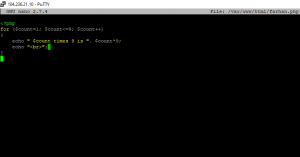
Prima di eseguire il file PHP appena creato nel browser, è necessario riavviare NGINX utilizzando i seguenti comandi.

systemctl riavvia nginx
![]()
Dopo aver eseguito lo script sopra, controlla il file PHP nel browser "http://yourIPaddress/farhan.php".
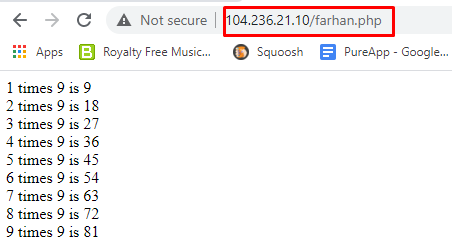
Se il file PHP appena creato inizia l'esecuzione, hai installato correttamente lo stack LEMP.
Installa l'applicazione WordPress
Ora dovrai installare la tua applicazione WordPress sul tuo DigitalOcean Droplet. Per installare un'applicazione WP, esegui i comandi seguenti.
apt install php7.0-common php7.0-mbstring php7.0-xmlrpc php7.0-soap php7.0-gd php7.0-xml php7.0-intl php7.0-ldap php7.0-zip php7.0 -arricciare
Per installare importanti moduli e pacchetti PHP:
![]()
mysql -u radice -p
Per accedere alla radice del DB, eseguire il comando precedente e utilizzare la password che abbiamo precedentemente impostato durante l'installazione di MariaDB.
![]()
CREA DATABASE CWdb;
Crea un nuovo database.
![]()
CONCEDERE TUTTI I PRIVILEGI su CWdb.* A 'farhanuser'@'localhost' IDENTIFICATO DA 'password123';
Concede il controllo completo e l'autorizzazione a un utente.
![]()
PRIVILEGI A FILO;
Le modifiche avranno effetto senza riavviare il servizio DB.
![]()
Quindi esegui il comando di uscita.
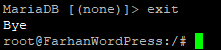
cd /var/www/html/
Successivamente, cambia la directory nella cartella html.
![]()
wget https://wordpress.org/latest.tar.gz
Scarica l'ultima versione di WordPress.
![]()
tar xzvf latest.tar.gz
Estrarre il file di archivio.
![]()
chown -R www-data:www-data /var/www/html/wordpress/
Assegna la proprietà.
![]()
chmod 755 -R /var/www/html/wordpress/
Imposta il permesso del file.
![]()
systemctl riavvia nginx
Riavvia NGINX.
![]()
Apri il file WordPress (essenzialmente il sito Web di WordPress) nel browser "http://yourIPaddress/wordpress".
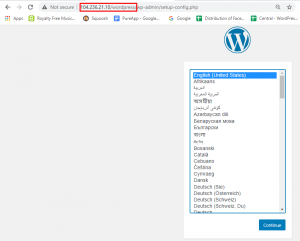
Scegli la lingua e continua il processo di installazione.
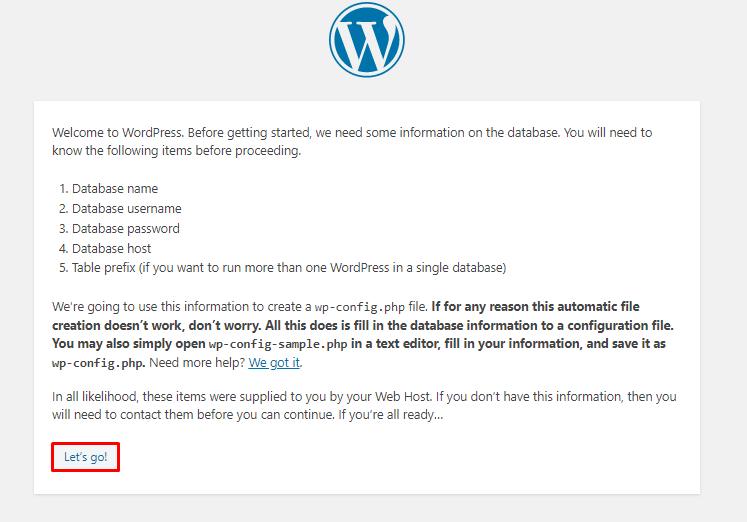
Avrai bisogno di alcune informazioni sul database. Quindi, fai clic su Andiamo! .
Modificare il valore di Nome database, Nome utente e Password (che abbiamo creato in precedenza) e fare clic su Invia per connettere il database con l'applicazione WP.
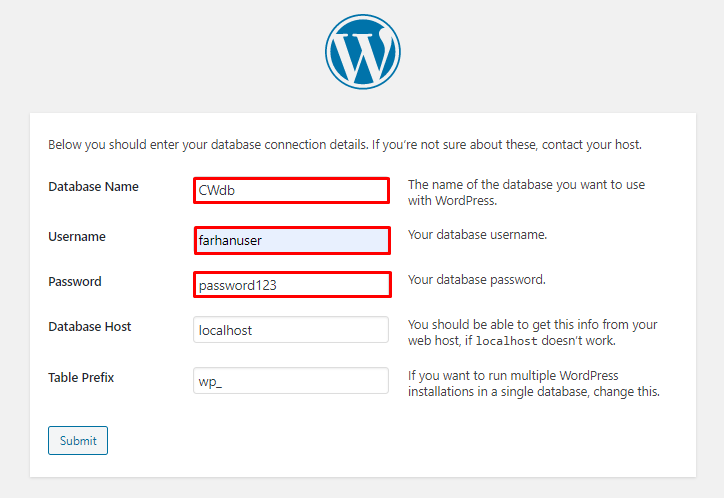
Infine, esegui l'installazione.
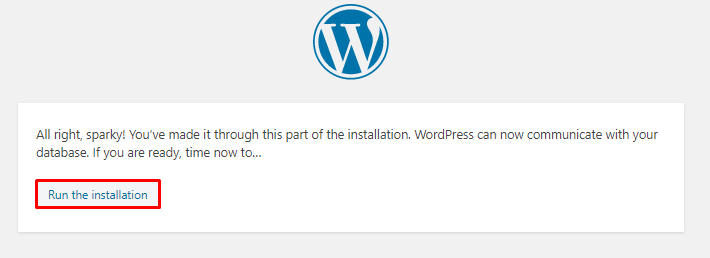
Dopo aver eseguito l'installazione, vedrai la schermata di configurazione di base di WordPress in cui devi inserire le informazioni sul sito Web che stai creando.
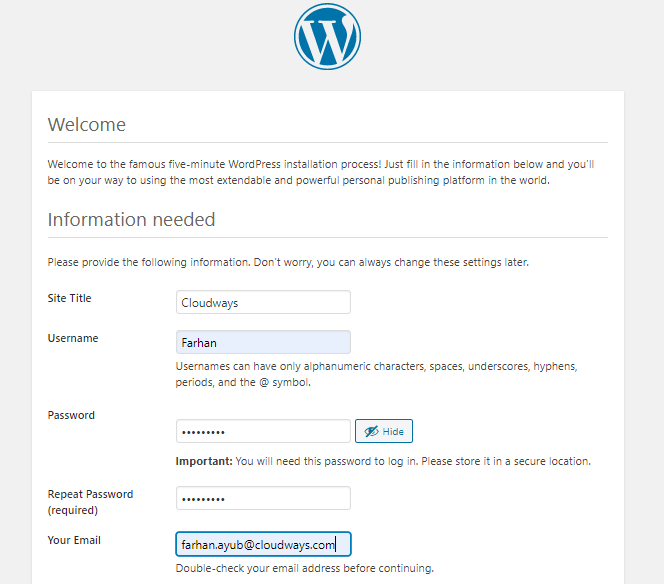
Fai clic su Installa WordPress e accedi alla dashboard di WordPress.
Installa WordPress sul server DigitalOcean gestito da Cloudways
Il prerequisito di questo processo è che devi registrarti a Cloudways compilando un semplice modulo e facendo clic sul pulsante Inizia gratuitamente. Se sei già registrato, sentiti libero di accedere al tuo account.
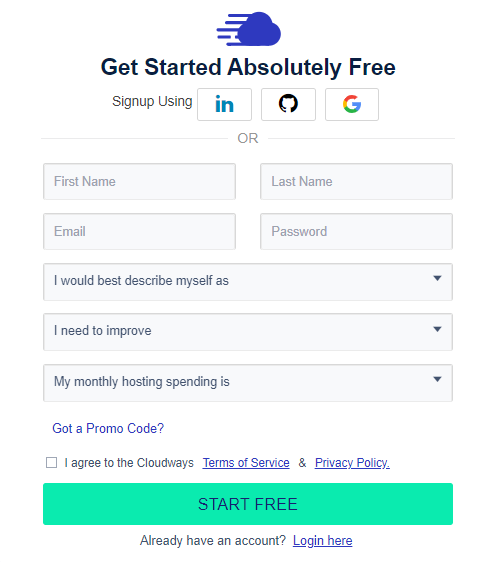
Il passaggio successivo nell'installazione di WordPress su DigitalOcean è verificare il tuo indirizzo e-mail per completare il processo di registrazione su Cloudways. Dopo aver verificato il tuo indirizzo e-mail, fai clic sul pulsante Avvia e avvia il semplice processo di avvio del server.
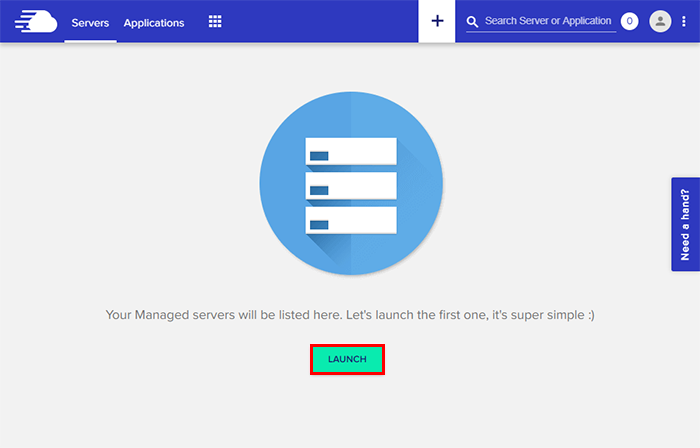
Dettagli sul server e sull'applicazione
Applicazione
Seleziona WordPress dall'elenco delle applicazioni e dai un nome all'applicazione e al server , quindi seleziona il tuo progetto .

Nota: puoi scegliere di avviare WordPress ottimizzato per Cloudways, WordPress con WooCommerce, WordPress Multisite e WordPress senza alcuna ottimizzazione. Sentiti libero di selezionare ciò che meglio si adatta alle tue esigenze.
Infrastruttura cloud
Seleziona DigitalOcean dall'elenco dei provider di hosting cloud.

Dimensioni del server
Seleziona la dimensione del tuo server in base al traffico mensile previsto. Non preoccuparti dei frequenti picchi di traffico; puoi sempre ridimensionare il tuo server usando un semplice dispositivo di scorrimento.
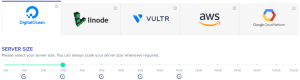
Posizione del server
Ora seleziona la posizione desiderata tenendo presente il fattore di latenza.

Dopo aver inserito i dettagli del server e dell'applicazione, fare clic sul pulsante Avvia ora .
![]()
Ora, attendi qualche minuto finché il server non è pronto!
Una volta che il server è pronto, fai clic su Applicazioni nel menu in alto a sinistra.
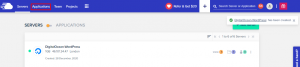
Fai clic sulla tua applicazione WordPress .
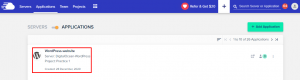
Vai a Dettagli di accesso → Pannello di amministrazione. Vedrai le credenziali di accesso predefinite e l'URL di staging temporaneo del sito Web WordPress. Fare clic sull'URL e utilizzare le credenziali per accedere alla dashboard di WordPress.
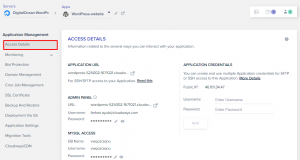
Grande! Abbiamo installato con successo WordPress sul server DigitalOcean utilizzando Cloudways.
Esplorando la piattaforma Cloudways
Cruscotto di gestione del server
Dopo aver installato WordPress su DigitalOcean, vai su Gestione server. Sebbene sia facile navigare attraverso la piattaforma Cloudways, ti darò comunque un suggerimento su alcune delle sue funzionalità evidenziate.
All'interno della dashboard di Gestione server , puoi trovare alcune utili schede:
Credenziali Master
Questa scheda contiene l'IP pubblico, il nome utente e la password del tuo server. Sul lato sinistro della finestra, hai la possibilità di creare chiavi SSH pubbliche per connessioni SSH e SFTP e un pulsante per avviare un terminale SSH integrato.
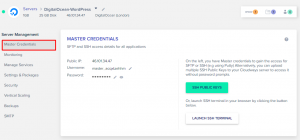
Monitoraggio del server
Qui puoi monitorare le risorse del tuo server. Questo è ulteriormente suddiviso in Riepilogo e Dettagli per la rappresentazione grafica e lo strumento di monitoraggio delle applicazioni di terze parti New Relic.
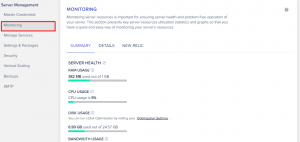
Questo fornisce dati in tempo reale sulla salute del tuo server e mostra utili statistiche come spazio su disco, memoria e larghezza di banda nel corso del tempo.
Gestisci servizi
La scheda Gestisci servizi ti consente di abilitare e disabilitare vari servizi come server Web Apache e NGINX, Memcached, Nginx e Varnish. Mostra anche lo stato corrente di ogni servizio e ti consente di riavviarlo quando necessario.
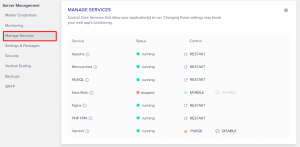
Sicurezza
La scheda Sicurezza ti consente di inserire nella whitelist gli indirizzi IP a cui desideri consentire le connessioni SFTP/SSH. La seconda scheda è dedicata alle connessioni MySQL poiché Cloudways consente ai suoi utenti di accedere in remoto al database MySQL.
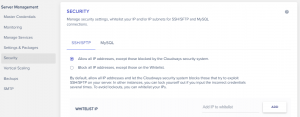
Dashboard di gestione delle applicazioni
Proprio come Gestione server, anche la dashboard di Gestione applicazioni contiene schede utili. Diamo un'occhiata ad alcuni di loro.
Gestione del dominio
Come suggerisce il nome, questa scheda consente agli utenti di Cloudways di indirizzare il proprio dominio principale al proprio sito WordPress. I domini aggiuntivi possono essere aggiunti anche nel caso di un multisito WordPress.
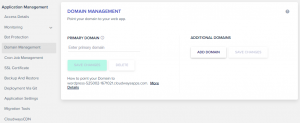
Certificati SSL
Avere un certificato SSL su un sito WordPress è importante in quanto protegge la connessione tra il browser e il server. SSL crittografa questa comunicazione e previene il possibile furto di dati. Cloudways dà la priorità alla sicurezza, quindi fornisce SSL gratuito tramite Let's Encrypt ai propri clienti.
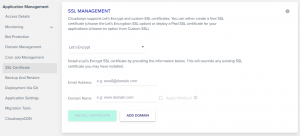
Questo certificato può essere facilmente aggiunto da questa scheda e nel caso di sottodomini, gli utenti possono anche utilizzare la funzione jolly che consente loro di utilizzare lo stesso certificato su tutti i loro sottodomini.
Strumenti di migrazione
I clienti Cloudways che desiderano trasferire il loro sito esistente dal vecchio server a un server Cloudways DigitalOcean veloce e affidabile possono utilizzare questa scheda per migrazioni cloud senza problemi.
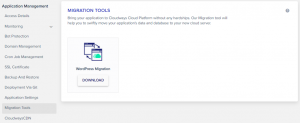
Portare il sito web in diretta
Portare online il tuo nuovo sito WordPress è facile come avviare un server su Cloudways. Tutto quello che devi fare è andare alla dashboard di Gestione dell'applicazione e all'interno della scheda Gestione del dominio , aggiungere il tuo nome di dominio.
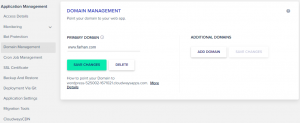
Secondo il tuo registrar di domini, crea un nuovo CNAME e attendi che venga propagato.
E questo è tutto gente. Congratulazioni! Hai installato correttamente WordPress sul server cloud di DigitalOcean su Cloudways. Se hai bisogno di capire cosa ha da offrire Cloudways, ecco una procedura dettagliata per una migliore comprensione.
Inoltre, ecco un breve video che mostra quanto sia facile ospitare un sito Web WordPress sul server cloud di DigitalOcean con l'assistenza di Cloudways.
Avvolgendo!
DigitalOcean sta cambiando il volto del cloud hosting, una goccia alla volta. È uno dei migliori provider di cloud hosting per siti Web WordPress. La sua infrastruttura cloud adatta agli sviluppatori fornisce tutto ciò di cui hai bisogno per scalare facilmente il tuo sito web. Con un'ampia documentazione che comprende una pagina dedicata per WordPress, godrai di un design intuitivo, guide incentrate sull'utente e solide funzionalità.
Per quanto riguarda gli aspetti tecnici, Cloudways garantisce un'esperienza web fluida per gli utenti, con tonnellate di potenti funzionalità. C'è anche un team dedicato di esperti disponibile per il supporto 24 ore su 24, 7 giorni su 7.
Spero che ora tu sappia come ospitare WordPress su DigitalOcean. Se hai ancora domande, sentiti libero di chiedermi tramite la sezione commenti qui sotto.
Domande frequenti
D: DigitalOcean è buono per l'hosting WordPress?
Sì, DigitalOcean è, in effetti, uno dei migliori provider di hosting cloud di WordPress, grazie alla sua facilità di sviluppo e alla sua facile scalabilità, tra le molte altre funzionalità.
D: Quanto costa ospitare WordPress su DigitalOcean?
Puoi ospitare WordPress su DigitalOcean a partire da $ 10 al mese su Cloudways, che offre 1 GB di RAM, 1 TB di larghezza di banda, 1 processore core e 25 GB di spazio di archiviazione. Inoltre, puoi aggiornare il tuo piano per ottenere ulteriori vantaggi e ottenere GRATUITAMENTE Object Cache Pro del valore di $ 95 su tutti i piani DigitalOcean su Cloudways che offrono 2 GB di RAM o superiore.
D: A cosa serve DigitalOcean?
DigitalOcean è un provider di hosting cloud adatto agli sviluppatori che aiuta gli sviluppatori a monitorare e gestire le loro goccioline e a scalare facilmente tramite la distribuzione dell'applicazione DigitalOcean senza influire sulle prestazioni.
