DigitalOceanでWordPressをホストする方法
公開: 2020-12-29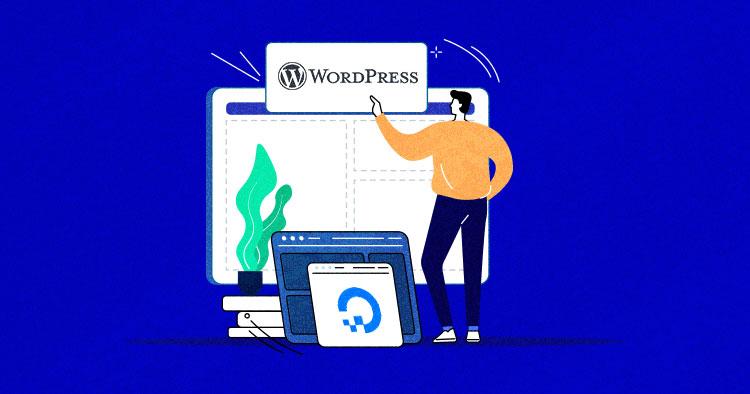
DigitalOceanサーバーでホストされているWordPressは、すでに最適です。 WordPressは世の中で最高のCMSの1つであり、DigitalOceanは業界でも最高であることで知られています。 しかし、Cloudwaysをミックスに追加すると、素晴らしい試合が天国で行われた試合に変わります。
つまり、 「DigitalOceanクラウドサーバーでWordPressをホストする方法」を尋ねるとき、あなたは正しい方向に向かっています。 この記事では、WordPressをDigitalOcean Droplet(ネイティブDO)にインストールする方法と、Cloudwaysが管理するDigitalOceanサーバーにWordPressをインストールする方法を強調します。
WordPressをDigitalOceanDropletに直接インストールすることは、非常に技術的なプロセスです。 さまざまなコマンドを実行して、LEMP(Linux、NGINX、MariaDB、PHP)スタックをインストールしてから、WordPressアプリケーションをインストールします。 ただし、Cloudwaysを介した2番目の方法では、サーバーを即座にデプロイし、数回クリックするだけでWordPressアプリケーションをインストールできます。
- なぜDigitalOceanなのか?
- DigitalOceanでのWordPressの長所と短所
- DigitalOceanドロップレットにWordPressをインストールする方法
- Cloudwaysを使用してDigitalOceanにWordPressをインストールする方法
- サーバーとアプリケーションの詳細
- Cloudwaysプラットフォームの探索
- ウェブサイトをライブにする
なぜDigitalOceanなのか?
ただし、インストールプロセスに進む前に、DigitalOceanがWordPressホスティングのニーズに適している理由と、Cloudwaysがそのエクスペリエンスをどのように強化できるかを理解しておくと役立ちます。
あなたがブロガー、デザイナー、またはミッションクリティカルなホスティング要件を持つ人である場合、安価なおよび/または信頼性の低いウェブホスティングプロバイダーに信頼を置くことはできません。 あなたはあなたの努力が無駄にならないこと、そしてあなたが無限に成長できるようにあなたがWordPressのための最高のクラウドホスティングを持っていることを確認する必要があります。
DigitalOceanは、ニューヨーク市に本社を置き、世界中にデータセンターを持つクラウドホスティングプロバイダーです。 そのシームレスな接続により、ユーザーはラグなしで複数のWebアプリケーションを同時にデプロイおよびスケーリングできます。 DigitalOceanは、「ドロップレット」と呼ばれるプライベート仮想LinuxOS搭載マシンを提供します。
DigitalOceanでのWordPressの長所と短所
WordPressとDigitalOceanが連携するのと同じように、WPサイトをDigitalOceanで直接ホストする必要があるかどうかは、独自の要件と技術力によって異なります。 これの長所と短所を見てみましょう:
| 長所 | 短所 |
| 手頃な価格 | 複雑なインストール |
| セットアップが簡単で、十分に文書化されたFAQとチュートリアル | 構築済みのサーバーオプションのみ |
| ユーザーフレンドリーなインターフェースと管理パネル | セキュリティ関連の技術 |
| 信頼性の高い接続 | |
| 複数のデータセンターオプション | |
| 信頼できる一貫した稼働時間 |
DigitalOceanは、手頃な価格で、WordPressユーザーに開発力を発揮する機会を提供するため、最も急速に成長しているクラウドインフラストラクチャプロバイダーの1つです。 ただし、技術的な専門知識が不足している経験の浅い個人の場合、DOサーバーの管理は少し複雑になる可能性があります。
WordPress Webサイトの保護について詳しく知りたいですか?
CloudwaysウェビナーでWordPressWebサイトのセキュリティを管理する方法を学ぶ
CloudwaysでDigitalOceanを使用する理由
クラウドホスティングは素晴らしいですが、クラウドサーバーのセットアップ、管理、保護も必要です。 それを行う方法を知っていれば素晴らしいのですが、Webサイトのクラウドインフラストラクチャをセットアップするために必要な技術的専門知識が不足している場合は、マネージドサービスプロバイダーを雇ってすべてのハードワークを行う必要があります。
Cloudwaysは、サーバー管理を処理し、クラウドサーバーでのWordPressホスティングを高速化するマネージドクラウドホスティングソリューションを提供します。 ワンクリックのWordPressインストールと他の多くの便利な機能を提供します。 サーバー構成とセキュリティの技術を気にすることなく、クラウドホスティングのパワーを活用できます。
DigitalOceanドロップレットの種類の概要
DigitalOceanは、Webサイトのニーズに基づいて選択できるさまざまな種類のドロップレットを提供します。 DOは、仮想マシン/クラウドサーバーをドロップレットと呼びます。
DigitalOceanは5つの液滴計画を提供し、それぞれが特定の目的のために設計されています。 したがって、WordPressサイトに最適なドロップレットを検討する前に、その目的と主な機能を理解しておくことをお勧めします。
以下は、5つの液滴タイプです。
ベーシックドロップレット
これらの液滴は、低から中程度のワークロードのWebサイト用に特別に設計されています。 彼らの主な目的は、ブログやCMSに低コストでサービスを提供することです。 WordPressは、他のエンタープライズアプリケーションと比較して高いサーバーリソースを必要としないため、必要なのは、基本的なDOドロップレット上のパフォーマンス指向のスタックだけです。
基本的な液滴には、通常とプレミアムの2つのバージョンがありますが、価格、パフォーマンス、およびハードウェアテクノロジにわずかな違いがあります。 DOプレミアム発表の投稿で、通常のドロップレットとプレミアムドロップレットのパフォーマンスベンチマークについてすでに詳しく説明しました。
汎用液滴
汎用ドロップレットは、バランス(CPUおよびメモリ)仮想マシンと呼ばれ、SaaS、中規模から大規模の企業などの標準的なワークロードアプリケーションに優れたコンピューティングパワーを提供します。 これらの液滴は、専用のCPUが付属しているため、基本的な液滴に比べて価格が高くなります。
CPU最適化ドロップレット
CPUに最適化されたドロップレットは、機械学習、CI / CD、ビデオエンコーディングなどの高処理ワークロードに最適です。 これらのサーバーは、ディスクメモリの少ない多数のCPUを介して高い計算能力を提供します。
メモリ最適化ドロップレット
CPUに最適化されたドロップレットとは異なり、メモリに最適化されたマシンは、CPUの数よりもサーバーのメモリに重点を置いています。 これらのサーバーは、大規模なデータ処理や大規模なデータベースに最適です。
ストレージ最適化ドロップレット
ストレージに最適化されたドロップレットは、最新のメモリテクノロジーであるSSD(NVMe)を使用します。これは、通常のSSDよりもはるかに高度です。 これらのサーバーは、大規模なデータベースアプリケーションやデータウェアハウスにとって理想的なソリューションです。
Cloudwaysは、パフォーマンス指向のスタック、いくつかのセキュリティファイアウォールなどを備えたマネージドクラウドプラットフォームで基本的なDOドロップレット(レギュラーおよびプレミアム)を提供し、手間のかからないWordPressホスティングエクスペリエンスを提供します。
DigitalOceanドロップレットにWordPressをインストールする方法
ここでは、LEMPスタックをデプロイし、WordPressをネイティブのDigitalOceanクラウドサーバーにインストールします。 したがって、最初に、DOにサインアップしてアカウントを作成する必要があります。これは、クレジットカード番号を追加してアカウントを確認する必要がある簡単なプロセスです。
DigitalOceanドロップレットを作成して起動します
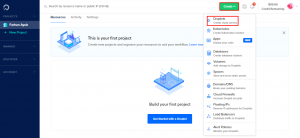
アカウントにサインアップした後、[作成]> [ドロップレット]をクリックして、新しいドロップレットを作成します。
[ドロップレットの作成]セットアップ画面で、サーバーの仕様やその他の設定を選択して構成できます。 最初のセクションはディストリビューションの選択です。 画像を選択してください。 Debian9を使用します。サーバーにインストールするのはLinuxOSフレーバーです。
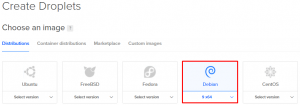
次に、プランセクションを選択します。ここで、 Basicを使用します。

次のプロセスでは、DOドロップレットのサーバー仕様を選択します。 このチュートリアルでは、最低のプラン、つまり月額5ドルを選択しています。
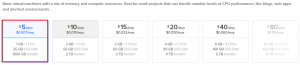
次に、[ブロックストレージの追加]セクションを離れて、DOドロップレットのデータセンター領域を選択します。 ターゲットオーディエンスに最も近い場所を選択することを常にお勧めします。
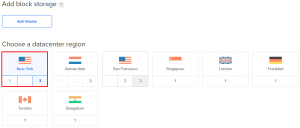
次に、 VPCネットワークを終了し、追加のオプションセクションを選択します。 [認証]セクションの下にある[SSHキー]をクリックします。 すでにSSHキーを生成している場合は、それを選択するか、新しいSSHキーを作成する必要があります。
ここでは、新しいSSHキーを作成します。そのためには、PuTTYが必要になります。 (まだお持ちでない場合は、PuTTYのダウンロードからダウンロードしてください)。
次に、 PuTTYgenを開き、[生成]をクリックしてSSHキーを作成します。
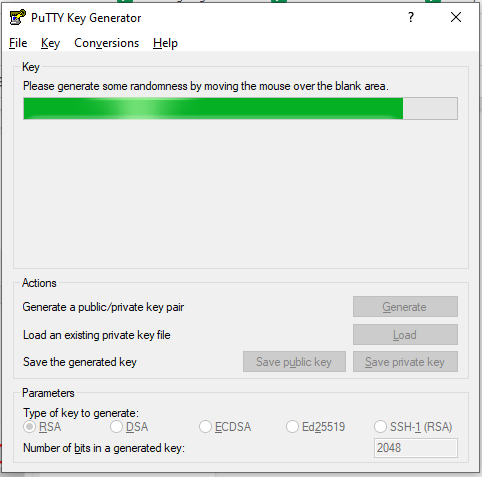
公開鍵セクションから全文をコピーし、[秘密鍵の保存]をクリックしてSSH鍵をデスクトップに保存します。
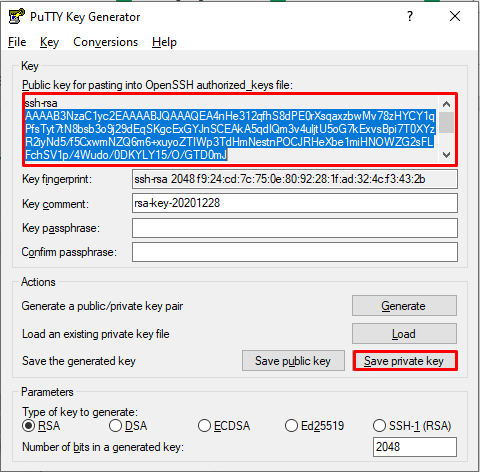
次に、DOサーバーの設定に戻り、[新しいSSHキー]をクリックします。 その後、コピーしたテキストをSSHキーコンテンツセクションに貼り付け、名前を付け(Cloudwaysを選択しました)、[ SSHキーの追加]をクリックします。
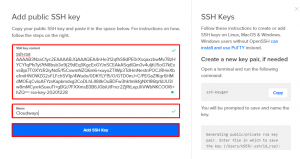
次に、ドロップレットのホスト名を選択します。 私はそれをFarhanWordPressと名付けています。

サーバーのセットアップが完了し、ドロップレットを作成するだけなので、すべてのセクションを残します。
![[ドロップレットを作成]をクリックします](/uploads/article/3808/s3C3yxJifhJGcZId.png)
新しい液滴を作成するには、数分かかります。
LEMPSTACKをデプロイします
LEMPスタックをデプロイするには、まず、PuTTYを開いてサーバーIPを貼り付ける必要があります。
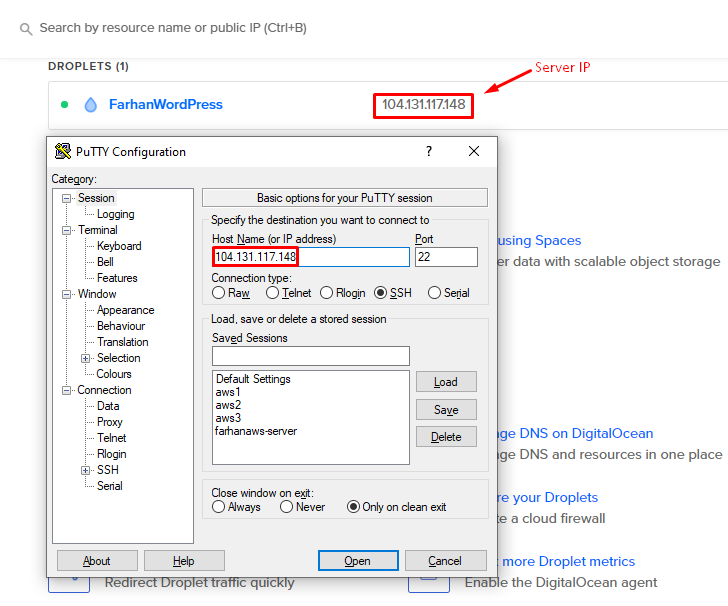
次に、[接続]> [SSH]> [認証]に移動し、[参照]をクリックして、 PuTTYgenから最近ダウンロードしたPPKファイルを選択します。
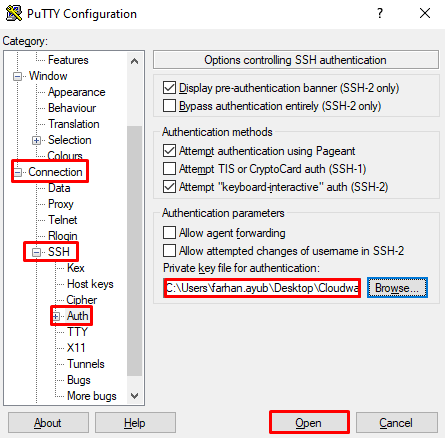
[開く]をクリックして、新しく作成したDOサーバーにアクセスし、rootと入力します。
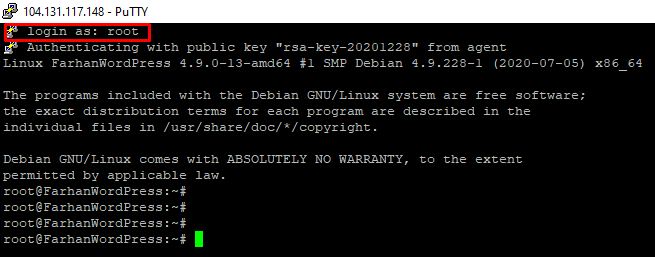
次のコマンドを実行して、LEMPスタックをインストールします。
CD ..
ディレクトリを変更します。
![]()
aptアップデート
パッケージリストを更新します。
![]()
apt install nginx
NGINXWebサーバーをインストールするには。
![]()
apt install mariadb-server
MariaDBデータベースをインストールします。
![]()
mysql_secure_installation
MariaDBのインストールを保護するには
注:最初はrootパスワードを要求され、「Enter」を押すだけです(デフォルトではrootパスワードはありません)。
データベースのルートパスワードを設定する場合は、「y」を押して更新するだけです。
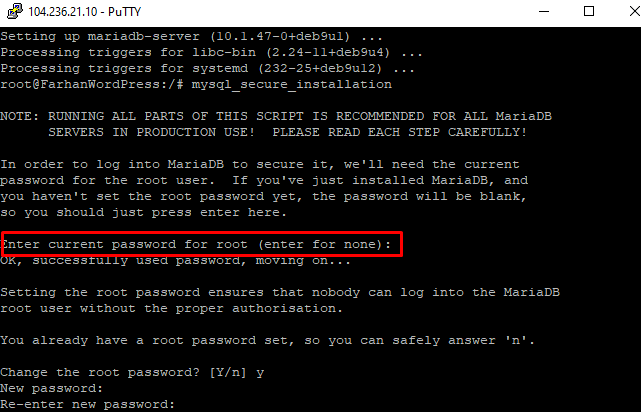
apt install php-fpm php-mysql
PHPFPMとMySQLをインストールするには。
![]()
nano / etc / nginx / sites-available / default
デフォルトファイルを編集します。
次に、PHPを使用しているので、その行にindex.phpを追加します。
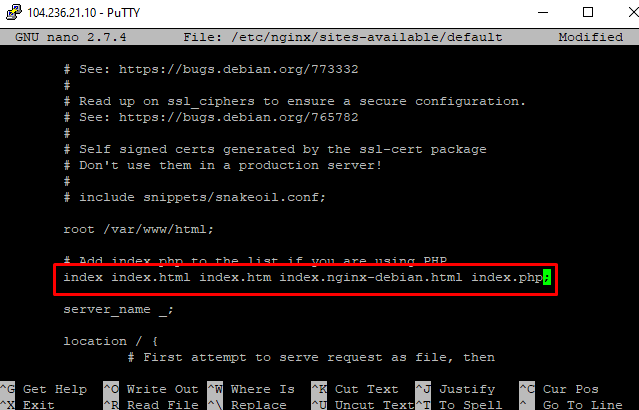
次の画像に示すように「#」を削除して4行のコメントを解除し、「 ctrl+x 」を押してファイルを保存します。
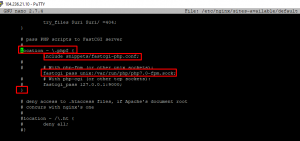
nano /etc/php/7.0/fpm/php.ini
php.iniファイルを編集します。
![]()
次に、「ctrl + w」を押し、右クリックで「cgi.fix_pathinfo=」を貼り付けます。
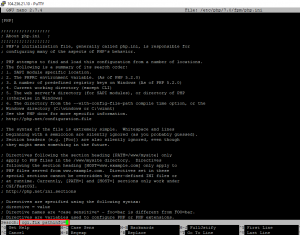
次に、その行のコメントを解除し(「;」を削除して)、次のように値「0」を設定します。cgi.fix_pathinfo = 0;
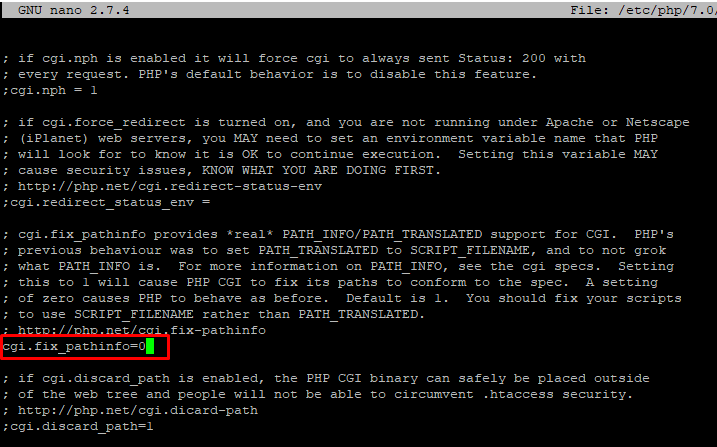
次に、「ctrl + x」を押して終了し、行った変更を保存します。
次に、構成が実行されているかどうかを確認します。 PHPファイルを作成し、farhan.phpという名前を付けます。
nano /var/www/html/farhan.php
![]()
次のコードをPHPファイルに貼り付けて、変更を保存します。
<?php for($ count = 1; $ count <= 9; $ count ++) {{ echo "$ count times9is"。 $ count * 9; エコー"<br>"; } ?>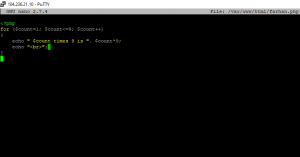
新しく作成したPHPファイルをブラウザで実行する前に、次のコマンドを使用してNGINXを再起動する必要があります。
systemctl restart nginx
![]()

上記のスクリプトを実行した後、ブラウザ「http://yourIPaddress/farhan.php」でPHPファイルを確認します。
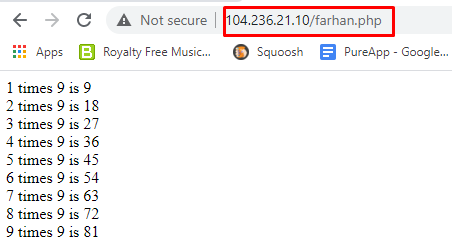
新しく作成されたPHPファイルが実行を開始すると、LEMPスタックが正常にインストールされています。
WordPressアプリケーションをインストールする
次に、WordPressアプリケーションをDigitalOceanDropletにインストールする必要があります。 WPアプリケーションをインストールするには、以下のコマンドを実行するだけです。
apt install php7.0-common php7.0-mbstring php7.0-xmlrpc php7.0-soap php7.0-gd php7.0-xml php7.0-intl php7.0-ldap php7.0-zip php7.0 -カール
重要なPHPモジュールとパッケージをインストールするには:
![]()
mysql -u root -p
DBルートにアクセスするには、上記のコマンドを実行し、MariaDBのインストール時に以前に設定したパスワードを使用します。
![]()
CREATE DATABASE CWdb;
新しいデータベースを作成します。
![]()
CWdb。*のすべての特権を'password123'によって識別される'farhanuser'@'localhost'に付与します。
ユーザーに完全な制御とアクセス許可を付与します。
![]()
フラッシュ特権;
DBサービスを再起動せずに有効になる変更。
![]()
次に、exitコマンドを実行します。
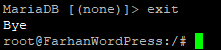
cd / var / www / html /
その後、ディレクトリをhtmlフォルダに変更します。
![]()
wget https://wordpress.org/latest.tar.gz
最新のWordPressバージョンをダウンロードします。
![]()
tar xzvflatest.tar.gz
アーカイブファイルを抽出します。
![]()
chown -R www-data:www-data / var / www / html / wordpress /
所有権を割り当てます。
![]()
chmod 755 -R / var / www / html / wordpress /
ファイルのアクセス許可を設定します。
![]()
systemctl restart nginx
NGINXを再起動します。
![]()
ブラウザ「http:// yourIPaddress / wordpress」でWordPressファイル(基本的にはWordPress Webサイト)を開きます。
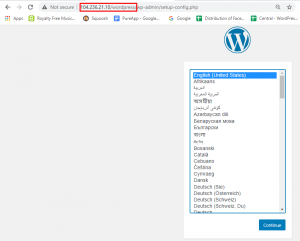
言語を選択して、インストールプロセスを続行します。
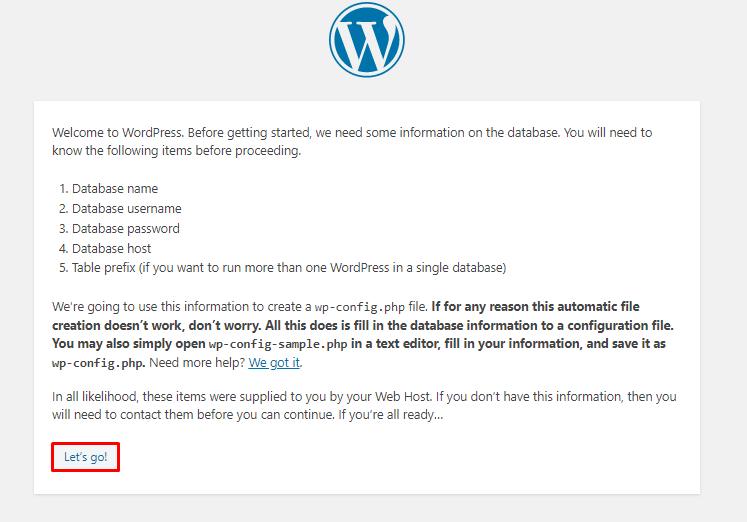
データベースに関するいくつかの情報が必要になります。 だから、 「行こう!」をクリックします。 。
データベース名、ユーザー名、およびパスワード(以前に作成したもの)の値を変更し、[送信]をクリックしてデータベースをWPアプリケーションに接続します。
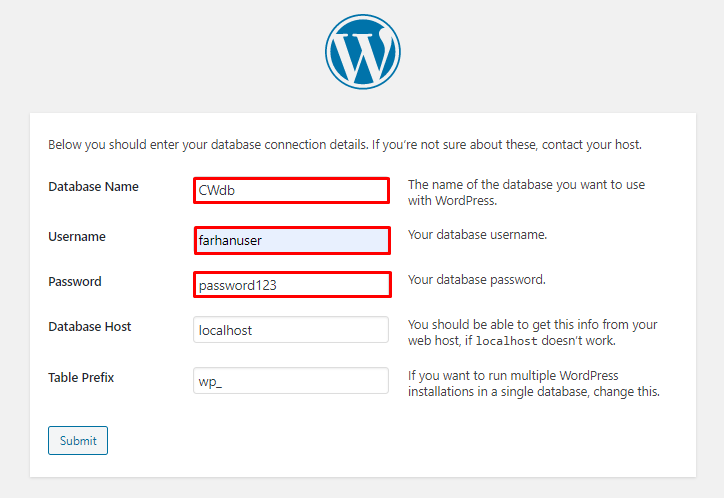
最後に、インストールを実行します。
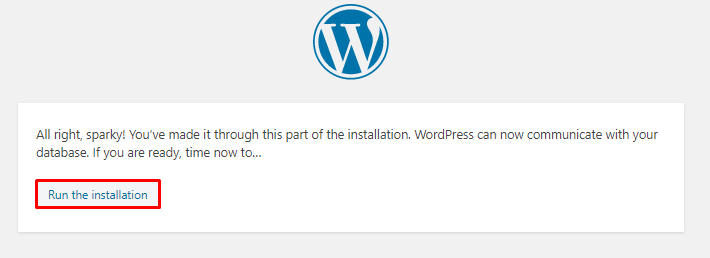
インストールを実行すると、作成しているWebサイトに関する情報を入力する必要がある基本的なWordPressセットアップ画面が表示されます。
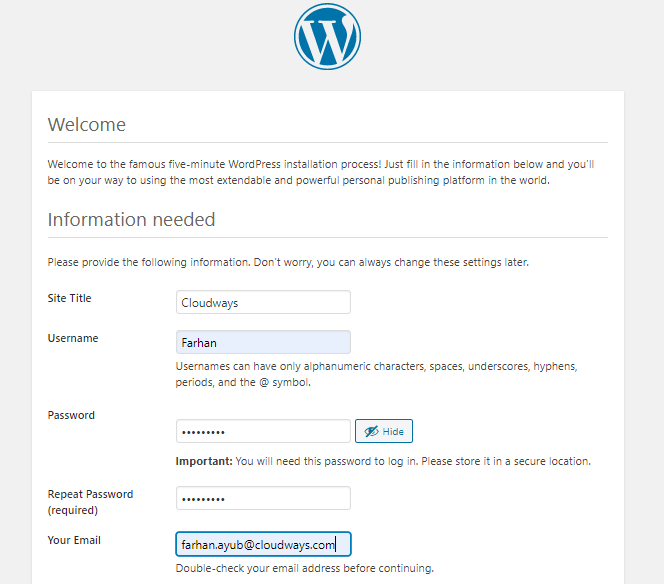
[WordPressのインストール]をクリックして、WordPressダッシュボードにログインします。
CloudwaysマネージドDigitalOceanサーバーにWordPressをインストールする
このプロセスの前提条件は、簡単なフォームに記入して[無料で開始]ボタンをクリックしてCloudwaysにサインアップする必要があることです。 すでにサインアップしている場合は、お気軽にアカウントにログインしてください。
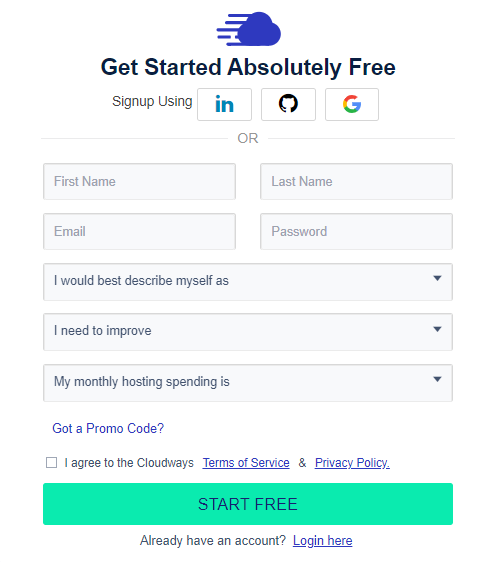
DigitalOceanにWordPressをインストールする次のステップは、Cloudwaysでのサインアッププロセスを完了するために、メールアドレスを確認することです。 メールアドレスを確認したら、[起動]ボタンをクリックして、簡単なサーバー起動プロセスを開始します。
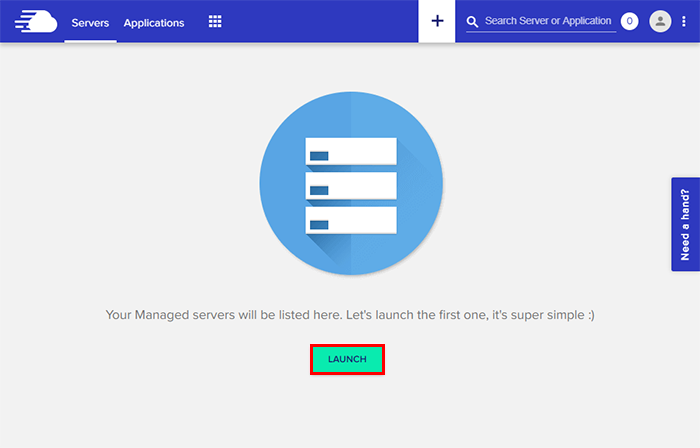
サーバーとアプリケーションの詳細
応用
アプリケーションのリストからWordPressを選択し、アプリケーションとサーバーに名前を付けて、プロジェクトを選択します。

注: Cloudways Optimized WordPress、WooCommerceを使用したWordPress、WordPress Multisite、および最適化なしでWordPressを起動することを選択できます。 ニーズに最適なものを自由に選択してください。
クラウドインフラストラクチャ
クラウドホスティングプロバイダーのリストからDigitalOceanを選択します。

サーバーサイズ
予想される月間トラフィックに基づいてサーバーサイズを選択します。 頻繁なトラフィックの急増について心配する必要はありません。 シンプルなスライダーを使用して、いつでもサーバーをスケーリングできます。
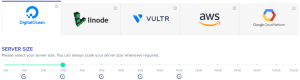
サーバーの場所
次に、遅延係数を考慮して、目的の場所を選択します。

サーバーとアプリケーションの詳細を入力したら、[今すぐ起動]ボタンをクリックします。
![]()
ここで、サーバーの準備ができるまで数分待ちます。
サーバーの準備ができたら、左上のメニューで[アプリケーション]をクリックします。
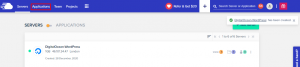
WordPressアプリケーションをクリックします。
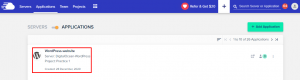
[アクセスの詳細]→[管理パネル]に移動します。 WordPressWebサイトのデフォルトのログイン資格情報と一時的なステージングURLが表示されます。 URLをクリックし、クレデンシャルを使用してWordPressダッシュボードにログインします。
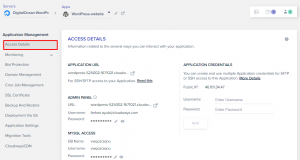
素晴らしい! Cloudwaysを使用してDigitalOceanサーバーにWordPressを正常にインストールしました。
Cloudwaysプラットフォームの探索
サーバー管理ダッシュボード
DigitalOceanにWordPressをインストールした後、サーバー管理に進みます。 Cloudwaysプラットフォームをナビゲートするのは簡単ですが、それでも、その強調表示された機能のいくつかのヒントを提供します。
サーバー管理ダッシュボード内には、いくつかの便利なタブがあります。
マスター資格
このタブには、サーバーのパブリックIP、ユーザー名、およびパスワードが含まれています。 ウィンドウの左側には、SSHおよびSFTP接続用の公開SSHキーを作成するオプションと、統合SSH端末を起動するためのボタンがあります。
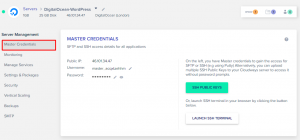
サーバー監視
ここでは、サーバーのリソースを監視できます。 これはさらに、グラフィカル表現とサードパーティのアプリケーション監視ツールNewRelicの概要と詳細に分けられます。
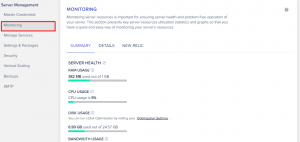
これにより、サーバーの状態に関するリアルタイムのデータが得られ、ディスクスペース、メモリ、帯域幅などの有用な統計が時間の経過とともに表示されます。
サービスの管理
[サービスの管理]タブでは、ApacheおよびNGINX Webサーバー、Memcached、Nginx、Varnishなどのさまざまなサービスを有効または無効にできます。 また、各サービスの現在のステータスが表示され、必要に応じて再起動できます。
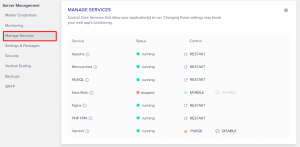
安全
[セキュリティ]タブでは、SFTP/SSH接続を許可するIPアドレスをホワイトリストに登録できます。 CloudwaysではユーザーがMySQLデータベースにリモートアクセスできるため、2番目のタブはMySQL接続専用です。
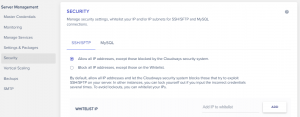
アプリケーション管理ダッシュボード
サーバー管理と同様に、アプリケーション管理ダッシュボードにも便利なタブがあります。 それらのいくつかを見てみましょう。
ドメイン管理
名前が示すように、このタブを使用すると、CloudwaysユーザーはプライマリドメインをWordPressサイトにポイントできます。 WordPressマルチサイトの場合は、追加のドメインを追加することもできます。
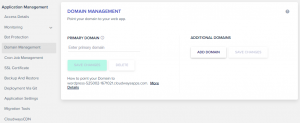
SSL証明書
WordPressサイトにSSL証明書があることは、ブラウザーとサーバー間の接続を保護するために重要です。 SSLはこの通信を暗号化し、データの盗難を防ぎます。 Cloudwaysはセキュリティを優先するため、Let'sEncryptを介して無料のSSLを顧客に提供します。
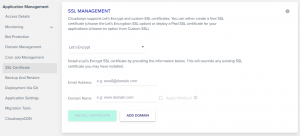
この証明書はこのタブから簡単に追加できます。サブドメインの場合、ユーザーはワイルドカード機能を使用して、すべてのサブドメインで同じ証明書を使用することもできます。
移行ツール
既存のサイトを古いサーバーから高速で信頼性の高いCloudwaysDigitalOceanサーバーに移行したいCloudwaysのお客様は、このタブを使用して手間のかからないクラウド移行を行うことができます。
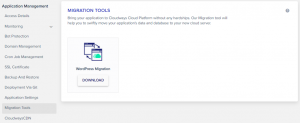
ウェブサイトをライブにする
新しいWordPressサイトを公開するのは、Cloudwaysでサーバーを起動するのと同じくらい簡単です。 アプリケーション管理ダッシュボードに移動し、[ドメイン管理]タブ内でドメイン名を追加するだけです。
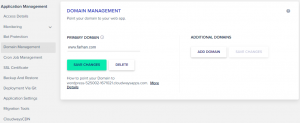
ドメインレジストラに応じて、新しいCNAMEを作成し、それが伝播されるのを待ちます。
そして、それはすべての人々です。 おめでとう! これで、CloudwaysのDigitalOceanクラウドサーバーにWordPressが正常にインストールされました。 Cloudwaysが提供するものを理解する必要がある場合は、理解を深めるためのウォークスルーを以下に示します。
また、Cloudwaysの助けを借りてDigitalOceanクラウドサーバーでWordPressWebサイトをホストすることがいかに簡単であるかを示す短いビデオがあります。
まとめ!
DigitalOceanは、クラウドホスティングの様相を変えています–一度に1つの液滴。 これは、WordPressWebサイト向けの最高のクラウドホスティングプロバイダーの1つです。 開発者に優しいクラウドインフラストラクチャは、Webサイトを簡単に拡張するために必要なすべてを提供します。 WordPress専用のページで構成される広範なドキュメントを使用すると、直感的なデザイン、ユーザー中心のガイド、および堅牢な機能をお楽しみいただけます。
技術に関する限り、Cloudwaysは、多数の強力な機能を備えたスムーズなWebエクスペリエンスをユーザーに保証します。 24時間年中無休でサポートできる専門家の専任チームもあります。
DigitalOceanでWordPressをホストする方法をご存知だと思います。 それでも質問がある場合は、下のコメントセクションからお気軽にお問い合わせください。
よくある質問
Q:DigitalOceanはWordPressホスティングに適していますか?
はい、DigitalOceanは、他の多くの機能の中でも特に、開発者に優しいことと簡単なスケーラビリティのおかげで、実際、最高のWordPressクラウドホスティングプロバイダーの1つです。
Q:DigitalOceanでWordPressをホストするのにどれくらいの費用がかかりますか?
1GBのRAM、1TBの帯域幅、1つのコアプロセッサ、25GBのストレージを提供するCloudwaysで、月額10ドルという低価格でDigitalOceanでWordPressをホストできます。 さらに、プランをアップグレードして追加のメリットを享受し、2GB以上のRAMを提供するCloudwaysのすべてのDigitalOceanプランで95ドル相当の無料のObjectCacheProを入手できます。
Q:DigitalOceanは何に適していますか?
DigitalOceanは、開発者に優しいクラウドホスティングプロバイダーであり、開発者が液滴を監視および管理し、パフォーマンスに影響を与えることなくDigitalOceanアプリケーションの展開を介して簡単にスケーリングできるようにします。
