Cara Meng-host WordPress di DigitalOcean
Diterbitkan: 2020-12-29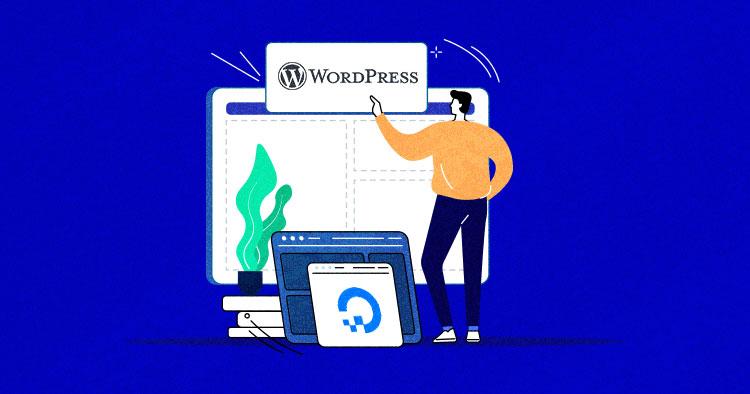
WordPress yang dihosting di server DigitalOcean sudah sangat cocok; WordPress adalah salah satu CMS terbaik di luar sana, dan DigitalOcean juga dikenal sebagai yang terbaik di industri. Tapi tambahkan Cloudways ke dalam campuran, dan pertandingan yang hebat berubah menjadi pertandingan yang dibuat di surga.
Jadi, Anda berada di arah yang benar ketika Anda bertanya “bagaimana cara meng-host WordPress di server cloud DigitalOcean?” Saya akan menyoroti hal itu dalam bagian ini: cara menginstal WordPress di DigitalOcean Droplet (Native DO), dan kemudian cara menginstal WordPress di server DigitalOcean yang dikelola Cloudways.
Menginstal WordPress langsung di DigitalOcean Droplet adalah proses yang sangat teknis. Saya akan menjalankan berbagai perintah untuk menginstal tumpukan LEMP (Linux, NGINX, MariaDB, PHP) dan kemudian aplikasi WordPress. Namun, pada metode kedua melalui Cloudways, Anda dapat langsung men-deploy server Anda dan menginstal aplikasi WordPress dalam beberapa klik.
- Mengapa Digital Ocean?
- Pro & Kontra WordPress di DigitalOcean
- Cara Menginstal WordPress di Tetesan DigitalOcean
- Cara Menginstal WordPress di DigitalOcean Dengan Cloudways
- Detail Server dan Aplikasi
- Menjelajahi Platform Cloudways
- Mengambil Situs Web secara Langsung
Mengapa Digital Ocean?
Sebelum menuju ke proses instalasi, ada baiknya Anda mengetahui mengapa DigitalOcean adalah pilihan yang baik untuk kebutuhan hosting WordPress Anda, dan bagaimana Cloudways dapat meningkatkan pengalaman itu.
Jika Anda seorang blogger, desainer, atau seseorang dengan persyaratan hosting yang sangat penting, Anda tidak dapat mempercayai penyedia hosting web yang murah dan/atau tidak dapat diandalkan. Anda perlu memastikan bahwa kerja keras Anda tidak sia-sia, dan Anda memiliki cloud hosting terbaik untuk WordPress sehingga Anda dapat berkembang tanpa batas.
DigitalOcean adalah penyedia cloud hosting yang berkantor pusat di New York City dengan pusat data di seluruh dunia. Konektivitasnya yang mulus memungkinkan pengguna untuk menyebarkan dan menskalakan beberapa aplikasi web secara bersamaan tanpa jeda. DigitalOcean menawarkan mesin virtual pribadi yang didukung OS Linux yang disebut 'tetesan.'
Pro & Kontra WordPress di DigitalOcean
Sehebat WordPress dan DigitalOcean bekerja sama, apakah Anda harus langsung meng-host situs WP Anda di DigitalOcean tergantung pada persyaratan dan kecakapan teknis Anda sendiri. Mari kita lihat pro dan kontra dari ini:
| kelebihan | Kontra |
| Harga terjangkau | Instalasi rumit |
| Mudah diatur, FAQ dan tutorial yang terdokumentasi dengan baik | Hanya opsi server yang dibuat sebelumnya |
| Antarmuka yang mudah digunakan dan panel manajemen | Teknis terkait keamanan |
| Konektivitas yang andal | |
| Beberapa opsi pusat data | |
| Waktu aktif yang dapat diandalkan dan konsisten |
DigitalOcean adalah salah satu penyedia infrastruktur cloud yang tumbuh paling cepat karena terjangkau dan memberi pengguna WordPress kesempatan untuk melatih otot perkembangan mereka. Namun, untuk individu yang tidak berpengalaman yang tidak memiliki keahlian teknis, mengelola server DO bisa menjadi sedikit rumit.
Ingin mempelajari lebih lanjut tentang mengamankan situs WordPress Anda?
Pelajari cara mengelola keamanan situs WordPress Anda dengan webinar Cloudways
Mengapa Menggunakan DigitalOcean Dengan Cloudways?
Cloud hosting sangat bagus tetapi juga menuntut penyiapan, pengelolaan, dan pengamanan server cloud Anda. Sangat bagus jika Anda tahu cara melakukannya, tetapi jika Anda tidak memiliki keahlian teknis yang diperlukan untuk menyiapkan infrastruktur cloud untuk situs web Anda, Anda harus menyewa penyedia layanan terkelola untuk melakukan semua kerja keras untuk Anda.
Cloudways menawarkan solusi hosting cloud terkelola yang menangani manajemen server dan memastikan hosting WordPress yang lebih cepat di server cloud. Ini menawarkan instalasi WordPress sekali klik dan banyak fitur berguna lainnya. Anda dapat memanfaatkan kekuatan cloud hosting tanpa perlu khawatir tentang teknis konfigurasi dan keamanan server.
Sekilas Tentang Jenis Tetesan DigitalOcean
DigitalOcean menawarkan berbagai jenis tetesan yang dapat Anda pilih berdasarkan kebutuhan situs web Anda. DO mengacu pada mesin virtual/server cloud sebagai tetesan.
DigitalOcean menawarkan lima paket tetesan dan masing-masing telah dirancang untuk tujuan tertentu. Jadi, sebelum mempertimbangkan droplet terbaik untuk situs WordPress Anda, ada baiknya untuk memahami tujuan dan fungsi utamanya.
Berikut adalah lima jenis Droplet:
Tetesan Dasar
Tetesan ini dirancang khusus untuk situs web dengan beban kerja rendah hingga sedang. Tujuan utama mereka adalah untuk melayani blog dan CMS dengan biaya lebih rendah. WordPress tidak memerlukan sumber daya server yang tinggi dibandingkan dengan aplikasi perusahaan lainnya, jadi yang Anda butuhkan hanyalah tumpukan berorientasi kinerja pada droplet DO dasar Anda.
Ada dua versi tetesan dasar, reguler dan premium, dengan sedikit perbedaan dalam harga, kinerja, dan teknologi perangkat keras. Kami telah membahas secara rinci tolok ukur kinerja droplet reguler dan premium di pos pengumuman premium DO kami.
Tetesan Tujuan Umum
Droplet Tujuan Umum disebut sebagai mesin virtual keseimbangan (CPU dan Memori) yang menawarkan daya komputasi hebat untuk aplikasi beban kerja standar seperti SaaS, perusahaan skala menengah-besar, dan banyak lagi. Droplet ini memiliki harga yang lebih tinggi dibandingkan dengan droplet dasar karena dilengkapi dengan CPU khusus.
Tetesan yang Dioptimalkan CPU
Droplet yang dioptimalkan CPU sangat cocok untuk beban kerja pemrosesan tinggi seperti pembelajaran mesin, CI/CD, dan encoding video. Server-server ini menyediakan daya komputasi yang tinggi melalui jumlah CPU yang lebih banyak dengan memori disk yang rendah.
Tetesan Memori yang Dioptimalkan
Tidak seperti tetesan yang dioptimalkan CPU, mesin yang dioptimalkan memori lebih fokus pada memori server daripada jumlah CPU. Server ini sangat cocok untuk pemrosesan data besar dan database besar.
Tetesan Penyimpanan yang Dioptimalkan
Droplet penyimpanan yang dioptimalkan menggunakan teknologi memori terbaru, SSD (NVMe) yang jauh lebih canggih daripada SSD biasa. Server ini adalah solusi ideal untuk aplikasi database besar dan gudang data.
Cloudways menawarkan tetesan DO dasar (Reguler dan Premium) pada platform cloud terkelola dengan tumpukan berorientasi kinerja, beberapa firewall keamanan, dan banyak lagi, untuk menghadirkan pengalaman hosting WordPress tanpa kerumitan.
Cara Menginstal WordPress di Tetesan DigitalOcean
Di sini, saya akan menyebarkan tumpukan LEMP dan menginstal WordPress di server cloud DigitalOcean asli. Oleh karena itu, pertama-tama, Anda perlu mendaftar dan membuat akun di DO – ini adalah proses sederhana di mana Anda akan diminta untuk memverifikasi akun Anda dengan menambahkan nomor kartu kredit.
Buat dan Luncurkan Tetesan DigitalOcean
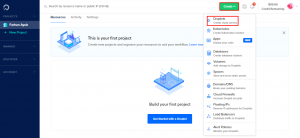
Setelah mendaftar untuk akun, buat tetesan baru dengan mengklik Buat > Tetesan .
Pada layar pengaturan Buat Tetesan, Anda dapat memilih dan mengonfigurasi spesifikasi server dan pengaturan lainnya. Bagian pertama adalah pemilihan distribusi. Pilih gambar . Saya akan menggunakan Debian 9. Ini adalah rasa OS Linux yang akan Anda instal di server Anda.
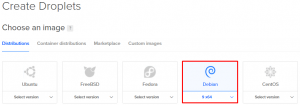
Selanjutnya, pilih bagian rencana, di mana saya akan pergi dengan Basic .

Selanjutnya dalam proses, pilih spesifikasi server untuk droplet DO Anda. Untuk tutorial ini, saya memilih paket terendah yaitu $5/bulan.
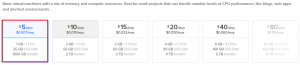
Kemudian tinggalkan saja bagian Tambahkan penyimpanan blok dan pilih wilayah pusat data untuk tetesan DO Anda. Itu selalu disarankan untuk memilih lokasi yang terdekat dengan audiens target Anda.
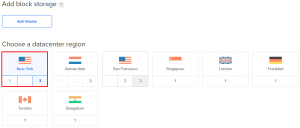
Selanjutnya, tinggalkan Jaringan VPC dan Pilih bagian opsi tambahan . Klik kunci SSH di bawah bagian Otentikasi . Jika Anda sudah memiliki kunci SSH yang dibuat, Anda dapat memilihnya atau Anda perlu membuat yang baru.
Di sini, saya akan membuat kunci SSH baru dan untuk itu, Anda akan diminta untuk Putty. (Jika Anda belum memilikinya, unduh dari unduh Putty).
Sekarang, buka PuTTYgen dan klik Generate untuk membuat kunci SSH.
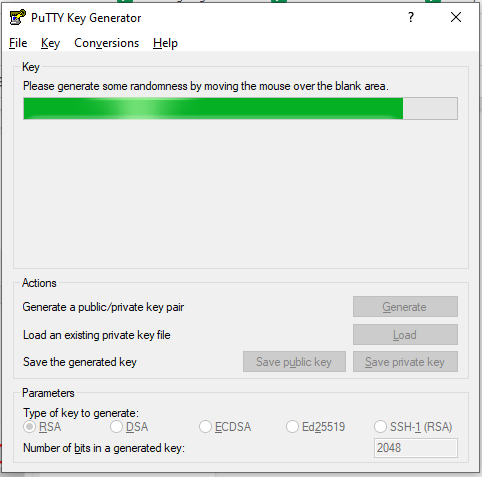
Salin seluruh teks dari bagian kunci publik dan klik Simpan kunci pribadi untuk menyimpan kunci SSH Anda ke desktop Anda.
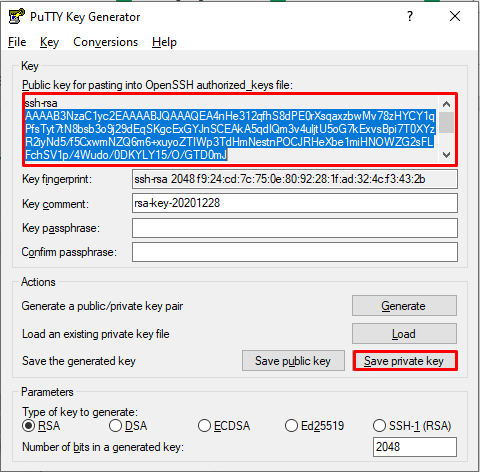
Selanjutnya, kembali ke setup server DO Anda dan klik New SSH Key . Setelah itu, tempel teks yang disalin ke bagian konten kunci SSH, beri nama (saya memilih Cloudways), dan klik Tambahkan Kunci SSH .
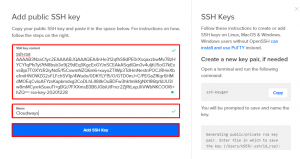
Selanjutnya, pilih nama host untuk tetesan Anda. Saya menamakannya FarhanWordPress.

Sekarang, tinggalkan semua bagian karena pengaturan server sudah selesai dan yang perlu Anda lakukan hanyalah Create Droplet .
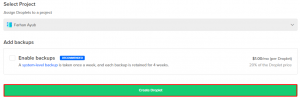
Ini akan memakan waktu beberapa menit untuk membuat tetesan baru Anda.
Sebarkan LEMP STACK
Untuk menyebarkan tumpukan LEMP, pertama, Anda harus membuka Putty dan menempelkan IP server Anda.
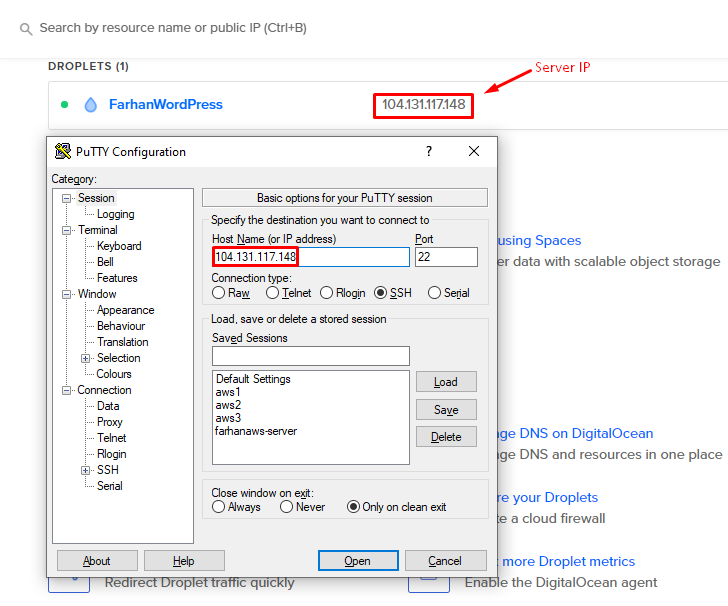
Selanjutnya, arahkan ke Connection > SSH > Auth, klik browse dan pilih file PPK yang baru saja Anda unduh dari PuTTYgen .
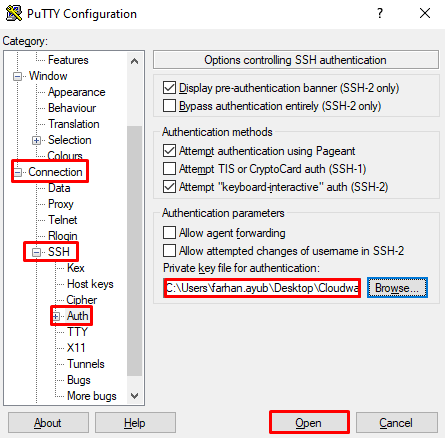
Klik Buka untuk mengakses server DO yang baru dibuat dan ketik root.
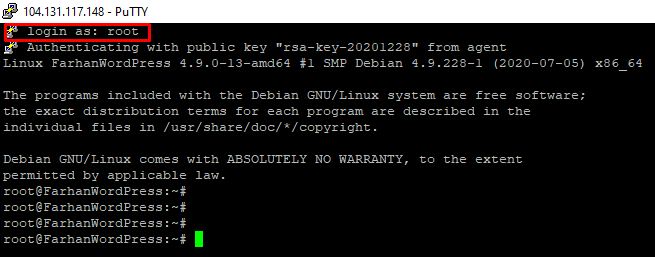
Jalankan perintah berikut untuk menginstal tumpukan LEMP.
cd ..
Ubah direktori.
![]()
pembaruan yang tepat
Perbarui daftar paket.
![]()
tepat menginstal nginx
Untuk menginstal server web NGINX.
![]()
apt instal mariadb-server
Untuk menginstal database MariaDB.
![]()
mysql_secure_installation
Untuk mengamankan instalasi MariaDB Anda
Catatan: Pada awalnya, ia akan meminta kata sandi root dan Anda hanya perlu menekan "Enter" (tidak ada kata sandi root secara default.)
Jika Anda ingin mengatur kata sandi root untuk database Anda, tekan "y" dan cukup perbarui.
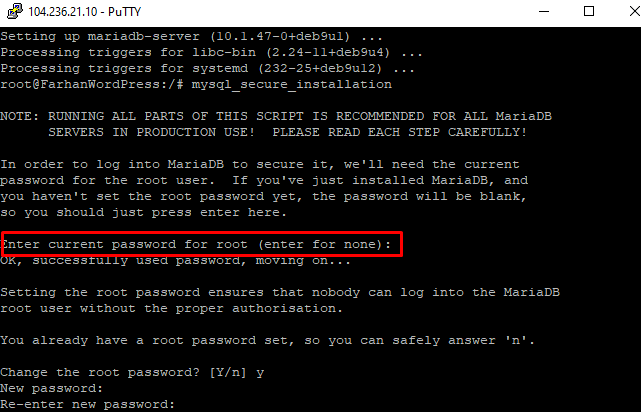
apt install php-fpm php-mysql
Untuk menginstal PHP FPM dan MySQL.
![]()
nano /etc/nginx/sites-available/default
Untuk mengedit file default.
Kemudian tambahkan index.php ke baris itu karena kita menggunakan PHP.
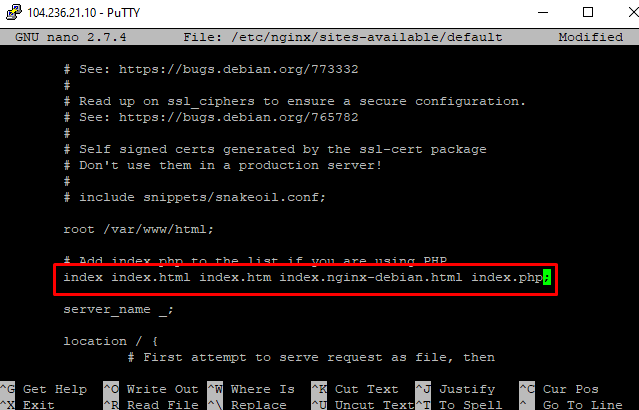
Hapus komentar empat baris dengan menghapus "#" seperti yang ditunjukkan pada gambar berikut dan simpan file dengan menekan " ctrl + x ".
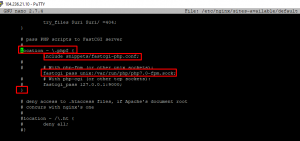
nano /etc/php/7.0/fpm/php.ini
Untuk mengedit file php.ini.
![]()
Kemudian, tekan “ctrl+w” dan paste “cgi.fix_pathinfo=" dengan klik kanan.
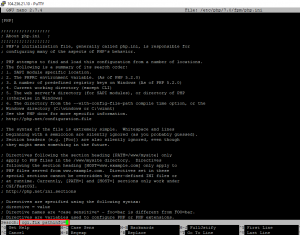
Kemudian, batalkan komentar pada baris tersebut (dengan menghapus “;”) dan set nilai “0” seperti ini: cgi.fix_pathinfo= 0;
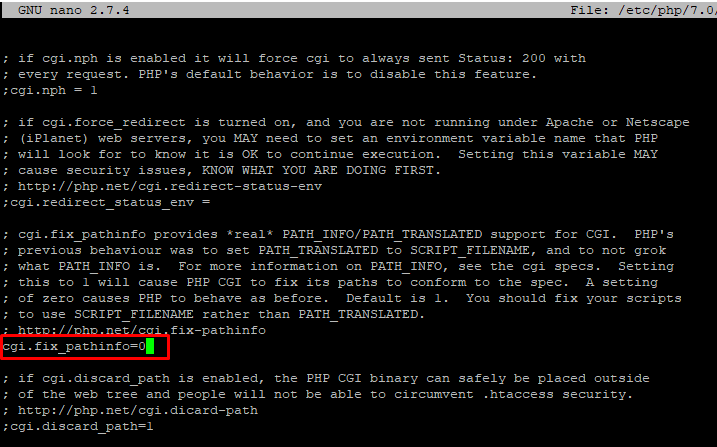
Kemudian, keluar dengan menekan ”ctrl+x” dan simpan perubahan yang telah Anda buat.
Sekarang saatnya mengecek apakah konfigurasi sudah berjalan atau belum. Saya akan membuat file PHP dan beri nama farhan.php.
nano /var/www/html/farhan.php
![]()
Rekatkan kode berikut ke dalam file PHP dan simpan perubahannya.
<?php untuk ($hitung=1; $hitung<=9; $hitung++) { echo " $hitung dikali 9 adalah ". $hitung*9; gema "<br>"; } ?>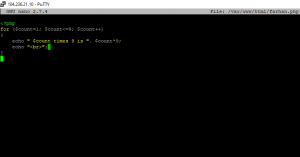
Sebelum menjalankan file PHP yang baru dibuat di browser, Anda perlu me-restart NGINX dengan menggunakan perintah berikut.

systemctl restart nginx
![]()
Setelah menjalankan script diatas, cek file PHP di browser “http://yourIPaddress/farhan.php”.
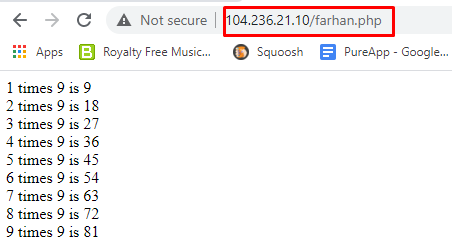
Jika file PHP yang baru dibuat mulai dijalankan, Anda telah berhasil menginstal tumpukan LEMP.
Instal Aplikasi WordPress
Sekarang, Anda harus menginstal aplikasi WordPress Anda di DigitalOcean Droplet Anda. Untuk menginstal aplikasi WP, jalankan saja perintah di bawah ini.
apt install php7.0-common php7.0-mbstring php7.0-xmlrpc php7.0-soap php7.0-gd php7.0-xml php7.0-intl php7.0-ldap php7.0-zip php7.0 -keriting
Untuk menginstal modul dan paket PHP penting:
![]()
mysql -u root -p
Untuk mengakses root DB, jalankan perintah di atas, dan gunakan kata sandi yang telah kita siapkan sebelumnya saat instalasi MariaDB.
![]()
BUAT DATABASE CWdb;
Buat basis data baru.
![]()
BERIKAN SEMUA HAK ISTIMEWA di CWdb.* KEPADA 'farhanuser'@'localhost' DIIDENTIFIKASI DENGAN 'password123';
Memberikan kontrol dan izin penuh kepada pengguna.
![]()
HAK ISTIMEWA;
Perubahan berlaku tanpa memulai ulang layanan DB.
![]()
Kemudian jalankan perintah keluar.
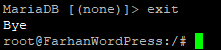
cd /var/www/html/
Setelah itu, ubah direktori ke folder html.
![]()
wget https://wordpress.org/latest.tar.gz
Unduh versi WordPress terbaru.
![]()
tar xzvf terbaru.tar.gz
Ekstrak file arsip.
![]()
chown -R www-data:www-data /var/www/html/wordpress/
Tetapkan kepemilikan.
![]()
chmod 755 -R /var/www/html/wordpress/
Setel izin file.
![]()
systemctl restart nginx
Mulai ulang NGINX.
![]()
Buka file WordPress (pada dasarnya situs WordPress) di browser “http://yourIPaddress/wordpress”.
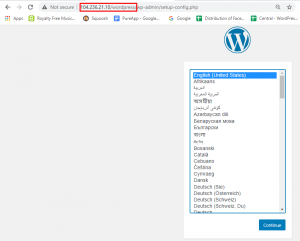
Pilih bahasa dan lanjutkan proses instalasi.
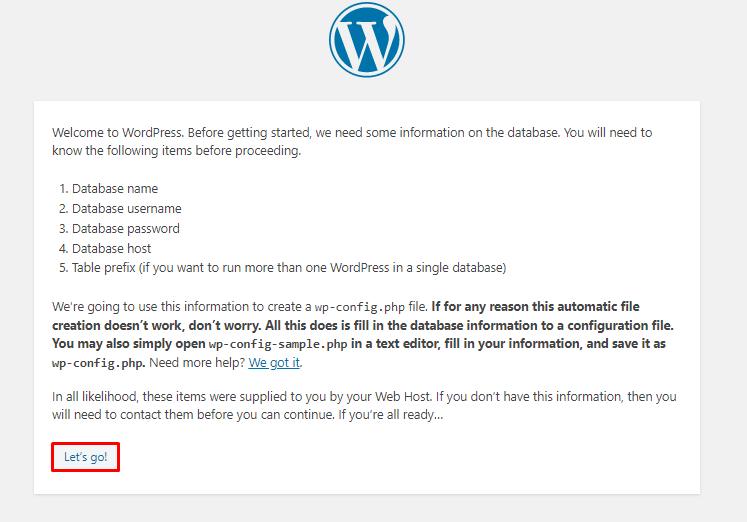
Anda akan memerlukan beberapa informasi tentang database. Jadi, klik Ayo! .
Ubah nilai Database Name, Username, dan Password (yang sudah kita buat sebelumnya) dan klik Submit untuk menghubungkan database dengan aplikasi WP.
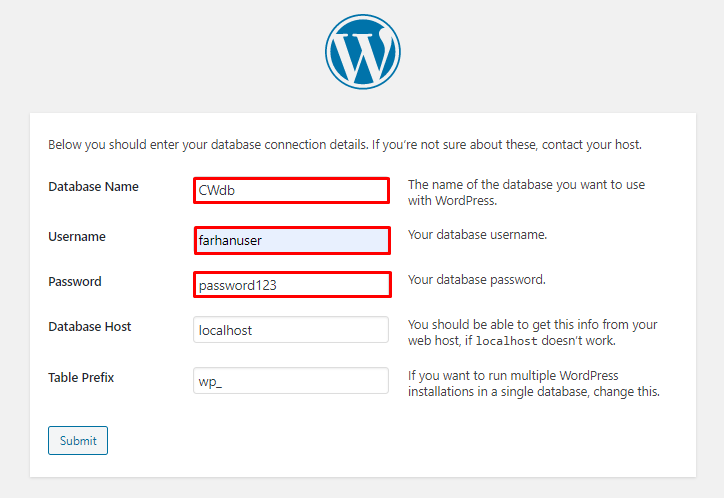
Terakhir, jalankan instalasi.
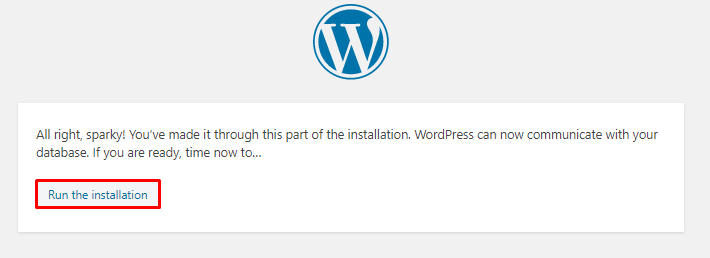
Setelah menjalankan instalasi, Anda akan melihat layar pengaturan WordPress dasar di mana Anda harus memasukkan informasi tentang situs web yang Anda buat.
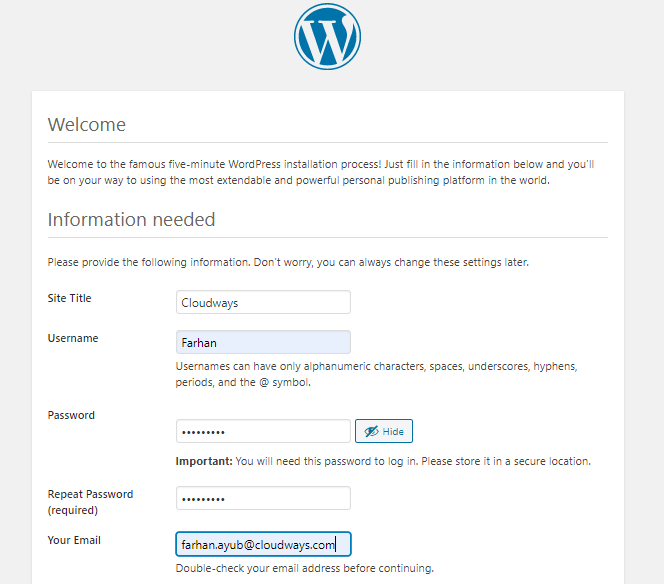
Klik Instal WordPress dan masuk ke dasbor WordPress.
Instal WordPress di Cloudways Managed DigitalOcean Server
Prasyarat dari proses ini adalah Anda harus mendaftar ke Cloudways dengan mengisi formulir sederhana dan mengklik tombol Mulai Gratis. Jika Anda sudah mendaftar, silakan masuk ke akun Anda.
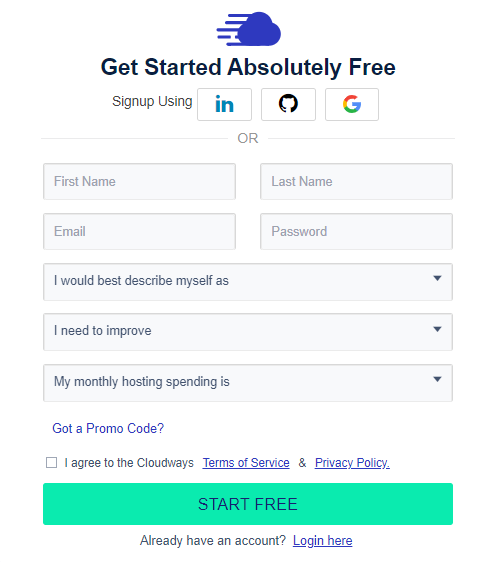
Langkah selanjutnya dalam menginstal WordPress di DigitalOcean adalah memverifikasi alamat email Anda untuk menyelesaikan proses pendaftaran di Cloudways. Setelah memverifikasi alamat email Anda, klik tombol Luncurkan dan mulai proses peluncuran server sederhana.
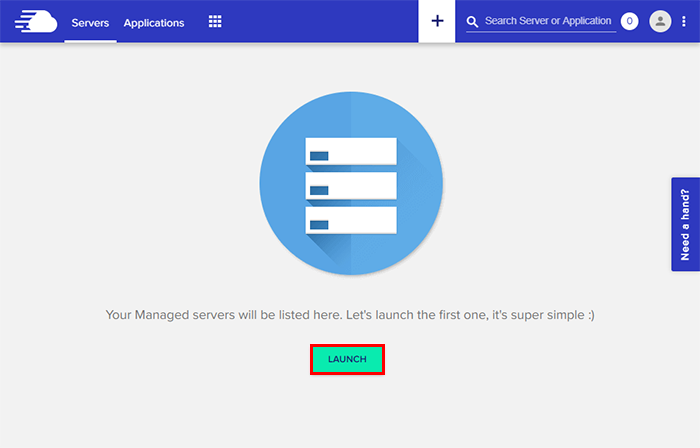
Detail Server dan Aplikasi
Aplikasi
Pilih WordPress dari daftar aplikasi dan beri nama Aplikasi dan Server Anda, dan Pilih Proyek Anda .

Catatan: Anda memiliki pilihan untuk meluncurkan Cloudways Optimized WordPress, WordPress dengan WooCommerce, WordPress Multisite, dan WordPress tanpa pengoptimalan apa pun. Jangan ragu untuk memilih yang paling sesuai dengan kebutuhan Anda.
Infrastruktur Cloud
Pilih DigitalOcean dari daftar penyedia cloud hosting.

Ukuran Server
Pilih Ukuran Server Anda berdasarkan lalu lintas bulanan yang Anda harapkan. Jangan khawatir tentang lonjakan lalu lintas yang sering terjadi; Anda selalu dapat menskalakan server Anda menggunakan penggeser sederhana.
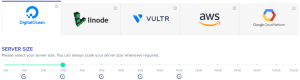
Lokasi Server
Sekarang pilih Lokasi yang Anda inginkan dengan mempertimbangkan faktor latensi.

Setelah memasukkan detail Server dan Aplikasi, klik tombol Luncurkan Sekarang .
![]()
Sekarang, tunggu beberapa menit sampai server siap!
Setelah server siap, klik Aplikasi di menu kiri atas.
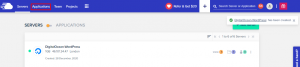
Klik aplikasi WordPress Anda.
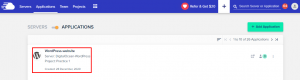
Buka Detail Akses → Panel Admin . Anda akan melihat kredensial login default dan URL staging sementara dari situs WordPress. Klik URL dan gunakan kredensial untuk masuk ke Dasbor WordPress.
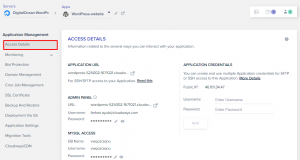
Besar! Kami telah berhasil menginstal WordPress di server DigitalOcean menggunakan Cloudways.
Menjelajahi Platform Cloudways
Dasbor Manajemen Server
Setelah menginstal WordPress di DigitalOcean, buka Manajemen Server. Meskipun mudah dinavigasi melalui platform Cloudways, saya masih akan memberi Anda petunjuk tentang beberapa fitur yang disorot.
Di dalam dasbor Manajemen Server , Anda dapat menemukan beberapa tab yang berguna:
Kredensial Utama
Tab ini berisi IP publik, nama pengguna, dan kata sandi server Anda. Di sisi kiri jendela, Anda memiliki opsi untuk membuat kunci SSH publik untuk koneksi SSH dan SFTP, dan tombol untuk meluncurkan terminal SSH terintegrasi.
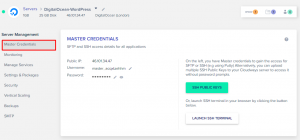
Pemantauan Server
Di sini, Anda dapat memantau sumber daya server Anda. Ini selanjutnya dipecah menjadi Ringkasan dan Detail untuk representasi grafis dan alat pemantauan aplikasi pihak ketiga New Relic.
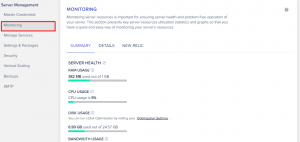
Ini memberikan data real-time dari kesehatan server Anda dan menunjukkan statistik yang berguna seperti ruang disk, memori, dan bandwidth dari waktu ke waktu.
Kelola Layanan
Tab Kelola Layanan memungkinkan Anda mengaktifkan dan menonaktifkan berbagai layanan seperti server web Apache dan NGINX, Memcached, Nginx, dan Varnish. Ini juga menunjukkan status saat ini dari setiap layanan dan memungkinkan Anda memulai ulang saat diperlukan.
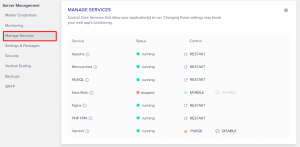
Keamanan
Tab Keamanan memungkinkan Anda memasukkan alamat IP yang ingin Anda izinkan untuk koneksi SFTP/SSH. Tab kedua didedikasikan untuk koneksi MySQL karena Cloudways memungkinkan penggunanya mengakses database MySQL dari jarak jauh.
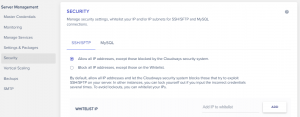
Dasbor Manajemen Aplikasi
Sama seperti Manajemen Server, dasbor Manajemen Aplikasi juga berisi tab yang berguna. Mari kita lihat beberapa di antaranya.
Manajemen Domain
Seperti namanya, tab ini memungkinkan pengguna Cloudways untuk mengarahkan domain utama mereka ke situs WordPress mereka. Domain tambahan juga dapat ditambahkan dalam kasus Multisite WordPress.
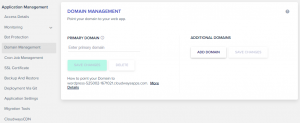
Sertifikat SSL
Memiliki sertifikat SSL di situs WordPress penting karena mengamankan koneksi antara browser dan server. SSL mengenkripsi komunikasi ini dan mencegah kemungkinan pencurian data. Cloudways memprioritaskan keamanan, oleh karena itu, ia menyediakan SSL Gratis melalui Let's Encrypt kepada pelanggannya.
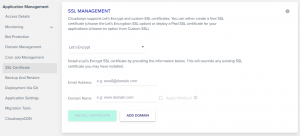
Sertifikat ini dapat dengan mudah ditambahkan dari tab ini dan dalam kasus sub-domain, pengguna juga dapat menggunakan fitur wildcard yang memungkinkan mereka untuk menggunakan sertifikat yang sama pada semua sub-domain mereka.
Alat Migrasi
Pelanggan Cloudways yang ingin membawa situs mereka yang ada dari server lama ke server Cloudways DigitalOcean yang cepat dan andal dapat menggunakan tab ini untuk migrasi cloud tanpa kerumitan.
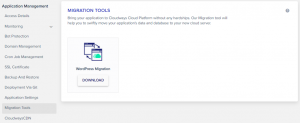
Mengambil Situs Web secara Langsung
Menghadirkan situs WordPress baru Anda semudah meluncurkan server di Cloudways. Yang perlu Anda lakukan adalah menuju ke dasbor Manajemen Aplikasi Anda dan di dalam tab Manajemen Domain , tambahkan nama domain Anda.
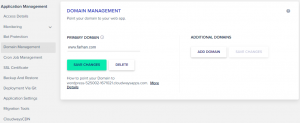
Menurut pencatat domain Anda, buat CNAME baru dan tunggu sampai disebarkan.
Dan itu saja. Selamat! Anda telah berhasil menginstal WordPress di server cloud DigitalOcean di Cloudways. Jika Anda perlu memahami apa yang ditawarkan Cloudways, berikut adalah panduan untuk pemahaman yang lebih baik.
Juga, berikut adalah video singkat yang menunjukkan betapa mudahnya meng-host situs web WordPress di server cloud DigitalOcean dengan bantuan Cloudways.
Membungkus!
DigitalOcean mengubah wajah hosting awan – satu demi satu. Ini adalah salah satu penyedia cloud hosting terbaik untuk situs WordPress. Infrastruktur cloud yang ramah pengembang menyediakan semua yang Anda butuhkan untuk menskalakan situs web Anda dengan mudah. Dengan dokumentasi ekstensif yang terdiri dari halaman khusus untuk WordPress, Anda akan menikmati desain yang intuitif, panduan yang berpusat pada pengguna, dan fitur yang tangguh.
Sejauh menyangkut teknis, Cloudways memastikan pengalaman web yang lancar bagi pengguna, dengan banyak fitur canggih. Ada juga tim ahli khusus yang tersedia untuk dukungan 24/7.
Saya harap Anda sekarang tahu cara meng-host WordPress di DigitalOcean. Jika Anda masih memiliki pertanyaan, jangan ragu untuk bertanya kepada saya melalui bagian komentar di bawah.
Pertanyaan yang Sering Diajukan
T: Apakah DigitalOcean bagus untuk hosting WordPress?
Ya, DigitalOcean sebenarnya adalah salah satu penyedia cloud hosting WordPress terbaik, berkat keramahan pengembang dan skalabilitasnya yang mudah, di antara banyak fitur lainnya.
T: Berapa biaya untuk menghosting WordPress di DigitalOcean?
Anda dapat menghosting WordPress di DigitalOcean mulai dari $10/bulan di Cloudways, yang menawarkan RAM 1GB, Bandwidth 1TB, Prosesor 1 Inti, dan Penyimpanan 25GB. Selain itu, Anda dapat meningkatkan paket Anda untuk mendapatkan manfaat tambahan dan mendapatkan Object Cache Pro GRATIS senilai $95 untuk semua paket DigitalOcean di Cloudways yang menawarkan RAM 2GB atau lebih.
T: Apa gunanya DigitalOcean?
DigitalOcean adalah penyedia cloud hosting ramah pengembang yang membantu pengembang memantau dan mengelola tetesan mereka dan melakukan penskalaan dengan mudah melalui penerapan aplikasi DigitalOcean tanpa memengaruhi kinerja.
