Comment convertir un multisite WordPress en site unique
Publié: 2022-04-15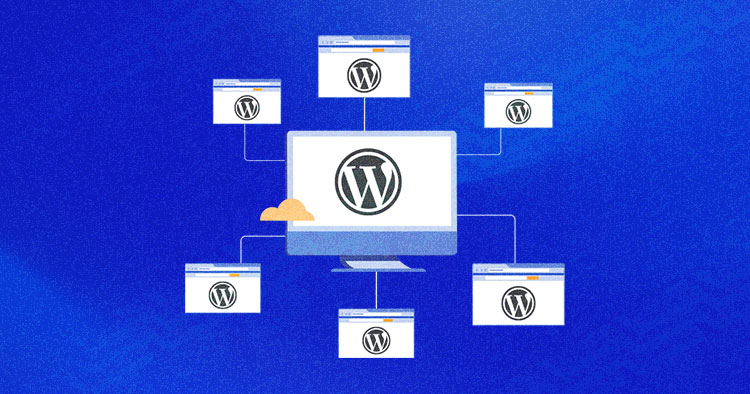
WordPress Multisite vous permet de connecter plusieurs sites et de les gérer facilement. De nombreux utilisateurs intègrent divers sites Web dans un seul site pour les héberger sur un seul réseau. Cela permet de mettre à jour automatiquement tous les sites chaque fois que vous modifiez ou mettez à jour le noyau ou les plugins WordPress.
Cependant, vous pouvez parfois exiger qu'un site du réseau multisite ait son installation WordPress distincte. Et pour cela, vous devrez le ramener à un seul site. Il existe plusieurs méthodes pour effectuer ce travail, et ce guide étape par étape couvrira les deux approches les plus populaires et les plus simples pour migrer un multisite vers un seul site.
- Pourquoi la conversion d'un multisite WordPress en un seul site est-elle un processus compliqué ?
- Comment migrer un sous-site WordPress multisite vers un seul site (approche manuelle)
- Comment faire revenir un sous-site de WordPress multisite à un seul site (via plugin)
Pourquoi la conversion d'un multisite WordPress en un seul site est-elle un processus compliqué ?
Dans un réseau multisite WordPress, chaque site Web dispose d'une base de données dédiée et les données sont stockées séparément pour chaque site Web. De nouvelles bases de données dédiées sont créées chaque fois qu'un site Web est ajouté à un réseau multisite.
Étant donné que les données sont entièrement conservées, la conversion de sites d'un réseau multisite en un site unique est plus complexe que la conversion d'un site unique en multisite.
Les méthodes de migration partagées dans ce blog vous aideront à comprendre comment vous pouvez facilement convertir un multisite WordPress en un seul site.
Comment migrer un sous-site WordPress multisite vers un seul site [Approche manuelle]
Avant de commencer, créez une sauvegarde de votre multisite pour poursuivre le processus de migration en toute sécurité. Vous pouvez déplacer un sous-site multisite WordPress vers un seul site en suivant les étapes partagées ci-dessous :
Installer un nouveau site WordPress
Vous avez besoin d'un nouveau site WordPress pour migrer un sous-site. Ignorez cette étape si vous avez déjà créé un nouveau site WordPress.
Voici comment vous pouvez créer instantanément un nouveau site WordPress avec l'hébergement Cloudways.
- Connectez-vous à la plate-forme Cloudways ou créez un nouveau compte pour commencer votre essai gratuit de 3 jours
- Cliquez sur Ajouter un serveur
- Choisissez l'application WordPress et nommez votre application et votre serveur
- Sélectionnez le type et la taille du serveur
- Sélectionnez l' emplacement du serveur
- Cliquez sur le bouton Lancer maintenant
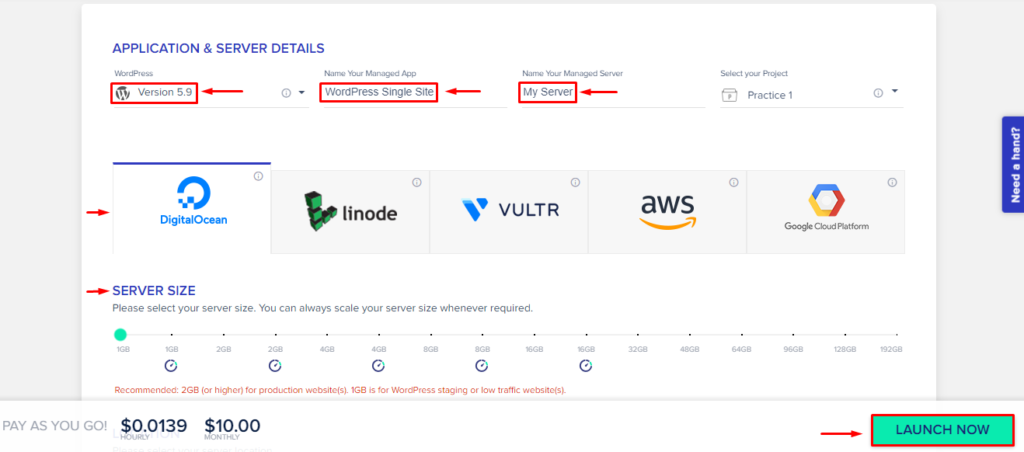
Et vous aurez votre application WordPress prête en quelques minutes.
Créer des plugins et un fichier Zip de thème sur un sous-site (WordPress Multisite)
Maintenant que votre site WordPress nouvellement créé est prêt, vous devez créer un fichier zip pour vos plugins de sous-site et votre dossier de thème.
Suivez les étapes ci-dessous :
- Accédez à votre serveur Web via PuTTY ou lancez le terminal SSH
- Ouvrez votre terminal avec les identifiants d'accès au serveur
- Allez dans le dossier wp-content multisite
Dans mon cas, l'emplacement du dossier wp-content se trouve sous applications > dossier DB > public_html > wp-content .
Tapez les commandes suivantes pour leurs fonctions correspondantes :
applications cd> dossier db> public_html> wp-content
Changez le répertoire en emplacement wp-content.
![]()
zip -r plugins.zip plugins
Créez un fichier Zip nommé "plugins.zip"
![]()
zip -r thèmes.zip thèmes
Créez un autre fichier Zip nommé "themes.zip"
![]()
ls
Vérifiez vos dossiers

- Ouvrez FileZilla et connectez votre serveur
- Allez dans votre dossier wp-content multisite et téléchargez les fichiers plugins.zip et themes.zip
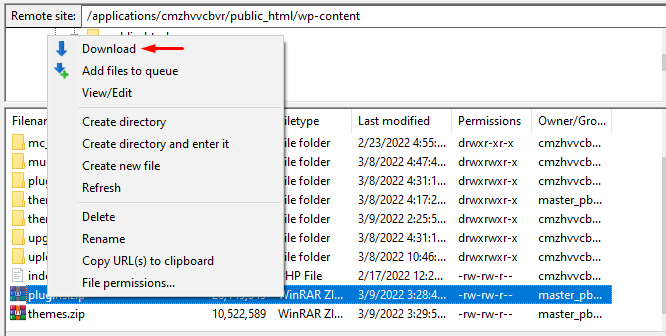
Téléchargez les fichiers Plugins.zip et Themes.zip du sous-site sur un seul site
L'étape suivante consiste à télécharger les fichiers plugins.zip et themes.zip dans un seul dossier wp-content du site.
- Ouvrez votre serveur de site unique à partir de FileZilla
- Accédez à l'emplacement wp-content et téléchargez le fichier zip des plugins et des thèmes du sous-site récemment téléchargé
- Changez le nom existant de votre nom de dossier de thèmes et de plugins en quelque chose comme themes-sss & plugin-sss
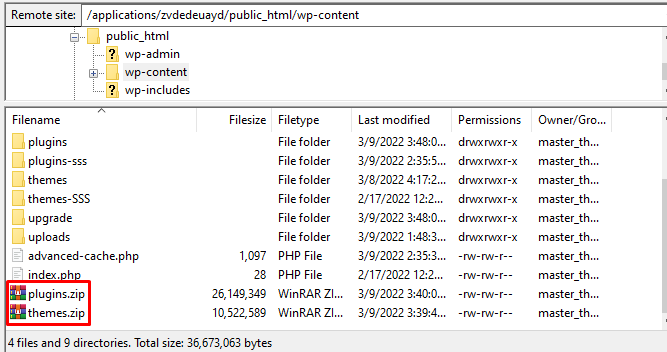
- Ouvrez votre serveur de site unique via PuTTY ou terminal
- Accédez au dossier wp-content et exécutez la commande suivante pour décompresser votre fichier plugins.zip :
décompressez plugins.zip
Il décompressera votre fichier de plugins et créera un dossier de plugins.
![]()
décompressez thèmes.zip
Il décompressera votre fichier de thèmes et créera un dossier de thèmes.
![]()
Accédez au tableau de bord WordPress de votre site unique lorsque vous avez décompressé votre dossier.
- Cliquez sur Plugins et activez tous les plugins
- Activer le thème du sous-site
Exportez tout le contenu et les données de votre sous-site
L'étape suivante consiste à exporter vos données complètes à partir de votre sous-site.
- Accédez au tableau de bord WordPress Multisite
- Survolez Mes sites et sélectionnez votre sous- site
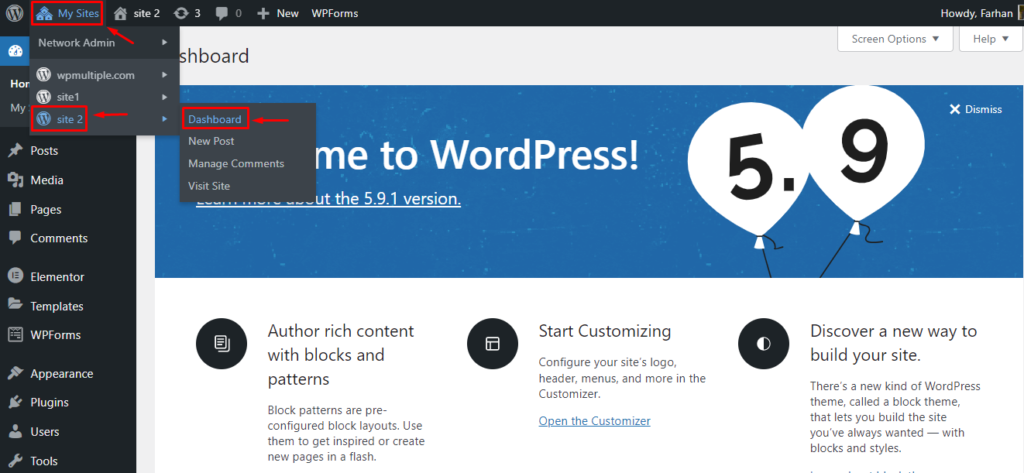
- Ensuite, allez dans Outils > Exporter
- Sélectionnez Tout le contenu et cliquez sur Télécharger le fichier d'exportation
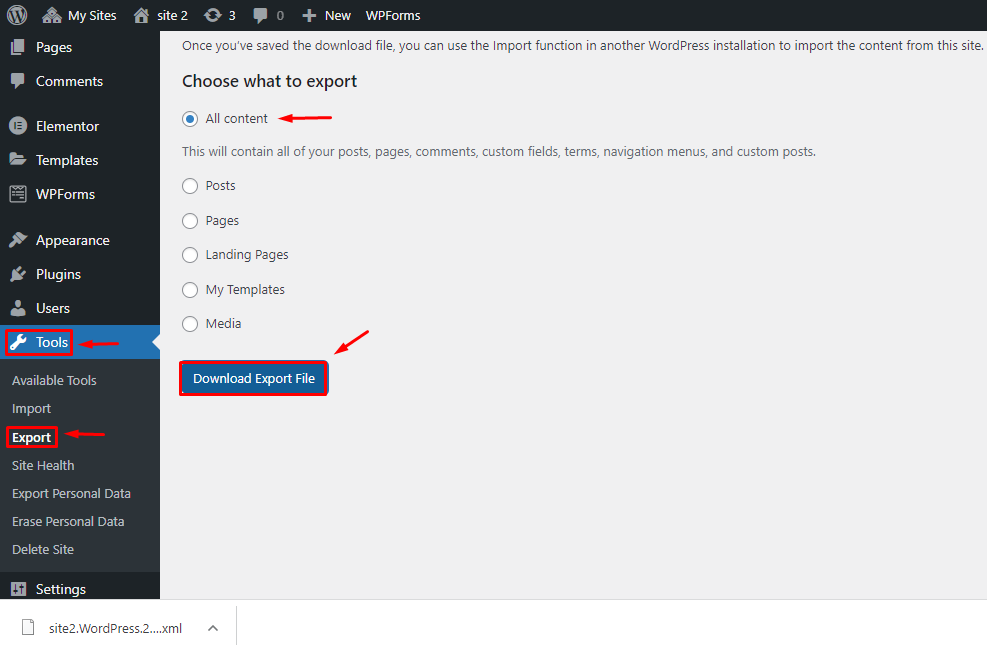
Importer des données sur un nouveau site WordPress
Lorsque vous avez exporté le contenu du multisite WordPress, vous devez l'importer sur le nouveau site WordPress.

- Accédez au tableau de bord de votre nouveau site WordPress
- Accédez à Outils > Importer
- Installer l'importateur WordPress
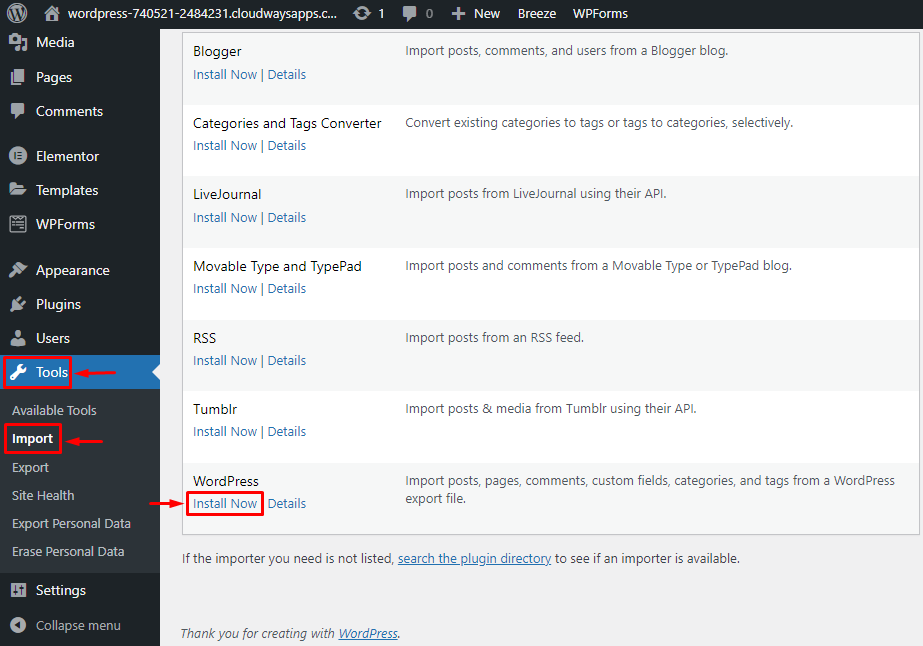
- Après cela, cliquez sur Run Importer > Choose File (extrait du sous-site)
- Cliquez sur le bouton Télécharger le fichier et importer
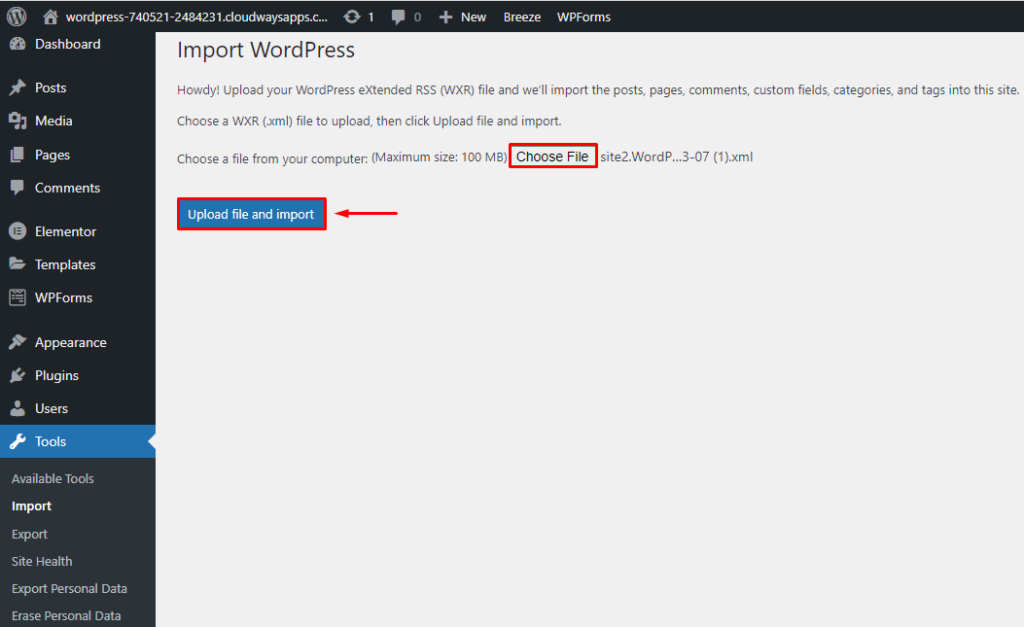
- Attribuez l'utilisateur pour vos messages où vous pouvez en créer un nouveau ou aller avec l'utilisateur existant.
Si vous rencontrez des problèmes lors de l'importation d'un sous-site (données multisites), ajoutez la commande suivante à wp-config pour diagnostiquer le problème :
définir( 'IMPORT_DEBUG', vrai );
J'avais des problèmes pour importer des images, j'ai donc diagnostiqué le problème à partir de la commande ci-dessus, puis je l'ai résolu en plaçant le code suivant dans le fichier wp-config :
add_filter('https_ssl_verify', '__return_false');
Vérifiez les permaliens de votre site après avoir importé avec succès le contenu multisite.
La méthode manuelle de migration d'un sous-site multisite WordPress vers un site unique est-elle trop technique pour vous ? Reportez-vous à la méthode suivante pour un processus simple et rapide.
Comment faire revenir un sous-site de WordPress multisite à un seul site (via plugin)
Les plugins WordPress rendent tout facile et rapide, et c'est le cas ici, car vous pouvez revenir presque instantanément à un seul site multisite et esquiver toutes les étapes techniques grâce au plugin Prime Mover.
Découvrons comment fonctionne le plugin :
Installez le plugin Prime Mover sur votre multisite WordPress
Installez le plugin Prime Mover WordPress pour démarrer le processus en suivant les étapes ci-dessous :
- Accédez à votre tableau de bord multisite WordPress (administrateur réseau)
- Allez dans Plugins > Cliquez sur Ajouter un nouveau
- Rechercher le moteur principal
- Cliquez sur Installer
- Activez le plugin en cliquant sur le bouton Network Activate
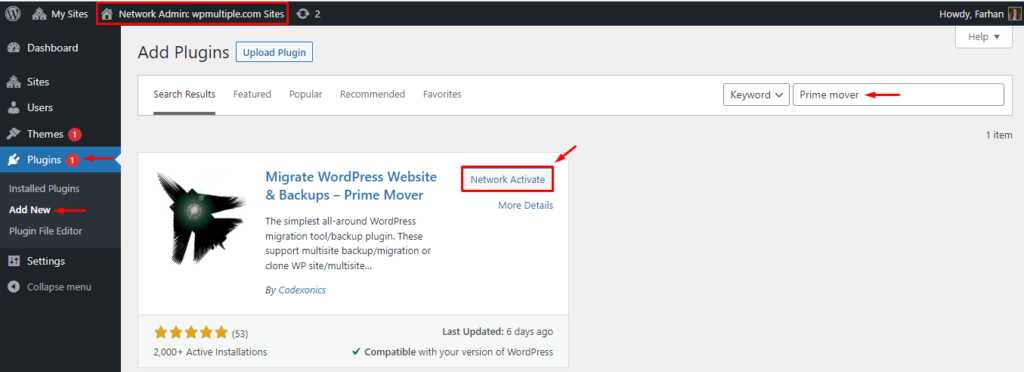
Exportez vos fichiers de sous-site (WordPress multisite) dans un format unique
Maintenant, exportez vos fichiers de sous-site vers un format de site unique à l'aide du plugin Prime Mover.
- Accédez à Administrateur réseau > Tous les sites
- Cliquez sur l' ID de blog d'exportation de votre sous-site
Une fois que vous avez cliqué sur l'ID de blog d'exportation, vous verrez différents types d'options d'exportation pour votre sous-site.
- Sélectionnez l'option « Exporter la base de données, les fichiers multimédias, les plugins et les thèmes » et l'option « Exporter au format de site unique »
- Cliquez sur Exporter maintenant
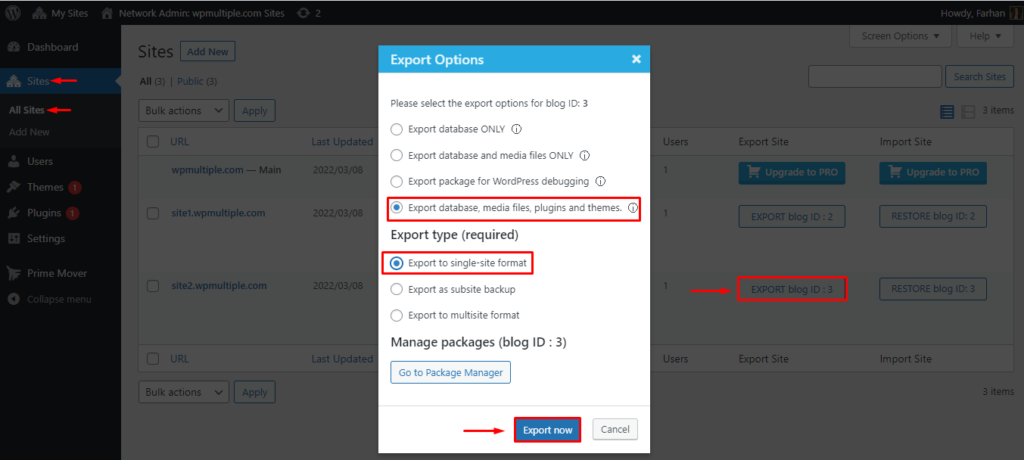
Selon le site de votre site Web, l'exportation des données de votre sous-site prendra quelques secondes.
- Cliquez sur " Télécharger le package " une fois l'exportation terminée
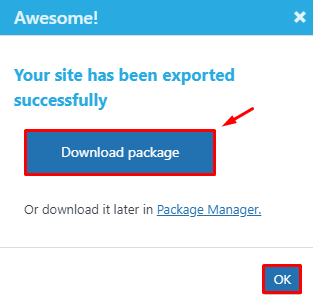
Vous obtiendrez le fichier WP Prime contenant le contenu et les données de votre site.
Installer un nouveau site WordPress
Ignorez cette étape si vous avez déjà créé un nouveau site Web WordPress. Si ce n'est pas le cas, suivez les étapes ci-dessous :
- Connectez-vous à la plateforme Cloudways
- Cliquez sur Ajouter un serveur
- Choisissez l' application WordPress
- Nommez votre application et votre serveur
- Choisissez votre fournisseur IaaS préféré
- Sélectionnez la taille et l' emplacement du serveur
- Cliquez sur Lancer maintenant pour lancer votre serveur
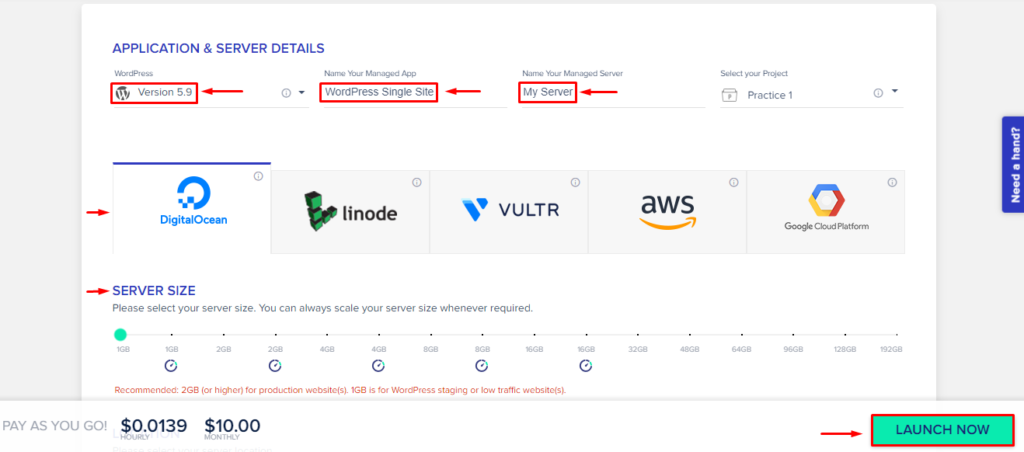
Installez Prime Mover et importez votre fichier de sous-site sur un seul site
Vous devrez installer le plugin Prime Mover sur le site unique, tout comme vous l'avez installé sur le multisite.
- Ouvrez votre tableau de bord de site unique
- Allez dans Plugin > Ajouter un nouveau
- Rechercher le moteur principal
- Cliquez sur le bouton « Installer maintenant »
- Activer le plugin
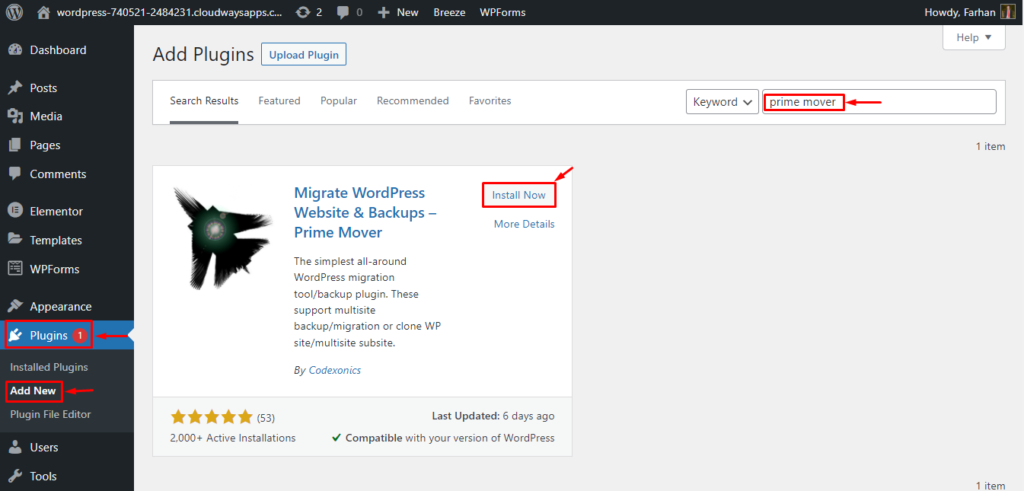
- Allez dans Outils > Outils de migration
- Cliquez sur Restaurer sous Importer le package et choisissez le fichier WP PRIME que nous avons exporté à l'étape précédente
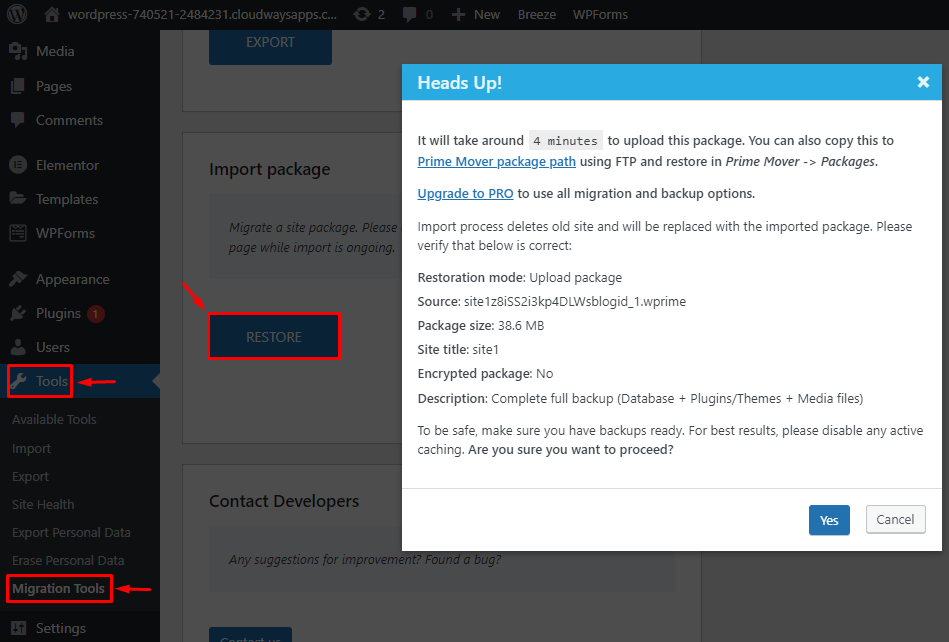
Le traitement et le téléchargement de votre fichier exporté prendront quelques minutes. Une fois l'importation terminée, assurez-vous de vérifier et de définir les permaliens de votre site.
Tada ! Vous avez réussi à convertir votre sous-site (WordPress multisite) en un seul site.
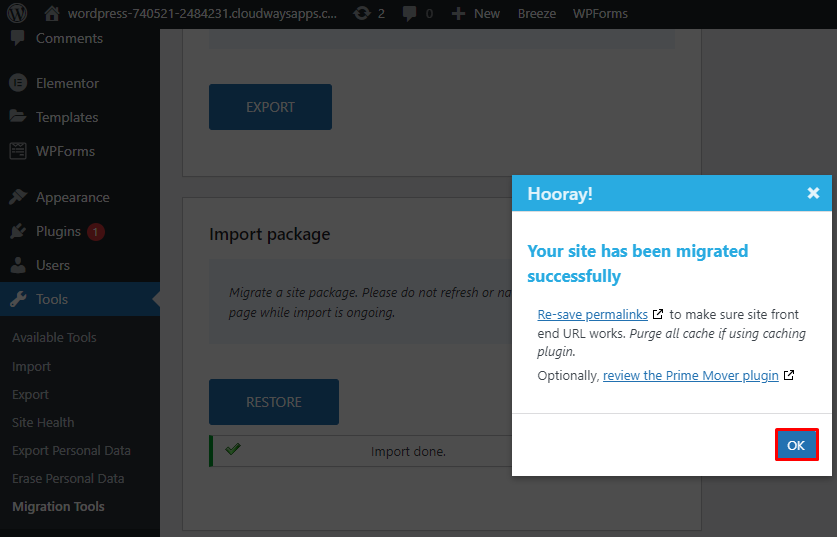
Résumé
La conversion d'un multisite WordPress en un seul site peut être un processus compliqué. Néanmoins, vous pouvez facilement migrer un multisite vers un site unique si vous suivez correctement les étapes.
J'ai partagé deux approches dans ce blog - manuelle (pour les utilisateurs techniquement solides) et via un plugin (pour les utilisateurs non avertis). Utilisez l'approche qui vous convient le mieux pour un processus de migration transparent. Si vous vous sentez confus à un moment donné, déposez vos questions dans les commentaires ci-dessous.
Comment convertir un multisite en un seul site dans WordPress ?
Vous pouvez convertir un multisite WordPress en un seul site en suivant les étapes ci-dessous :
- Créer des plugins et des fichiers zip thématiques sur un sous-site (WordPress Multisite)
- Installer un nouveau site WordPress unique
- Téléchargez les fichiers plugins.zip et themes.zip du sous-site sur un seul site
- Exportez tout le contenu et les données de votre sous-site
- Importer des données sur un nouveau site WordPress
Ou vous pouvez également effectuer le processus en utilisant un plugin WordPress appelé "Prime Mover". Lisez le blog pour apprendre le processus facile.
Comment revenir à un seul site WordPress ?
Vous pouvez revenir à un seul site WordPress en utilisant le plugin Prime Mover. Suivez les étapes ci-dessous :
- Installez le plugin Prime Mover sur votre multisite WordPress
- Exportez vos fichiers de sous-site dans un format unique
- Installer un nouveau site Web WordPress unique
- Installez le plugin Prime Mover sur votre site unique
- Importez votre fichier de sous-site sur le site unique
Qu'est-ce qu'une installation multisite WordPress ?
WordPress Multisite est un réseau de sites WordPress qui vous permet d'exécuter plusieurs sites et de les gérer à partir d'un seul tableau de bord WordPress. Il vous permet de gérer efficacement leurs thèmes, plugins, fonctionnalités et rôles d'utilisateur.
