Jak przywrócić WordPress Multisite do pojedynczej witryny?
Opublikowany: 2022-04-15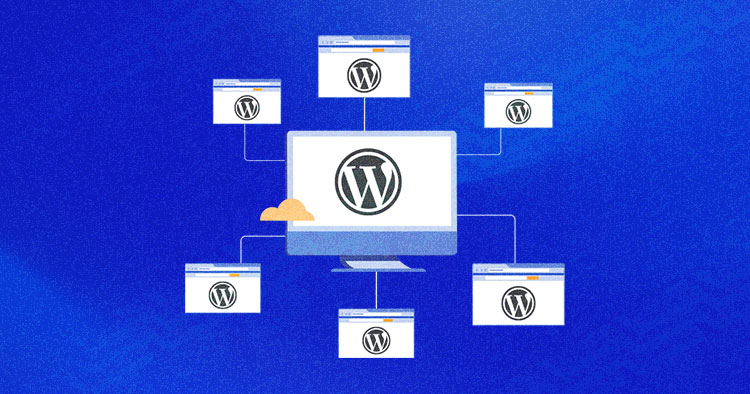
WordPress Multisite umożliwia łączenie wielu witryn i łatwe zarządzanie nimi. Wielu użytkowników integruje różne witryny w jedną witrynę, aby hostować je w jednej sieci. Pomaga to automatycznie aktualizować wszystkie witryny po każdej zmianie lub aktualizacji rdzenia lub wtyczek WordPress.
Czasami jednak możesz wymagać, aby witryna w sieci wielostanowiskowej miała osobną instalację WordPress. W tym celu musisz przywrócić go do jednej witryny. Istnieje kilka metod wykonania tego zadania, a ten przewodnik krok po kroku omówi dwa najpopularniejsze i najłatwiejsze podejścia do migracji z wielu witryn do jednej witryny.
- Dlaczego przywracanie wielu witryn WordPress do jednej witryny jest skomplikowanym procesem?
- Jak przenieść podstronę WordPress Multisite do pojedynczej witryny (podejście ręczne)
- Jak przywrócić podwitrynę z wielu witryn WordPress do jednej witryny (za pośrednictwem wtyczki)
Dlaczego przywracanie wielu witryn WordPress do jednej witryny jest skomplikowanym procesem?
W wielostanowiskowej sieci WordPress każda strona internetowa ma dedykowaną bazę danych, a dane są przechowywane osobno dla każdej strony internetowej. Nowe dedykowane bazy danych są tworzone za każdym razem, gdy serwis WWW zostaje dodany do sieci wielostanowiskowej.
Ponieważ dane są przechowywane w całości, przywrócenie witryn w sieci wielostanowiskowej do jednej witryny jest bardziej skomplikowane niż przekształcenie jednej witryny w wielostanowiskową.
Metody migracji udostępnione na tym blogu pomogą Ci zrozumieć, jak łatwo przywrócić multiwitrynę WordPress do jednej witryny.
Jak przenieść podstronę WordPress Multisite do pojedynczej witryny [Podejście ręczne]
Przed rozpoczęciem utwórz kopię zapasową multisite, aby bezpiecznie kontynuować proces migracji. Możesz przenieść podwitrynę WordPress z wieloma witrynami do jednej witryny, wykonując czynności udostępnione poniżej:
Zainstaluj nową witrynę WordPress
Aby przeprowadzić migrację podwitryny, potrzebujesz nowej witryny WordPress. Pomiń ten krok, jeśli utworzyłeś już nową witrynę WordPress.
Oto, jak możesz natychmiast utworzyć nową witrynę WordPress z hostingiem Cloudways.
- Zaloguj się do platformy Cloudways lub załóż nowe konto, aby rozpocząć 3-dniowy bezpłatny okres próbny
- Kliknij Dodaj serwer
- Wybierz aplikację WordPress i nazwij swoją aplikację i serwer
- Wybierz typ i rozmiar serwera
- Wybierz lokalizację serwera
- Kliknij przycisk Uruchom teraz
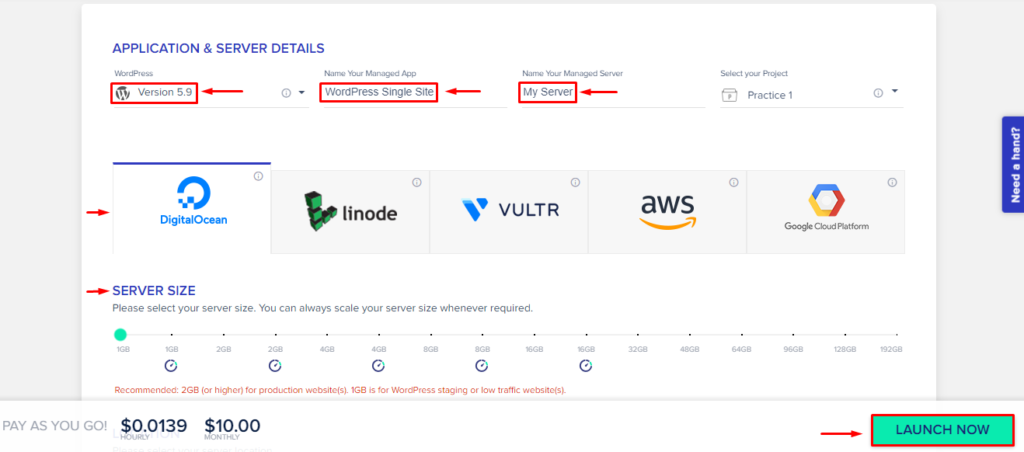
A Twoja aplikacja WordPress będzie gotowa w ciągu kilku minut.
Utwórz plik zip wtyczek i motywów na podstronie (WordPress Multisite)
Teraz, gdy masz już gotową nowo utworzoną witrynę WordPress, musisz utworzyć plik zip dla wtyczek podwitryny i folderu motywów.
Wykonaj poniższe kroki:
- Uzyskaj dostęp do swojego serwera internetowego przez PuTTY lub uruchom terminal SSH
- Otwórz terminal z danymi dostępu do serwera
- Przejdź do folderu multisite wp-content
W moim przypadku lokalizacja folderu wp-content znajduje się w folderze aplikacje > folder DB > public_html > wp-content .
Wpisz następujące polecenia dla odpowiadających im funkcji:
aplikacje cd > folder db > public_html > wp-content
Zmień katalog na lokalizację wp-content.
![]()
zip -r plugins.zip plugins
Utwórz plik Zip o nazwie „plugins.zip”
![]()
zip -r motywy.zip motywy
Utwórz kolejny plik Zip o nazwie „themes.zip”
![]()
ls
Sprawdź swoje foldery

- Otwórz FileZilla i podłącz swój serwer
- Przejdź do folderu wp-content z wieloma witrynami i pobierz pliki plugins.zip i themes.zip
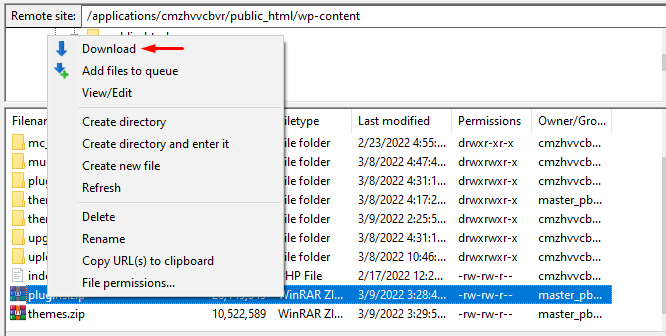
Prześlij pliki podstron Plugins.zip i Themes.zip do jednej witryny
Następnym krokiem jest przesłanie plików plugins.zip i themes.zip do jednego folderu wp-content witryny.
- Otwórz serwer pojedynczej witryny z FileZilla
- Przejdź do lokalizacji wp-content i prześlij ostatnio pobrane wtyczki podstrony i plik zip motywów
- Zmień istniejącą nazwę folderu motywów i wtyczek na coś podobnego do motywów-sss i wtyczki-sss
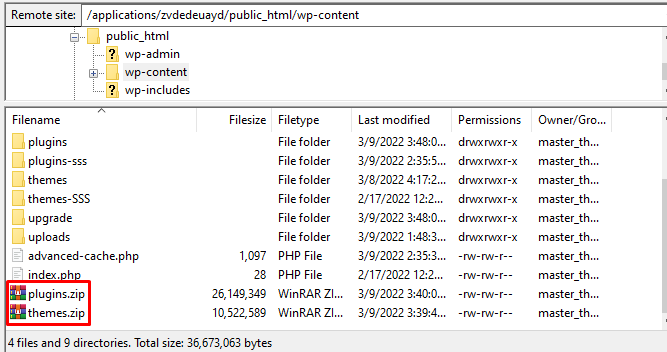
- Otwórz serwer z jedną witryną przez PuTTY lub terminal
- Przejdź do folderu wp-content i uruchom następujące polecenie, aby rozpakować plik plugins.zip:
rozpakuj plugins.zip
Rozpakuje plik wtyczek i utworzy folder wtyczek.
![]()
rozpakuj motywy.zip
Rozpakuje plik motywów i utworzy folder motywów.
![]()
Przejdź do pulpitu WordPress jednej witryny po rozpakowaniu folderu.
- Kliknij Wtyczki i Aktywuj wszystkie wtyczki
- Aktywuj motyw podstrony
Eksportuj całą zawartość i dane podstrony
Następnym krokiem jest wyeksportowanie pełnych danych z podstrony.
- Przejdź do pulpitu WordPress Multisite
- Najedź kursorem na Moje witryny i wybierz swoją podwitrynę
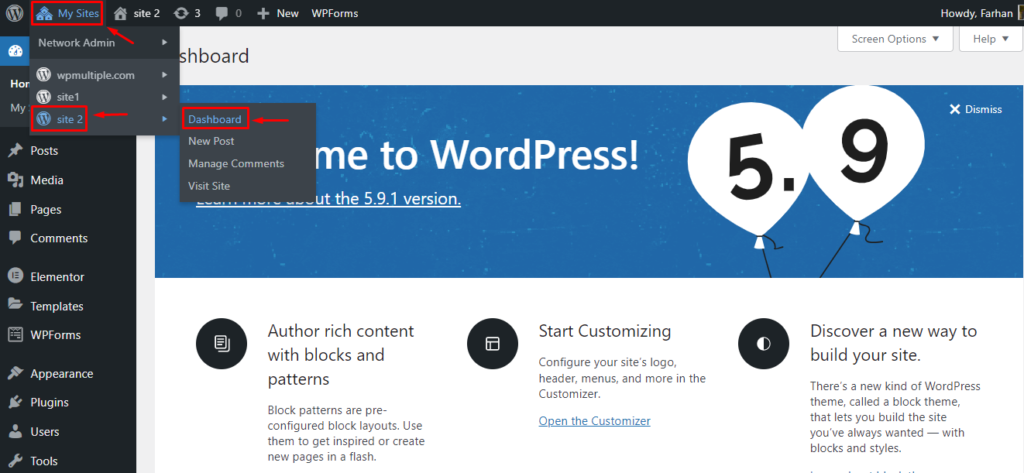
- Następnie przejdź do Narzędzia > Eksportuj
- Wybierz Cała zawartość i kliknij Pobierz plik eksportu
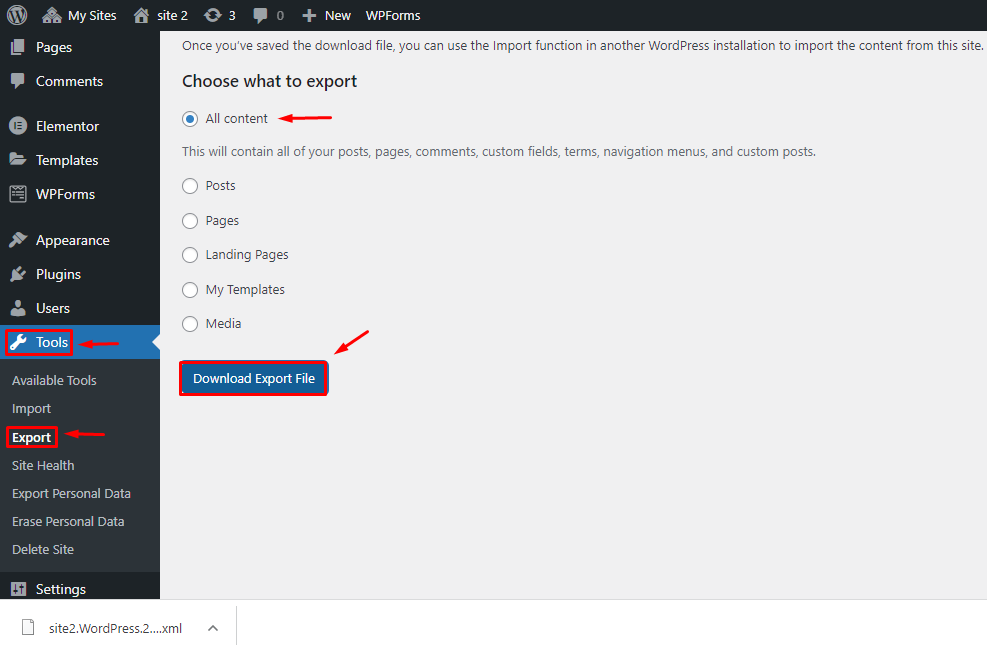
Importuj dane do nowej witryny WordPress
Po wyeksportowaniu treści z wielostronnej witryny WordPress musisz ją zaimportować do nowej witryny WordPress.

- Przejdź do pulpitu nawigacyjnego nowo utworzonej witryny WordPress
- Przejdź do Narzędzia > Importuj
- Zainstaluj importera WordPress
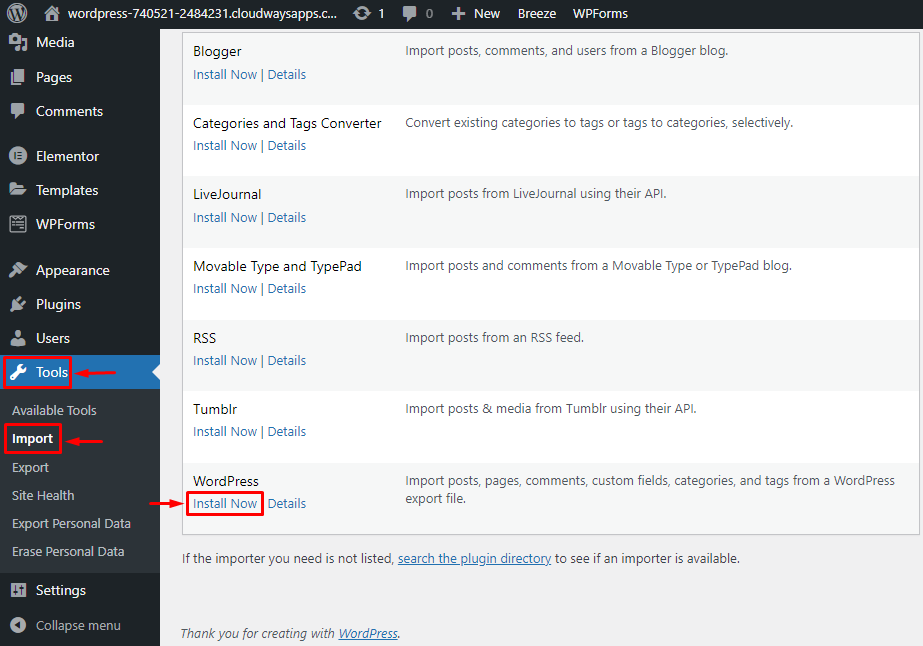
- Następnie kliknij Uruchom importera > Wybierz plik (wyodrębniony z podstrony)
- Kliknij przycisk Prześlij plik i importuj
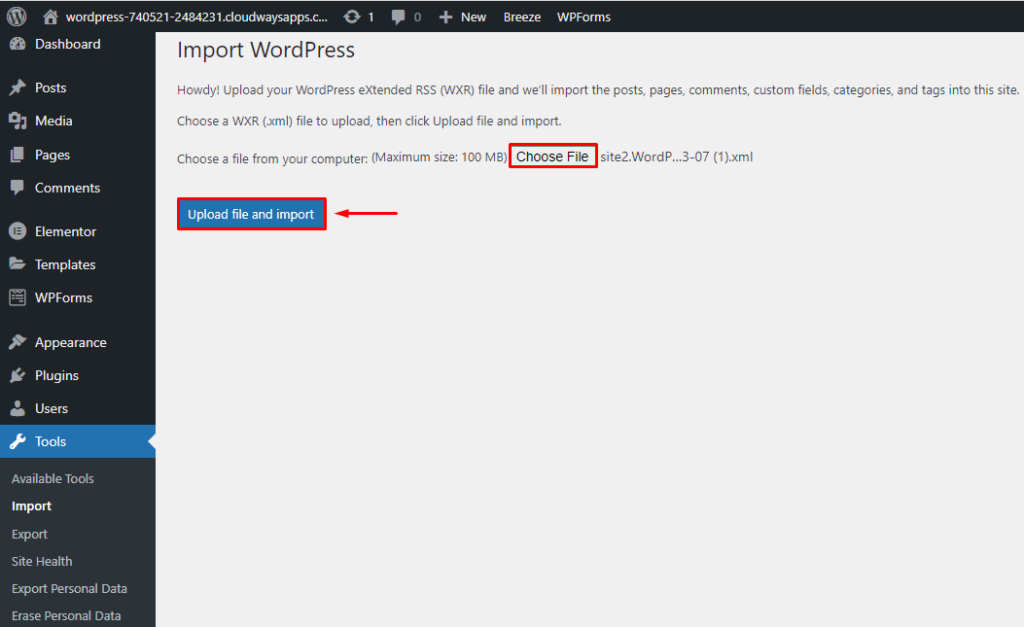
- Przypisz użytkownika do swoich postów, gdzie możesz utworzyć nowy lub przejść z istniejącym użytkownikiem.
Jeśli napotkasz jakiekolwiek problemy podczas importowania podwitryny (dane z wielu witryn), dodaj następujące polecenie do wp-config, aby zdiagnozować problem:
zdefiniuj( 'IMPORT_DEBUG', prawda );
Miałem problemy z importowaniem obrazów, więc zdiagnozowałem problem z powyższego polecenia, a następnie naprawiłem go, umieszczając następujący kod w pliku wp-config:
add_filter('https_ssl_verify', '__return_false');
Sprawdź permalinki swojej witryny po pomyślnym zaimportowaniu treści z wielu witryn.
Czy ręczna metoda migracji podwitryny WordPress z wieloma witrynami do jednej witryny jest dla Ciebie zbyt techniczna? Zapoznaj się z następującą metodą, aby uzyskać łatwy i szybki proces.
Jak przywrócić podwitrynę z wielu witryn WordPress do jednej witryny (za pośrednictwem wtyczki)
Wtyczki WordPress sprawiają, że wszystko jest łatwe i szybkie, i tak jest w tym przypadku, ponieważ możesz niemal natychmiast przywrócić wiele witryn do jednej witryny i uniknąć wszystkich czynności technicznych dzięki wtyczce Prime Mover.
Zobaczmy, jak działa wtyczka:
Zainstaluj wtyczkę Prime Mover na swoim WordPress Multisite
Zainstaluj wtyczkę Prime Mover WordPress, aby rozpocząć proces, wykonując poniższe czynności:
- Przejdź do swojego wielostanowiskowego pulpitu WordPress (administrator sieci)
- Przejdź do wtyczek > kliknij Dodaj nowy
- Wyszukaj Prime Mover
- Kliknij Zainstaluj
- Aktywuj wtyczkę, klikając przycisk Aktywuj sieć
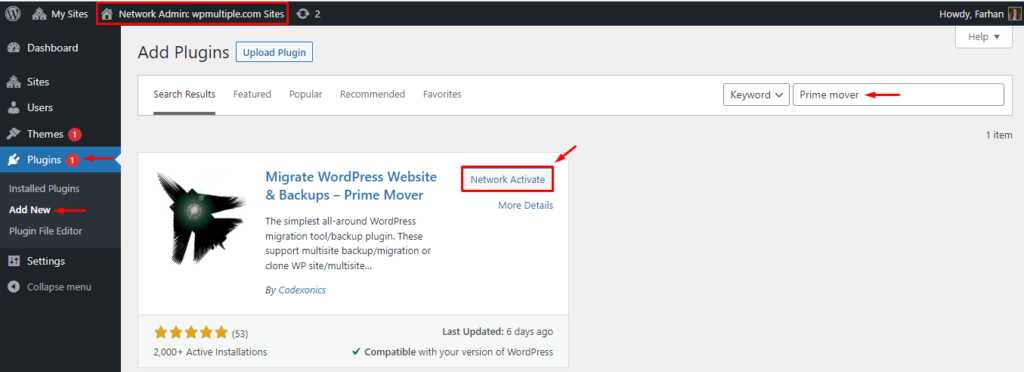
Eksportuj pliki podstron (WordPress Multisite) do jednego formatu
Teraz wyeksportuj pliki podstron do jednego formatu witryny za pomocą wtyczki Prime Mover.
- Przejdź do Administrator sieci > Wszystkie witryny
- Kliknij Eksportuj identyfikator bloga swojej podwitryny
Po kliknięciu identyfikatora eksportu bloga zobaczysz różne rodzaje opcji eksportu dla swojej podwitryny.
- Wybierz opcję „ Eksportuj bazę danych, pliki multimedialne, wtyczki i motywy ” oraz opcję „ Eksportuj do formatu pojedynczej witryny ”
- Kliknij Eksportuj teraz
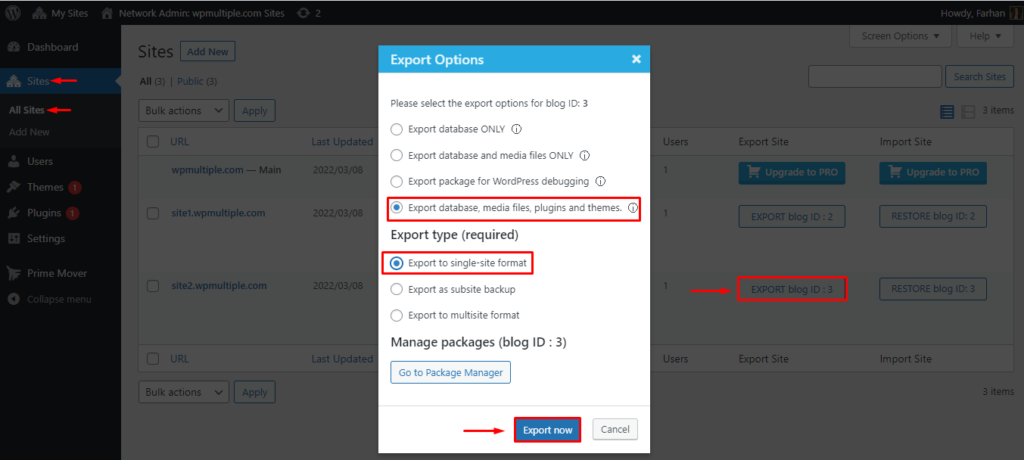
W zależności od witryny Twojej witryny wyeksportowanie danych podwitryny zajmie kilka sekund.
- Kliknij „ Pobierz pakiet ” po zakończeniu eksportu
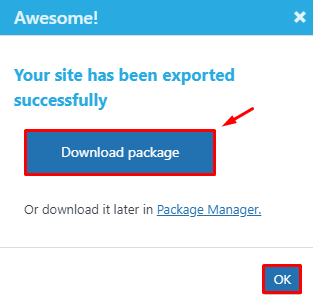
Otrzymasz plik WP Prime zawierający zawartość i dane Twojej witryny.
Zainstaluj nową witrynę WordPress
Pomiń ten krok, jeśli utworzyłeś już nową witrynę WordPress. Jeśli nie, wykonaj poniższe czynności:
- Zaloguj się do platformy Cloudways
- Kliknij Dodaj serwer
- Wybierz aplikację WordPress
- Nazwij swoją aplikację i serwer
- Wybierz preferowanego dostawcę IaaS
- Wybierz rozmiar i lokalizację serwera
- Kliknij Uruchom teraz , aby uruchomić swój serwer
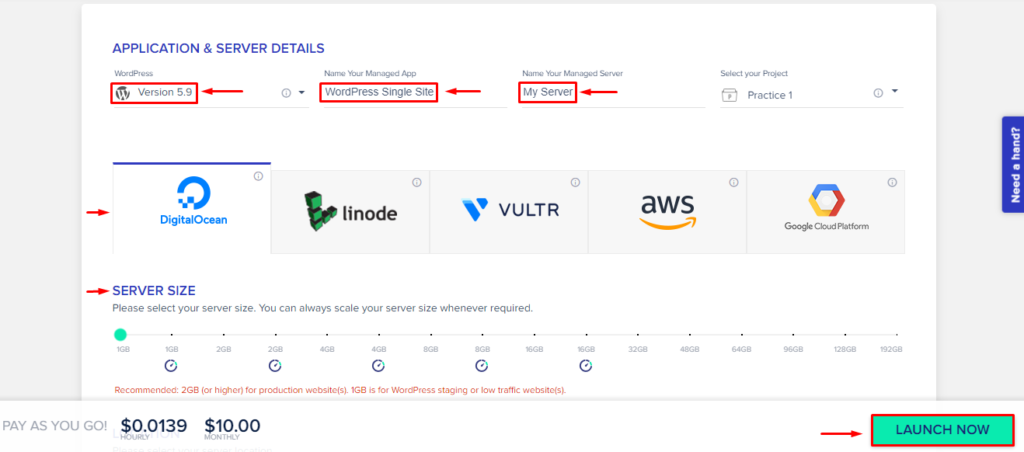
Zainstaluj Prime Mover i zaimportuj plik podstrony do jednej witryny
Będziesz musiał zainstalować wtyczkę Prime Mover w jednej witrynie, tak jak zainstalowałeś ją w wielu witrynach.
- Otwórz pulpit nawigacyjny jednej witryny
- Przejdź do Wtyczka > Dodaj nowy
- Wyszukaj Prime Mover
- Kliknij przycisk „ Zainstaluj teraz ”
- Aktywuj wtyczkę
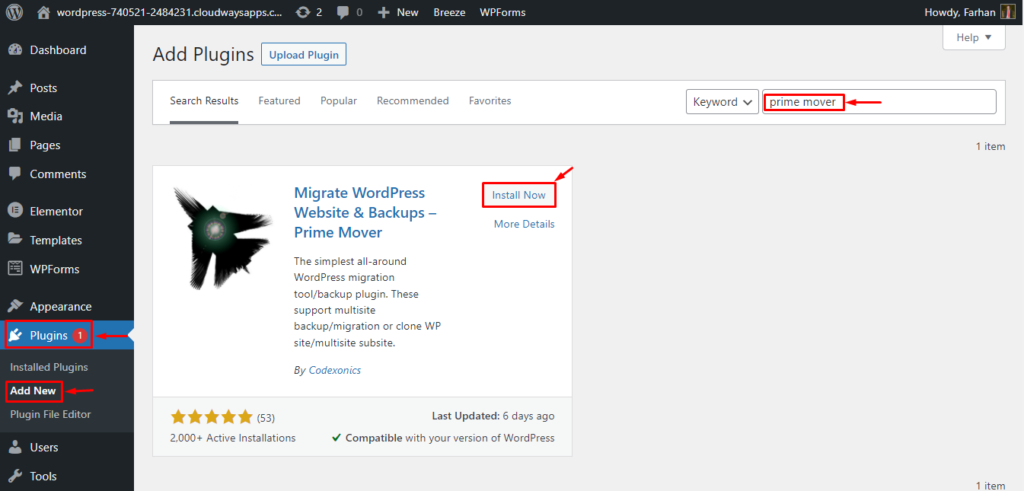
- Przejdź do Narzędzia > Narzędzia migracji
- Kliknij Przywróć w obszarze Importuj pakiet i wybierz plik WP PRIME, który wyeksportowaliśmy w poprzednim kroku
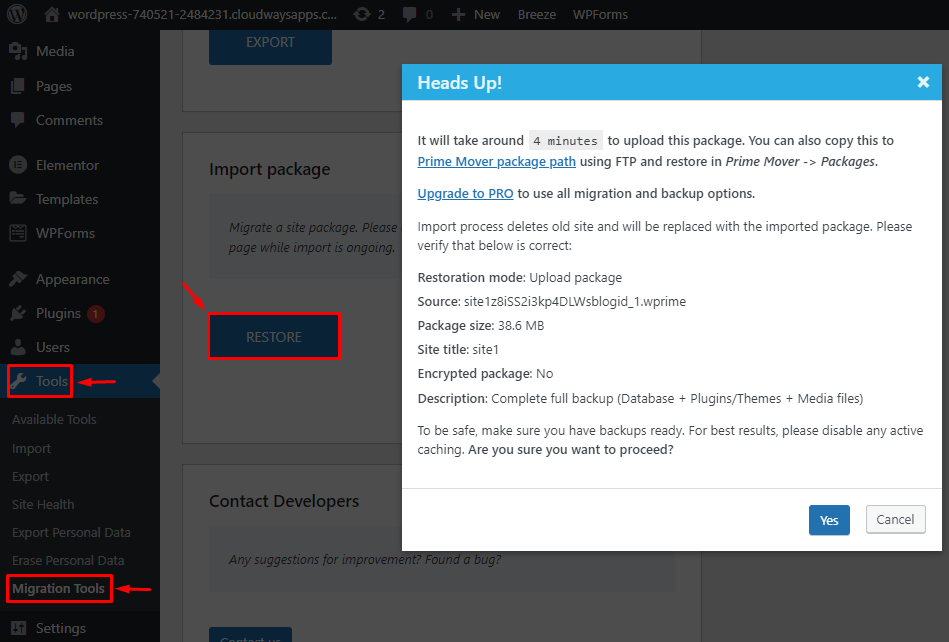
Przetworzenie i przesłanie wyeksportowanego pliku zajmie kilka minut. Po zakończeniu importu sprawdź i ustaw permalinki witryny.
Tada! Pomyślnie przekonwertowałeś swoją podwitrynę (WordPress multisite) w pojedynczą witrynę.
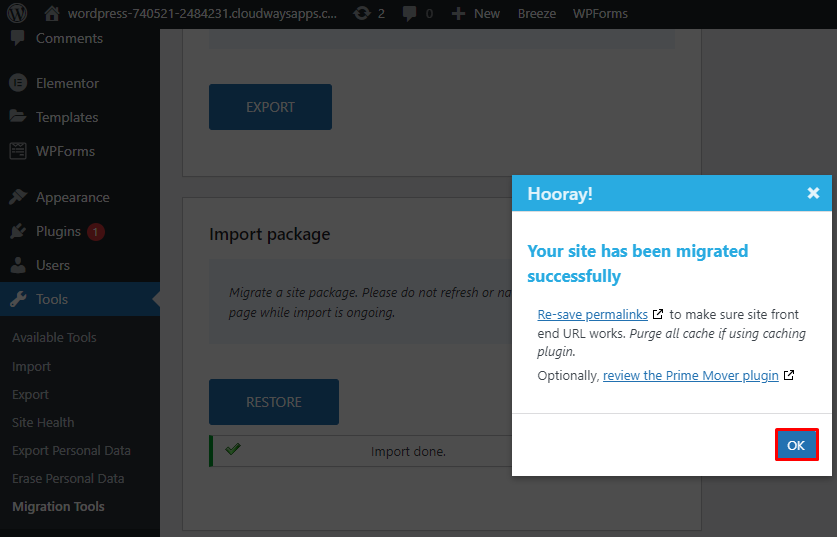
Streszczenie
Przywracanie wielu witryn WordPress do jednej witryny może być skomplikowanym procesem. Mimo to możesz łatwo migrować wiele witryn do jednej witryny, jeśli postępujesz zgodnie z instrukcjami.
Na tym blogu podzieliłem się dwoma podejściami – podręcznikiem (dla użytkowników sprawnych technicznie) i za pomocą wtyczki (dla użytkowników, którzy nie znają się na technologii). Skorzystaj z podejścia, które najbardziej Ci odpowiada, aby zapewnić bezproblemowy proces migracji. Jeśli w dowolnym momencie poczujesz się zdezorientowany, upuść swoje pytania w komentarzach poniżej.
Jak przekonwertować wiele witryn na pojedynczą witrynę w WordPress?
Możesz przekonwertować wiele witryn WordPress na pojedynczą witrynę, wykonując następujące czynności:
- Twórz wtyczki i pliki zip motywów na podwitrynie (WordPress Multisite)
- Zainstaluj nową pojedynczą witrynę WordPress
- Prześlij pliki plugins.zip podstrony i themes.zip do jednej witryny
- Eksportuj całą zawartość i dane swojej podstrony
- Importuj dane do nowej witryny WordPress
Możesz też wykonać ten proces za pomocą wtyczki WordPress o nazwie „Prime Mover”. Przeczytaj blog, aby poznać prosty proces.
Jak wrócić do jednej witryny WordPress?
Możesz powrócić do jednej witryny WordPress za pomocą wtyczki Prime Mover. Wykonaj poniższe kroki:
- Zainstaluj wtyczkę Prime Mover na swoim WordPress Multisite
- Eksportuj pliki podstron do jednego formatu
- Zainstaluj nową pojedynczą witrynę WordPress
- Zainstaluj wtyczkę Prime Mover na swojej pojedynczej stronie
- Zaimportuj plik podwitryny do pojedynczej witryny
Co to jest instalacja wielostanowiskowa WordPress?
WordPress Multisite to sieć witryn WordPress, która umożliwia uruchamianie kilku witryn i zarządzanie nimi z jednego pulpitu WordPress. Pozwala skutecznie zarządzać ich motywami, wtyczkami, funkcjami i rolami użytkowników.
