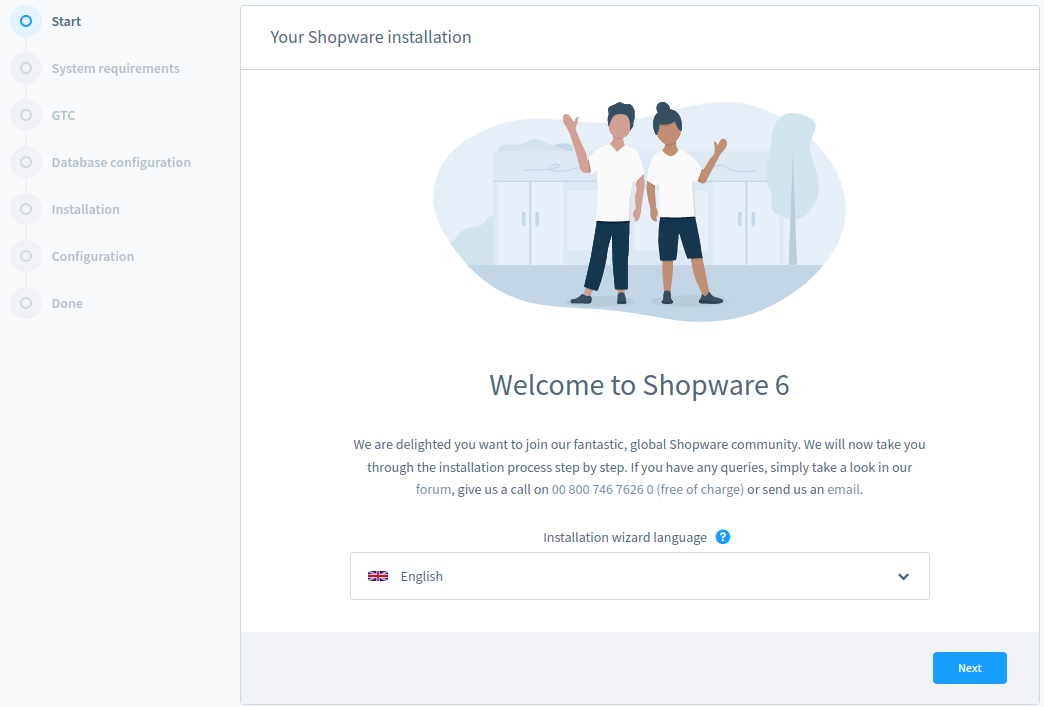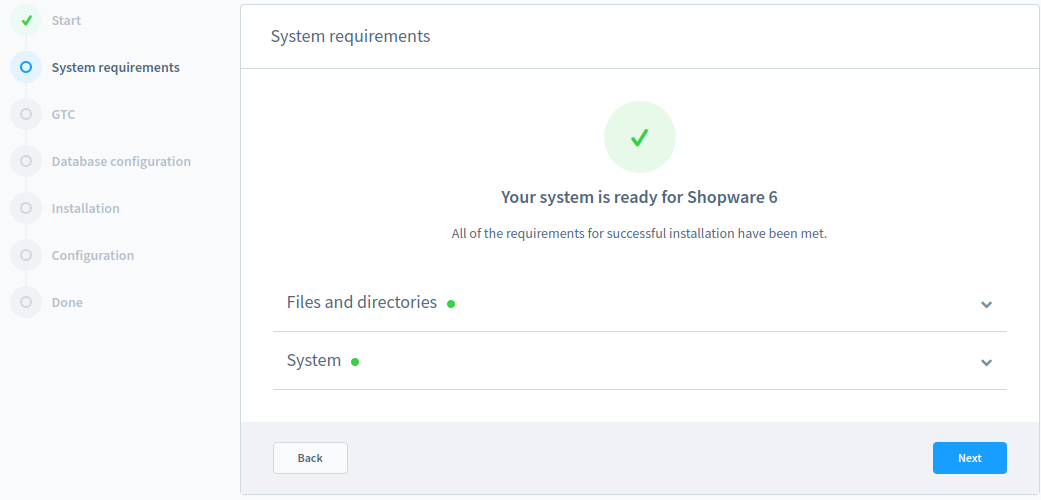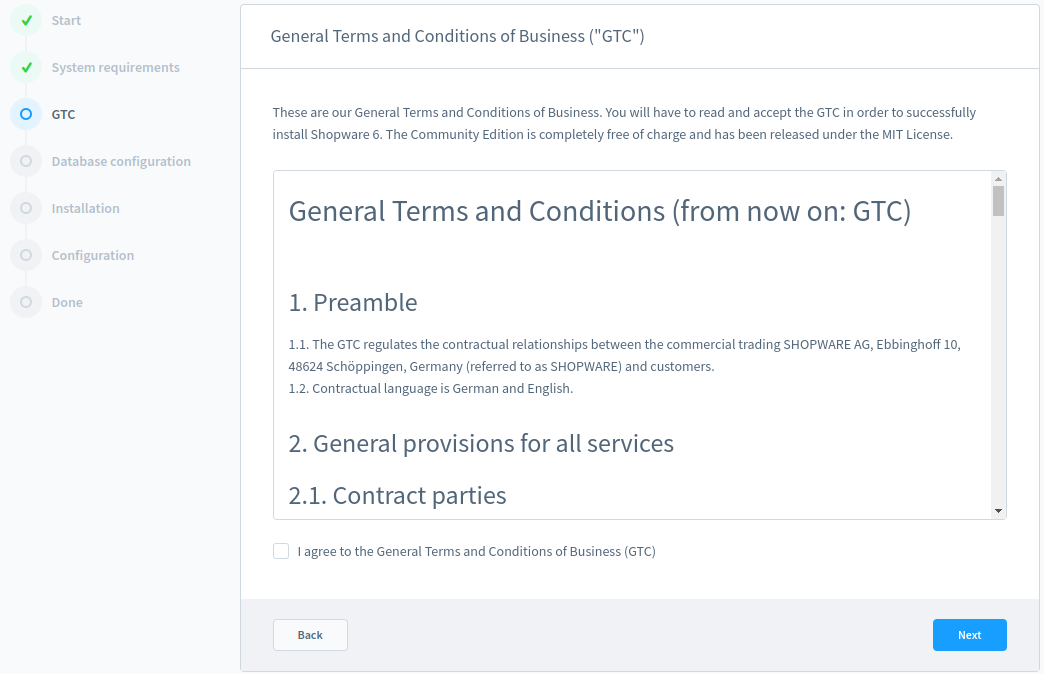So installieren Sie Shopware 6 auf Cloudways (Eine Schritt-für-Schritt-Anleitung)
Veröffentlicht: 2023-05-30
Sind Sie bereit, einen leistungsstarken und anpassbaren E-Commerce-Shop zu erstellen?
Dann ist Shopware 6 genau das Richtige für Sie, eine hochmoderne Plattform, die über 100.000 Online-Shops weltweit unterstützt. Und mit Cloudways, einer Cloud-Hosting-Plattform, die für ihre Einfachheit und Geschwindigkeit bekannt ist, war die Installation von Shopware 6 noch nie so einfach.
Mit Shopware 6 können Sie auf eine flexible und skalierbare Plattform zugreifen, der führende Marken vertrauen, während Cloudways blitzschnelle Leistung und problemlose Verwaltung gewährleistet. Zusammen bilden sie eine erfolgreiche Kombination für Ihren E-Commerce-Erfolg.
In dieser Anleitung erkläre ich, wie man Shopware 6 auf Cloudways installiert. Von der Servereinrichtung bis zur Konfiguration Ihres Shops begleite ich alle wichtigen Schritte, damit Ihr Online-Shop reibungslos zum Laufen kommt. Lass uns eintauchen!
- Übersicht über Shopware 6
- Hauptmerkmale von Shopware 6
- Systemvoraussetzungen von Shopware 6
- Voraussetzungen für Shopware 6
- Fügen Sie eine benutzerdefinierte Anwendung auf Cloudways hinzu
- Methode 1: Shopware 6 Installer herunterladen
- Methode 2: Shopware 6 über Composer installieren
- Häufige Probleme in Shopware 6 beheben
- Migration von Shopware 5 auf Shopware 6
Übersicht über Shopware 6

– Quelle: Shopware
Shopware 6 ist eine moderne Open-Source-Headless-Commerce-Plattform mit MIT-Lizenz, die es Unternehmen ermöglicht, Online-Shops zu erstellen und zu verwalten und die von einer großen weltweiten Community aus Entwicklern, Agenturen und Händlern unterstützt wird.
Die neueste Version von Shopware ist 6.5-stabil. Es war der nächste sichere Schritt nach Shopware 5. Falls Sie es nicht wissen: Letzteres ist in Deutschland seit Jahren beliebt. Allerdings handelte es sich um ein veraltetes System ohne echte Gemeinschaft oder Ökosystem.
Die Plattform ist vollständig anpassbar und erweiterbar mit zusätzlichen Funktionen oder einem benutzerdefinierten Layout. Shopware 6 eignet sich für kleine und mittlere Online-Unternehmen und ermöglicht ihnen die schnelle Implementierung eines Shops auf Basis leistungsstarker Funktionen und Plugins.
Hauptmerkmale von Shopware 6
Im Folgenden sind die wichtigsten Funktionen von Shopware 6 (Community Edition) aufgeführt.
- Modulare Codebasis: Die Shopware-Codebasis besteht aus Modulen, sodass Entwickler die Funktionalität durch Erweiterung der Module anpassen können.
- Leistungsstarkes CMS: Shopware verfügt über ein umfangreiches CMS zum Erstellen und Verwalten ansprechender Inhaltsseiten, Blogs, Landingpages, Banner und Drag-and-Drop-Funktionen.
- Data Abstraction Layer (DAL): Shopware verwendet kein ORM, sondern eine dünne Abstraktionsschicht namens Data Abstraction Layer (DAL) mit spezifischen Anforderungen, die es Entwicklern ermöglichen, auf die Schnittstelle zuzugreifen und diese anzupassen.
- Multi-Store-Funktionen: Mit Shopware können Sie mehrere Online-Shops über eine einzige Installation verwalten.Jedes Geschäft kann sein eigenes einzigartiges Design, seinen eigenen Katalog, seine eigenen Preise und seinen eigenen Kundenstamm haben und gleichzeitig von einer zentralen Verwaltung profitieren.
- Vertriebskanäle: Bei Shopware können Sie über die Administrationsoberfläche einen Vertriebskanal erstellen, über den Sie Produkte verkaufen möchten, und diese an einem Ort verwalten.
- Produktverwaltung: Shopware 6 bietet umfangreiche Produktverwaltungsfunktionen und ermöglicht Ihnen die Erstellung und Verwaltung mehrerer Produkte, Kategorien, Varianten, Preise und mehr.
- Integrierte SEO: Shopware 6 bietet integrierte SEO-Funktionen, um die Sichtbarkeit Ihres Shops in Suchmaschinenergebnissen zu optimieren.Es unterstützt anpassbare Meta-Tags, URL-Strukturen, Sitemaps und kanonische URLs.
- Integration von Drittanbietern: Mit Shopware 6 ist die Integration verschiedener Dienste von Drittanbietern einfacher, darunter Zahlungsgateways, ERP-Systeme, CRM und andere.
- KI-Beschreibungsassistent: Diese Funktion ist im Rise-Plan von Shopware 6 enthalten und hilft dabei, mithilfe künstlicher Intelligenz einen Textvorschlag für die Produktbeschreibung zu erstellen und zu generieren.
Systemvoraussetzungen von Shopware 6
Bevor Sie Shopware 6 installieren, sollten Sie prüfen, ob Ihr Server die Systemvoraussetzungen erfüllt. Wenn Sie Fragen zu den Kriterien haben, sehen Sie sich die Checkliste unten für Shopware 6 an.
| Tech-Stack | Erfordernis |
| Betriebssystem | Shopware unterstützt grundsätzlich die meisten Unix-basierten Betriebssysteme. Empfohlen wird Linux oder Ubuntu. |
| PHP | Version 8.1 oder höher -memory_limit 512M Minimum-max_execution_time mindestens 30 Sekunden |
| Webserver | Apache 2.4 oder höher mit aktivem Mod-Rewrite |
| SQL | MySQL 8.0 oder höher, MariaDB 10.3.22 oder höher |
| PHP-Erweiterungen | ext-curl ext-dom ext-fileinfo ext-gd ext-iconv ext-intl ext-json ext-libxml ext-mbstring ext-openssl ext-pcre ext-pdo ext-pdo_mysql Ext-Phar ext-simplexml ext-Natrium ext-xml ext-zip ext-zlib |
| JavaScript |
|
| Empfohlen |
|
| Andere Kompatibilitäten |
|
Voraussetzungen für Shopware 6
Stellen Sie vor der Installation von Shopware 6 zunächst sicher, dass einige Voraussetzungen erfüllt sind. Hier einige Empfehlungen:
1. htaccess-Anpassungen
Die .htaccess-Datei ist eine Konfigurationsdatei auf Ihrem Webserver. Sie müssen den Benutzer daran hindern, auf die Dateien und Ordner des Servers zuzugreifen. Um dies zu schützen, verwenden Sie den folgenden Code:
AuthType Basic
AuthName „Bitte anmelden.“
AuthUserFile /path/to/.htpasswd
<RequireAny>
Require expr %{THE_REQUEST} =~ m#.*?\s+\/api.*?#
Erfordert einen gültigen Benutzer
</RequireAny>2. Systemanforderungen
Vor der Installation sollten Sie sicherstellen, dass Ihr System die oben genannten Systemvoraussetzungen für Shopware 6 erfüllt.
3. Routing-Einstellungen
Darüber hinaus empfiehlt es sich, bei Bedarf die Routing-Einstellungen Ihres Webservers anzupassen.
Ein entsprechendes Beispiel auf Basis von Apache ist unten dargestellt.
<VirtualHost *:80>
Servername „_HOST_NAME_“
DocumentRoot _SHOPWARE_DIR_/public
<Verzeichnis _SHOPWARE_DIR_>
Optionen Indizes FollowSymLinks MultiViews
AllowOverride All
Befehl erlauben, verweigern
von allen zulassen
</Verzeichnis>
Fehlerprotokoll ${APACHE_LOG_DIR}/shopware-platform.error.log
CustomLog ${APACHE_LOG_DIR}/shopware-platform.access.log kombiniert
LogLevel-Debug
</VirtualHost>Bitte denken Sie daran, _SHOPWARE_DIR und _HOST_NAME_ durch Ihre Einstellungen zu ersetzen.
Fügen Sie eine benutzerdefinierte Anwendung auf Cloudways hinzu
Melden Sie sich mit Ihrer E-Mail-Adresse und Ihrem Passwort bei Ihrem Cloudways-Konto an. Öffnen Sie in der oberen Menüleiste Anwendungen.
- Wählen Sie oben rechts „Neue Anwendung hinzufügen“ aus.

- Wählen Sie denServer aus, den Sie zur benutzerdefinierten App für Shopware hinzufügen möchten.
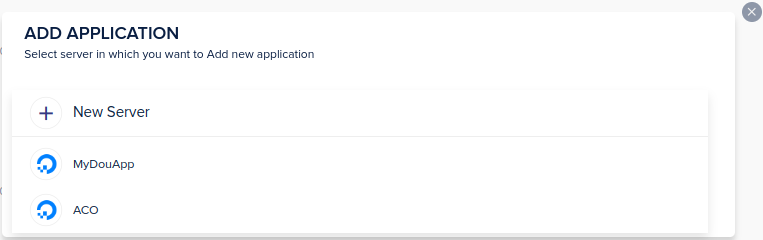
3. Als nächstes werden Sie zum Bildschirm aufgefordert, die Anwendung auszuwählen. Wählen Sie Ihre Anwendung aus der Dropdown-Liste aus. Ich wähle dieCustom App , um Shopware zu installieren.
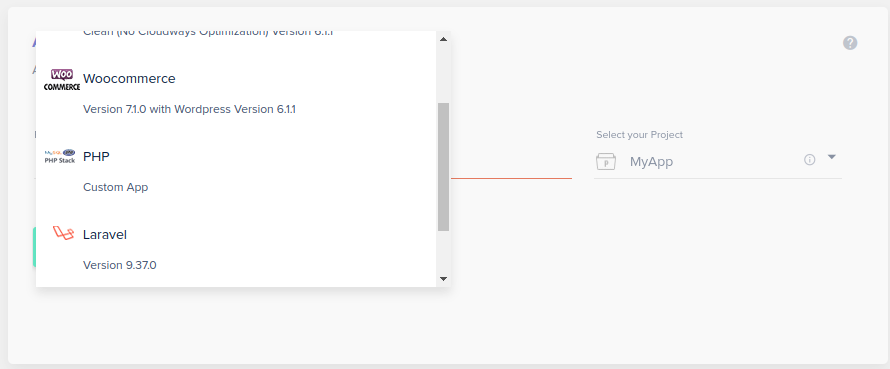
- Geben Sie die folgenden Details ein:
- Name Ihrer benutzerdefinierten App. Ich tippe zum BeispielMyShop ein, aber Sie können alles benennen.
- Wählen Sie Ihr Projekt aus.Möglicherweise haben Sie bereits nach der Anmeldung bei Cloudways ein Projekt erstellt. Sie können das auswählen oder ein neues erstellen.
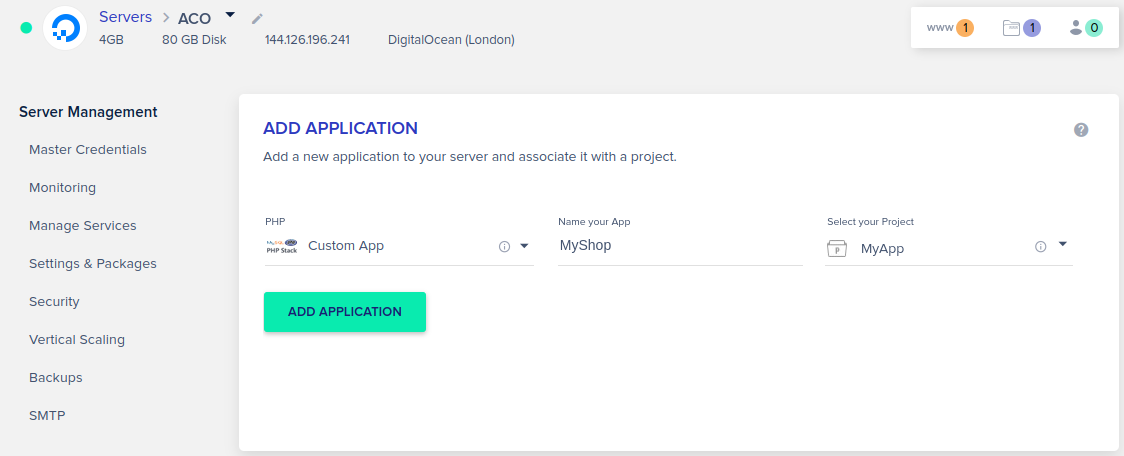
- Klicken Sie auf die Schaltfläche„Anwendung hinzufügen“ . Daraufhin wird die Meldung „ Ihre Anwendung wird hinzugefügt“angezeigt.
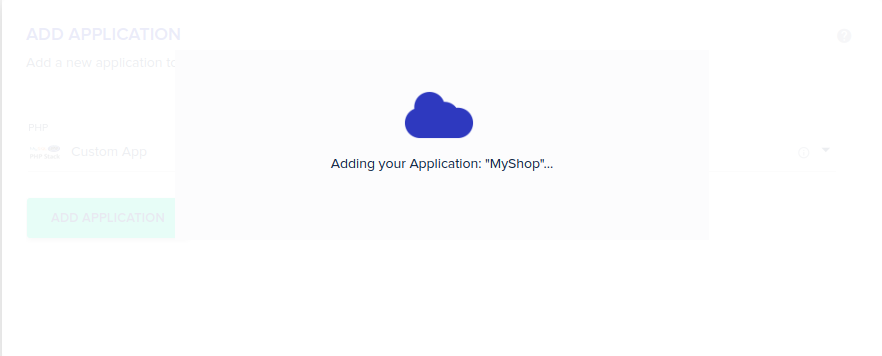
6: Sie können Ihre neue Anwendung anzeigen, sobald die Installation auf dem Server abgeschlossen ist, indem Sie auf dem Zielserver auf die Schaltflächewww klicken.
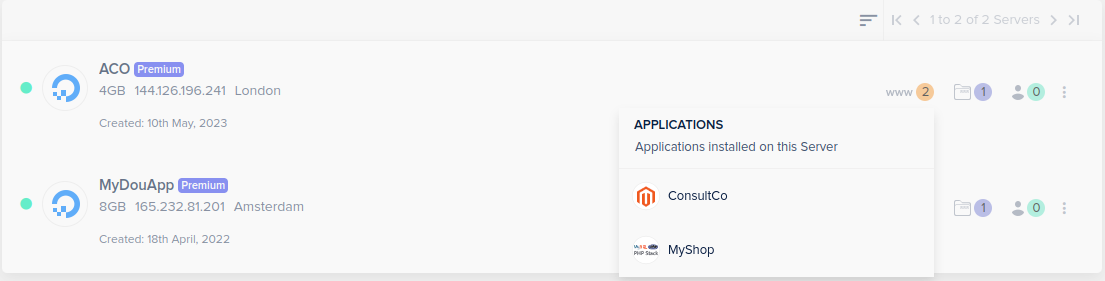
Fahren wir mit der Installation von Shopware 6 fort. Ich verrate Ihnen zwei verschiedene Methoden zur Installation von Shopware.
Methode 1: Shopware 6 Installer
1.1. Laden Sie Shopware 6 herunter
Laden Sie zunächst den Shopware 6-Installer herunter und entpacken Sie ihn in Ihrem System, nachdem Sie die Systemvoraussetzungen für Shopware 6 überprüft und die Routing-Einstellungen Ihres Webservers korrekt eingerichtet haben. Überprüfen Sie, ob auch die entpackten Dateien und Ordner über Schreibrechte verfügen.
- Laden Sie die PHP-Datei aus dem Downloadbereich herunter.
- Verschieben Sie die Datei in den öffentlichen Ordner Ihrer Shopware-Installation.
1.2. Laden Sie die Shopware 6-Installationsdatei auf Cloudways hoch
Verbinden Sie FileZilla über SSH- oder SFTP-Zugriff mit dem Cloudways-Server.
- Melden Sie sich mit Ihrer E-Mail-Adresse und Ihrem Passwort bei Ihrem Cloudways-Konto an.
- Öffnen Sie in der oberen MenüleisteServer .
- Wählen Sie den Server oder die Anwendungaus, mit der Sie eine Verbindung herstellen möchten.
- UnterSerververwaltung finden Sie Ihre öffentliche IP-Adresse, Ihren Benutzernamen und Ihr Passwort.Beachten Sie es unbedingt.
- Starten SieFileZilla oder Puttyund geben Sie Ihren Hostnamen, Benutzernamen und Ihr Passwort ein, um eine Verbindung zum Server oder zur Anwendung herzustellen.
Hinweis: Vollständige Informationen zum Zugriff auf SSH-Details und zum Herstellen einer Verbindung zum Server finden Sie in der vollständigen Anleitung hier.
Navigieren Sie im nächsten Schritt zum public_html- Stammverzeichnis Ihrer Anwendung und laden Sie den Shopware 6-Installer hoch.Bitte beachten Sie, dass Sie die Datei über FileZilla oder SFTP-Zugriff in Ihr Domainverzeichnis hochladen können.
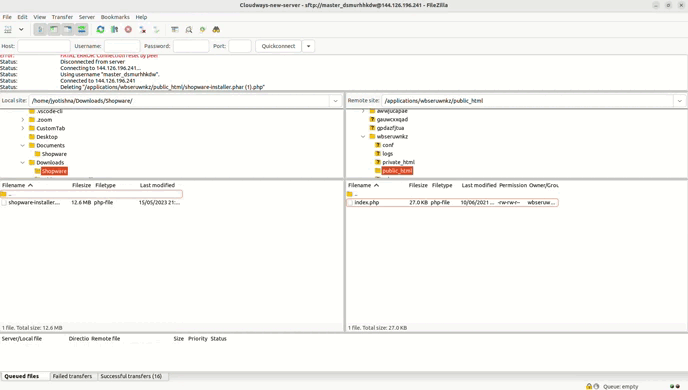
Um das Installationsprogramm zu starten, gehen Sie zur URL Ihres Shops, wo Sie das Shopware 6-Installationsprogramm sehen. Es führt Sie Schritt für Schritt durch den Prozess.
Öffnen Sie nun die Datei in Ihrem Webbrowser:
www.my-url.com/shopware-installer.phar.php
Zum Beispiel:
https://phpstack-997766-3521501.cloudwaysapps.com/myshop2/shopware-installer.phar.php/
Schritt 1: Installation starten
Die Installation beginnt nun. Sie können die Installation fortsetzen, indem Sie auf Weiter klicken.

Schritt 2: Konfiguration speichern
Konfigurieren Sie den PHP-Dateipfad und klicken Sie aufKonfiguration speichern, um fortzufahren.
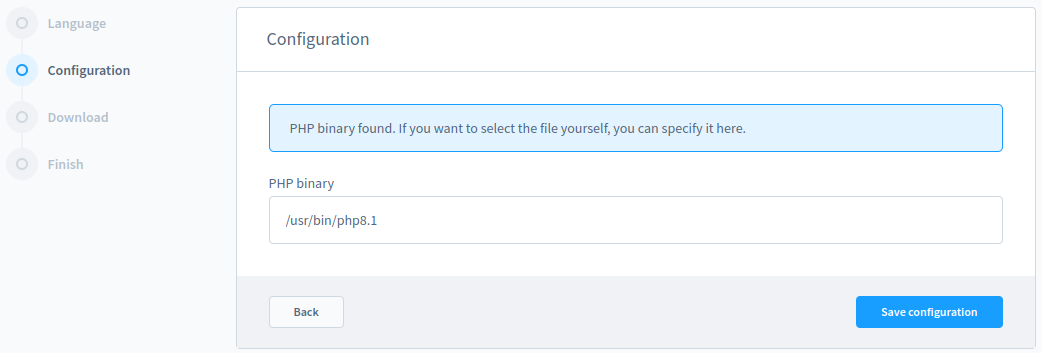
Schritt 3: Shopware herunterladen
Wählen Sie die Version aus, die Sie installieren möchten, und klicken Sie aufHerunterladen .

Nach dem Herunterladen der Datei durchlaufen Sie den Installationsassistenten, in dem Sie die erforderlichen Informationen eingeben können.
1.3. Führen Sie den Shopware 6 Installer aus
Mit demShopware Installer können Sie Shopware in wenigen Schritten installieren und aktualisieren.Für beide wird die gleiche PHP-Datei verwendet. Auf diese Weise wird eine automatisierte Installation oder Aktualisierung durchgeführt.
Schritt 1: Sprachassistent
Der erste Schritt besteht darin, die Sprache des Installationsprogramms zu ändern. Die Sprache kann auch jederzeit über die Ländercodes unten rechts auf dem Bildschirm geändert werden.

Klicken Sie aufWeiter , um die Installation fortzusetzen.
Schritt 2: Systemanforderungen
Es wird geprüft, ob die Systemvoraussetzungen erfüllt sind. Die Pfeilschaltflächen listen die Anforderungen auf und das ausklappbare Menü zeigt an, welche Anforderungen nicht erfüllt sind oder welche Einstellungen optimiert werden können.
Schritt 3: Allgemeine Geschäftsbedingungen
Unter welcher Lizenz Shopware lizenziert ist, können Sie nachlesen. Um mit demInstallationsprogramm fortzufahren, müssen Sie den Lizenzbedingungen zustimmen und auf Weiterklicken.
Schritt 4: Datenbank konfigurieren
Es ist Zeit, die Datenbank zu konfigurieren. Mit Shopware können Sie zur weiteren Datenbankkonfiguration übergehen. Für den Zugriff auf die Shopware-Datenbank müssen Sie die Zugangsdaten angeben.
Definieren Sie die folgenden Details:
- Server: Ihr Server, z. B. localhost oder Server-IP
- Datenbankbenutzer: Ihr Datenbankbenutzername
- Datenbankkennwort: Geben Sie das Datenbankkennwort ein
- Datenbankname: Ihr Datenbankname
Gehen Sie zurück zur Cloudways-Plattform , klicken Sie unter AnwendungsverwaltungaufZugriffsdetailsund unter der OptionMySQL-Zugriff. Sie erhalten den Datenbanknamen, den Benutzernamen und das Passwort.

Kopieren Sie denDB-Namen, den Benutzernamen und das Passwortaus dem Abschnitt „MySQL-Zugriff“ und geben Sie die Details ein.

Schritt 5: Shopware 6 installieren
In diesem Schritt wird die Shopware im System installiert.
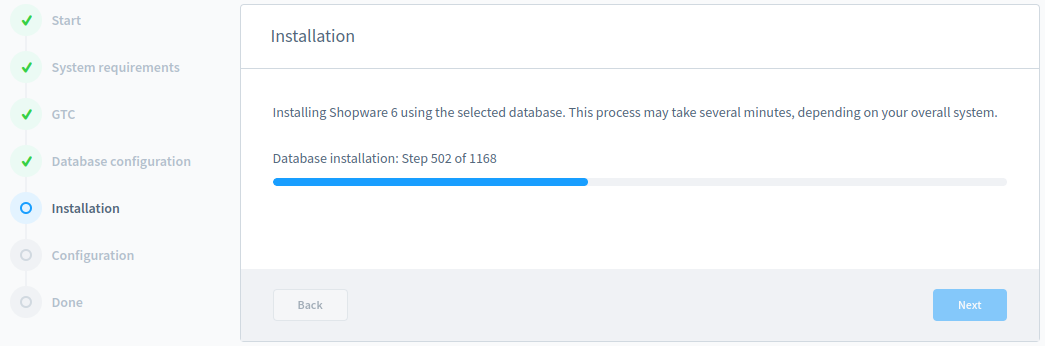
Wenn die Installation abgeschlossen ist, werden Sie vom Installationsassistenten benachrichtigt. Um mit der Einstellung fortzufahren, klicken Sie aufWeiter .
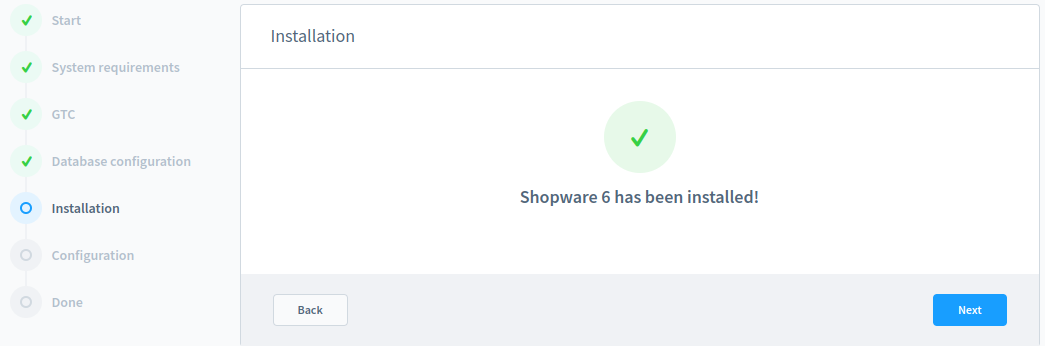
Schritt 6: Konfiguration speichern
Dies ist der letzte Schritt, in dem der Shop konfiguriert wird. Geben Sie denNamen des Shops, die E-Mail-Adresse des Shops, die ausgewählte Währung und das Standardland der Systemsprache ein.
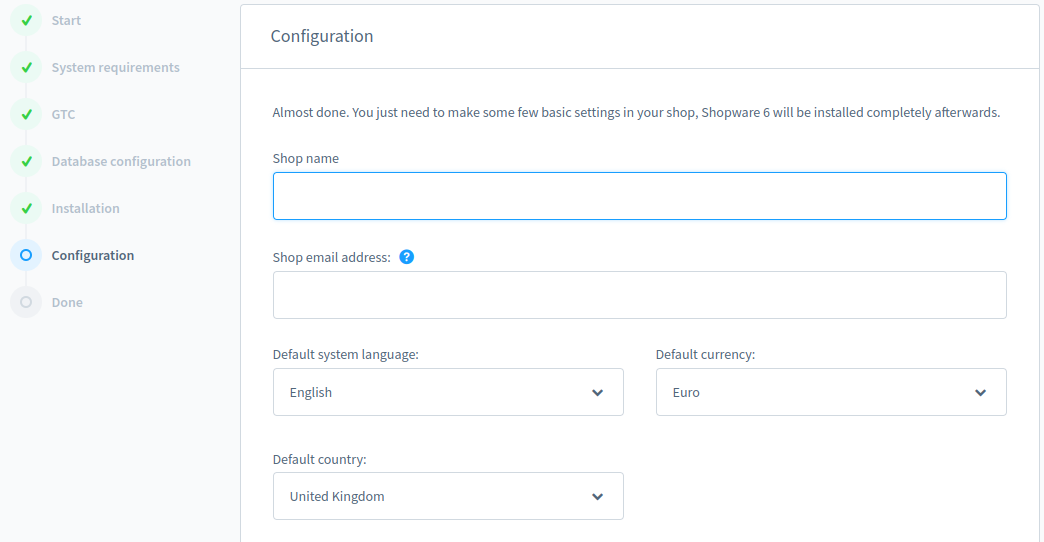
Wählen Sie die Währung aus der Liste der verfügbaren Währungen für Ihren Shop aus. Bitte beachten Sie, dass die Standardsprache und -währung später nicht geändert werden kann.
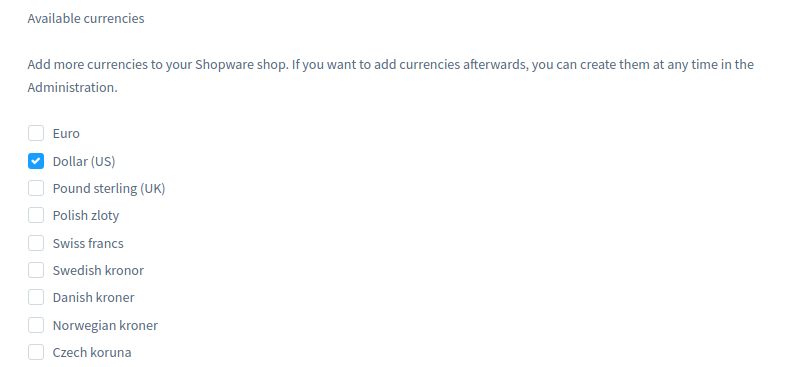
In diesem Abschnitt wird der Administratorbenutzer für die Verwaltungsoberfläche von Shopware 6 festgelegt. Füllen Sie die folgenden Informationen aus. Nach der Installation können Sie über die Admin-Oberfläche bei Bedarf weitere Benutzer erstellen und verwalten.

Sie haben gerade Ihren Shopware 6 Shop installiert. Sie werden automatisch zum Administrator des Shops weitergeleitet. Sie können sich über den bei der Einrichtung Ihrer Shopware 6-Installation angegebenen Admin-Benutzer anmelden.
Beispiel: http://my_url /public/admin#/login
http://phpstack-997766-3521501.cloudwaysapps.com/myshop2/public/admin#/login
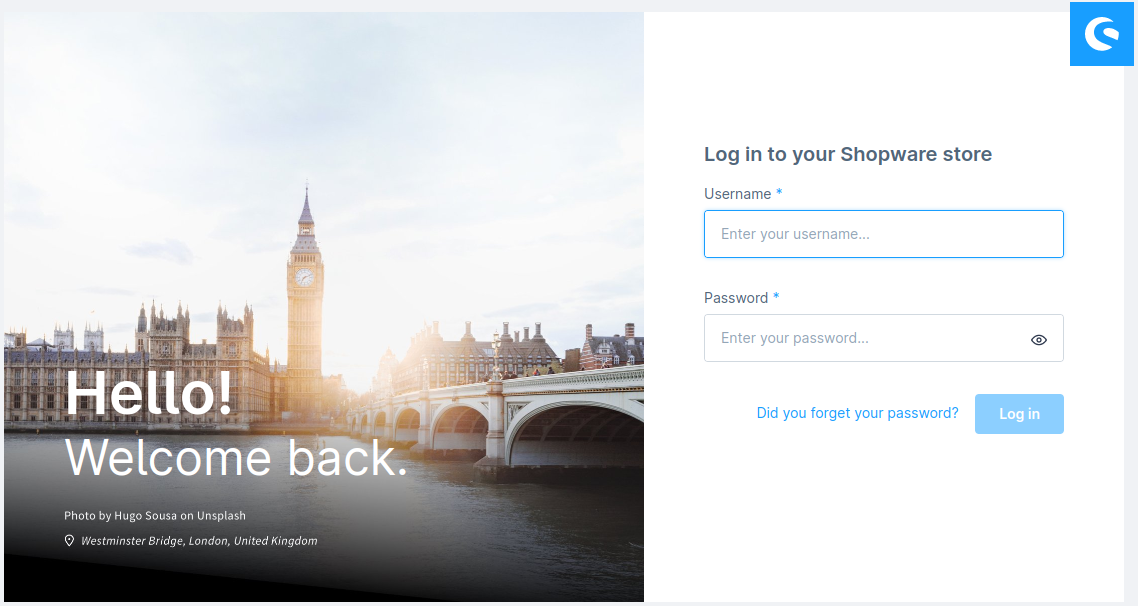
Frontend: Öffnen Sie den Frontshop Ihrer Anwendung als
www.my-url.com/sub-directory/public oder www.my-url.com/public
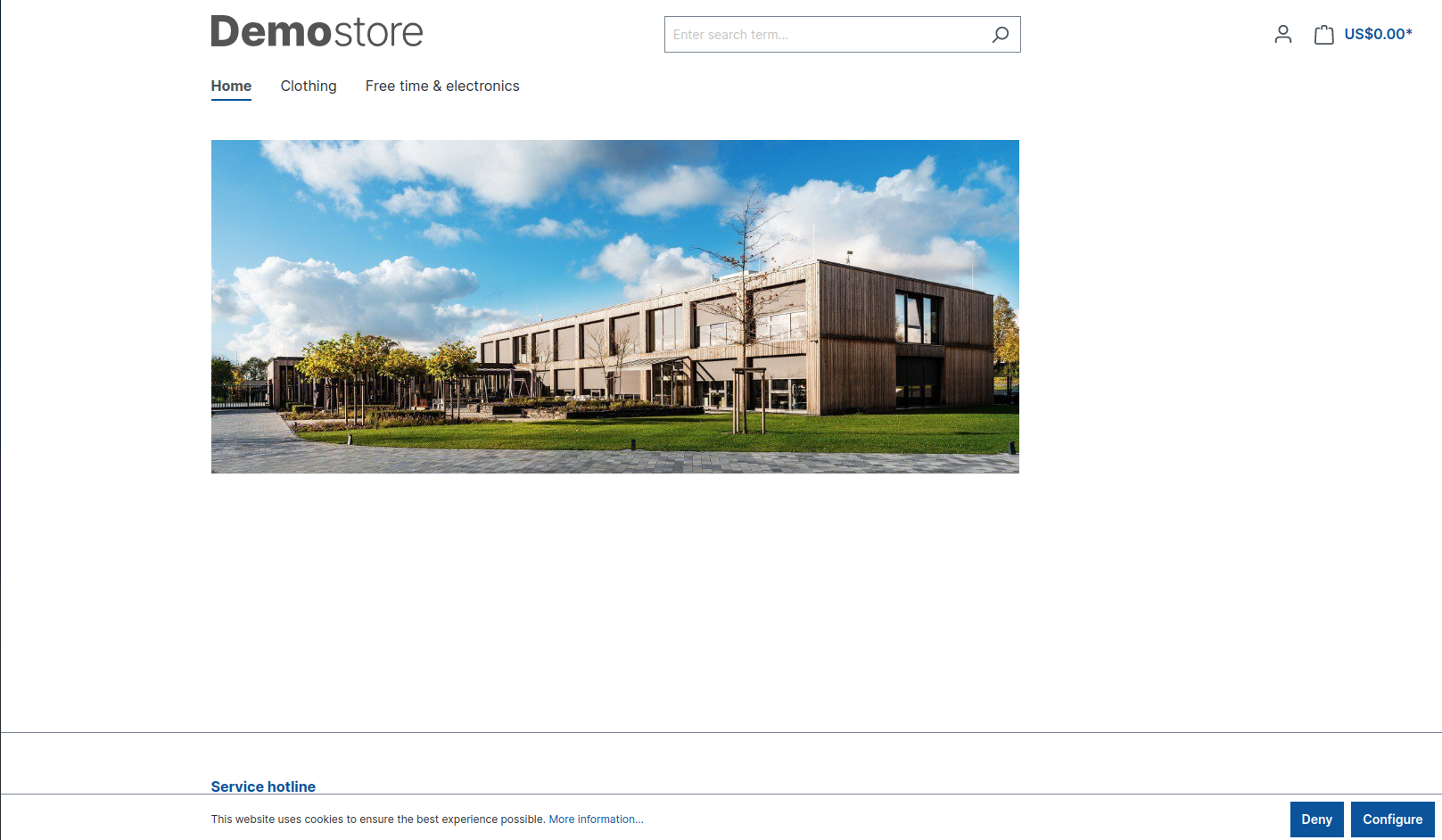
Methode 2: Shopware 6 mit Composer herunterladen und installieren
Befolgen Sie die folgenden Schritte, um Shopware mit Composer auf dem Cloudways-Server herunterzuladen und zu installieren. Bitte beachten Sie, dass bei der Installation von Shopware auf einem anderen Server darauf geachtet werden muss, dass der Composer installiert ist.
1. Melden Sie sich beim SSH-Terminal an
Gehen Sie zur Serververwaltung und starten Sie das SSH-Terminal über Master-Anmeldeinformationen.
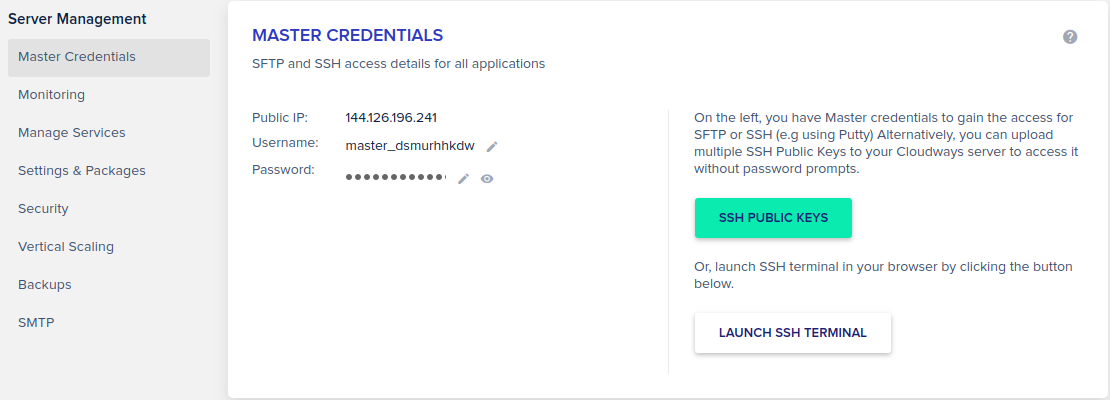
2. Laden Sie Shopware 6 mit Composer herunter
Um ein neues Shopware-Projekt einzurichten, greifen Sie auf den Stammordner der Anwendung zu (z. B.application/acesdfgh/public_html ) und führen Sie den folgenden Befehl aus.
Composer Create-Project Shopware/Produktion <Projektname> –no-interaction

Dadurch wird ein neues Projekt im Verzeichnis <Projektname> erstellt.DieDev-Flex- Versionsbeschränkung installiert die neueste Version von Shopware.
Ersetzen Sie <Projektname> durch den gewünschten Namen Ihres Projekts.DasFlag –no-interaction überspringt den interaktiven Einrichtungsprozess.
3. Shopware 6 installieren
Der Composer lädt die notwendigen Abhängigkeiten und Dateien für Shopware 6 herunter und installiert sie. Navigieren Sie nach dem Erstellen des Projekts über Composer in das Stammverzeichnis, in das die Shopware 6-Projekte heruntergeladen wurden.
cd mein-shopware-projekt
3.1. Führen Sie das Installationsskript aus
Sie müssen die generierte .env- Datei anpassen und den folgenden Befehl ausführen:
bin/Konsolensystem:install --basic-setup
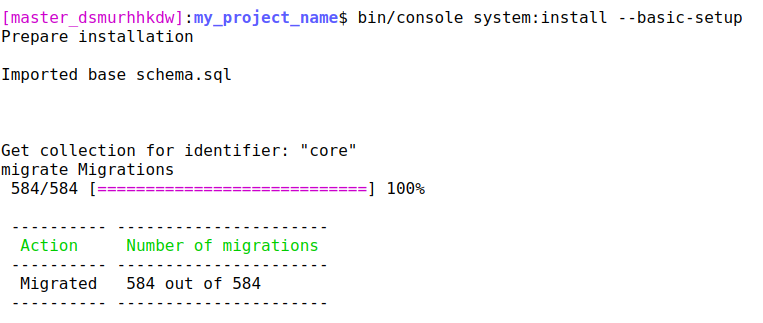
Dadurch wird Shopware installiert und ein Standard-Verkaufskanal mit der Standardeinstellung von Shopware erstellt. Administrator-Zugangsdaten:
| Nutzername | Passwort |
| Administrator | Shopware |
Ändern Sie diese Anmeldeinformationen nach Abschluss der Installation.
4. Testen Sie die Shopware-Anwendung
Nach der Installation gelangen Sie durch das Hinzufügen eines /admin am Ende der Shop-Domain zur Shopware 6-Administration und testen Ihre Anwendung.
Zum Beispiel: www.myshop.com/admin
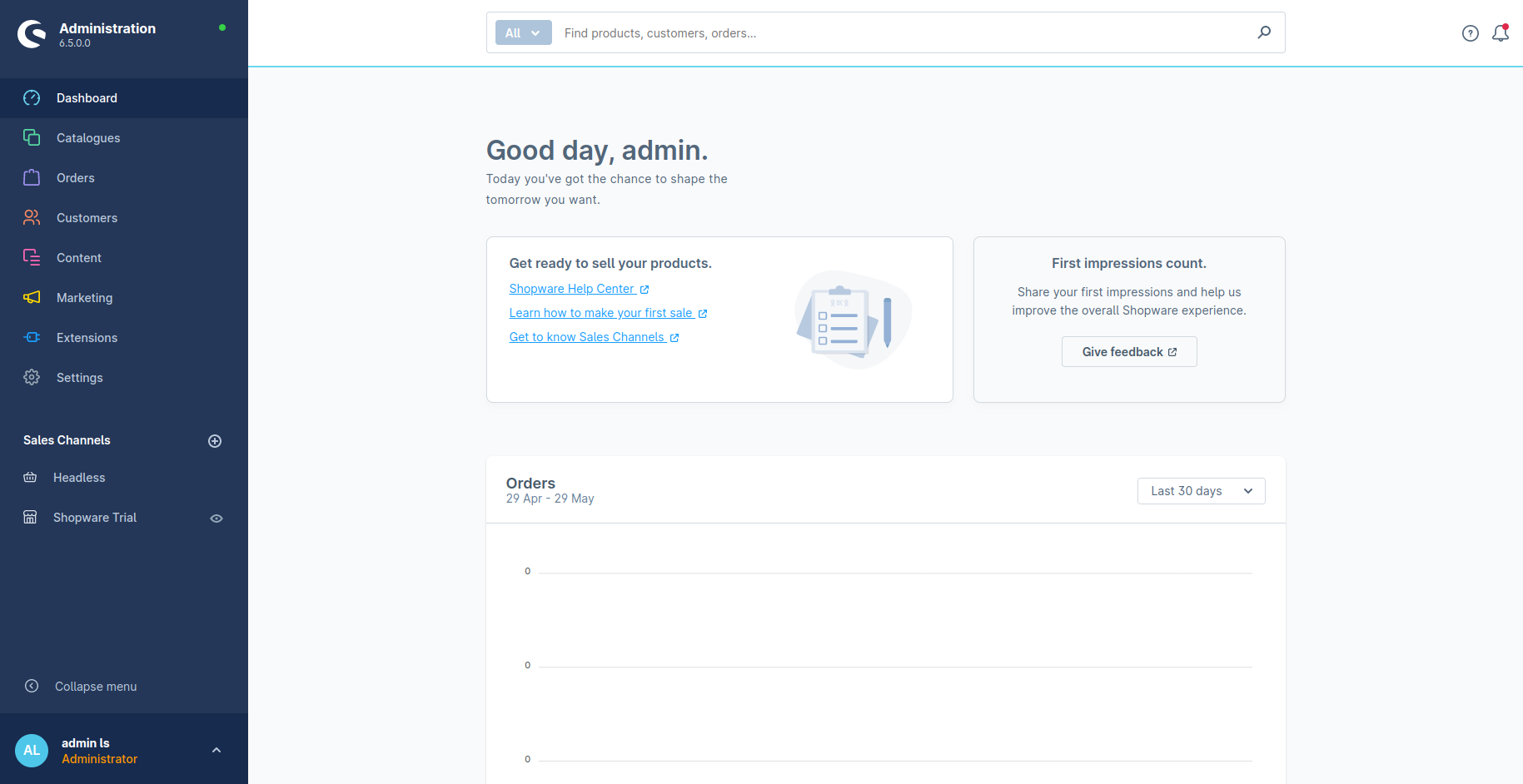
Testen und konfigurieren Sie Ihren Shopware-Shop entsprechend.
Häufige Probleme in Shopware 6 beheben
Hier sind einige typische Herausforderungen, auf die Shopware 6-Benutzer stoßen und die sie leicht beheben können.
1. Defekte Seite
Nach der Installation wird möglicherweise eine fehlerhafte Seite wie diese angezeigt:
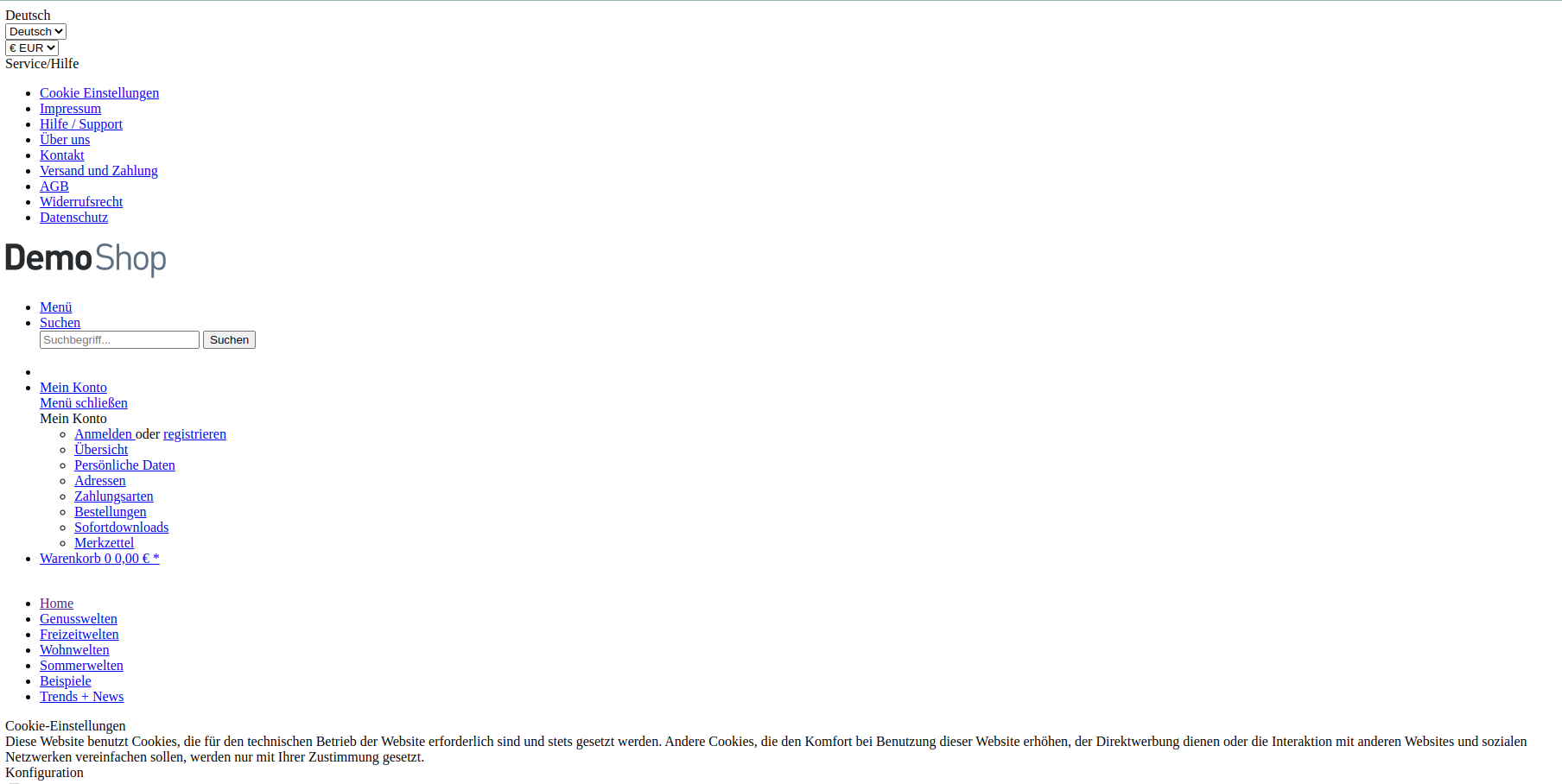
Um dies zu beheben, navigieren Sie zum Stammverzeichnis (z. B. /var/www/shopware ) und geben Sie dann die folgenden Befehle ein:
PHP-Bin/Konsolenthema: kompilieren PHP-Bin/Konsolenthema: aktualisieren PHP-Bin/Konsolenthema: ändern
2. Leere oder weiße Seiten
Manchmal werden nach einigen Änderungen am Code, nach der Installation oder Aktualisierung eines Pakets oder nach nicht festgelegten Berechtigungen leere oder weiße Seiten angezeigt.
Um dieses Problem zu beheben, sehen Sie sich die folgenden möglichen Lösungen an:
- Leeren Sie den Cache in Shopware 6 über das Administrationspanel unter Konfiguration → Cache & Performance .
- Überprüfen Sie die Datei- und Ordnerberechtigungen, um sicherzustellen, dass sie richtig eingestellt sind.
- Überprüfen Sie die Fehlerprotokolle auf bestimmte Fehlermeldungen im Zusammenhang mit den leeren Seiten.
3. Anmeldeproblem
Anmeldung beim Shopware-Administrator nicht möglich. Um dies zu beheben:
- Stellen Sie sicher, dass die Anmeldeinformationen korrekt sind und keine Tippfehler oder Probleme mit der Groß-/Kleinschreibung vorliegen.
- Löschen Sie Cookies und Cache im Webbrowser und versuchen Sie erneut, sich anzumelden.
- Stellen Sie sicher, dass das Konto im Administrationsbereich unter Konfiguration → Benutzerverwaltung nicht gesperrt oder deaktiviert ist.
4. 500 Interner Serverfehler
Wenn Sie Shopware installieren oder aktualisieren, kann es zu einem 500 internen Serverfehler kommen.
Um dies zu beheben:
- Überprüfen Sie die Protokolle auf eine bestimmte Fehlerursache.
- Überprüfen Sie die Datei- und Ordnerberechtigungen der Anwendung und des Servers.
- Konfigurieren Sie den Webserver so, dass er auf das Stammverzeichnis Ihrer Domäne und das Verzeichnis /public dieser Installation verweist. Alle Ordner wurden auf 755 und Dateien auf 644 geändert.
- Löschen Sie die Cookies und den Cache Ihres Browsers.
5. 404-Fehler „Seite nicht gefunden“.
404-Seite nicht angezeigt wird, liegt an der URL, auf die Sie zugreifen.
Um dies zu beheben:
- Überprüfen Sie, ob die URL korrekt ist und einer vorhandenen Seite oder Ressource entspricht.
- Überprüfen Sie die URL-Rewrite-Einstellungen im Administrationsbereich unter Inhalt → SEO & URLs .
- Stellen Sie sicher, dass das erforderliche mod_rewrite- Modul auf dem Server aktiviert ist.
Migration von Shopware 5 auf 6

– Quelle: Shopware
Dieser Abschnitt zur Migration von Shopware 5 auf Shopware 6 umfasst mehrere Schritte, um einen reibungslosen Übergang zu gewährleisten. Sie sollten zur Staging-Umgebung migrieren, um die Stabilität des Shops sicherzustellen.
Schritte der Migration
Bevor Sie beginnen, lesen Sie bitte diese Anleitung durch. Befolgen Sie die Schritte, um Ihren Shopware 5-Shop auf Shopware 6 zu migrieren:
- Zugriff auf Kompatibilität: Überprüfen Sie die Kompatibilität Ihres aktuellen Shopware 5-Setups mit Shopware 6 und alle erforderlichen Informationen.
- Systemvoraussetzungen: Überprüfen Sie die Systemvoraussetzungen von Shopware 6 und der Shop ist bereit für die Migration.
- Migrationsumgebung und Installation einrichten: Bereiten Sie die technische Migrationsumgebung für Shopware 6 vor und installieren Sie die neue Instanz.
- Shopware 6 konfigurieren: Konfigurieren Sie die Grundeinstellungen, wie Shopinformationen, Zahlung, Versand usw. entsprechend der Shopware 5-Konfiguration.
- Migration vorbereiten: Nach der Installation beginnen Sie mit der Migration von Shopware 5, indem Sie das Migration Assistant-Plugin für Shopware 6 installieren und konfigurieren, das Sie im Community Store erhalten.
- Datenmigration durchführen: Mit dem Plugin Shopware Migration Assistant können Sie die vorbereiteten Daten aus Shopware 5 exportieren und in Shopware 6 importieren.
- Theme- und Plugin-Migration: Wenn Sie benutzerdefinierte Themes oder Plugins in Shopware 5 haben, müssen Sie diese auf Shopware 6 migrieren. Bewerten Sie die Kompatibilität Ihrer Themes und Plugins mit Shopware 6.
- Testen: Testen Sie Shopware 6 nach der Migration gründlich und stellen Sie sicher, dass alle Funktionen wie erwartet funktionieren.
- Going Live: Sobald Sie mit der Migration zufrieden sind und die Shopware 6-Installation validiert haben, können Sie den Go-Live erfolgreich planen.
Zusammenfassung
Shopware 6 ist eine Open-Source-E-Commerce-Plattform für alle Unternehmensgrößen mit wichtigen neuen Verbesserungen und Funktionen. Mit zunehmendem Geschäftswachstum legt Shopware 6 den Schwerpunkt auf die Headless-Commerce-Lösung mit mehreren Kanälen, Websites und Marktplatzerweiterungen.
Die Migration von Shopware 5 auf Shopware 6 erfordert möglicherweise eine sorgfältige Planung und Durchführung, die Vorteile eines Upgrades auf die neueste Version sind jedoch erheblich. Shopware 6 vereint modernste Technologie, Flexibilität und einen benutzerzentrierten Ansatz, um Unternehmen zu stärken.