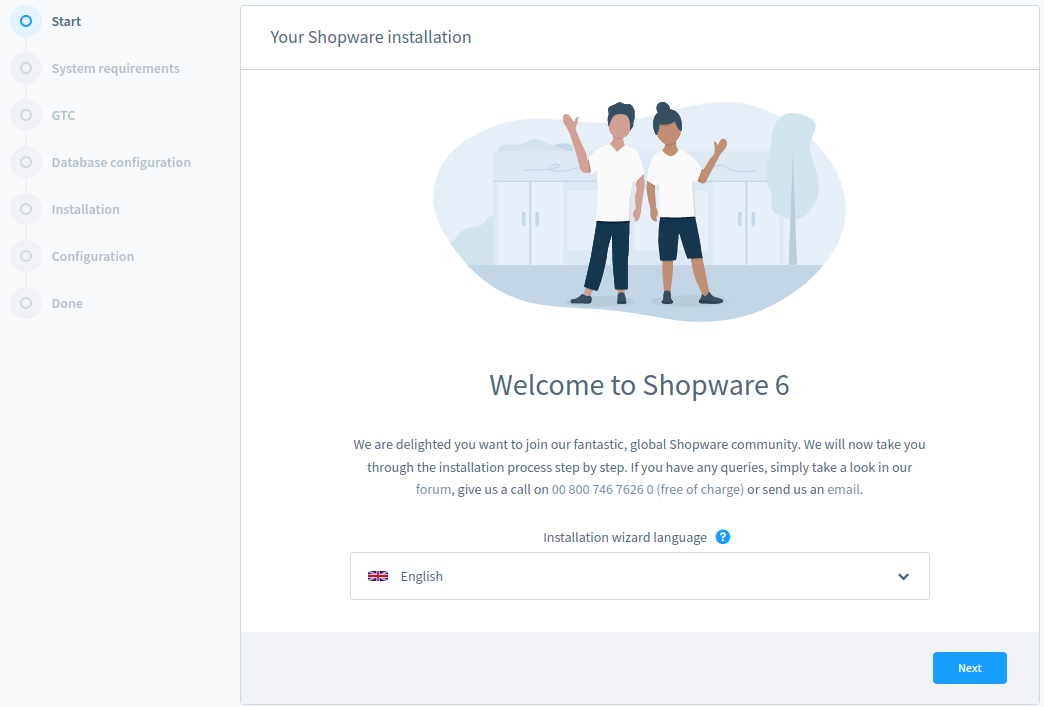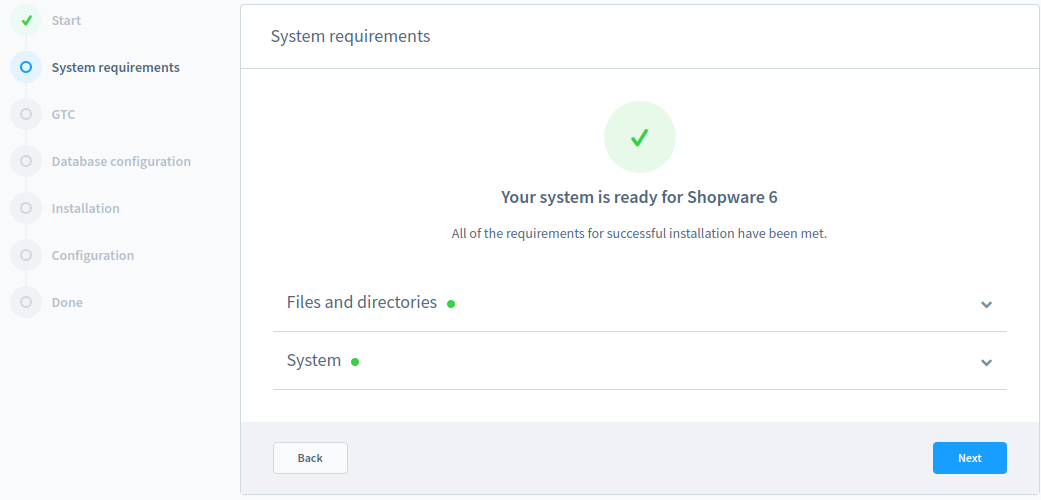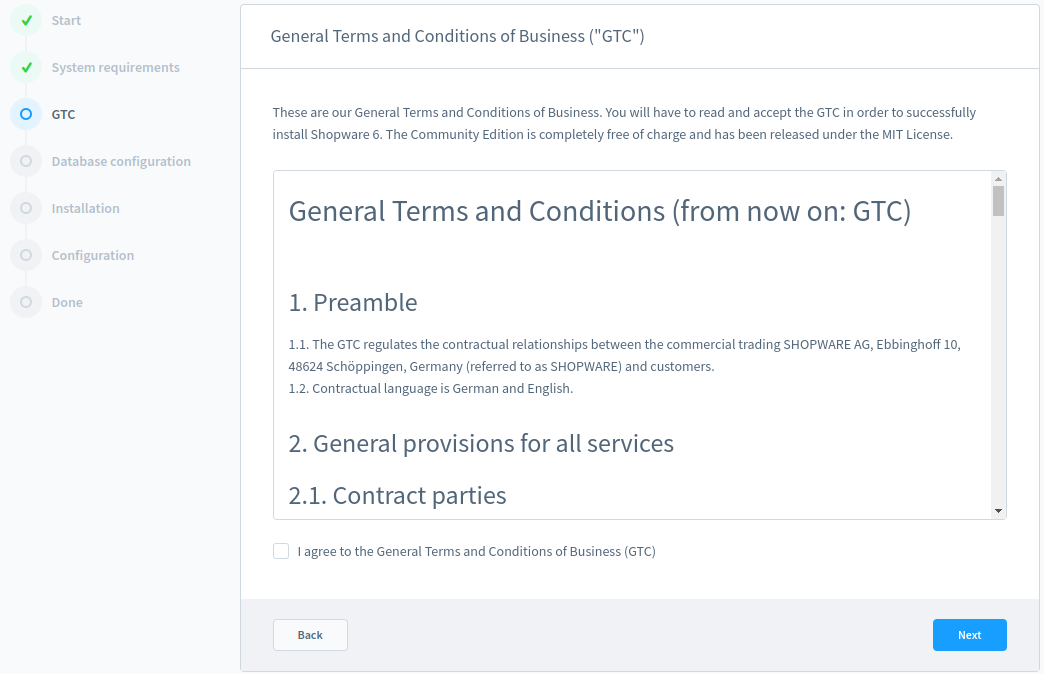Como instalar o Shopware 6 no Cloudways (um guia passo a passo)
Publicados: 2023-05-30
Você está pronto para criar uma loja de comércio eletrônico poderosa e personalizável?
Não procure mais, Shopware 6, uma plataforma de ponta que alimenta mais de 100.000 lojas online em todo o mundo. E com Cloudways, uma plataforma de hospedagem em nuvem conhecida por sua simplicidade e velocidade, a instalação do Shopware 6 nunca foi tão fácil.
Com o Shopware 6, você pode acessar uma plataforma flexível e escalável em que as principais marcas confiam, enquanto o Cloudways garante desempenho ultrarrápido e gerenciamento sem complicações. Juntos, eles formam uma combinação vencedora para o sucesso do seu comércio eletrônico.
Neste guia, explicarei como instalar o Shopware 6 no Cloudways. Da configuração do servidor à configuração da sua loja, abordarei todas as etapas importantes para que sua loja on-line funcione sem problemas. Vamos mergulhar!
- Visão geral do Shopware 6
- Principais recursos do Shopware 6
- Requisitos de sistema do Shopware 6
- Pré-requisitos para Shopware 6
- Adicionar aplicativo personalizado no Cloudways
- Método 1: Baixe o instalador do Shopware 6
- Método 2: Instalar o Shopware 6 via Composer
- Solução de problemas comuns no Shopware 6
- Migração de Shopware 5 para Shopware 6
Visão geral do Shopware 6

– Fonte: Shopware
O Shopware 6 é uma plataforma moderna de comércio sem cabeça de código aberto usando uma licença MIT que permite que as empresas criem e gerenciem lojas on-line e é suportada por uma vasta comunidade mundial de desenvolvedores, agências e comerciantes.
A versão mais recente do Shopware é 6.5-estável. Tornou-se o próximo passo seguro depois do Shopware 5. Se você não sabe, este último é popular há anos na Alemanha. No entanto, era um sistema desatualizado sem uma comunidade ou ecossistema real.
A plataforma é totalmente personalizável e expansível com recursos adicionais ou um layout personalizado. O Shopware 6 é adequado para pequenas e médias empresas online, permitindo-lhes implementar uma loja rapidamente com base em recursos e plugins poderosos.
Principais recursos do Shopware 6
A seguir estão os principais recursos do Shopware 6 (Community Edition).
- Base de código modular: A base de código do shopware consiste em módulos, permitindo que os desenvolvedores personalizem a funcionalidade estendendo os módulos.
- CMS poderoso: o Shopware possui um CMS abrangente para criar e gerenciar páginas de conteúdo envolventes, blogs, páginas de entrada, banners e funcionalidade de arrastar e soltar.
- Camada de Abstração de Dados (DAL): Shopware não usa ORM, mas uma fina camada de abstração chamada camada de abstração de dados (DAL) com necessidades específicas que permitem aos desenvolvedores acessar e personalizar a interface.
- Capacidades de várias lojas: Com o Shopware, você pode gerenciar várias lojas online a partir de uma única instalação.Cada loja pode ter seu próprio design, catálogo, preços e base de clientes exclusivos, enquanto se beneficia da administração centralizada.
- Canais de Vendas: Em relação ao Shopware, você pode criar um canal de vendas onde deseja vender produtos e gerenciá-los em um só lugar com a interface de administração.
- Gerenciamento de produtos: o Shopware 6 oferece amplos recursos de gerenciamento de produtos e permite criar e gerenciar vários produtos, categorias, variantes, preços e muito mais.
- SEO integrado: Shopware 6 fornece recursos de SEO integrados para otimizar a visibilidade da sua loja nos resultados dos mecanismos de pesquisa.Ele oferece suporte a metatags personalizáveis, estruturas de URL, sitemaps e URLs canônicos.
- Integração com Terceiros: Com o Shopware 6 é mais fácil integrar com vários serviços de terceiros, incluindo gateways de pagamento, sistemas ERP, CRM e outros.
- AI Description Assistant: Esse recurso vem no plano Rise do Shopware 6, que ajuda a criar e gerar uma sugestão de texto para a descrição do produto com o auxílio de inteligência artificial.
Requisitos de sistema do Shopware 6
Antes de instalar o Shopware 6, você deve verificar se o seu servidor atende aos requisitos do sistema. Se você tiver alguma dúvida sobre os critérios, consulte a lista de verificação abaixo para o Shopware 6.
| pilha de tecnologia | Requerimento |
| Sistema operacional | Shopware geralmente suporta a maioria dos sistemas operacionais baseados em Unix. O recomendado é Linux ou Ubuntu. |
| PHP | Versão 8.1 ou superior -memory_limit mínimo de 512M-max_execution_time mínimo de 30 segundos |
| Servidor web | Apache 2.4 ou superior com mod-rewrite ativo |
| SQL | MySQL 8.0 ou superior, MariaDB 10.3.22 ou superior |
| Extensões PHP | ext-curl ext-dom ext-fileinfo ext-gd ext-iconv ext-intl ext-json ext-libxml ext-mbstring ext-openssl ext-pcre ext-pdo ext-pdo_mysql ext-phar ext-simplexml ext-sódio ext-xml ext-zip ext-zlib |
| JavaScript |
|
| Recomendado |
|
| Outras compatibilidades |
|
Pré-requisitos do Shopware 6
Antes de instalar o Shopware 6, primeiro certifique-se de atender a alguns requisitos. Aqui estão algumas recomendações:
1. Ajustes htaccess
O arquivo .htaccess é um arquivo de configuração em seu servidor web. Você precisa restringir o acesso do usuário aos arquivos e pastas do servidor. Para proteger isso, use o seguinte código:
AuthType Básico
AuthName "Por favor, faça o login."
AuthUserFile /caminho/para/.htpasswd
<RequerQualquer>
Exigir expr %{THE_REQUEST} =~ m#.*?\s+\/api.*?#
Exigir usuário válido
</RequireAny>2. Requisitos do Sistema
Antes da instalação, você deve garantir que seu sistema atenda aos requisitos de sistema do Shopware 6, conforme mencionado acima.
3. Configurações de roteamento
Além disso, é recomendável ajustar as configurações de roteamento do seu servidor da Web, se necessário.
Um exemplo correspondente baseado no Apache é mostrado abaixo.
<VirtualHost *:80>
Nome do servidor "_HOST_NAME_"
DocumentRoot _SHOPWARE_DIR_/public
<Diretório _SHOPWARE_DIR_>
Opções Índices FollowSymLinks MultiViews
Permitir substituir tudo
Ordem permite, nega
permitir de todos
</Diretório>
ErrorLog ${APACHE_LOG_DIR}/shopware-platform.error.log
CustomLog ${APACHE_LOG_DIR}/shopware-platform.access.log combinado
Depuração LogLevel
</VirtualHost>Lembre-se de substituir _SHOPWARE_DIR e _HOST_NAME_ por suas configurações.
Adicionar aplicativo personalizado no Cloudways
Faça login na sua conta Cloudways usando seu endereço de e-mail e senha. Na barra de menu superior, abra Aplicativos.
- Selecione Adicionar novo aplicativo no canto superior direito.

- Selecione oservidor que deseja adicionar ao aplicativo personalizado para Shopware.
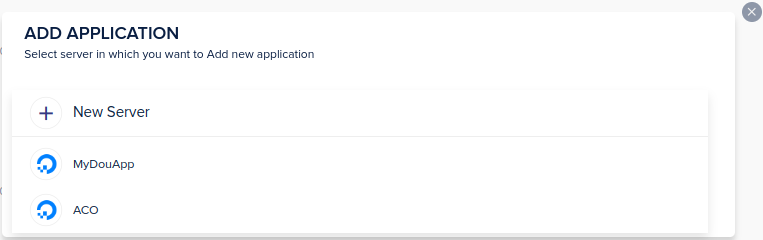
3. Em seguida, você será solicitado à tela para selecionar o aplicativo. Selecione seu aplicativo na lista suspensa. Vou escolher oaplicativo personalizado para instalar o Shopware.
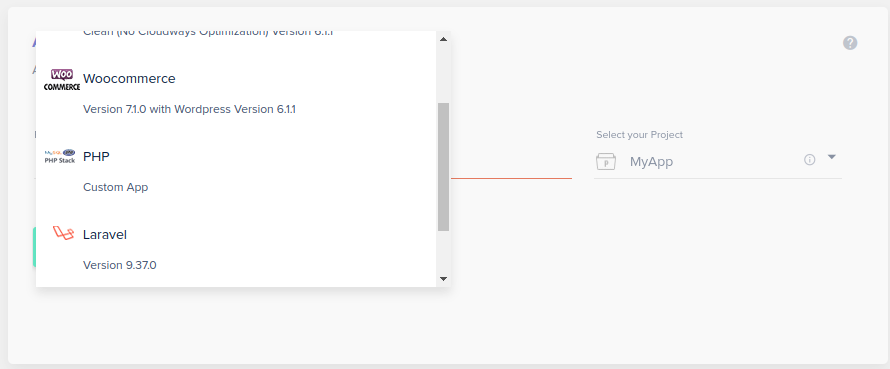
- Digite os seguintes detalhes:
- Nome do seu aplicativo personalizado. Por exemplo, eu digitoMyShop , mas você pode nomear qualquer coisa.
- Selecione seu Projeto .Você pode ter criado um projeto já após a inscrição no Cloudways; você pode escolher isso ou criar um novo.
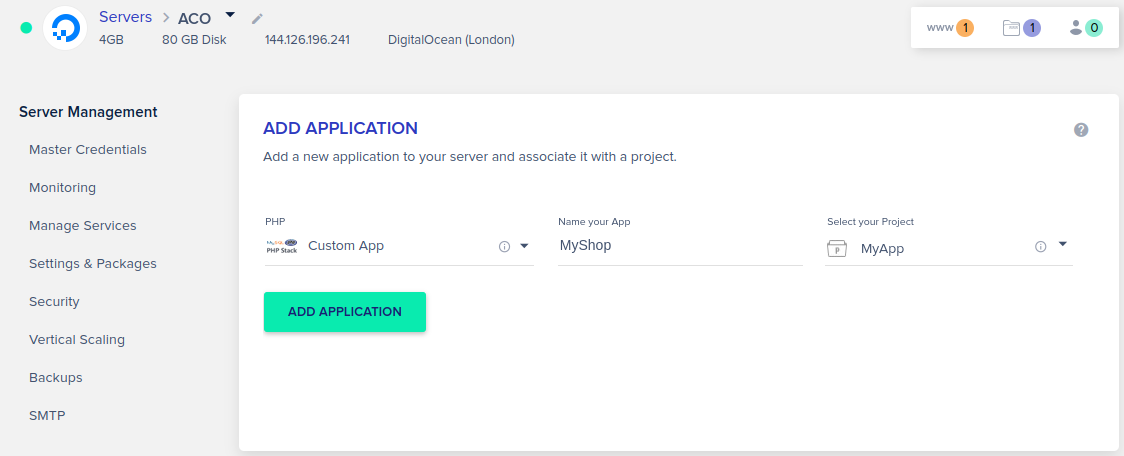
- Clique no botãoAdd Application , e ele mostrará uma mensagem, Adding your Application.
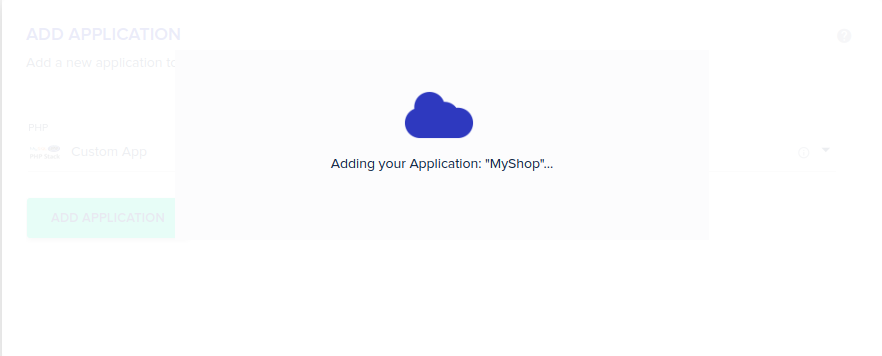
6: Você pode visualizar seu novo aplicativo assim que a instalação for concluída no servidor clicando no botãowww no servidor de destino.
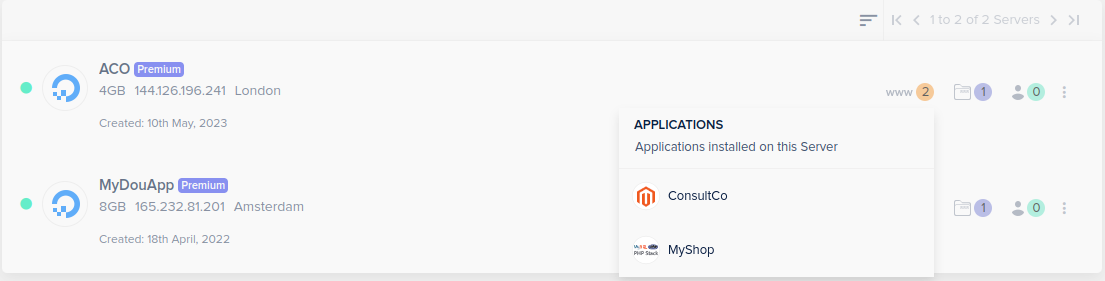
Vamos prosseguir com a instalação do Shopware 6. Vou mostrar dois métodos diferentes para instalar o Shopware.
Método 1: instalador do Shopware 6
1.1. Baixar Shopware 6
Primeiro, baixe o instalador do Shopware 6 e descompacte-o em seu sistema depois de verificar os requisitos do sistema para o Shopware 6 e se as configurações de roteamento do seu servidor da web estão configuradas corretamente. Verifique se os arquivos e pastas descompactados também têm direitos de gravação.
- Baixe o arquivo PHP na área de download.
- Mova o arquivo para a pasta pública de sua instalação do Shopware.
1.2. Carregue o arquivo do instalador do Shopware 6 no Cloudways
Conecte o FileZilla com o servidor Cloudways através do acesso SSH ou SFTP.
- Faça login na sua conta Cloudways usando seu endereço de e-mail e senha.
- Na barra de menu superior, abraServidores .
- Escolha o servidor ou aplicativoao qual deseja se conectar.
- EmGerenciamento do servidor , você pode encontrar seu endereço IP público, nome de usuário e senha.Certifique-se de tomar nota disso.
- Inicieo FileZilla ou o Puttye digite seu nome de host, nome de usuário e senha para se conectar ao servidor ou aplicativo.
Observação: para obter informações completas sobre como acessar os detalhes do SSH e conectar-se ao servidor, consulte o guia completo aqui.
Na próxima etapa, navegue até o diretório raiz public_html do seu aplicativo e carregue o instalador do Shopware 6.Observe que você pode carregar o arquivo usando o acesso FileZilla ou SFTP ao seu diretório de domínio.
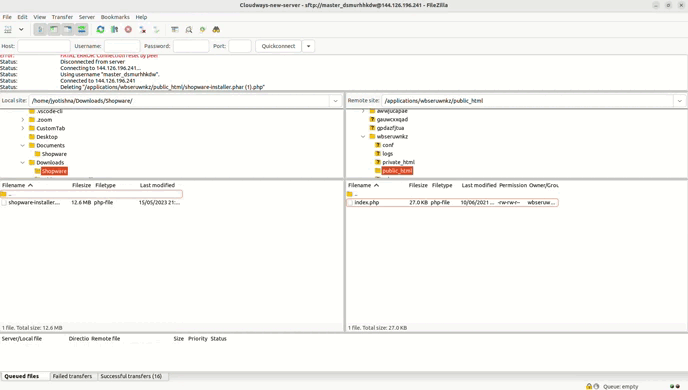
Para iniciar o instalador, acesse o URL da sua loja, onde você verá o instalador do Shopware 6. Ele irá guiá-lo através do processo passo a passo.
Agora abra o arquivo em seu navegador:
www.my-url.com/shopware-installer.phar.php
Por exemplo:
https://phpstack-997766-3521501.cloudwaysapps.com/myshop2/shopware-installer.phar.php/
Etapa 1: Iniciar a instalação
A instalação será iniciada agora. Você pode continuar a instalação clicando em Continuar .

Etapa 2: salvar a configuração
Configure o caminho do arquivo PHP e clique emSalvar configuração para continuar.
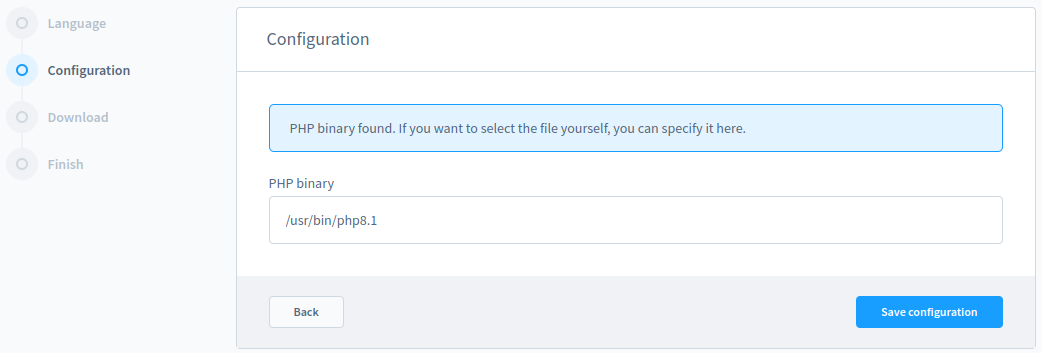
Passo 3: Baixar Shopware
Selecione a versão que deseja instalar e clique emDownload .

Depois de baixar o arquivo, você passará pelo assistente de instalação, onde poderá inserir as informações necessárias.
1.3. Execute o instalador do Shopware 6
Com oShopware Installer , você pode instalar e atualizar o Shopware em poucos passos.O mesmo arquivo PHP é usado para ambos. Desta forma, uma instalação ou atualização automatizada é realizada.

Etapa 1: Assistente de idioma
O primeiro passo é alterar o idioma do instalador. O idioma também pode ser alterado a qualquer momento usando os códigos de país no canto inferior direito da tela.
Clique emAvançar para continuar a instalação.
Etapa 2: requisitos do sistema
Os requisitos do sistema são verificados para ver se eles são atendidos. Os botões de seta listam os requisitos e o menu desdobrado mostra quais requisitos não foram atendidos ou quais configurações podem ser otimizadas.
Passo 3: Termos e Condições Gerais
Você pode ler a licença sob a qual o Shopware é licenciado. Para continuar oinstalador , você deve concordar com os termos da licença e clicar em Avançar.
Etapa 4: configurar o banco de dados
É hora de configurar o banco de dados. O Shopware permite prosseguir com a configuração do banco de dados. Você deve fornecer as credenciais para acessar o banco de dados Shopware.
Defina os seguintes detalhes:
- Servidor: seu servidor, como localhost ou IP do servidor
- Usuário do banco de dados: seu nome de usuário do banco de dados
- Senha do banco de dados: escreva a senha do banco de dados
- Nome do banco de dados: o nome do seu banco de dados
Volte para a Plataforma Cloudways , em Application Management, clique emAccess Detailse na opçãoMySQL Access. Você obterá o nome do banco de dados, nome de usuário e senha.

Copie onome do banco de dados, nome de usuário e senhada seção MySQL Access e preencha os detalhes.

Passo 5: Instale o Shopware 6
Nesta etapa, o Shopware é instalado no sistema.
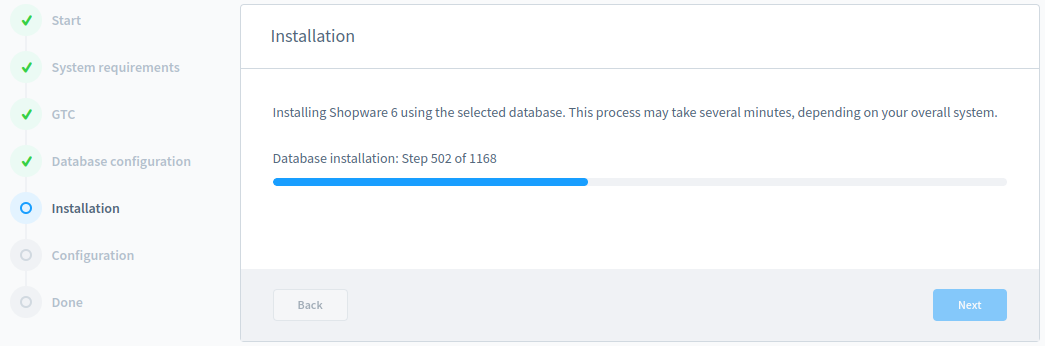
Quando a instalação estiver concluída, o assistente de instalação irá notificá-lo. Para continuar com a configuração, clique emAvançar .
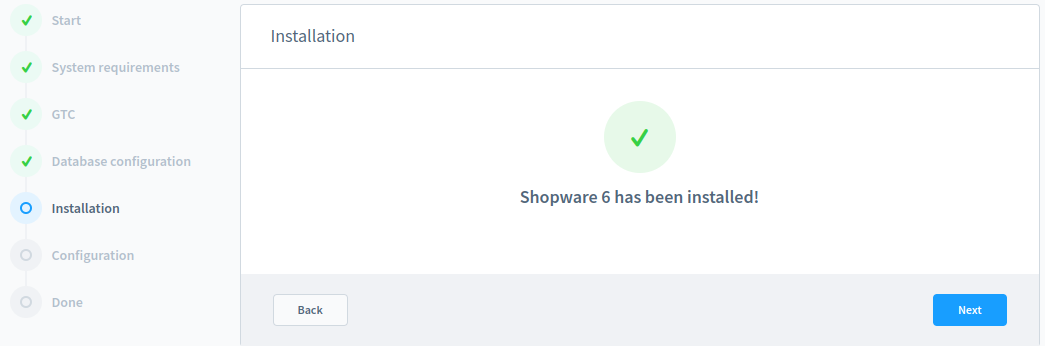
Etapa 6: configuração da loja
Esta é a etapa final, onde a loja é configurada. Preencha onome da loja, o endereço de e-mail da loja, selecione a moeda e o país padrão do idioma do sistema.
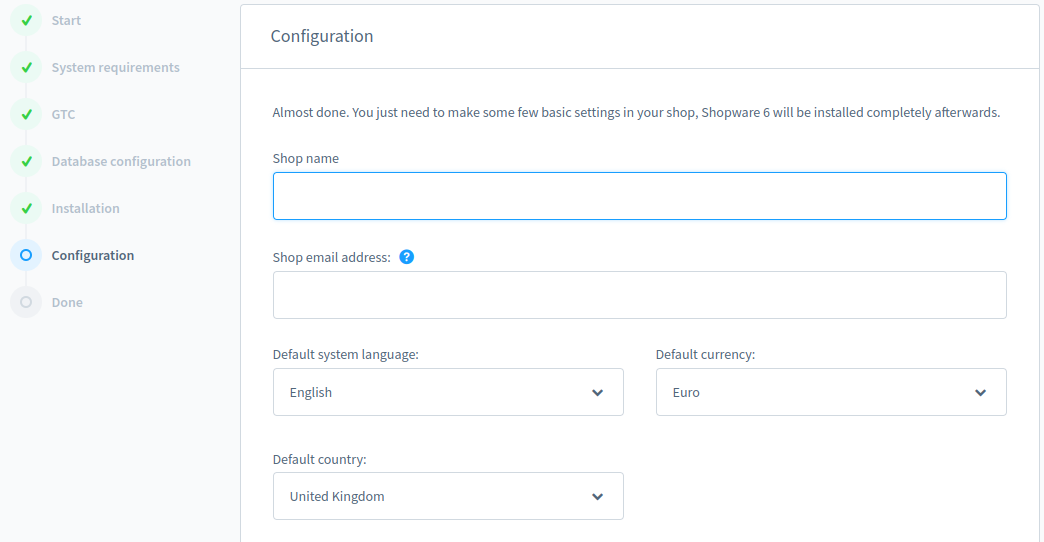
Selecione a moeda na lista de moedas disponíveis para sua loja. Observe que o idioma e a moeda padrão não podem ser alterados posteriormente.
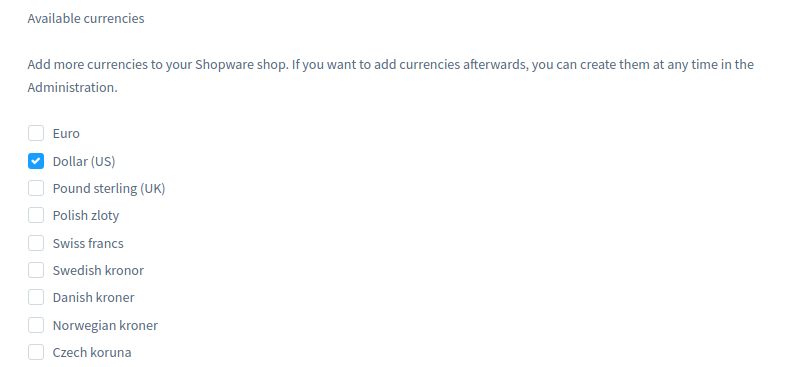
Esta seção especifica o usuário administrador da interface administrativa do Shopware 6. Preencha as informações abaixo. Após a instalação, você pode utilizar a interface administrativa para criar e gerenciar usuários adicionais conforme necessário.

Você acabou de instalar sua loja Shopware 6. Você será redirecionado automaticamente para o administrador da loja. Você pode fazer login através do usuário administrador especificado ao configurar sua instalação do Shopware 6.
Por exemplo: http://my_url /public/admin#/login
http://phpstack-997766-3521501.cloudwaysapps.com/myshop2/public/admin#/login
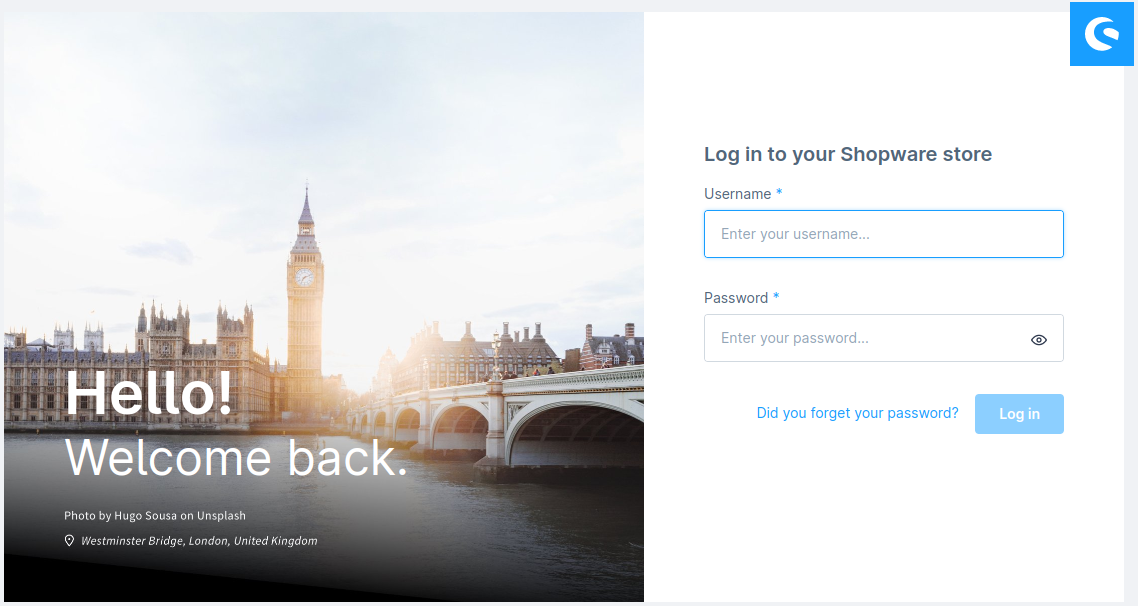
Frontend: abra a loja frontal do seu aplicativo como
www.my-url.com/sub-directory/public ou www.my-url.com/public
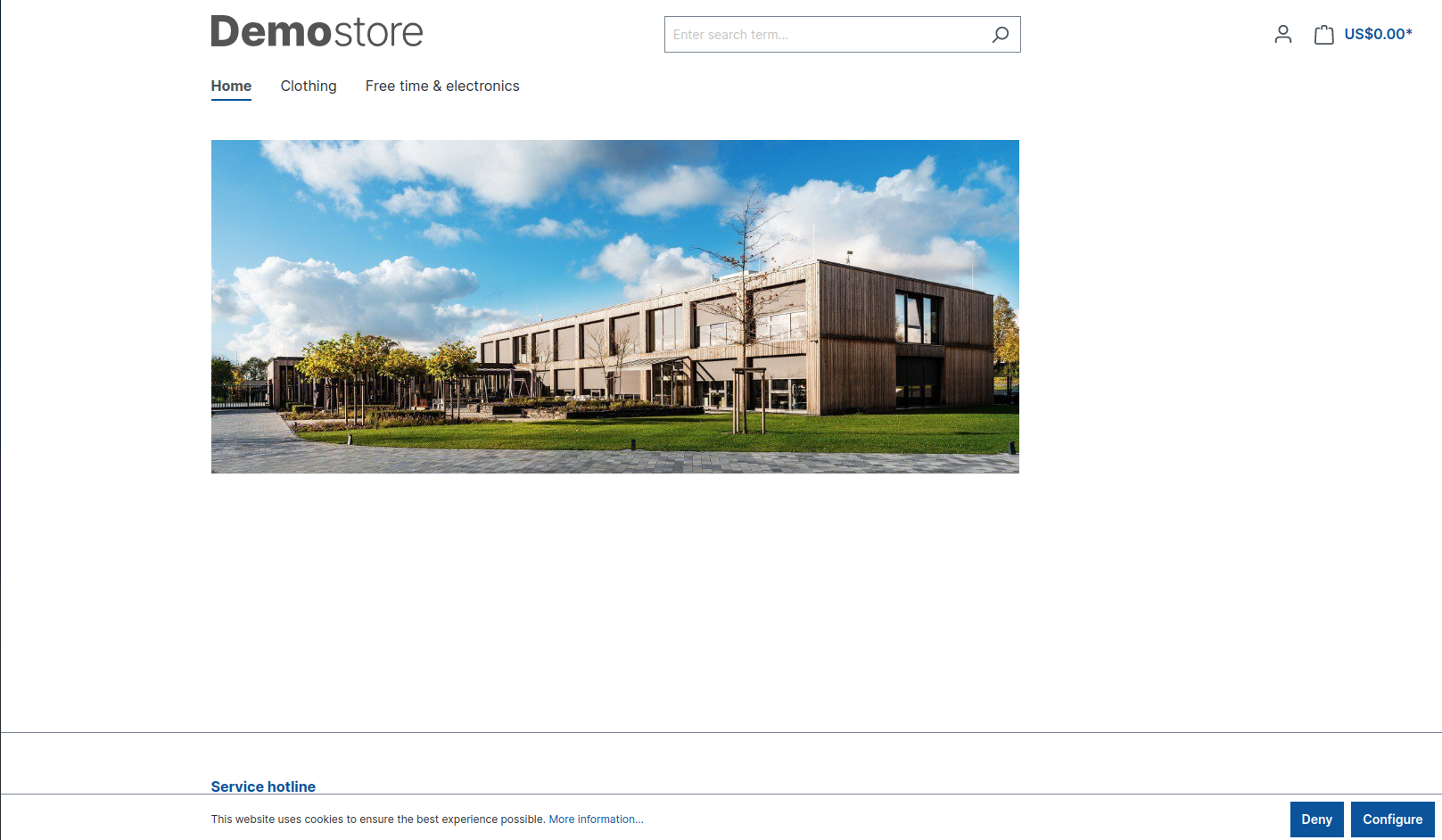
Método 2: Baixe e instale o Shopware 6 usando o Composer
Siga as etapas abaixo para baixar e instalar o shopware usando o Composer no servidor Cloudways. Observe que, ao instalar o Shopware em qualquer outro servidor, certifique-se de que o Composer esteja instalado.
1. Faça login no Terminal SSH
Vá para Server Management e inicie o terminal SSH em Master Credentials.
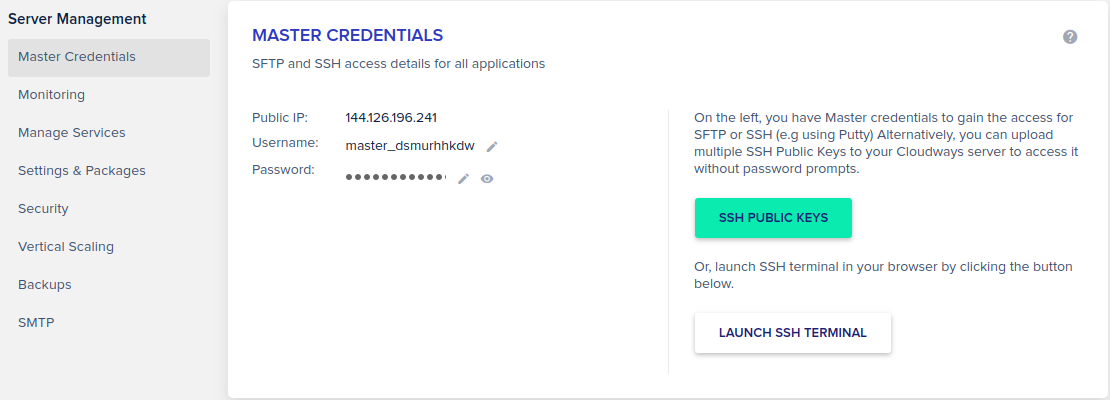
2. Baixe o Shopware 6 usando o Composer
Para configurar um novo projeto de shopware, acesse a pasta raiz do aplicativo (por exemplo,application/acesdfgh/public_html ) e execute o comando abaixo.
composer create-project shopware/produção <project-name> –no-interaction

Isso cria um novo projeto no diretório <project-name> .A restrição de versãodev-flex instala a versão mais recente do Shopware.
Substitua <project-name> pelo nome desejado do seu projeto.Osinalizador –no-interaction ignorará o processo de configuração interativo.
3. Instale o Shopware 6
O composer irá baixar e instalar as dependências e arquivos necessários para o Shopware 6. Após criar o projeto via Composer, navegue até o diretório raiz onde os projetos do Shopware 6 foram baixados.
cd meu-shopware-project
3.1. Execute o script de instalação
Você deve ajustar o arquivo .env gerado e executar o seguinte comando:
sistema bin/console:install --configuração básica
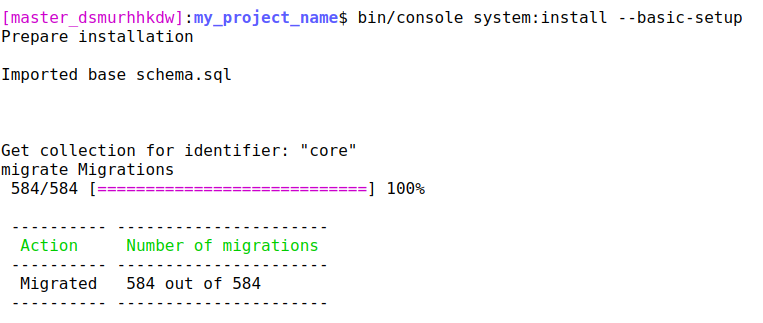
Isso instala o Shopware e cria um canal de vendas padrão com o padrão do Shopware. Credenciais de administração:
| Nome de usuário | Senha |
| administrador | loja |
Altere essas credenciais após concluir a instalação.
4. Teste o aplicativo Shopware
Após a instalação, você acessará a administração do Shopware 6 adicionando um /admin no final do domínio da loja e testará seu aplicativo.
Por exemplo: www.myshop.com/admin
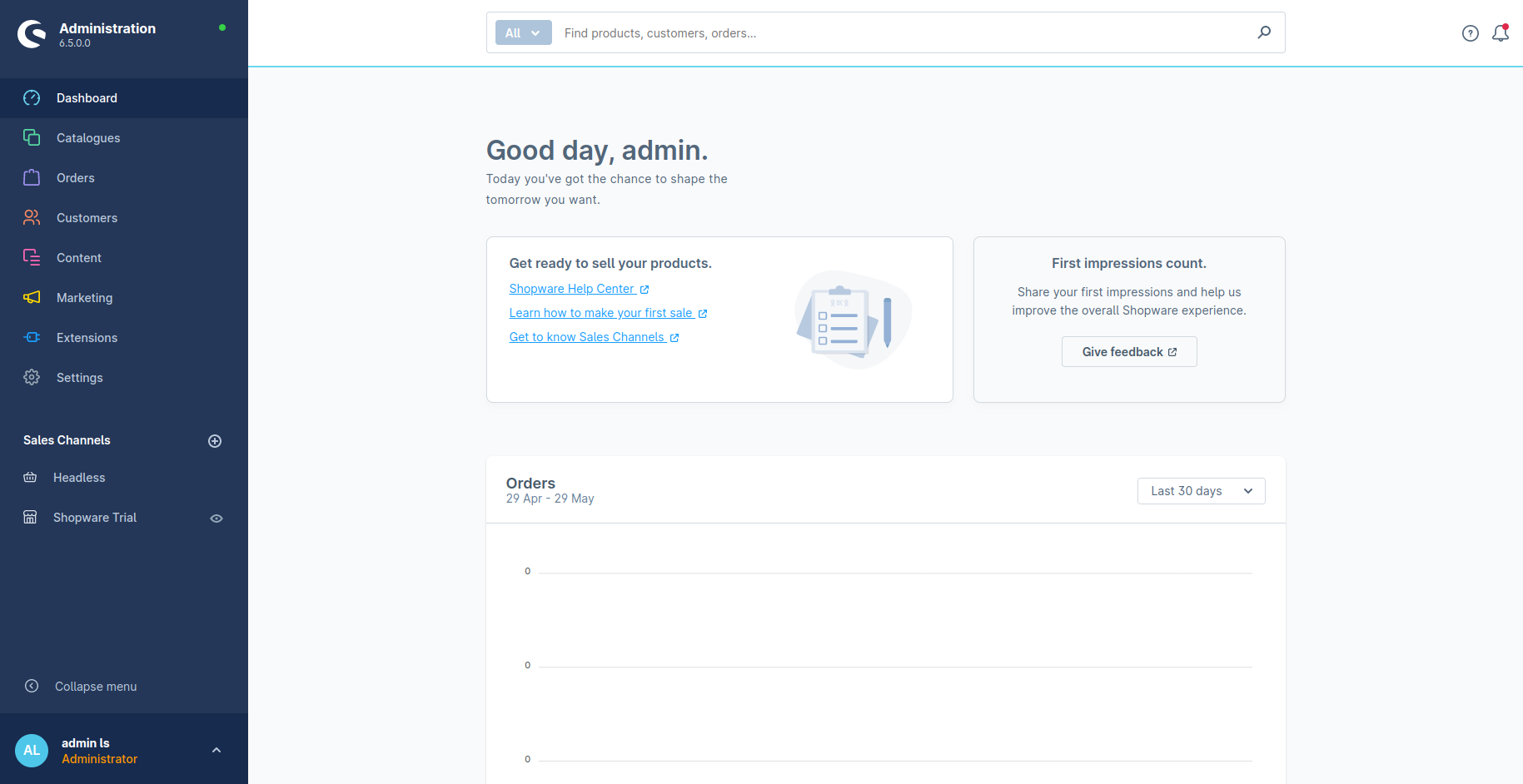
Teste e configure sua loja Shopware de acordo.
Solução de problemas comuns no Shopware 6
Aqui estão alguns desafios típicos que os usuários do Shopware 6 encontram e podem corrigir facilmente.
1. Página quebrada
Após a instalação, você pode se deparar com uma página quebrada como esta:
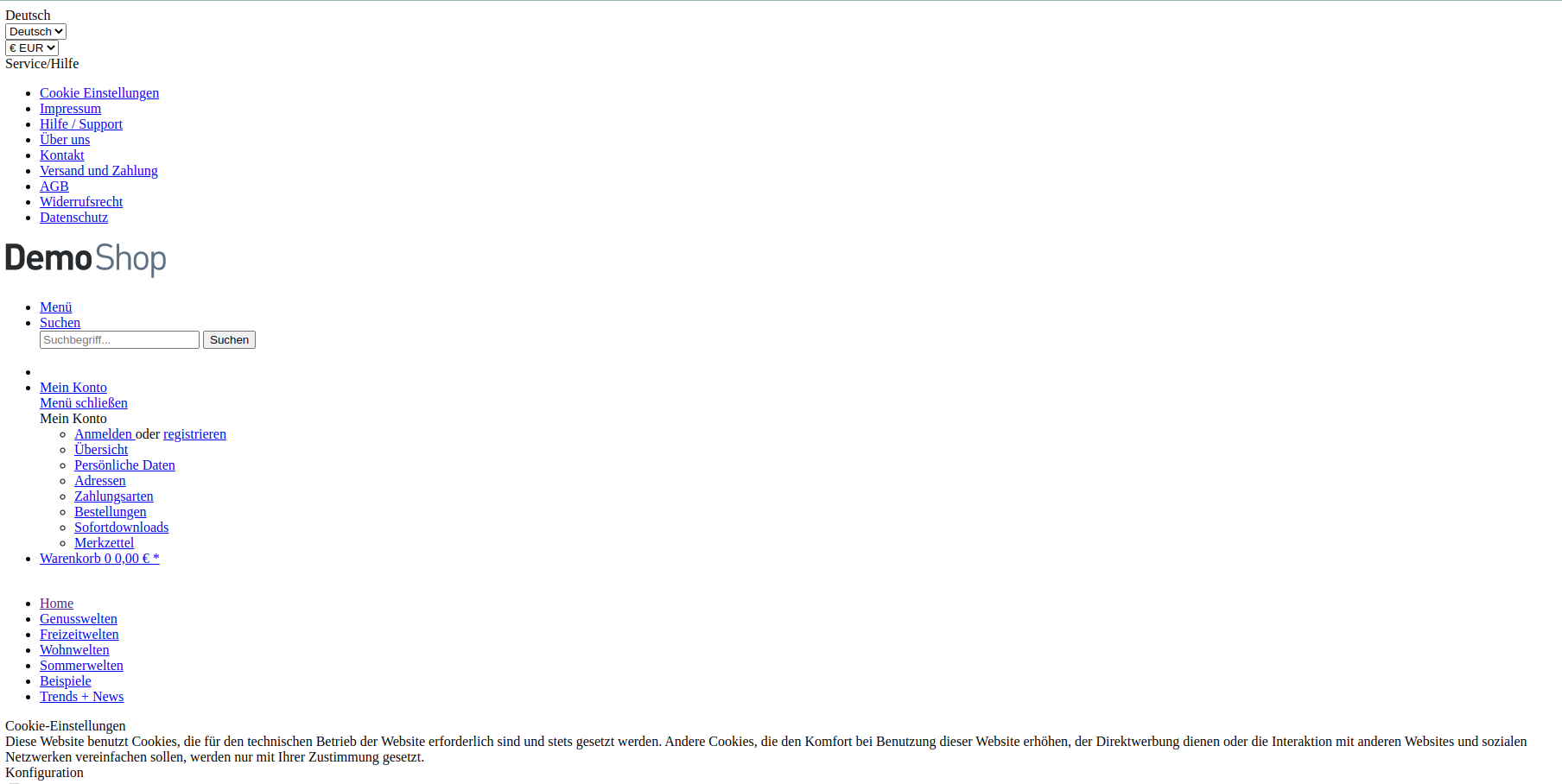
Para corrigir isso, navegue até o diretório raiz (por exemplo, /var/www/shopware ) e digite os seguintes comandos:
php bin/tema do console:compilar php bin/tema do console: atualizar php bin/tema do console:alterar
2. Páginas em branco ou em branco
Às vezes, você pode encontrar algumas páginas em branco ou em branco após algumas alterações no código, instalação ou atualização de qualquer pacote ou permissões não definidas.
Para corrigir isso, veja as possíveis soluções abaixo:
- Limpe o cache no Shopware 6 através do painel de administração em Configuration → Cache & Performance .
- Verifique as permissões de arquivo e pasta para garantir que estejam definidas corretamente.
- Revise os logs de erro para mensagens de erro específicas relacionadas às páginas em branco.
3. Problema de login
Não é possível fazer login no administrador do Shopware. Para corrigir isso:
- Verifique se as credenciais de login estão corretas e se não há erros de digitação ou problemas de diferenciação de maiúsculas e minúsculas.
- Limpe os cookies e o cache no navegador da Web e tente fazer login novamente.
- Certifique-se de que a conta não esteja bloqueada ou desativada no painel de administração em Configuração → Administração do usuário .
4. 500 Erro interno do servidor
Ao instalar ou atualizar o Shopware, você pode enfrentar o problema de um erro interno do servidor 500.
Para corrigir isso:
- Verifique os logs para uma causa de erro específica.
- Verifique as permissões de arquivo e pasta do aplicativo e do servidor.
- Configure o servidor web para apontar para a raiz do seu domínio para o diretório /public desta instalação. Mudou todas as pastas para 755 e arquivos para 644.
- Limpe os cookies e o cache do navegador.
5. 404 Erros de página não encontrada
A página 404 não é devido ao URL que você está acessando.
Para corrigir isso:
- Verifique se a URL está correta e corresponde a uma página ou recurso existente.
- Revise as configurações de reescrita de URL no painel de administração em Conteúdo → SEO e URLs .
- Certifique-se de que o módulo mod_rewrite necessário esteja ativado no servidor.
Migração do Shopware 5 para 6

– Fonte: Shopware
Esta seção para Migrar Shopware 5 para Shopware 6 envolve várias etapas para garantir uma transição suave. Você deve migrar para o ambiente de preparação para garantir a estabilidade da loja.
Etapas da Migração
Antes de começar, leia este guia. Siga as etapas para migrar sua loja shopware 5 para shopware 6:
- Compatibilidade de acesso: revise a compatibilidade de sua configuração atual do Shopware 5 com o Shopware 6 e todas as informações necessárias.
- Requisitos de sistema: Verifique os requisitos de sistema do Shopware 6 e a loja está pronta para migrar.
- Instalação e ambiente de migração de configuração: Prepare o ambiente de migração técnica para Shopware 6 e instale a nova instância.
- Configurar Shopware 6: Configure as configurações básicas, como informações da loja, pagamento, frete, entre outras, conforme configuração do Shopware 5.
- Preparar a migração: Após a instalação, inicie a migração do Shopware 5 instalando e configurando o plug-in Migration Assistant para Shopware 6, que você pode obter na Community Store.
- Execute a migração de dados: Use o plugin Shopware Migration Assistant para exportar os dados preparados do Shopware 5 e importá-los para o Shopware 6.
- Migração de Temas e Plugins: Se você tem temas ou plugins customizados no Shopware 5, você deve migrá-los para o Shopware 6. Avalie a compatibilidade de seus temas e plugins com o Shopware 6.
- Teste: Após a migração, teste o Shopware 6 completamente e certifique-se de que todas as funcionalidades funcionem conforme o esperado.
- Going Live: Quando estiver satisfeito com a migração e tiver validado a instalação do Shopware 6, você pode agendar o go-live com sucesso.
Resumo
O Shopware 6 é uma plataforma de comércio eletrônico de código aberto para empresas de todos os tamanhos com grandes melhorias e novos recursos. Com o crescente crescimento dos negócios, o Shopware 6 enfatiza a solução de comércio sem interface com vários canais, sites e extensões de mercado.
A migração do Shopware 5 para o Shopware 6 pode exigir planejamento e execução cuidadosos, mas os benefícios da atualização para a versão mais recente são significativos. O Shopware 6 combina tecnologia de ponta, flexibilidade e uma abordagem centrada no usuário para capacitar os negócios.