Cómo corregir el error "No encontrado" de la página 404 de WordPress
Publicado: 2019-03-15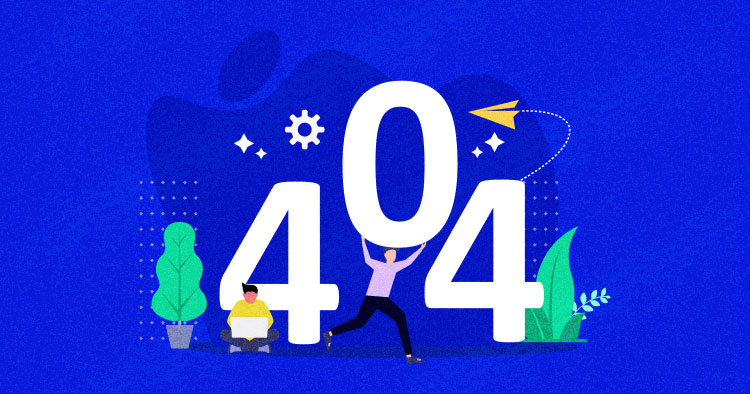
Es común que te encuentres con el error WordPress 404 o “Los enlaces permanentes de WordPress no funcionan” en tu sitio web si no se mantiene correctamente. Pero hay momentos en que su sitio web está en mantenimiento y sus visitantes serán dirigidos automáticamente a una página de error 404.
Entonces, ¿se enfrenta a un error de WordPress 404 o al error “No se encontró la página de WordPress”? ¡No te asustes! Tenemos una solución para ti.
Por lo general, ocurre cuando un usuario hace clic en un enlace a una página que falta, el servidor de alojamiento web de WordPress enviará automáticamente al usuario un mensaje de error, por ejemplo, "404 No encontrado". Su sitio web por defecto ha compuesto mensajes de error personalizados que están en contenido sin formato. Esto deja a sus visitantes un poco perdidos.
Hoy, voy a decirle cómo arreglar fácilmente la página 404 de WordPress no encontrada o WordPress “404 no encontrado” en su sitio web. ¡Vamos a empezar!
- Error de página 404 de WordPress (excepto la página de inicio)
- Error 404 de WordPress después de cambiar los enlaces permanentes
- Solucionar el error de WordPress 404 (Internet Explorer)
- Cambiar y actualizar la URL de WordPress en la base de datos
- Solucione el error 404 de WordPress en los servidores locales
- Método alternativo
Alojamiento administrado de WordPress desde $ 10 / mes
Disfrute de alojamiento sin complicaciones en una plataforma en la nube con aumentos de rendimiento garantizados.
Error de página 404 de WordPress (excepto la página de inicio)
A veces, las páginas de su sitio web de WordPress le dan un error de página 404 no encontrada, excepto su página de inicio. En tal situación, puede seguir estos pasos para resolver el problema.
- Inicie sesión en su panel de WordPress
- Vaya a Configuración → Enlaces permanentes
- Seleccione la configuración predeterminada
- Haga clic en el botón Guardar cambios
- Vuelva a cambiar la configuración a la configuración anterior (la que seleccionó antes de Predeterminada). Vuelva a colocar la estructura personalizada si tenía una.
- Haga clic en Guardar configuración
Nota: Si está utilizando una estructura personalizada, cópiela y péguela en la sección Base personalizada.
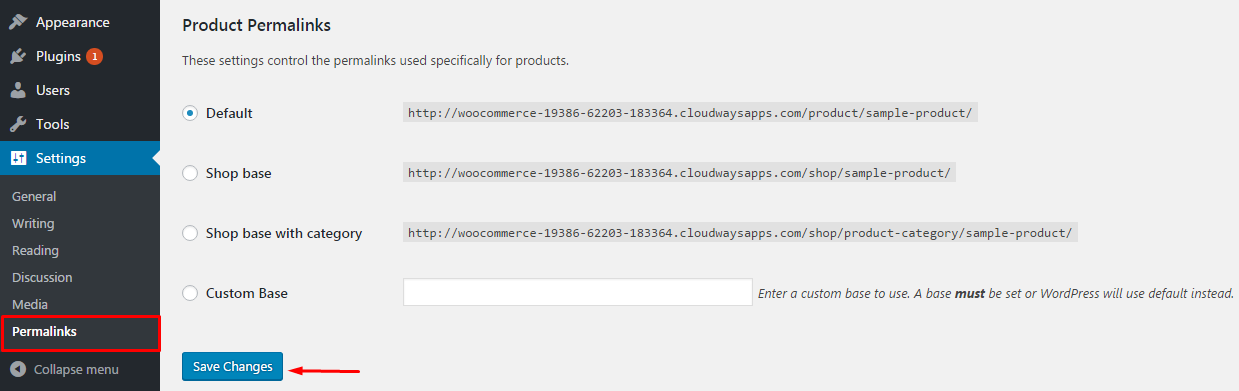
En ciertos casos, esta solución corrige el error WordPress 404 no encontrado o “Los enlaces permanentes de WordPress no funcionan”. Sin embargo, si no funciona para usted, deberá editar el archivo .htaccess en el directorio principal (donde reside el archivo index.php principal) de su instalación de WordPress. Los errores 404 también se deben generalmente a un archivo .htaccess mal configurado o problemas relacionados con el permiso del archivo.
Error 404 de WordPress después de cambiar los enlaces permanentes
.htaccess es un archivo oculto, por lo que debe configurar todos los archivos como visibles en su FTP.
Lo primero es lo primero, inicie sesión en su servidor usando FTP, descargue el archivo .htaccess que se encuentra en la misma ubicación donde se encuentran las carpetas como /wp-content/wp-admin /wp-includes/.
A continuación, abra este archivo en el editor de texto de su elección.
Visita el siguiente enlace: https://codex.wordpress.org/htaccess y copia/pega la versión del código que sea más adecuada para tu sitio web. Guarde el archivo .htaccess y cárguelo en el servidor en vivo.
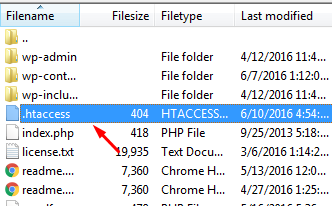
Por ejemplo, si tiene Basic WP, use el código a continuación.
# COMENZAR WordPress
<IfModule mod_rewrite.c>
Motor de reescritura encendido
Reescribir Base /
Regla de reescritura ^index\.php$ - [L]
RewriteCond %{REQUEST_FILENAME} !-f
RewriteCond %{REQUEST_FILENAME} !-d
Regla de reescritura. /index.php [L]
</IfModule>
# FIN WordPressSolucionar el error de WordPress 404 (Internet Explorer)
A veces, su sitio web de WordPress funciona bien en diferentes navegadores web, excepto en Internet Explorer. Esto se debe a que IE ignora las condiciones 404 desde los albores de IE. Sin embargo, hace unas semanas, Microsoft introdujo una actualización del sistema para IE7 e IE8 que puede detener instantáneamente el error 404 que ocurre en su sitio web, incluso si su sitio web devuelve contenido válido.
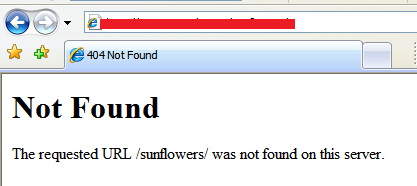

La solución es sencilla. Deberá poner el código en header.php que se encuentra en la carpeta de su tema.
encabezado('HTTP/1.1 200 OK');Cambiar y actualizar la URL de WordPress en la base de datos
Suponga que puede ver el siguiente error en su sitio web de WordPress.
“La URL solicitada no se encontró en este servidor. Si ingresó la URL manualmente, verifique su ortografía e intente nuevamente”.
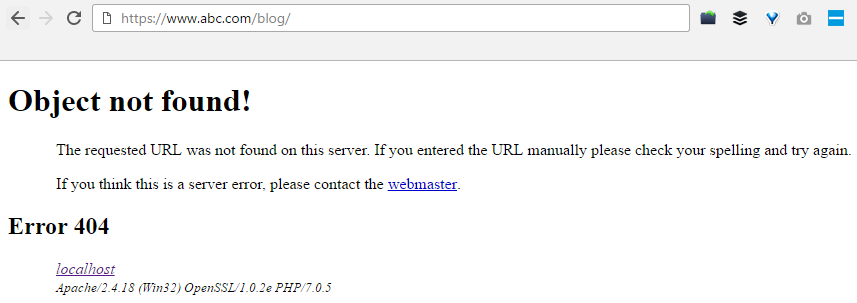
Si ocurre tal situación, puede ir a su PHPMyAdmin, luego navegar hasta el nombre de su base de datos y seleccionar wp-option, por ejemplo, blog → wp-option.
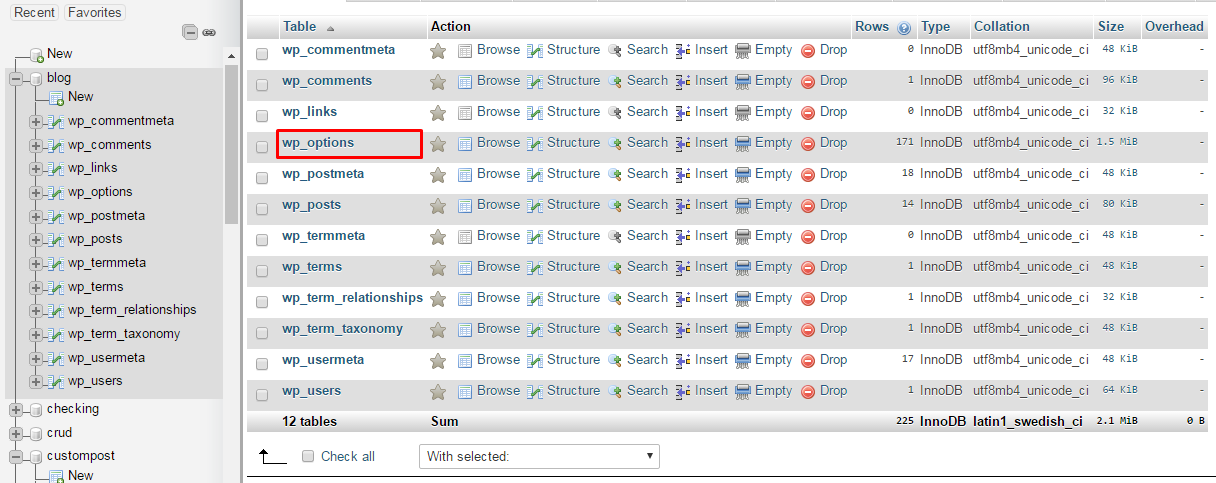
Ahora cambie la URL como si la URL de su sitio web fuera https://www.abc.com/blog/ reemplácela por http://localhost/blog.
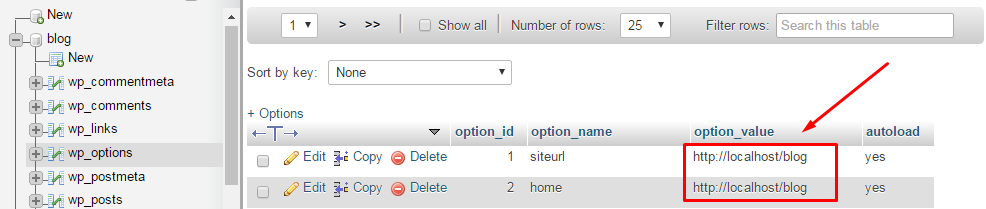
Solucione el error 404 de WordPress en los servidores locales
Muchos diseñadores y desarrolladores instalan WordPress en sus computadoras de escritorio y portátiles utilizando un servidor local con fines de preparación. Un problema común que la mayoría encuentra con las instalaciones de servidores locales de WordPress es que no pudieron hacer funcionar las reglas de reescritura de enlaces permanentes. Intentan cambiar los enlaces permanentes para publicaciones y páginas, pero finalmente el sitio web muestra el error "404 Not Found" de WordPress.
Corregir errores es más fácil con Cloudways
Pruebe nuestro alojamiento en la nube administrado para una experiencia sin problemas
En esta situación, debe activar el módulo de reescritura en su instalación de WAMP, XAMPP o MAMP. Para el propósito de este tutorial, estoy usando WAMP. Navegue a la barra de tareas y busque el icono de WAMP. Después de eso, navegue a Apache → Módulos de Apache.
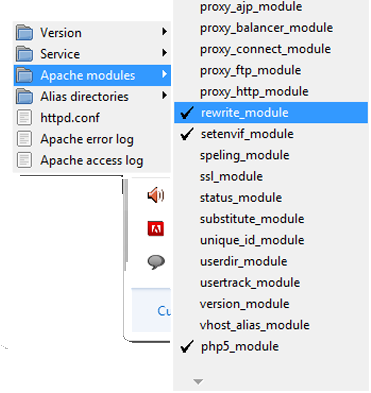
Habilitará una larga lista de módulos que puede activar y desactivar. Busque el que se llama "rewrite_module" y haga clic en él para que se marque.
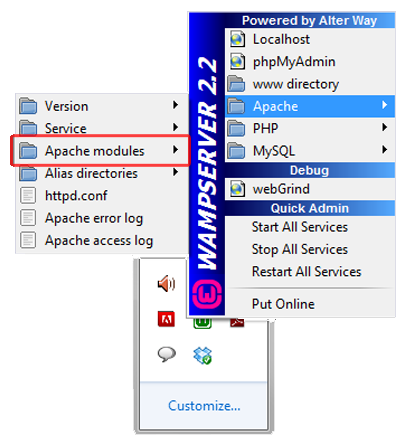
Luego revise sus enlaces permanentes nuevamente, ya sea que funcionen bien o no.
Método alternativo
También puede utilizar el método alternativo. Navegue al servidor local. Busque la carpeta Apache, luego vaya a la carpeta "conf". Navegue hasta el archivo httpd.conf. Busque una línea que se parezca a:
#LoadModule rewrite_module módulos/mod_rewrite.so
Simplemente elimine el signo "#". Entonces se ve así:
LoadModule rewrite_module módulos/mod_rewrite.so
Conclusión
Espero que encuentre útil esta guía y que haya podido resolver su problema de "Error de página 404 de WordPress" o "Los enlaces permanentes de WordPress no funcionan". ¿Ha descubierto alguna otra forma de deshacerse de este problema? Comparta sus soluciones con nosotros en la sección de comentarios proporcionada a continuación. Estoy seguro de que será beneficioso para otras personas que enfrentan problemas similares.
P. ¿Por qué recibo un error 404?
Los errores de WordPress 404 generalmente ocurren cuando ha eliminado ciertas páginas de su sitio web y no las ha redirigido a otras páginas que están activas. A veces, el error de página 404 de WordPress también puede ocurrir cuando ha cambiado una URL de una página específica.
P. ¿Cómo pruebo un error 404?
Existen varias herramientas que puede usar para probar los errores 404 de WordPress, una de las cuales es Deadlinkchecker.
P. ¿Cómo editar la página 404 de WordPress?
En su tablero de WordPress, vaya a Apariencia > Editor de temas. Busque el archivo llamado "archivo 404.php" y edítelo usted mismo o con la ayuda de un desarrollador de WordPress.
P. ¿Cómo redirigir la página 404 de WordPress?
En su tablero de WordPress, vaya a Herramientas > Redirección. Allí puede aplicar la redirección pegando la URL rota en el cuadro de origen y la nueva URL en el cuadro de Destino.
