Cum să remediați eroarea „Nu a fost găsită” a paginii WordPress 404
Publicat: 2019-03-15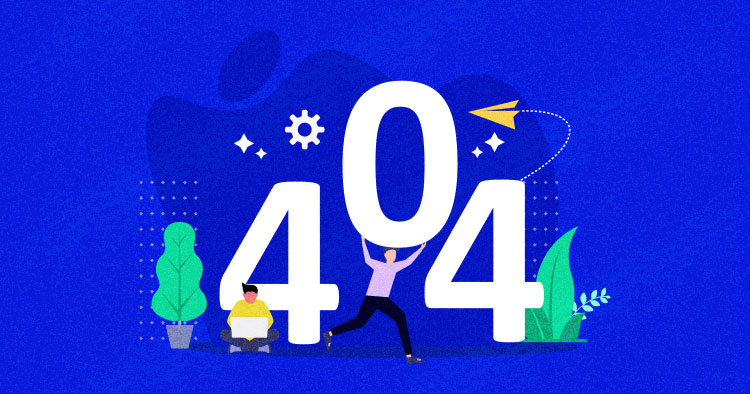
Este obișnuit să întâlniți eroarea WordPress 404 sau „Permalinkurile WordPress nu funcționează” pe site-ul dvs. dacă nu este întreținută corespunzător. Dar există momente când site-ul dvs. este în întreținere și vizitatorii dvs. vor fi direcționați automat către o pagină de eroare 404.
Deci, vă confruntați cu o eroare WordPress 404 sau cu o eroare „Pagina WordPress nu a fost găsită”? Nu te speria! Avem o soluție pentru tine.
De obicei, apare atunci când un utilizator face clic pe un link către o pagină lipsă, serverul de găzduire web WordPress va trimite automat utilizatorului un mesaj de eroare, de exemplu, „404 Not Found”. Site-ul dvs. web a compus în mod implicit mesaje de eroare personalizate care sunt în conținut simplu. Acest lucru îi lasă pe vizitatori ușor pierduți.
Astăzi, vă voi spune cum să remediați cu ușurință pagina WordPress 404 negăsită sau WordPress „404 negăsit” pe site-ul dvs. Deci, să începem!
- Eroare de pagină WordPress 404 (cu excepția paginii de pornire)
- Eroare WordPress 404 după modificarea permalink-urilor
- Remediați eroarea WordPress 404 (Internet Explorer)
- Schimbați și actualizați URL-ul WordPress în baza de date
- Remediați eroarea WordPress 404 pe serverele locale
- Metodă alternativă
Găzduire WordPress gestionată începând de la 10 USD/lună
Bucurați-vă de găzduire fără probleme pe o platformă cloud cu îmbunătățiri garantate de performanță.
Eroare de pagină WordPress 404 (cu excepția paginii de pornire)
Uneori, paginile site-ului dvs. WordPress vă dau o eroare de pagină 404 negăsită, cu excepția paginii dvs. de pornire. Într-o astfel de situație, puteți urma acești pași pentru a rezolva problema.
- Conectați-vă la tabloul de bord WordPress
- Accesați Setări → Legături permanente
- Selectați setările implicite
- Faceți clic pe butonul Salvare modificări
- Schimbați setările înapoi la configurația anterioară (o dată pe care ați selectat-o înainte de Implicit). Repuneți structura personalizată dacă ați avut una.
- Faceți clic pe Salvare setări
Notă: Dacă utilizați o structură personalizată, apoi copiați/lipiți-o în secțiunea Custom Base.
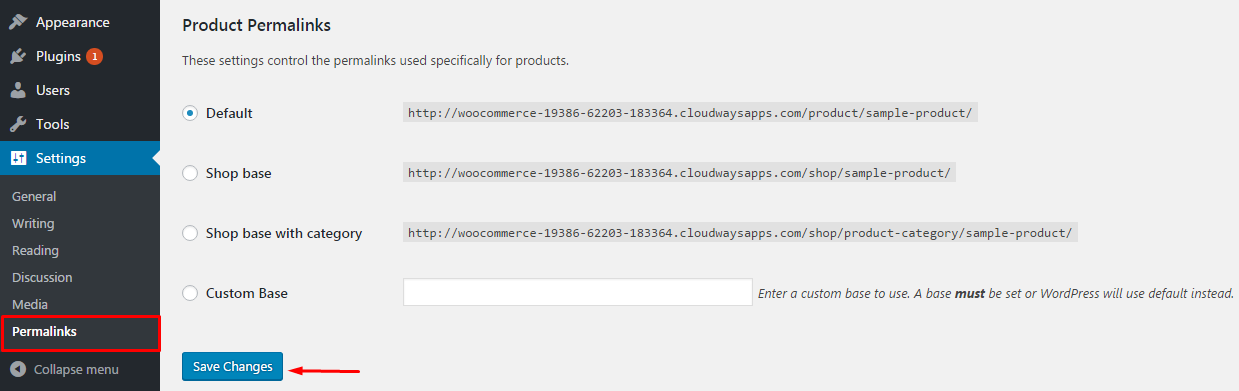
În anumite cazuri, această soluție remediază eroarea WordPress 404 negăsit sau „Permalink-urile WordPress nu funcționează”. Cu toate acestea, dacă nu funcționează pentru dvs., va trebui să editați fișierul .htaccess din directorul principal (unde se află fișierul principal index.php) al instalării dvs. WordPress. Erorile 404 se datorează, de obicei, unor probleme legate de permisiunea fișierelor sau fișierelor .htaccess configurate greșit.
Eroare WordPress 404 după modificarea permalink-urilor
.htaccess este un fișier ascuns, așa că trebuie să setați toate fișierele ca vizibile în FTP.
Mai întâi, conectați-vă la server folosind FTP, descărcați fișierul .htaccess care se află în aceeași locație în care se află foldere precum /wp-content/wp-admin /wp-includes/.
Apoi, deschideți acest fișier în editorul de text la alegere.
Accesați următorul link: https://codex.wordpress.org/htaccess și copiați/lipiți versiunea de cod care este cea mai potrivită pentru site-ul dvs. Salvați fișierul .htaccess și încărcați-l pe serverul live.
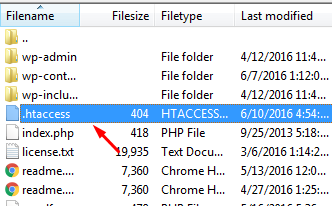
De exemplu, dacă aveți Basic WP, utilizați codul de mai jos.
# ÎNCEPE WordPress
<IfModule mod_rewrite.c>
RewriteEngine Pornit
RewriteBase /
RewriteRule ^index\.php$ - [L]
RewriteCond %{REQUEST_FILENAME} !-f
RewriteCond %{REQUEST_FILENAME} !-d
RewriteRule . /index.php [L]
</IfModule>
# Terminați WordPressRemediați eroarea WordPress 404 (Internet Explorer)
Uneori, site-ul dvs. WordPress funcționează bine pe diferite browsere web, cu excepția Internet Explorer. Acest lucru se datorează faptului că IE ignoră condițiile 404 de la începutul IE. Cu toate acestea, cu câteva săptămâni în urmă, Microsoft a introdus o actualizare de sistem pentru IE7 și IE8 care poate duce la oprirea instantanee a erorii 404 pe site-ul dvs., chiar dacă site-ul dvs. trimite înapoi conținut valid.
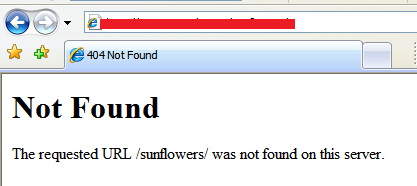
Soluția este simplă. Va trebui să puneți codul în header.php care se află în folderul dvs. de teme.

header('HTTP/1.1 200 OK');Schimbați și actualizați URL-ul WordPress în baza de date
Să presupunem că puteți vedea eroarea de mai jos pe site-ul dvs. WordPress.
„Adresa URL solicitată nu a fost găsită pe acest server. Dacă ați introdus adresa URL manual, vă rugăm să vă verificați ortografia și să încercați din nou.”
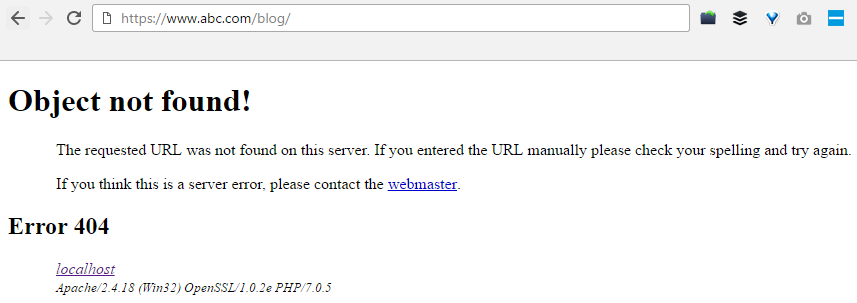
Dacă apare o astfel de situație, puteți accesa PHPMyAdmin, apoi navigați la numele bazei de date și selectați wp-option, de exemplu, blog → wp-option.
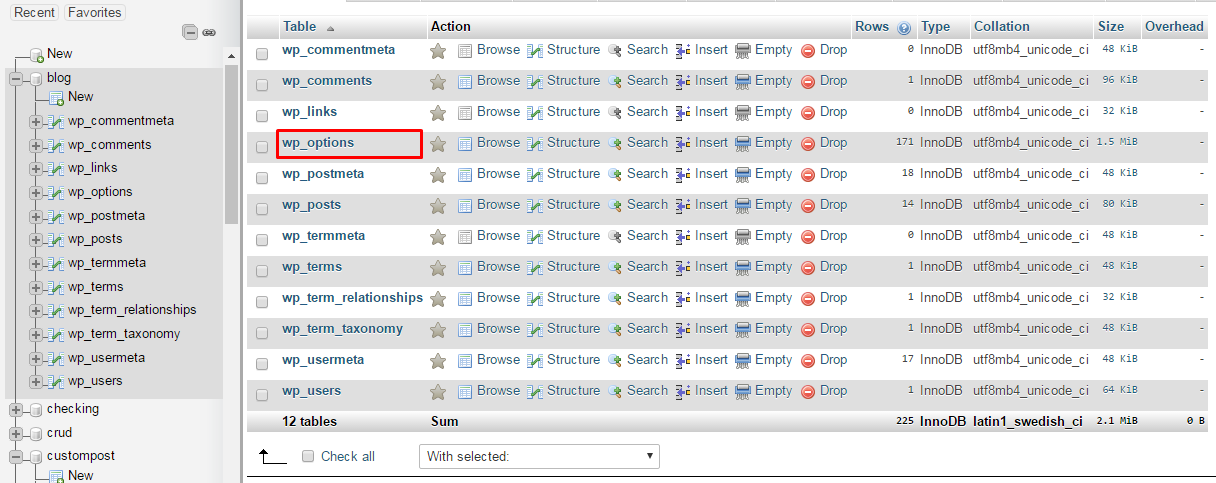
Acum schimbați adresa URL, așa cum adresa URL a site-ului dvs. este https://www.abc.com/blog/ înlocuiți-o cu http://localhost/blog.
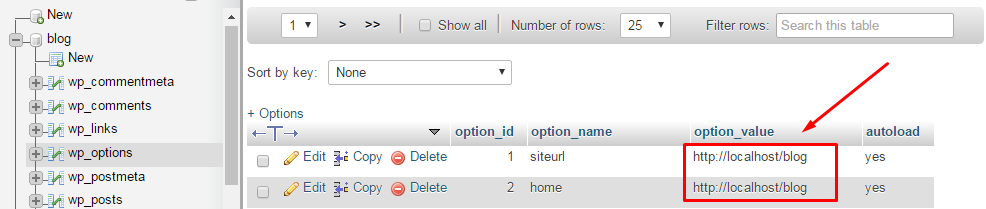
Remediați eroarea WordPress 404 pe serverele locale
Mulți designeri și dezvoltatori instalează WordPress pe desktop-urile și laptopurile lor folosind un server local în scopuri de organizare. O problemă comună pe care o întâmpină majoritatea cu instalările de server locale ale WordPress este că acestea nu au putut să funcționeze regulile de rescriere a legăturii permanente. Ei încearcă să schimbe permalink-urile pentru postări și pagini, dar în cele din urmă site-ul web afișează eroarea WordPress „404 Not Found”.
Remedierea erorilor este mai ușoară cu Cloudways
Încercați găzduirea noastră gestionată în cloud pentru o experiență fără probleme
În această situație, trebuie să activați modulul de rescriere în instalarea WAMP, XAMPP sau MAMP. În scopul acestui tutorial, folosesc WAMP. Navigați la bara de activități și găsiți pictograma WAMP. După aceea, navigați la Apache → Apache modules .
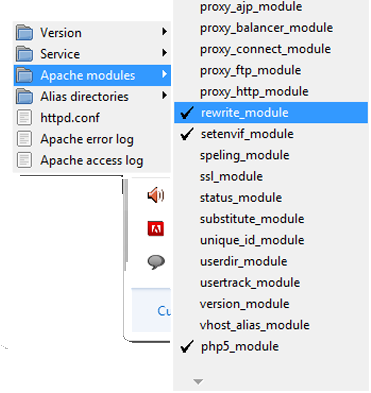
Acesta va activa o listă lungă de module pe care le puteți activa și dezactiva. Găsiți cel numit „rewrite_module” și faceți clic pe el, astfel încât să fie verificat.
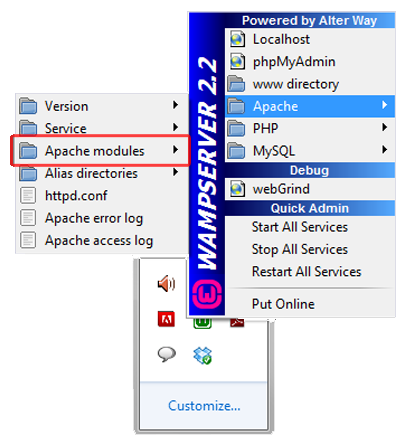
Apoi verificați din nou permalink-urile dvs. dacă funcționează bine sau nu.
Metodă alternativă
Puteți folosi și metoda alternativă. Navigați la serverul local. Găsiți folderul Apache, apoi accesați folderul „conf”. Navigați la fișierul httpd.conf. Căutați o linie care arată astfel:
#LoadModule rewrite_module modules/mod_rewrite.so
Doar eliminați semnul „#”. Deci arata cam asa:
LoadModule rewrite_module modules/mod_rewrite.so
Concluzie
Sper că veți găsi acest ghid util și că ați reușit să rezolvați problema „Eroarea paginii WordPress 404” sau „Permalinkurile WordPress nu funcționează”. Ai găsit vreo altă modalitate de a scăpa de această problemă? Vă rugăm să ne împărtășiți soluțiile dvs. în secțiunea de comentarii de mai jos. Sunt sigur că va fi benefic pentru alții care se confruntă cu probleme similare.
Î. De ce primesc o eroare 404?
Erorile WordPress 404 apar de obicei atunci când ați eliminat anumite pagini de pe site-ul dvs. web și nu le-ați redirecționat către alte pagini care sunt live. Uneori, eroarea de pagină WordPress 404 poate apărea și atunci când ați schimbat o adresă URL a unei anumite pagini.
Î. Cum testez o eroare 404?
Există mai multe instrumente pe care le puteți folosi pentru a testa erorile WordPress 404, dintre care unul este Deadlinkchecker.
Î. Cum se editează pagina WordPress 404?
Pe tabloul de bord WordPress, navigați la Aspect > Editor de teme. Găsiți fișierul numit „fișier 404.php” și editați singur fișierul sau folosind ajutorul unui dezvoltator WordPress.
Î. Cum se redirecționează pagina WordPress 404?
Pe tabloul de bord WordPress, navigați la Instrumente > Redirecționare. Acolo puteți aplica redirecționarea prin lipirea adresei URL rupte în caseta sursă și a noului URL în caseta țintă.
