Correction de l'erreur Localhost/index.php de XAMPP
Publié: 2024-03-12Lorsque l'on plonge dans le monde de XAMPP pour le développement WordPress local, c'est presque un rite de passage que de rencontrer quelques obstacles en cours de route. Parmi celles-ci, l’erreur localhost/index.php est un obstacle courant qui peut temporairement interrompre votre progression.
Cette erreur se produit lorsque vous essayez d'accéder au fichier index.php de votre site WordPress local, se présentant soit comme un « Objet non trouvé ! » message ou vous redirigeant vers votre tableau de bord XAMPP localhost au lieu de la page prévue. Les deux scénarios sont tout aussi inutiles et peuvent vous laisser perplexe quant à ce qui n’a pas fonctionné.
Comprendre cette erreur
Cela provient essentiellement de la façon dont XAMPP gère les fichiers de répertoire, en particulier dans son dossier « htdocs ». Le fichier index.php fait office de passerelle vers votre site WordPress, et toute mauvaise configuration ici peut en empêcher l’accès.
Heureusement, le correctif est souvent simple et implique des ajustements dans la façon dont XAMPP localise et interprète ce fichier.
Variations de l'erreur localhost/index.php
En fonction de la configuration de votre système et de la manière dont vous avez configuré XAMPP, l'erreur peut se manifester différemment. Par exemple, vous pourriez voir :
- "Objet non trouvé!" message d'erreur lors de la tentative de chargement de la page.
- Redirige vers « localhost/dashboard » au lieu d'afficher votre site WordPress.
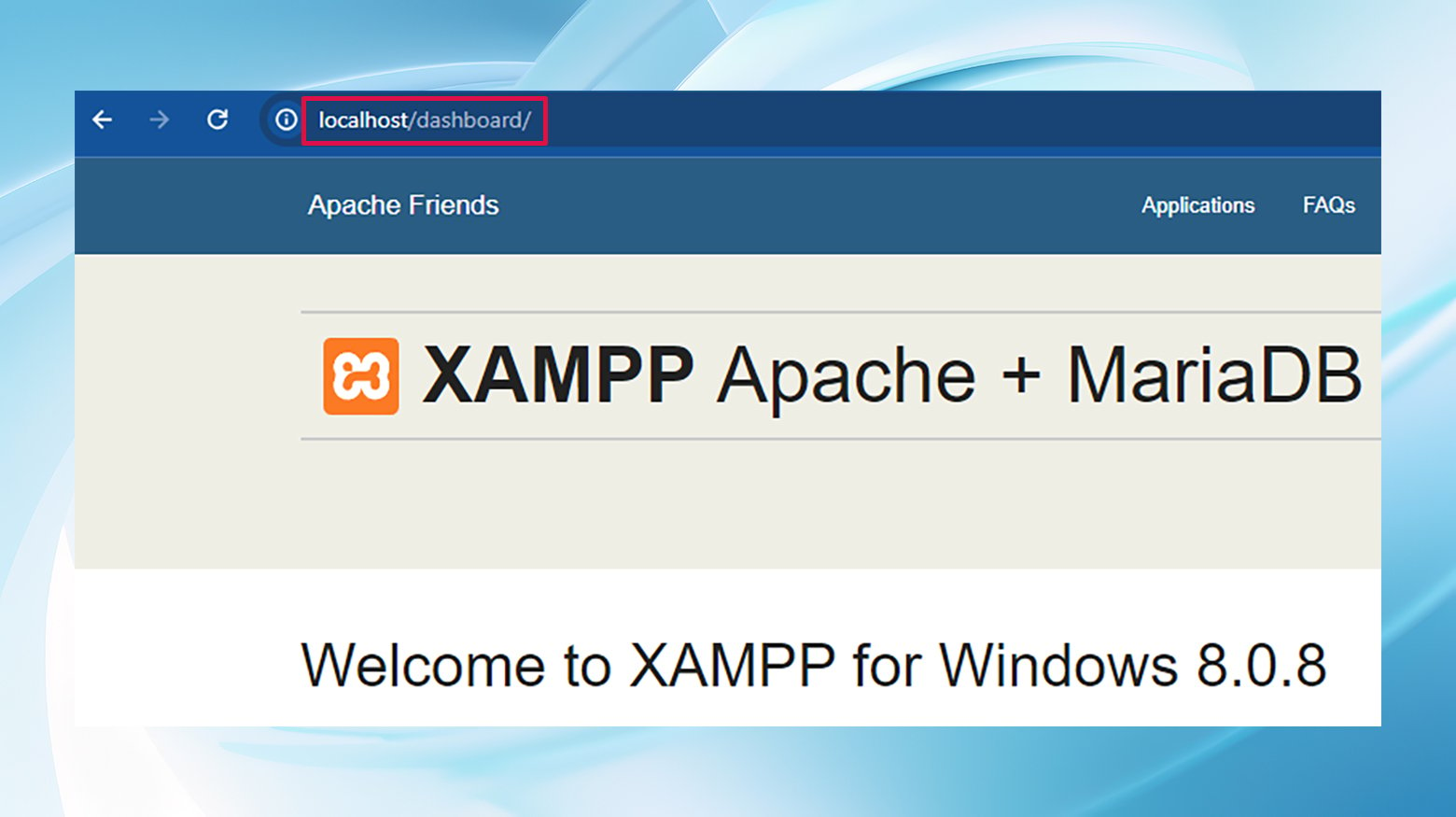
- Variations du message d'erreur ou du comportement en fonction de différents navigateurs ou appareils.
Comprendre ces variations est important car cela vous aide à diagnostiquer le problème avec plus de précision et à choisir la solution la plus appropriée.
La cause première de ce problème réside généralement dans une mauvaise direction de fichier ou une mauvaise configuration dans les paramètres de XAMPP. Cela peut se produire pour plusieurs raisons :
- Extension de fichier incorrecte : XAMPP peut ne pas réussir à interpréter correctement le fichier index.php en raison d'une extension de fichier incorrecte, entraînant l'erreur.
- DocumentRoot mal configuré : le serveur Apache dans XAMPP recherche peut-être le fichier index.php dans le mauvais répertoire, grâce à un DocumentRoot mal défini dans le fichier httpd-vhosts.conf.
Comment corriger l'erreur XAMPP localhost/index.php
S’attaquer à ces causes peut remettre votre site WordPress local sur la bonne voie. Voici deux méthodes pour résoudre l’erreur localhost/index.php.
Les deux méthodes visent à corriger les écarts de chemin qui conduisent à l’erreur index.php. En vous assurant que XAMPP peut localiser et interpréter correctement le fichier d'entrée de votre site WordPress, vous pouvez surmonter cet obstacle courant et continuer à développer votre site localement avec un minimum de perturbations.
1. Renommez index.php en index.txt
Changer l'extension de fichier index.php en .txt peut parfois contourner le problème, incitant XAMPP à traiter correctement le fichier. Cette méthode est remarquablement simple :
- Localisez le fichier index.php dans le dossier « htdocs ».
- Modifiez l'extension du fichier de .php à .txt.
- Essayez à nouveau d'accéder à votre site ; cela peut résoudre l'erreur.
En renommant le fichier, vous contournez essentiellement la tentative du serveur d'exécuter le script PHP, c'est là que les choses tournent mal. Au lieu de cela, le serveur traite le fichier comme un document en texte brut, évitant ainsi l'erreur localhost/index.php et vous permettant d'accéder aux répertoires de votre site.
Instructions étape par étape :
- Lancez le panneau de configuration XAMPP à partir de votre barre d'état système.
- Cliquez sur le bouton Explorateur pour ouvrir un navigateur de fichiers qui vous amène directement au dossier XAMPP.
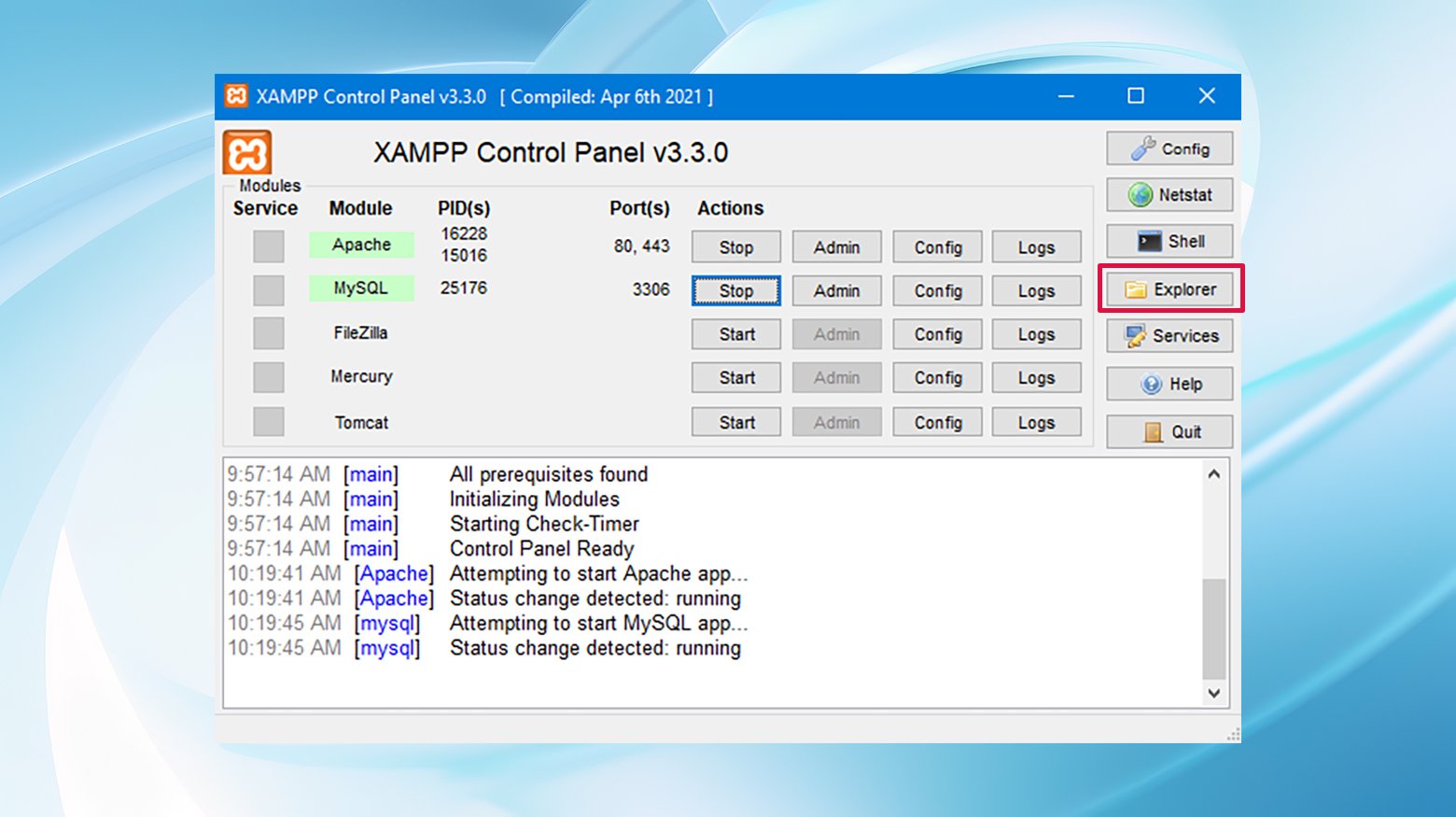
- Dans le répertoire XAMPP, recherchez et double-cliquez sur le dossier « htdocs ».
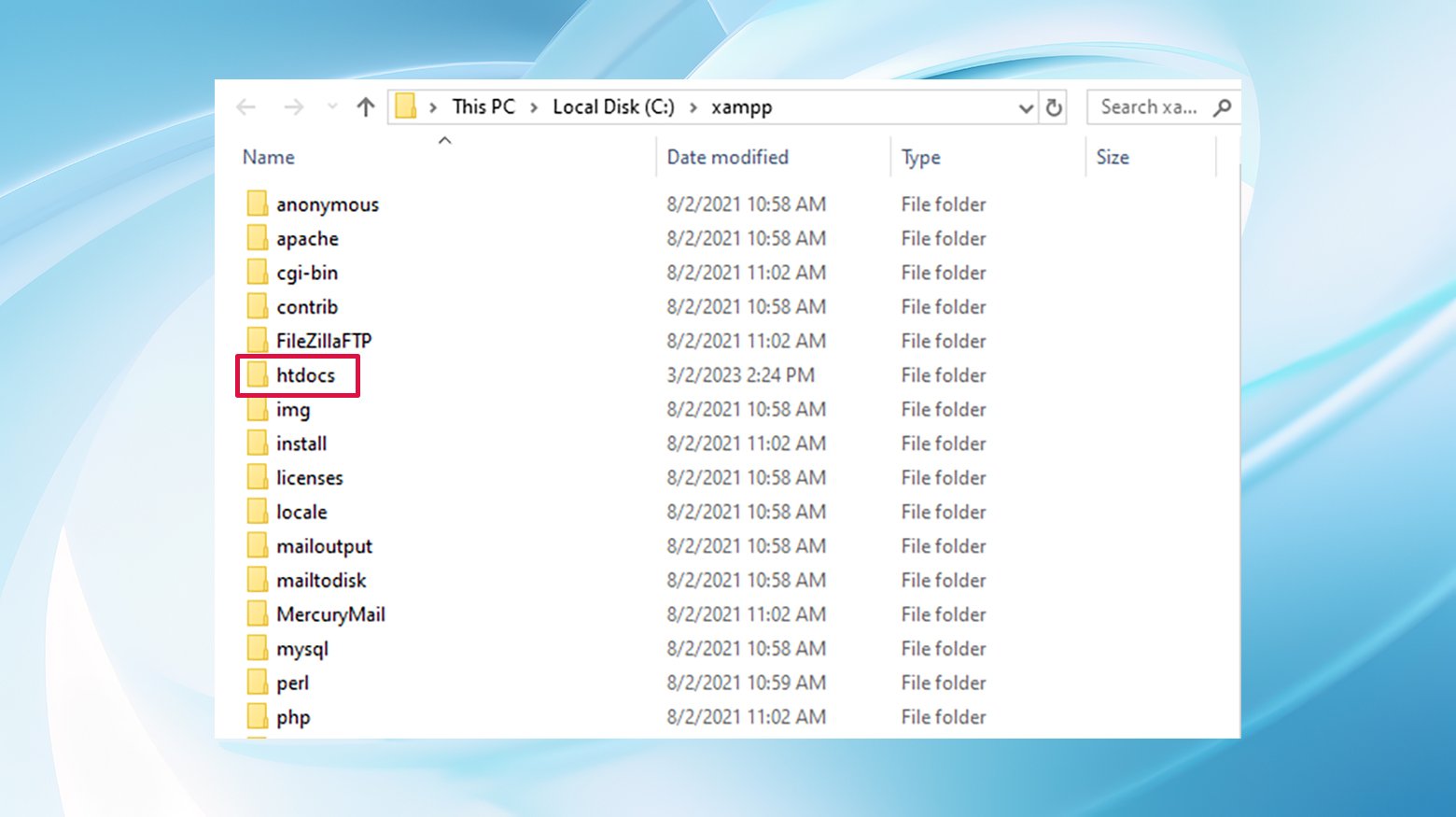
- Recherchez le fichier `index.php`. Si vous ne voyez pas l'extension « .php », ne vous inquiétez pas. Windows les masque par défaut.
- Cliquez sur Afficher dans le menu Explorateur de fichiers et cochez la case à côté de « Extensions de nom de fichier ».
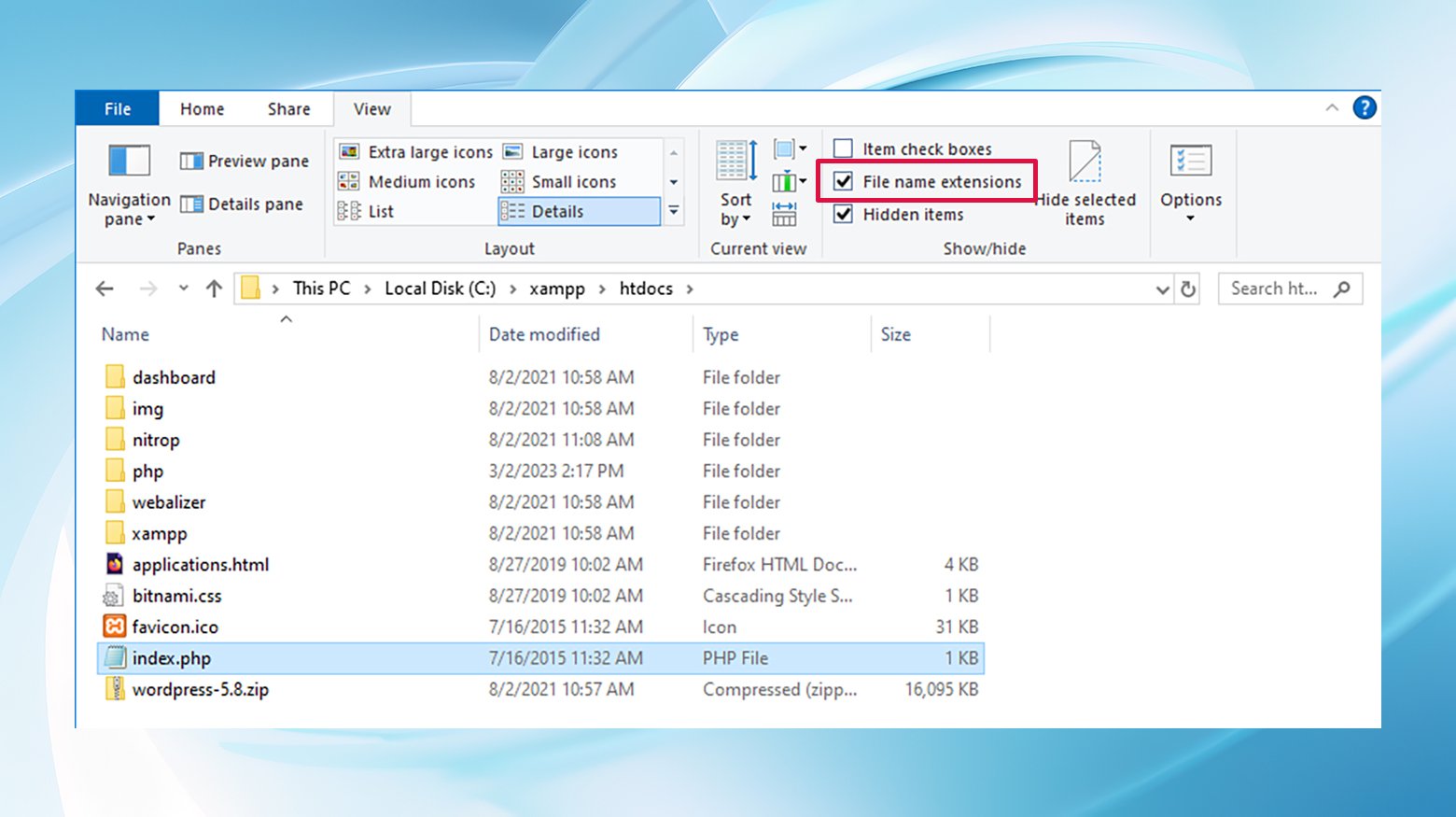
- Faites un clic droit sur « index.php » et choisissez Renommer. Remplacez l'extension « .php » par « .txt » et confirmez toutes les invites qui s'affichent.
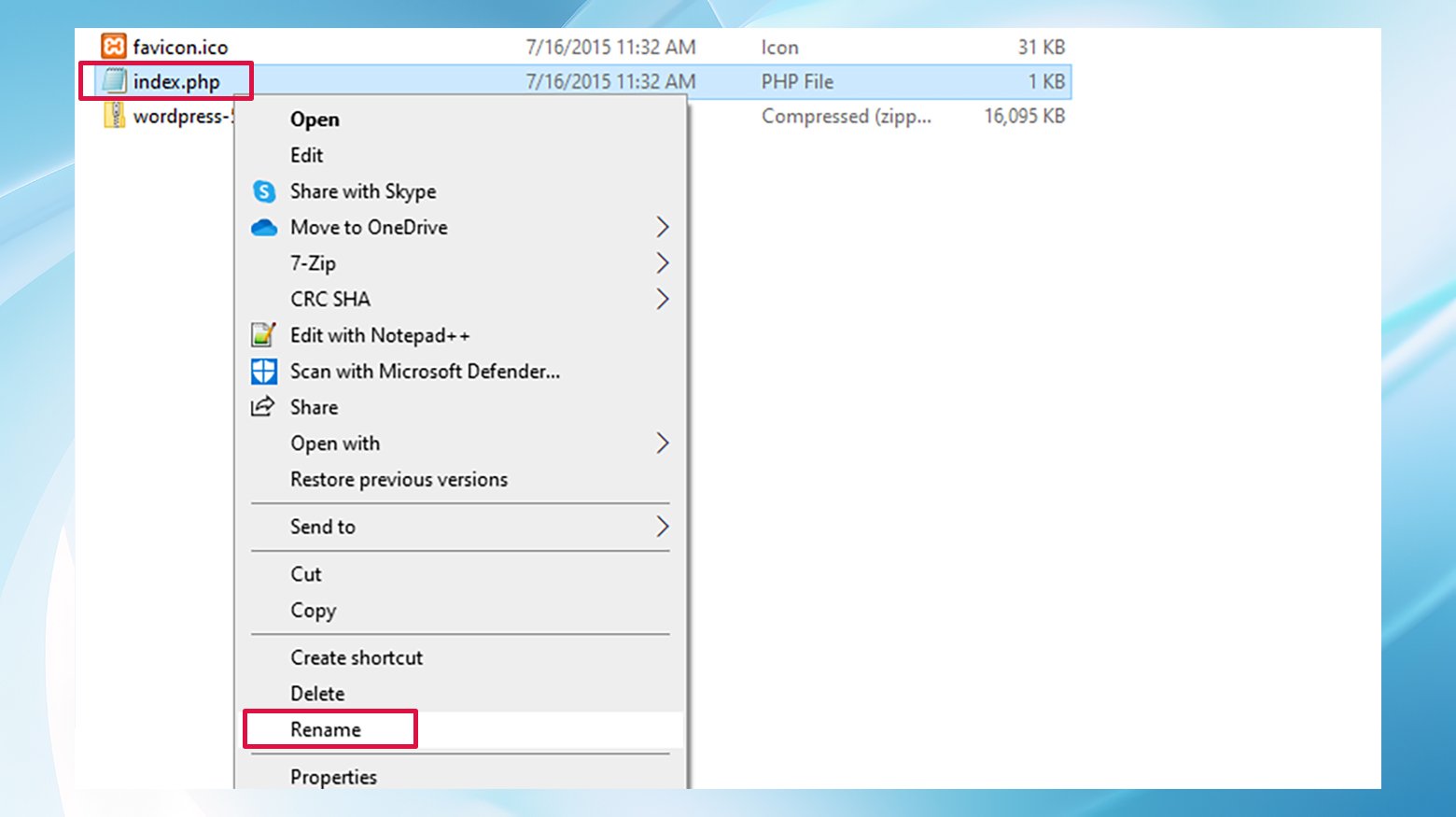
Et voila! Essayez d'accéder à « localhost » dans votre navigateur. Vous devriez voir une liste de répertoires au lieu d'une erreur.

2. Modifiez le fichier httpd-vhosts.conf
Ajuster DocumentRoot dans le fichier httpd-vhosts.conf pour refléter avec précision le répertoire de votre projet est une autre stratégie efficace. Cela implique:
- Accédez au fichier httpd-vhosts.conf dans votre répertoire XAMPP.
- Modification de la ligne DocumentRoot pour pointer vers votre dossier de projet spécifique dans « htdocs ».
- Enregistrez vos modifications et essayez à nouveau d'accéder au fichier index.php.
Si la première méthode ressemble à une solution de contournement et que vous recherchez une solution plus technique, cette méthode est faite pour vous. En ajustant votre configuration Apache, en particulier le fichier `httpd-vhosts.conf`, vous indiquez à XAMPP précisément où chercher le fichier `index.php` de votre projet. Cette méthode résout la cause première en corrigeant la directive DocumentRoot pour qu'elle pointe directement vers le dossier de votre projet.
Instructions étape par étape :
Comme avant, commencez par lancer le panneau de configuration XAMPP.
- Cliquez sur le bouton Explorateur pour ouvrir le navigateur de fichiers.
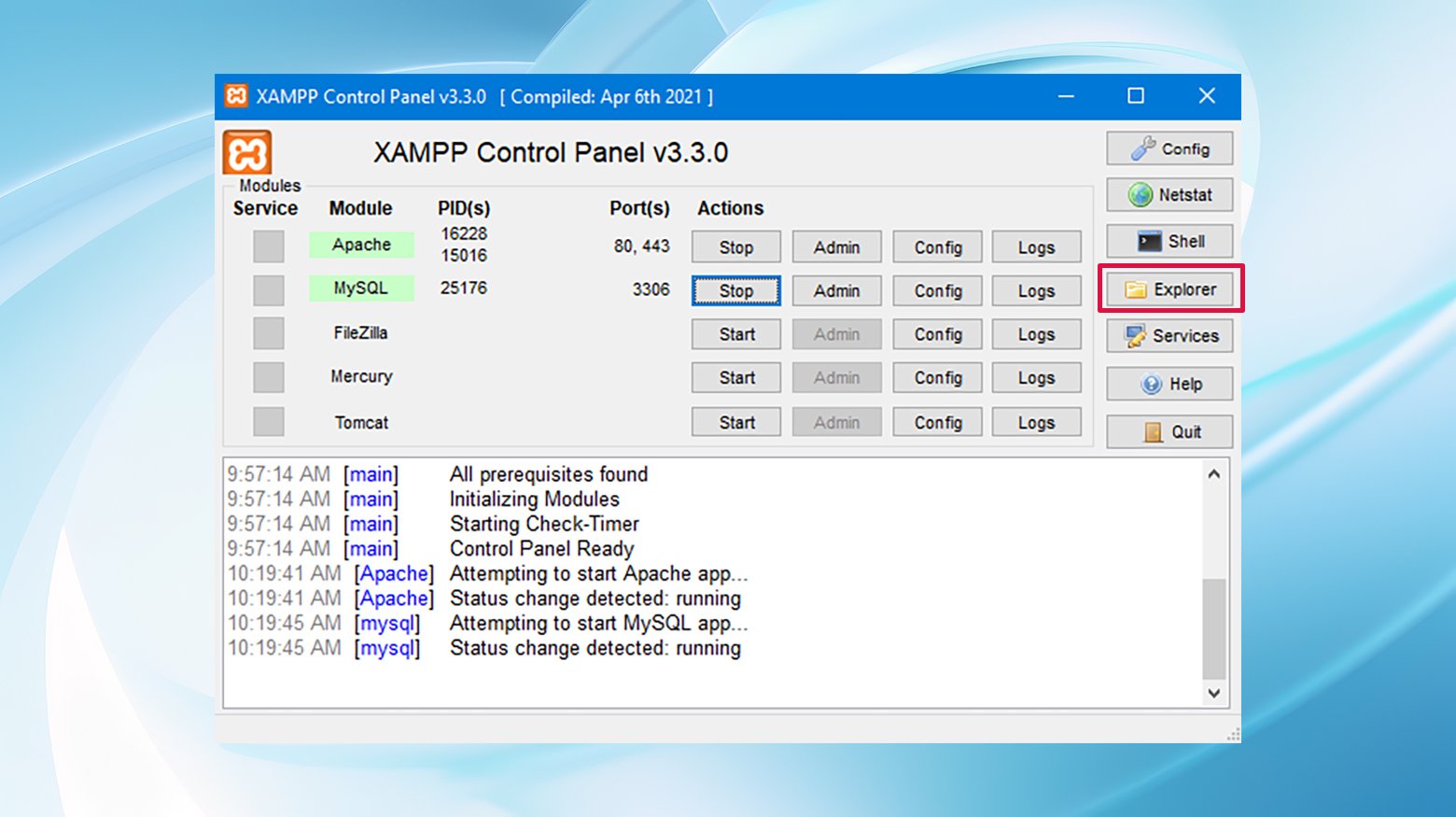
- En fonction de votre système d'exploitation, suivez le chemin d'accès à votre fichier `httpd-vhosts.conf`. Les chemins diffèrent entre Windows et Mac :
Les fenêtres:`C:\xampp\apache\conf\extra\httpd-vhosts.conf`
Mac :
`~/.bitnami/stackman/machines/xampp/volumes/root/etc/extra/httpd-vhosts.conf`
- Ouvrez le `httpd-vhosts.conf` dans un éditeur de texte.
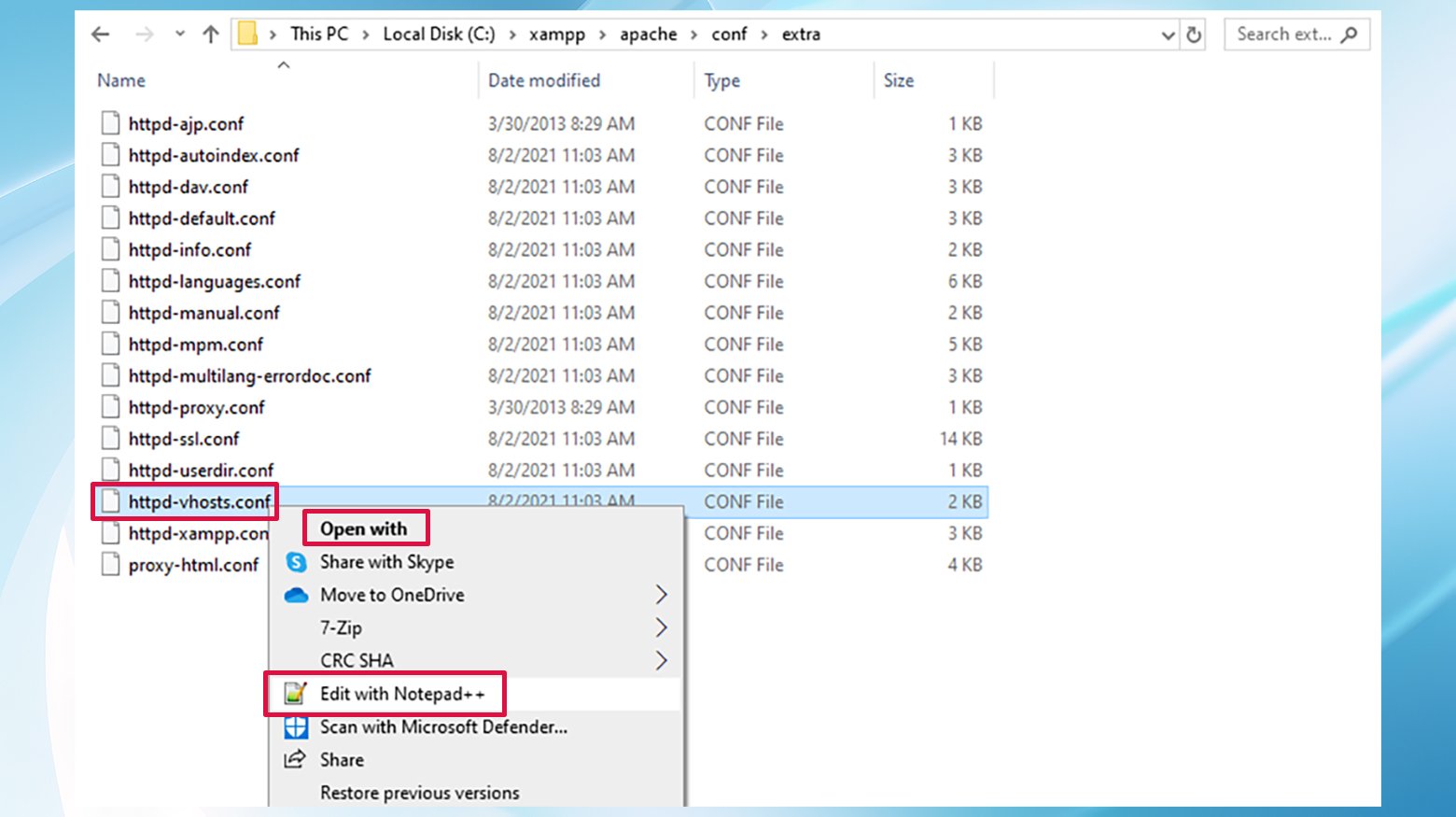
- Recherchez la directive « DocumentRoot » dans les sections « VirtualHost ».
- Modifiez le chemin DocumentRoot pour qu'il pointe directement vers le dossier de votre projet dans `htdocs`. Par exemple, changez-le de simplement « htdocs » à « htdocs/your_project_folder ».
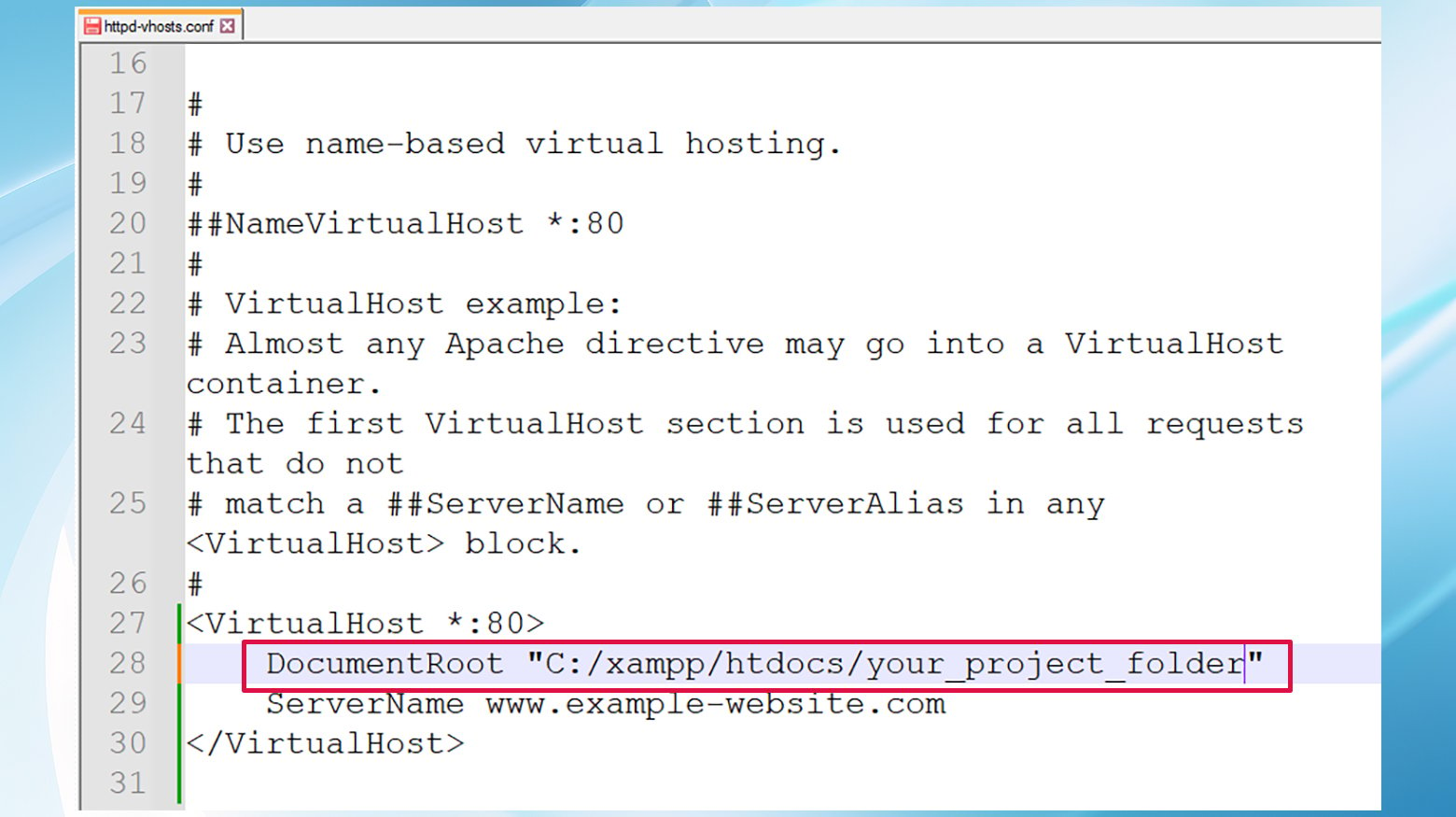
En effectuant cet ajustement, vous guidez essentiellement XAMPP vers l'emplacement correct de votre fichier « index.php ». Enregistrez vos modifications et donnez une autre chance à `localhost/index.php`. Avec un peu de chance, vous serez accueilli par la page attendue au lieu d'une erreur.
Conclusion
En résumé, même si l’erreur localhost/index.php peut sembler intimidante au premier abord, comprendre ses causes sous-jacentes et savoir comment y remédier peut rapidement transformer une expérience frustrante en une expérience gérable. Que ce soit en renommant le fichier index.php ou en peaufinant votre configuration Apache, vous disposez des outils pour résoudre le problème et vous concentrer à nouveau sur votre travail de développement.
Accélérez la création de votre site WordPress avec l'IA
Créez un site Web WordPress personnalisé adapté aux besoins de votre entreprise 10 fois plus rapidement avec 10Web AI Website Builder.
