Behebung des Localhost/index.php-Fehlers von XAMPP
Veröffentlicht: 2024-03-12Beim Eintauchen in die Welt von XAMPP für die lokale WordPress-Entwicklung ist es fast ein Übergangsritus, auf ein paar Unebenheiten auf dem Weg zu stoßen. Unter diesen ist der Fehler „localhost/index.php“ eine häufige Hürde, die Ihren Fortschritt vorübergehend stoppen kann.
Dieser Fehler tritt auf, wenn Sie versuchen, auf die Datei index.php Ihrer lokalen WordPress-Site zuzugreifen, und wird entweder als „Objekt nicht gefunden!“ angezeigt. Nachricht oder leitet Sie zu Ihrem localhost XAMPP-Dashboard statt zu Ihrer beabsichtigten Seite weiter. Beide Szenarien sind gleichermaßen wenig hilfreich und können Sie darüber rätseln, was schief gelaufen ist.
Ich verstehe diesen Fehler
Im Wesentlichen liegt es an der Art und Weise, wie XAMPP mit Verzeichnisdateien umgeht, insbesondere im Ordner „htdocs“. Die Datei index.php fungiert als Gateway zu Ihrer WordPress-Site und jede Fehlkonfiguration hier kann den Zugriff verhindern.
Glücklicherweise ist die Lösung oft unkompliziert und erfordert Anpassungen daran, wie XAMPP diese Datei findet und interpretiert.
Variationen des Fehlers localhost/index.php
Abhängig von Ihrem System-Setup und der Art und Weise, wie Sie XAMPP konfiguriert haben, kann sich der Fehler unterschiedlich manifestieren. Beispielsweise könnten Sie Folgendes sehen:
- "Objekt nicht gefunden!" Fehlermeldung beim Versuch, die Seite zu laden.
- Leitet zu „localhost/dashboard“ weiter, anstatt Ihre WordPress-Site anzuzeigen.
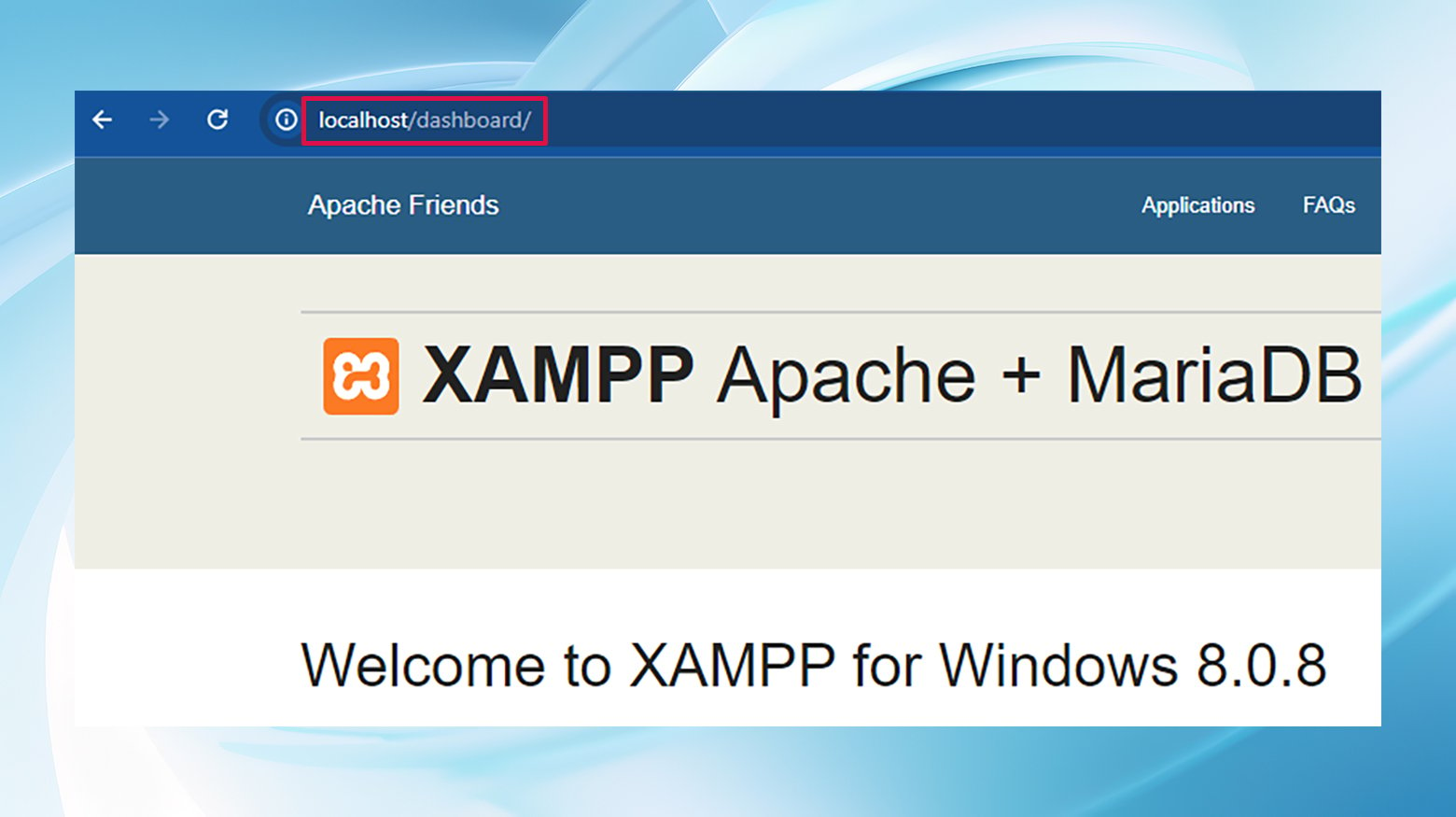
- Variationen in der Fehlermeldung oder im Verhalten je nach Browser oder Gerät.
Das Verständnis dieser Variationen ist wichtig, da es Ihnen hilft, das Problem genauer zu diagnostizieren und die am besten geeignete Lösung auszuwählen.
Die Hauptursache für dieses Problem liegt normalerweise in einer Dateifehlleitung oder einer Fehlkonfiguration in den XAMPP-Einstellungen. Dies kann aus mehreren Gründen passieren:
- Falsche Dateierweiterung : XAMPP kann die Datei index.php aufgrund einer falschen Dateierweiterung möglicherweise nicht richtig interpretieren, was zu dem Fehler führt.
- Falsch konfigurierter DocumentRoot : Der Apache-Server in XAMPP sucht möglicherweise im falschen Verzeichnis nach der Datei index.php, da DocumentRoot in der Datei httpd-vhosts.conf falsch eingestellt ist.
So beheben Sie den XAMPP-localhost/index.php-Fehler
Durch die Behebung dieser Ursachen können Sie Ihre lokale WordPress-Site wieder auf den richtigen Weg bringen. Hier sind zwei Methoden, um den Fehler „localhost/index.php“ zu beheben.
Beide Methoden zielen darauf ab, die Pfadunterschiede zu korrigieren, die zum index.php-Fehler führen. Indem Sie sicherstellen, dass XAMPP die Eintragsdatei Ihrer WordPress-Site korrekt finden und interpretieren kann, können Sie dieses häufige Hindernis überwinden und Ihre Site lokal mit minimaler Unterbrechung weiterentwickeln.
1. Benennen Sie index.php in index.txt um
Durch Ändern der Dateierweiterung von index.php in .txt kann das Problem manchmal umgangen werden, indem XAMPP dazu verleitet wird, die Datei korrekt zu verarbeiten. Diese Methode ist bemerkenswert einfach:
- Suchen Sie die Datei index.php im Ordner „htdocs“.
- Ändern Sie die Dateierweiterung von .php in .txt.
- Versuchen Sie erneut, auf Ihre Website zuzugreifen. Dadurch kann der Fehler möglicherweise behoben werden.
Indem Sie die Datei umbenennen, umgehen Sie im Wesentlichen den Versuch des Servers, das PHP-Skript auszuführen, bei dem die Dinge schiefgehen. Stattdessen behandelt der Server die Datei als reines Textdokument, umgeht den Fehler „localhost/index.php“ und ermöglicht Ihnen den Zugriff auf die Verzeichnisse Ihrer Site.
Schritt für Schritt Anweisungen:
- Starten Sie die XAMPP-Systemsteuerung in Ihrer Taskleiste.
- Klicken Sie auf die Schaltfläche „Explorer“, um einen Dateibrowser zu öffnen, der Sie direkt zum XAMPP-Ordner führt.
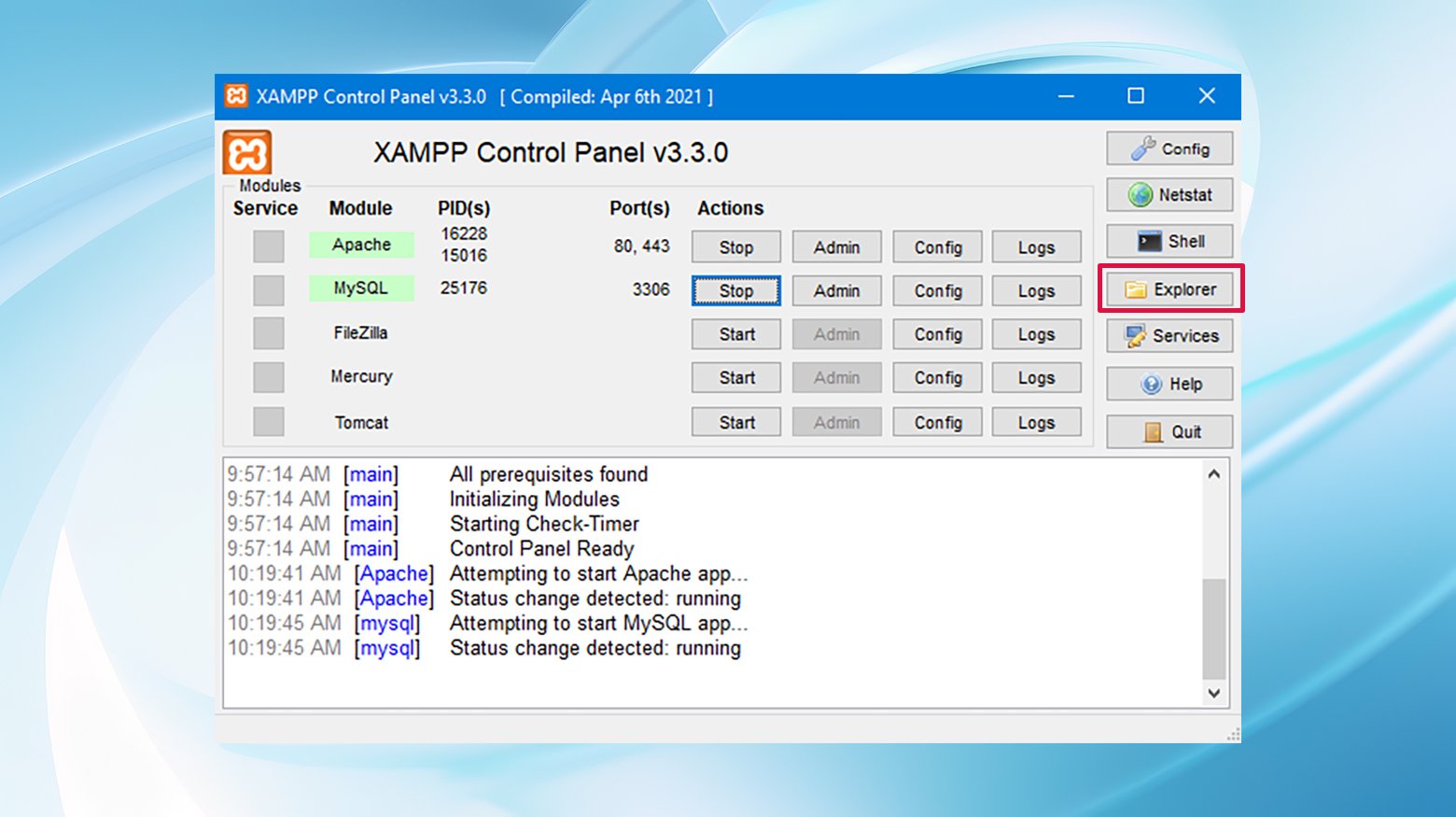
- Suchen Sie im XAMPP-Verzeichnis den Ordner „htdocs“ und doppelklicken Sie darauf.
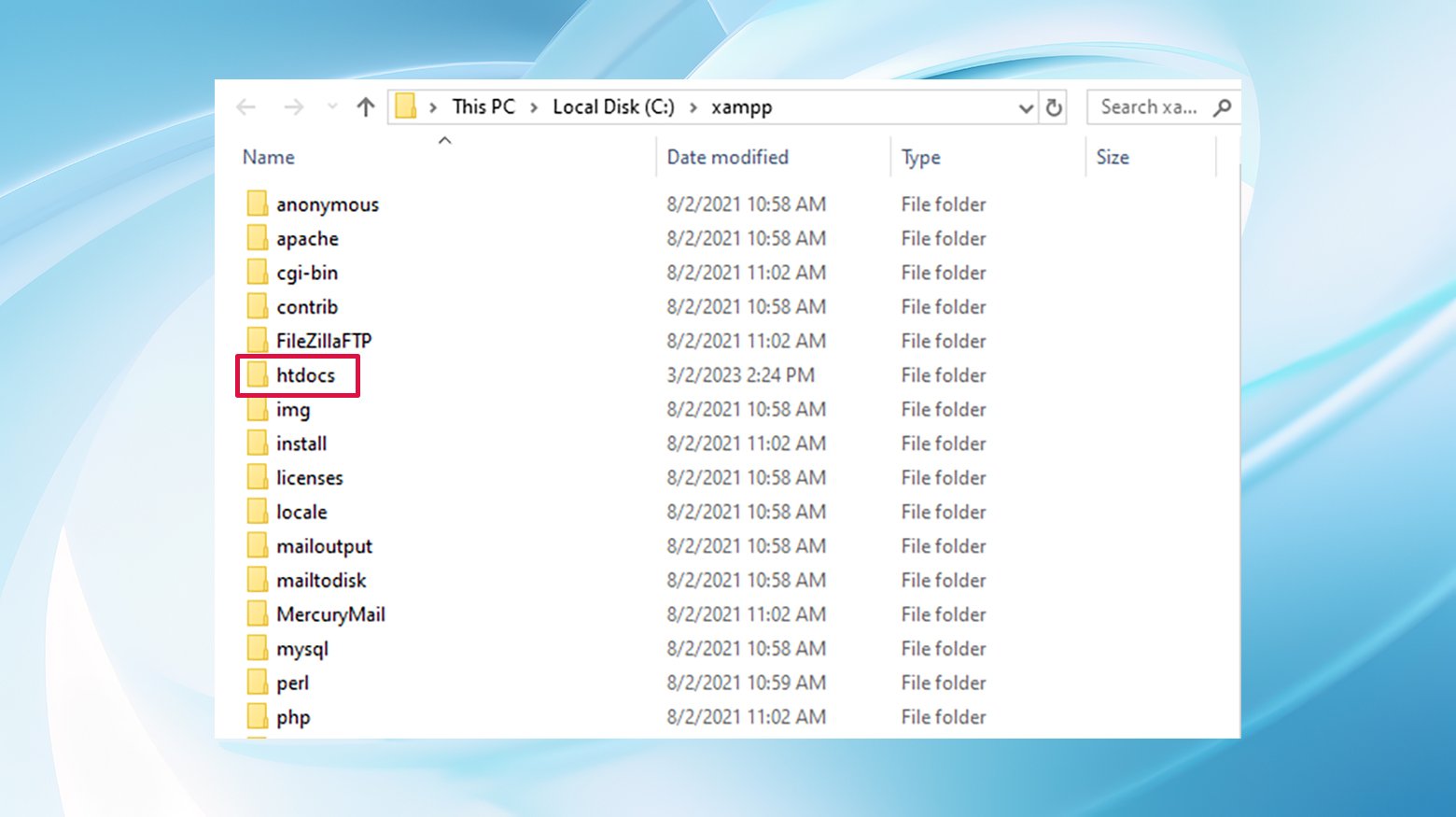
- Suchen Sie nach der Datei „index.php“. Wenn Sie die Erweiterung „.php“ nicht sehen, machen Sie sich keine Sorgen. Windows blendet diese standardmäßig aus.
- Klicken Sie im Menü des Datei-Explorers auf „Ansicht“ und aktivieren Sie das Kontrollkästchen neben „Dateinamenerweiterungen“.
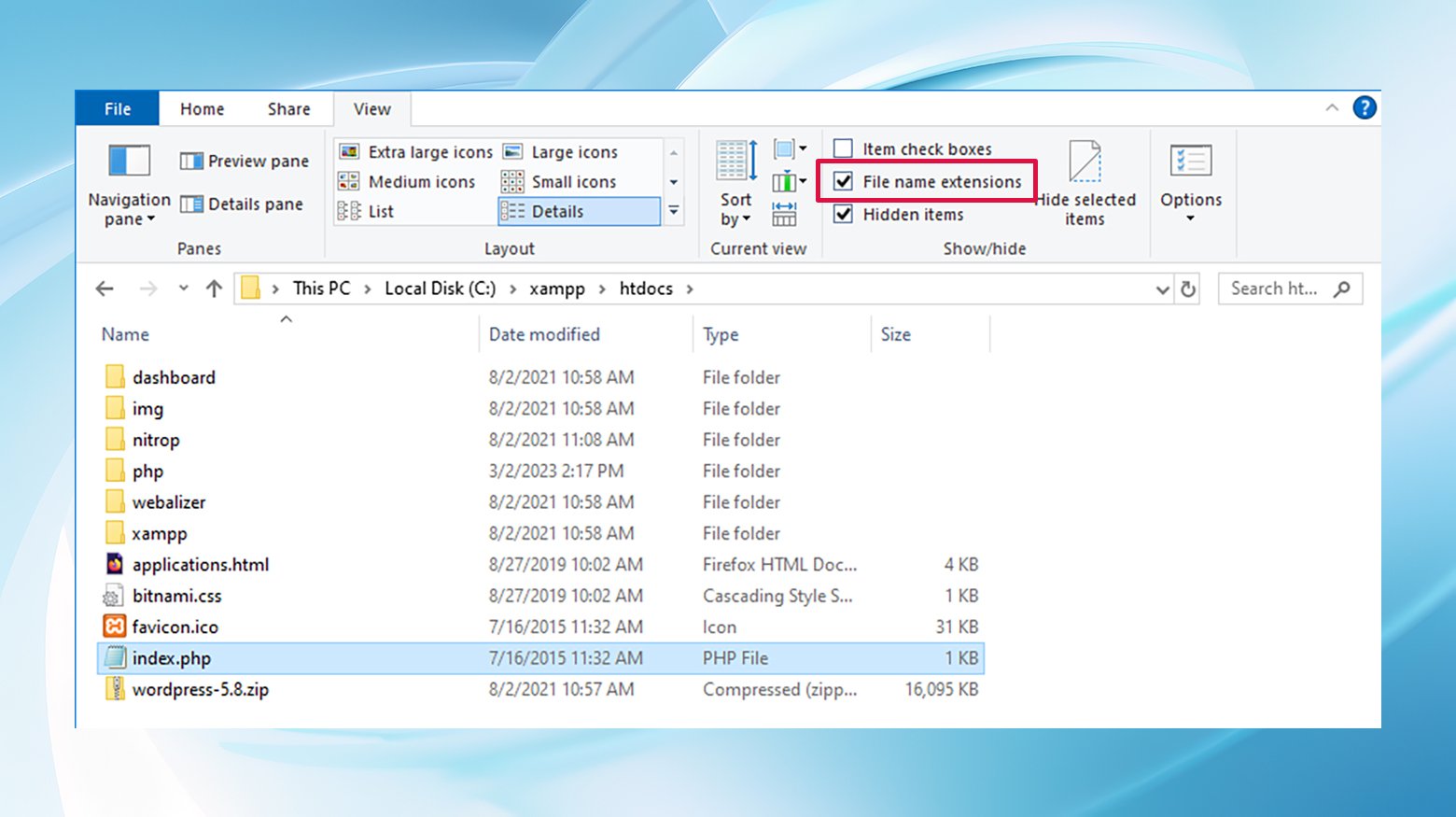
- Klicken Sie mit der rechten Maustaste auf „index.php“ und wählen Sie „Umbenennen“. Ändern Sie die Erweiterung „.php“ in „.txt“ und bestätigen Sie alle angezeigten Eingabeaufforderungen.
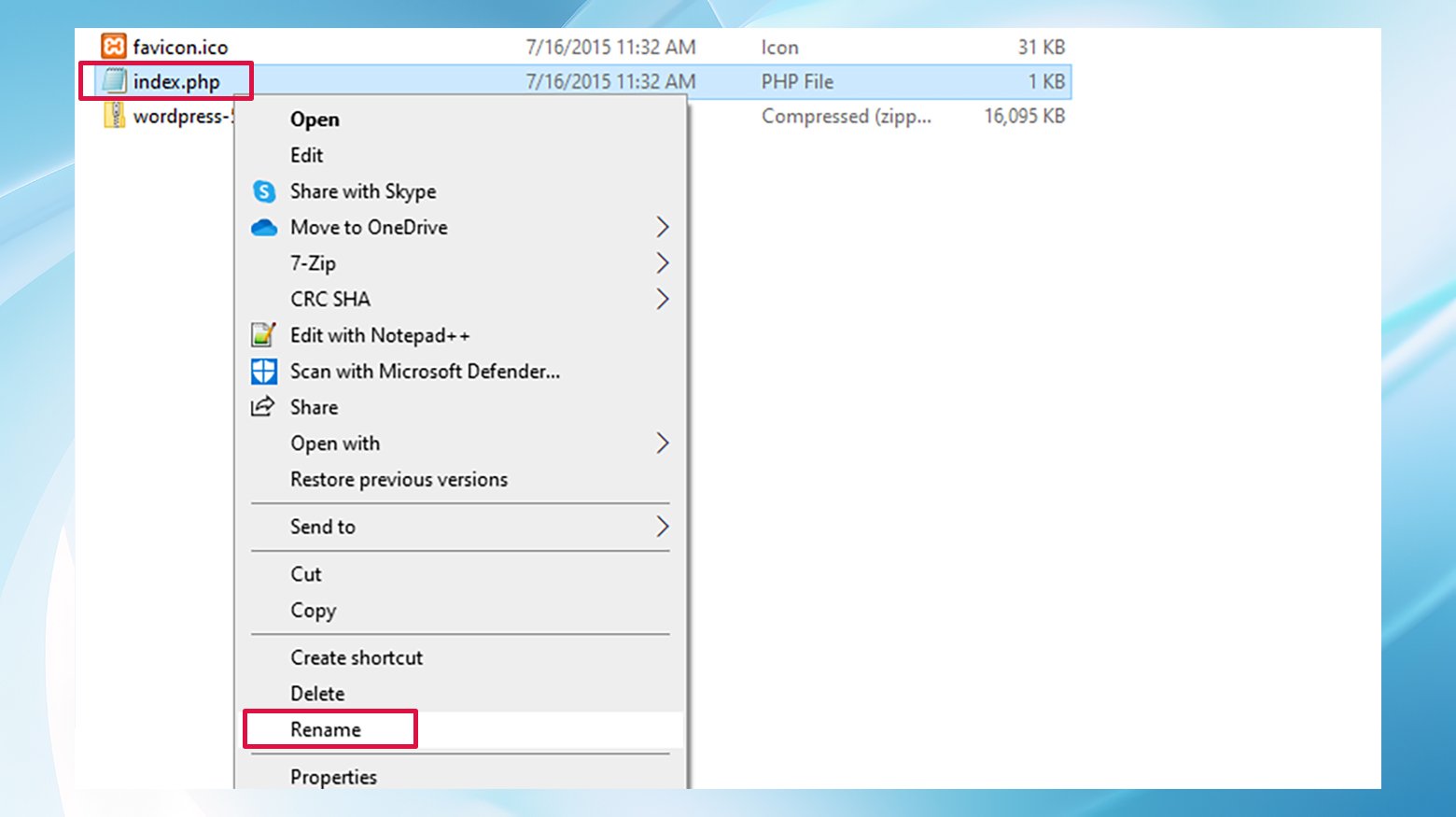
Und da haben Sie es! Versuchen Sie, in Ihrem Browser auf „localhost“ zuzugreifen. Anstelle einer Fehlermeldung sollte eine Verzeichnisliste angezeigt werden.

2. Bearbeiten Sie die Datei httpd-vhosts.conf
Eine weitere effektive Strategie besteht darin, DocumentRoot in der Datei httpd-vhosts.conf so anzupassen, dass es das Verzeichnis Ihres Projekts genau widerspiegelt. Das beinhaltet:
- Navigieren Sie zur Datei httpd-vhosts.conf in Ihrem XAMPP-Verzeichnis.
- Ändern Sie die DocumentRoot-Zeile so, dass sie auf Ihren spezifischen Projektordner in „htdocs“ verweist.
- Speichern Sie Ihre Änderungen und versuchen Sie erneut, auf die Datei index.php zuzugreifen.
Wenn sich die erste Methode wie eine Problemumgehung anfühlt und Sie nach einer technischeren Lösung suchen, ist diese Methode genau das Richtige für Sie. Indem Sie Ihre Apache-Konfiguration anpassen, insbesondere die Datei „httpd-vhosts.conf“, teilen Sie XAMPP genau mit, wo nach der Datei „index.php“ Ihres Projekts gesucht werden soll. Diese Methode behebt die Grundursache, indem sie die DocumentRoot-Direktive so korrigiert, dass sie direkt auf den Ordner Ihres Projekts verweist.
Schritt für Schritt Anweisungen :
Beginnen Sie wie zuvor mit dem Starten der XAMPP-Systemsteuerung.
- Klicken Sie auf die Schaltfläche „Explorer“, um den Dateibrowser zu öffnen.
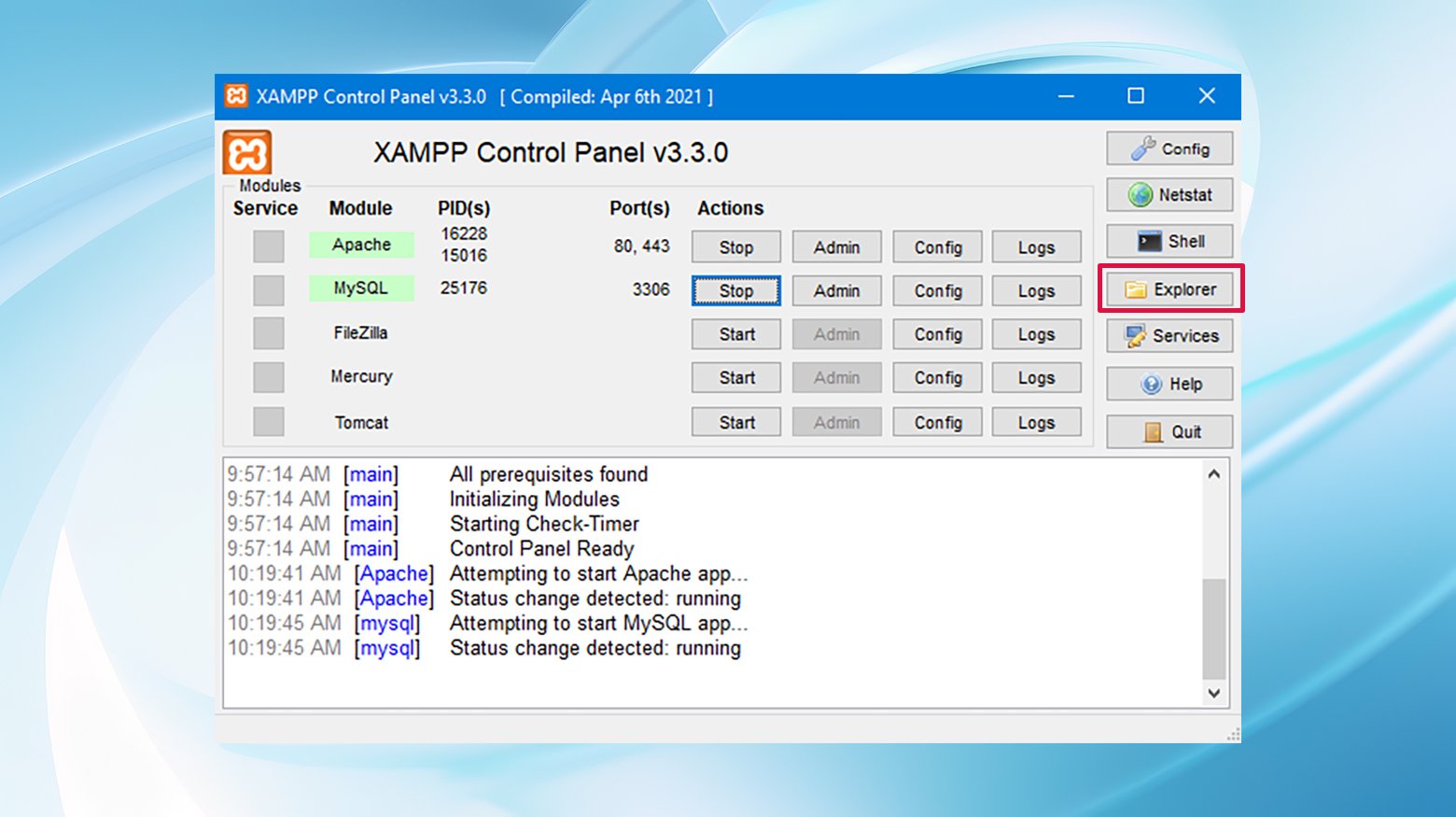
- Folgen Sie je nach Betriebssystem dem Pfad zu Ihrer Datei „httpd-vhosts.conf“. Die Pfade unterscheiden sich zwischen Windows und Mac:
Windows:`C:\xampp\apache\conf\extra\httpd-vhosts.conf`
Mac :
`~/.bitnami/stackman/machines/xampp/volumes/root/etc/extra/httpd-vhosts.conf`
- Öffnen Sie die Datei „httpd-vhosts.conf“ in einem Texteditor.
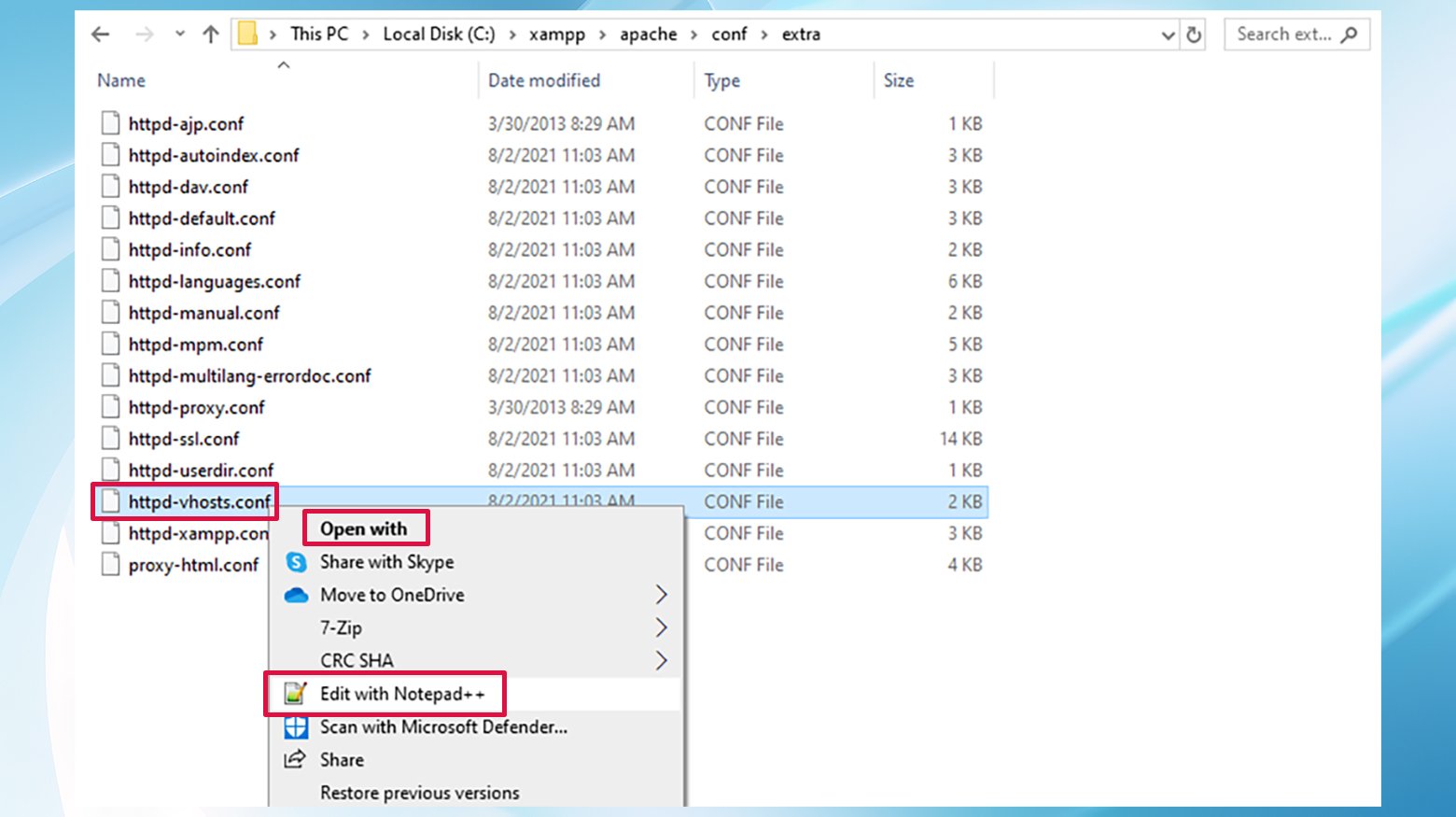
- Suchen Sie in den Abschnitten „VirtualHost“ nach der Direktive „DocumentRoot“.
- Ändern Sie den DocumentRoot-Pfad so, dass er direkt auf den Ordner Ihres Projekts in „htdocs“ verweist. Ändern Sie es beispielsweise von nur „htdocs“ in „htdocs/your_project_folder“.
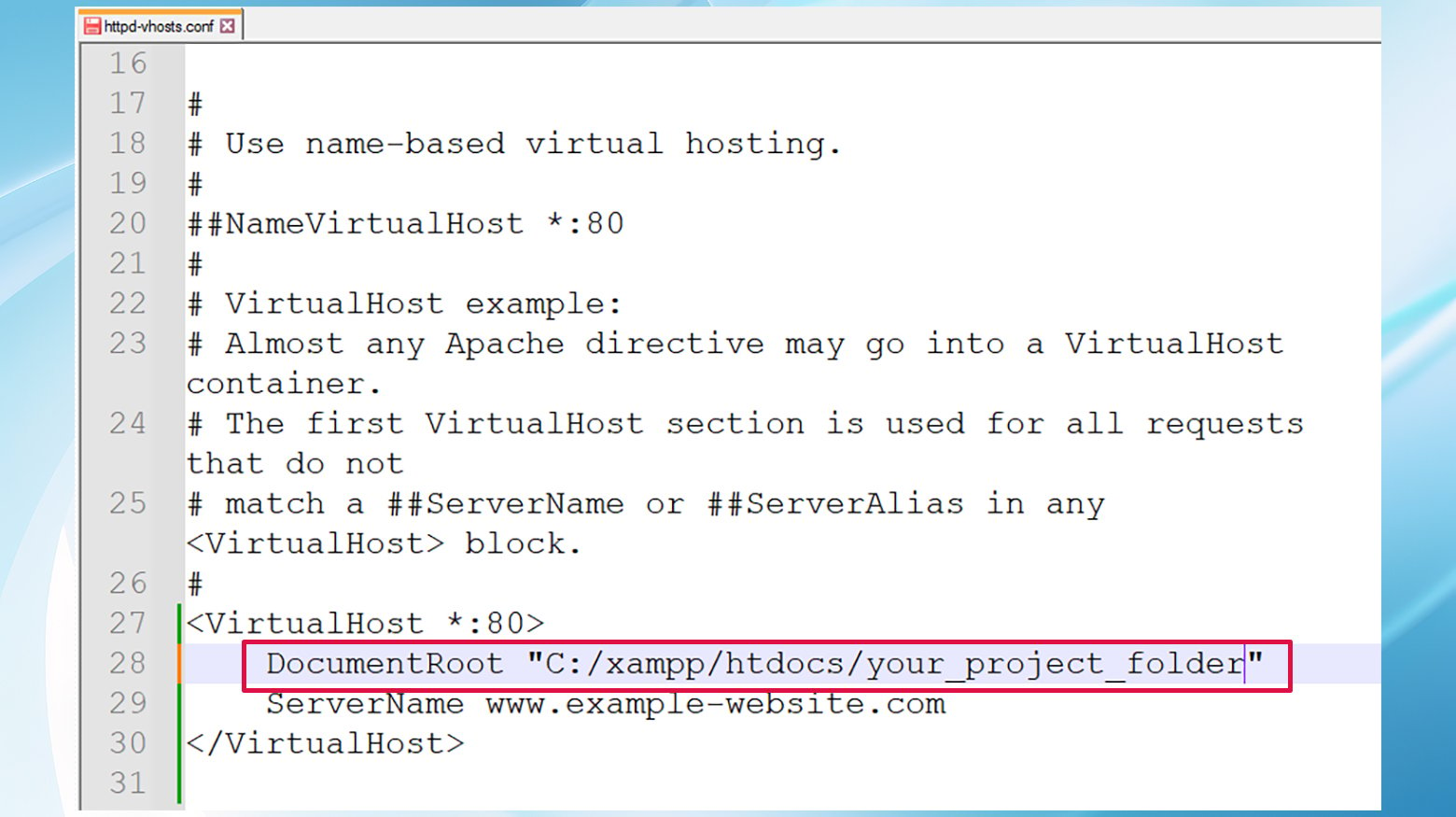
Durch diese Anpassung führen Sie XAMPP im Wesentlichen zum richtigen Speicherort Ihrer Datei „index.php“. Speichern Sie Ihre Änderungen und probieren Sie „localhost/index.php“ noch einmal aus. Mit etwas Glück werden Sie anstelle einer Fehlermeldung mit der erwarteten Seite begrüßt.
Abschluss
Zusammenfassend lässt sich sagen, dass der Fehler „localhost/index.php“ zwar zunächst entmutigend erscheinen mag, aber wenn man die zugrunde liegenden Ursachen versteht und weiß, wie man sie behebt, kann aus einer frustrierenden Erfahrung schnell eine beherrschbare Erfahrung werden. Ganz gleich, ob Sie die Datei index.php umbenennen oder Ihre Apache-Konfiguration optimieren: Ihnen stehen die Tools zur Verfügung, mit denen Sie das Problem beheben und sich wieder auf Ihre Entwicklungsarbeit konzentrieren können.
Beschleunigen Sie die Erstellung Ihrer WordPress-Website mit KI
Erstellen Sie mit dem 10Web AI Website Builder zehnmal schneller eine benutzerdefinierte WordPress-Website, die auf Ihre Geschäftsanforderungen zugeschnitten ist.
