Solucionar el error Localhost/index.php de XAMPP
Publicado: 2024-03-12Al sumergirse en el mundo de XAMPP para el desarrollo local de WordPress, es casi un rito de iniciación encontrar algunos obstáculos en el camino. Entre estos, el error localhost/index.php es un obstáculo común que puede detener temporalmente tu progreso.
Este error ocurre al intentar acceder al archivo index.php de su sitio local de WordPress, presentándose como "¡Objeto no encontrado!". mensaje o redireccionarlo a su panel de control localhost XAMPP en lugar de a la página deseada. Ambos escenarios son igualmente inútiles y pueden dejarle desconcertado acerca de qué salió mal.
Entendiendo este error
Básicamente, surge de la forma en que XAMPP maneja los archivos de directorio, específicamente dentro de su carpeta "htdocs". El archivo index.php actúa como puerta de entrada a su sitio de WordPress y cualquier configuración incorrecta aquí puede impedir el acceso.
Afortunadamente, la solución suele ser sencilla e implica ajustes en la forma en que XAMPP localiza e interpreta este archivo.
Variaciones del error localhost/index.php
Dependiendo de la configuración de su sistema y de cómo haya configurado XAMPP, el error puede manifestarse de manera diferente. Por ejemplo, es posible que vea:
- "¡Objeto no encontrado!" Mensaje de error al intentar cargar la página.
- Redirecciona a “localhost/dashboard” en lugar de mostrar su sitio de WordPress.
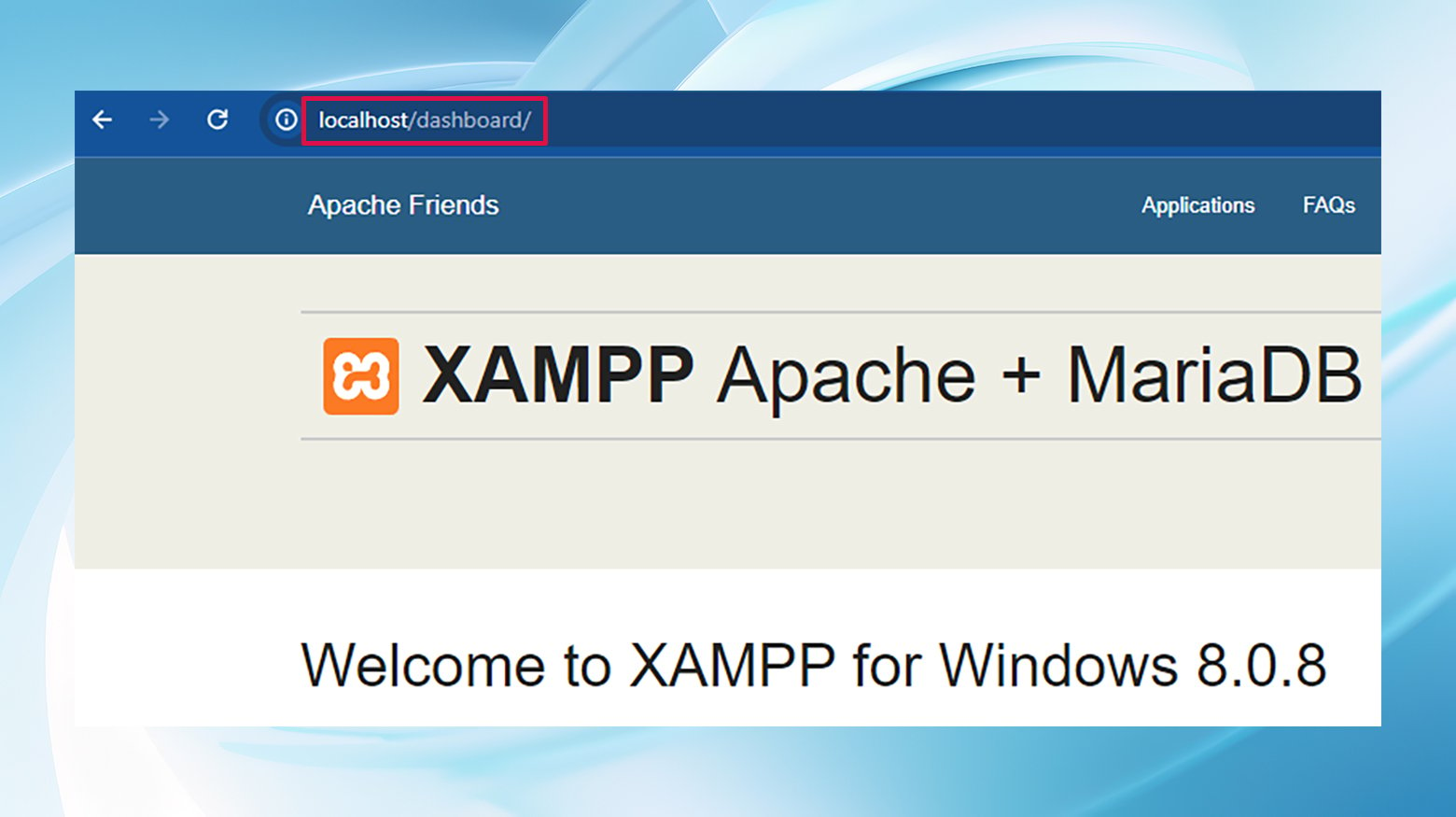
- Variaciones en el mensaje de error o comportamiento según diferentes navegadores o dispositivos.
Comprender estas variaciones es importante porque le ayuda a diagnosticar el problema con mayor precisión y elegir la solución más adecuada.
La causa principal de este problema generalmente radica en la mala dirección o configuración de los archivos dentro de la configuración de XAMPP. Esto puede suceder por un par de razones:
- Extensión de archivo incorrecta : Es posible que XAMPP no interprete correctamente el archivo index.php debido a una extensión de archivo incorrecta, lo que genera el error.
- DocumentRoot mal configurado : el servidor Apache dentro de XAMPP puede estar buscando el archivo index.php en el directorio incorrecto, gracias a un DocumentRoot configurado incorrectamente en el archivo httpd-vhosts.conf.
Cómo solucionar el error XAMPP localhost/index.php
Abordar estas causas puede hacer que su sitio local de WordPress vuelva a funcionar. Aquí hay dos métodos para abordar el error localhost/index.php.
Ambos métodos tienen como objetivo corregir las discrepancias en la ruta que conducen al error index.php. Al asegurarse de que XAMPP pueda localizar e interpretar correctamente el archivo de entrada de su sitio de WordPress, podrá superar este obstáculo común y continuar desarrollando su sitio localmente con una interrupción mínima.
1. Cambie el nombre de index.php a index.txt
Cambiar la extensión del archivo index.php a .txt a veces puede solucionar el problema, engañando a XAMPP para que procese correctamente el archivo. Este método es notablemente simple:
- Localice el archivo index.php dentro de la carpeta "htdocs".
- Cambie la extensión del archivo de .php a .txt.
- Intente acceder a su sitio nuevamente; esto puede resolver el error.
Al cambiar el nombre del archivo, esencialmente estás evitando el intento del servidor de ejecutar el script PHP, que es donde las cosas van mal. En cambio, el servidor trata el archivo como un documento de texto plano, evitando el error localhost/index.php y permitiéndole acceder a los directorios de su sitio.
Instrucciones paso a paso:
- Inicie el Panel de control de XAMPP desde la bandeja del sistema.
- Haga clic en el botón Explorador para abrir un explorador de archivos que lo llevará directamente a la carpeta XAMPP.
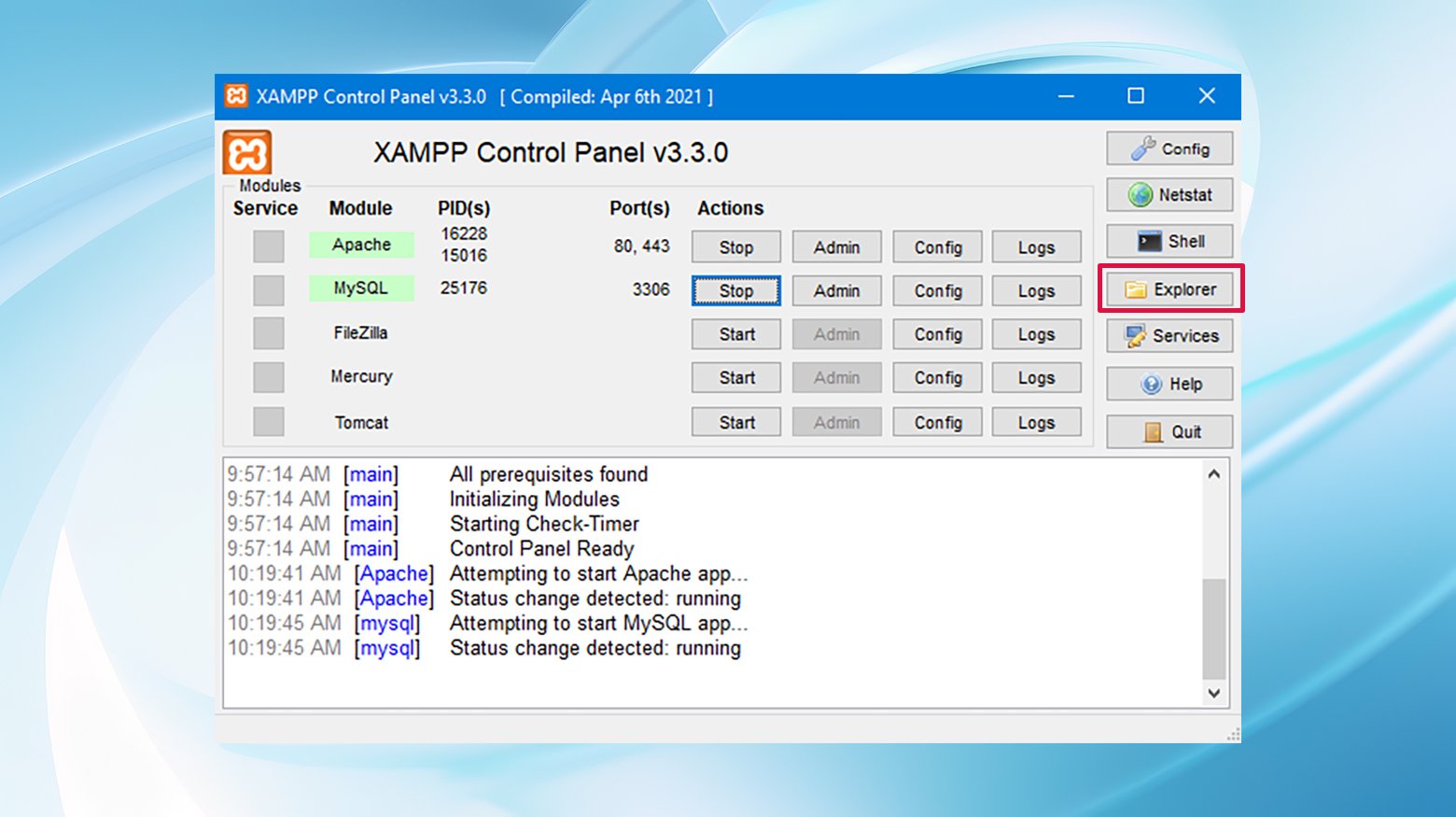
- Dentro del directorio XAMPP, busque y haga doble clic en la carpeta `htdocs`.
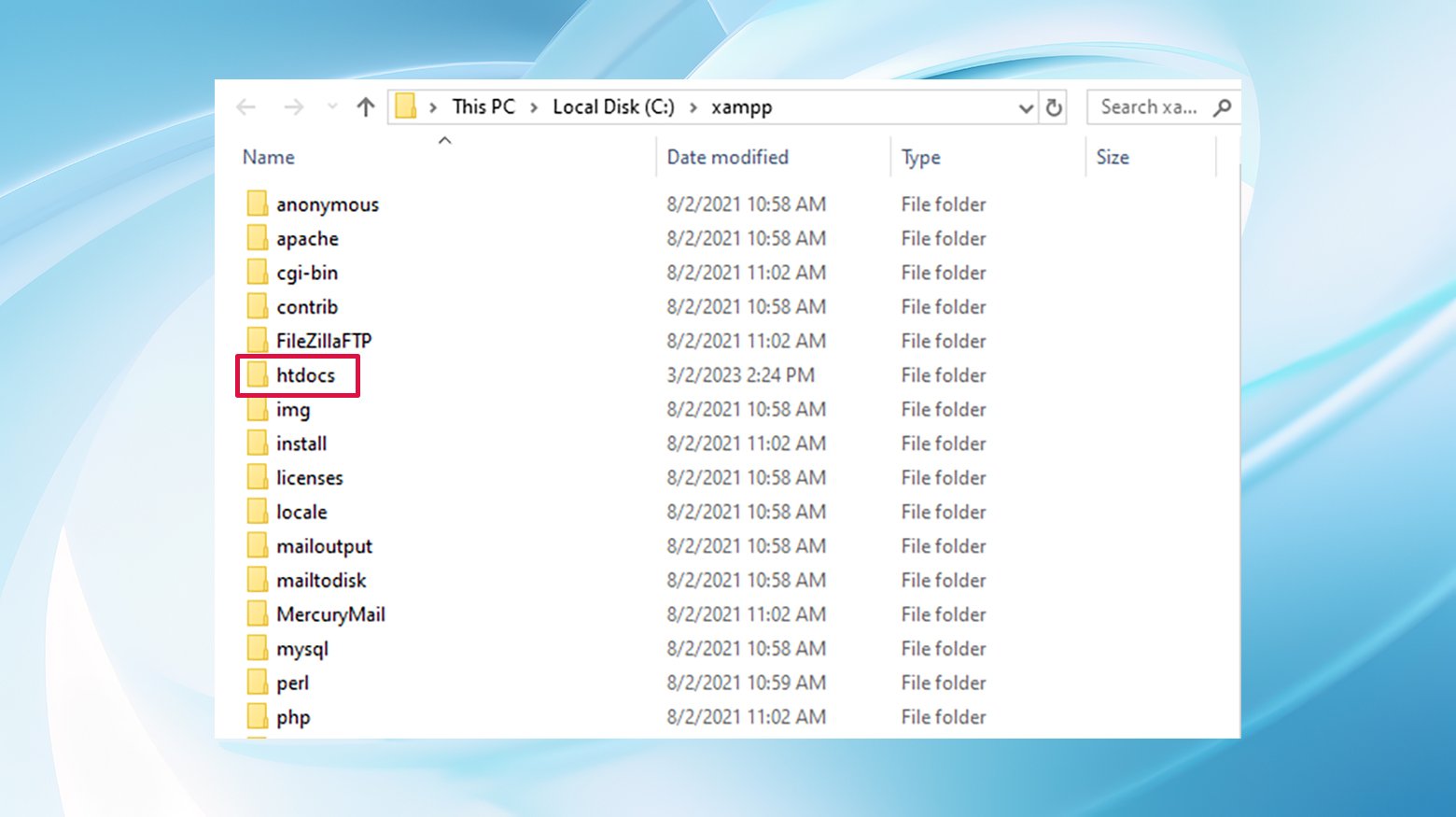
- Busque el archivo `index.php`. Si no ve la extensión `.php`, no se preocupe. Windows los oculta de forma predeterminada.
- Haga clic en Ver en el menú del Explorador de archivos y marque la casilla junto a "Extensiones de nombre de archivo".
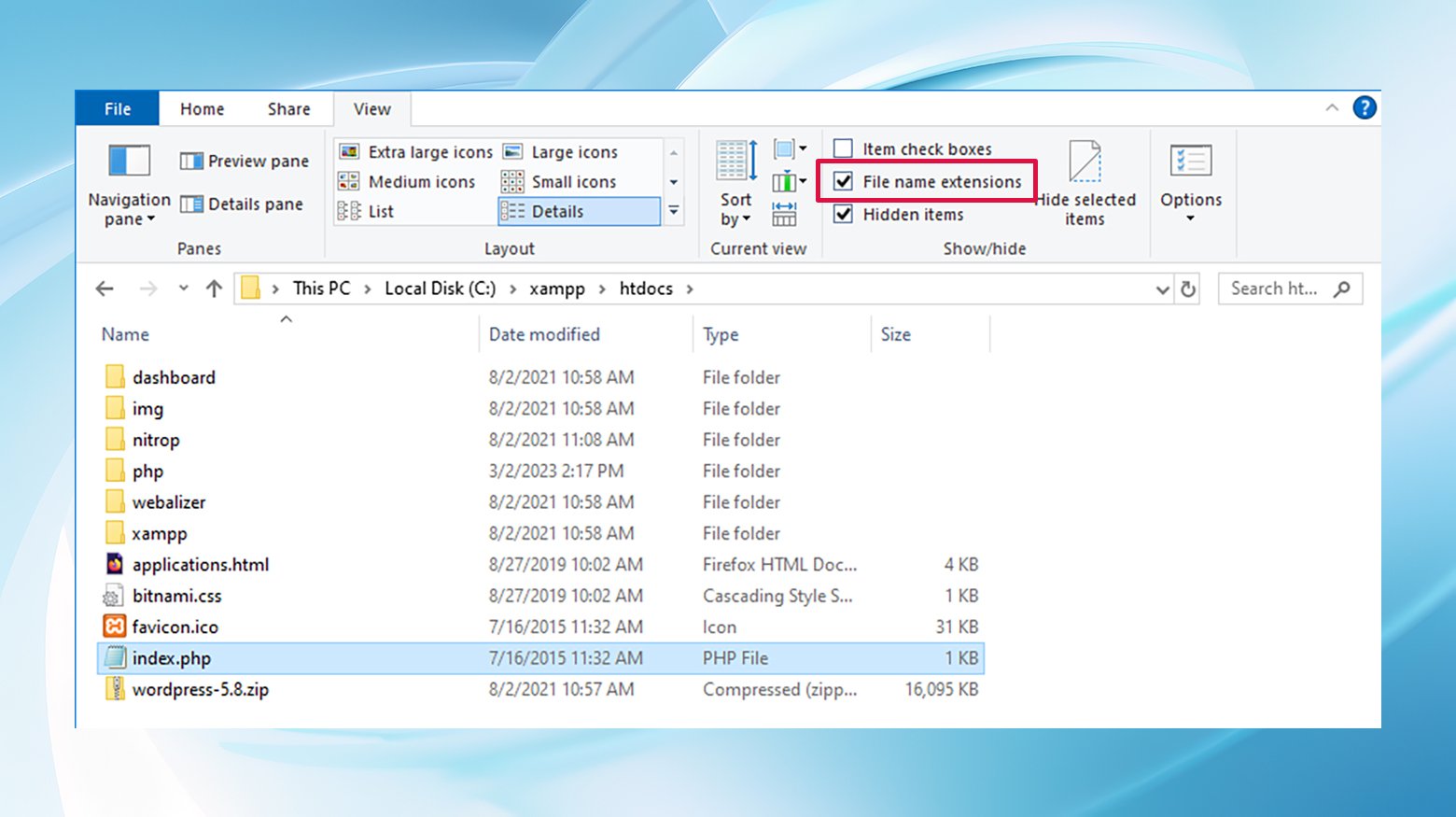
- Haga clic derecho en `index.php` y elija Cambiar nombre. Cambie la extensión `.php` a `.txt` y confirme cualquier mensaje que aparezca.
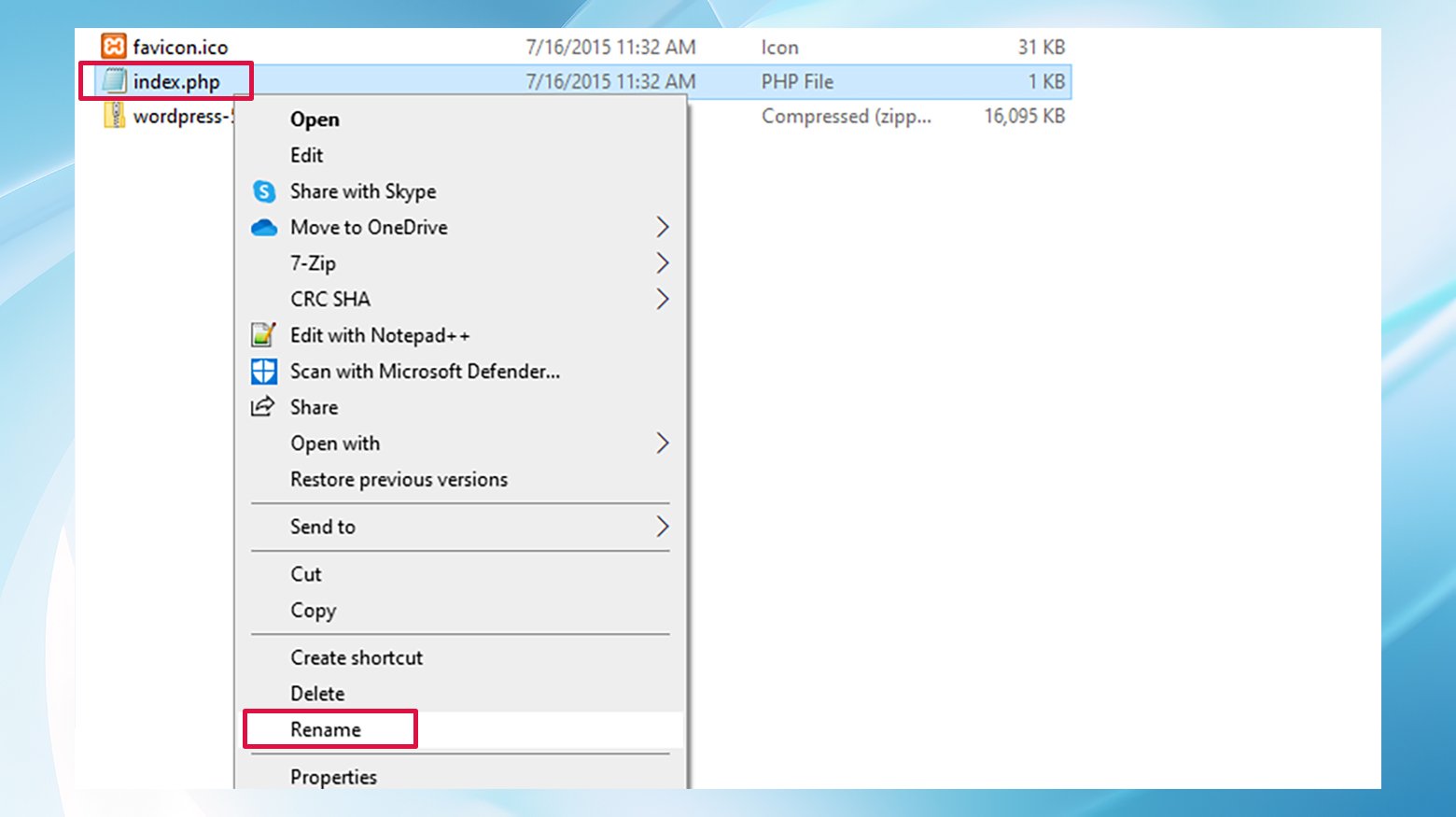
¡Y ahí lo tienes! Intente acceder a `localhost` en su navegador. Debería ver una lista de directorio en lugar de un error.

2. Edite el archivo httpd-vhosts.conf
Ajustar DocumentRoot en el archivo httpd-vhosts.conf para reflejar con precisión el directorio de su proyecto es otra estrategia eficaz. Esto involucra:
- Navegando al archivo httpd-vhosts.conf dentro de su directorio XAMPP.
- Modificando la línea DocumentRoot para que apunte a la carpeta de su proyecto específico dentro de "htdocs".
- Guardando los cambios e intentando acceder al archivo index.php nuevamente.
Si el primer método le parece una solución alternativa y está buscando una solución más técnica, este método es para usted. Al ajustar su configuración de Apache, específicamente el archivo `httpd-vhosts.conf`, le está indicando a XAMPP exactamente dónde buscar el archivo `index.php` de su proyecto. Este método aborda la causa raíz corrigiendo la directiva DocumentRoot para que apunte directamente a la carpeta de su proyecto.
Instrucciones paso a paso :
Como antes, comience iniciando el Panel de control de XAMPP.
- Haga clic en el botón Explorador para abrir el explorador de archivos.
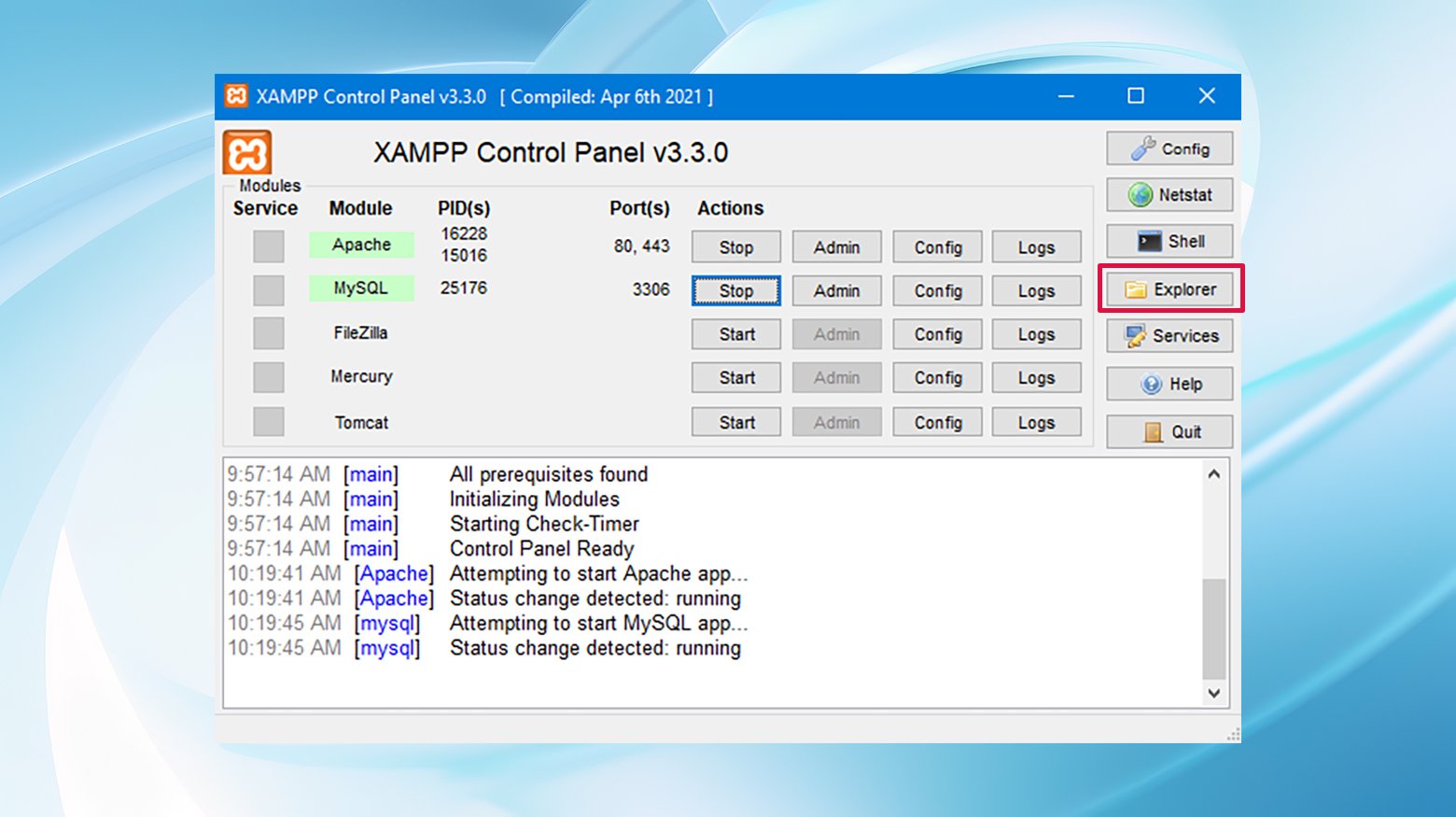
- Dependiendo de su sistema operativo, siga la ruta a su archivo `httpd-vhosts.conf`. Las rutas difieren entre Windows y Mac:
Ventanas:`C:\xampp\apache\conf\extra\httpd-vhosts.conf`
Mac :
`~/.bitnami/stackman/machines/xampp/volumes/root/etc/extra/httpd-vhosts.conf`
- Abra `httpd-vhosts.conf` en un editor de texto.
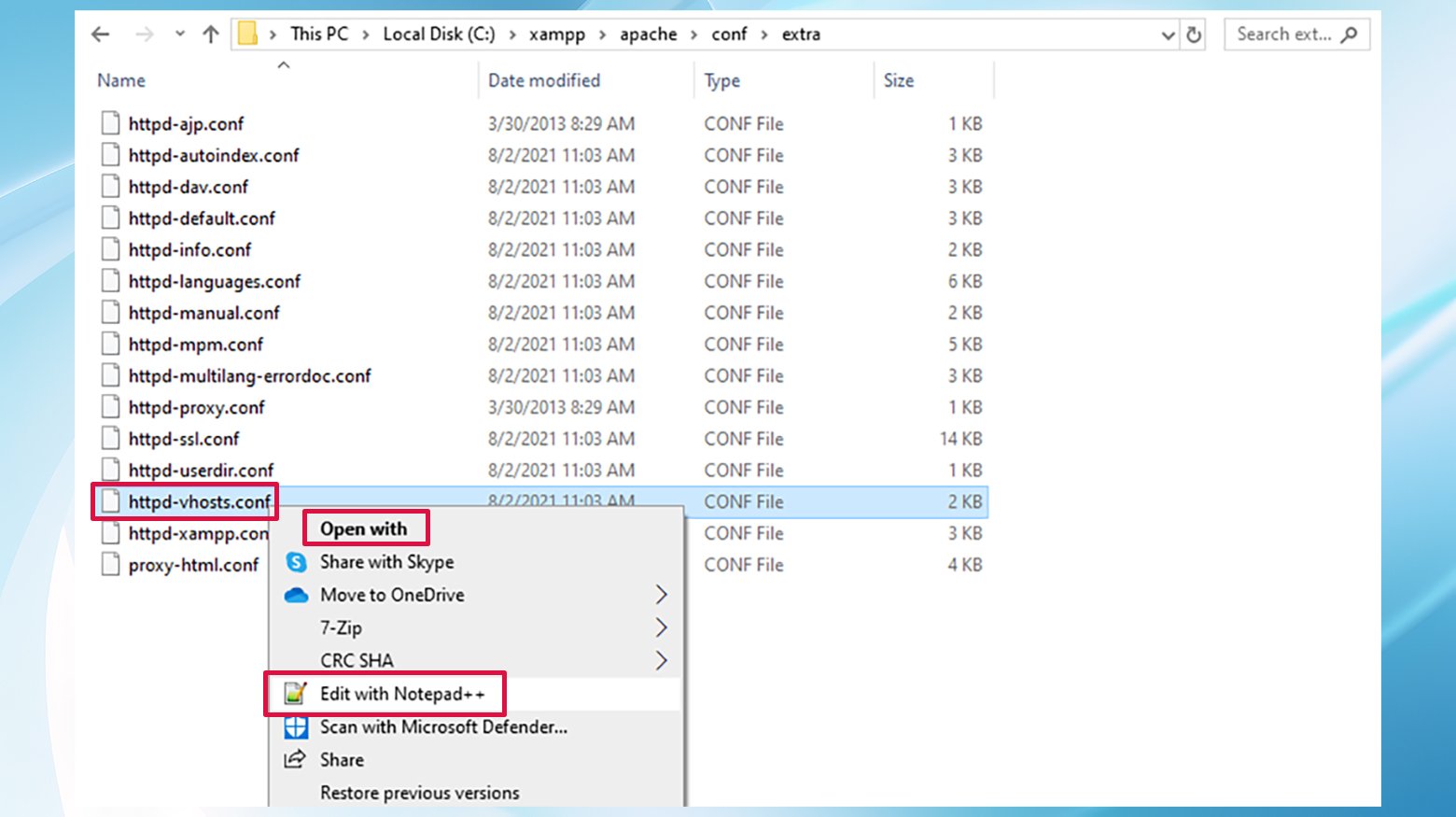
- Busque la directiva `DocumentRoot` dentro de las secciones `VirtualHost`.
- Modifique la ruta de DocumentRoot para que apunte directamente a la carpeta de su proyecto dentro de `htdocs`. Por ejemplo, cámbielo de solo `htdocs` a `htdocs/your_project_folder`.
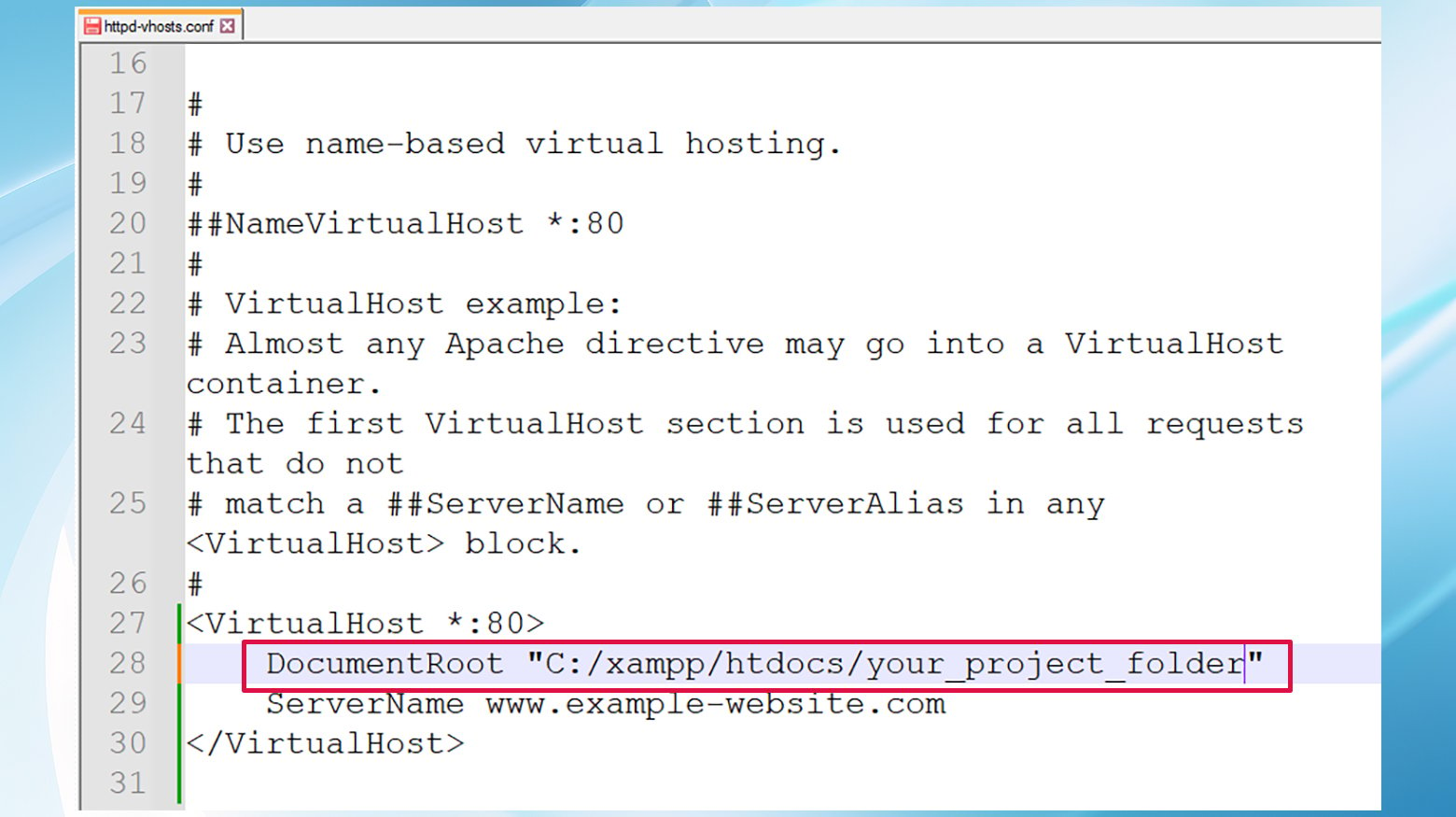
Al realizar este ajuste, básicamente estás guiando a XAMPP a la ubicación correcta de tu archivo `index.php`. Guarda tus cambios y dale otra oportunidad a `localhost/index.php`. Con un poco de suerte, aparecerá la página esperada en lugar de un error.
Conclusión
En resumen, si bien el error localhost/index.php puede parecer inicialmente desalentador, comprender sus causas subyacentes y saber cómo abordarlas puede convertir rápidamente una experiencia frustrante en una manejable. Ya sea cambiando el nombre del archivo index.php o modificando la configuración de Apache, tiene las herramientas a su disposición para solucionar el problema y volver a centrarse en su trabajo de desarrollo.
Acelere la creación de su sitio web de WordPress con IA
Cree un sitio web personalizado de WordPress adaptado a las necesidades de su negocio 10 veces más rápido con 10Web AI Website Builder.
